লেখক:
Eric Farmer
সৃষ্টির তারিখ:
8 মার্চ 2021
আপডেটের তারিখ:
1 জুলাই 2024
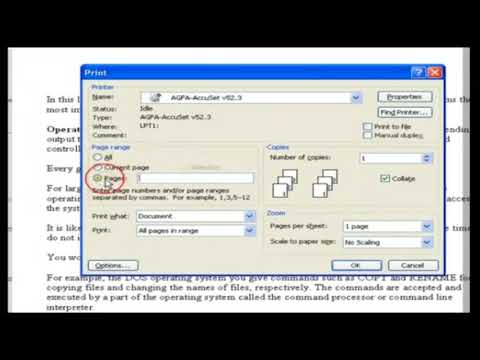
কন্টেন্ট
এই প্রবন্ধটি আপনাকে দেখাবে কিভাবে উইন্ডোজ বা ম্যাক ওএস এক্স কম্পিউটারে একটি ডকুমেন্ট প্রিন্ট করতে হয়। এটি করার জন্য, আপনাকে আপনার কম্পিউটারে প্রিন্টার সংযুক্ত করতে হবে এবং তারপর সেট আপ করতে হবে।
ধাপ
পদ্ধতি 2 এর 1: উইন্ডোজে
 1 নিশ্চিত করুন যে প্রিন্টারটি আপনার কম্পিউটারের সাথে সংযুক্ত এবং চালু আছে। যদি প্রিন্টার একটি বেতার নেটওয়ার্কের সাথে সংযোগ স্থাপন করে, নিশ্চিত করুন যে কম্পিউটারটি একই নেটওয়ার্কের সাথে সংযুক্ত; অন্যথায়, একটি USB কেবল দিয়ে কম্পিউটারে প্রিন্টার সংযুক্ত করুন।
1 নিশ্চিত করুন যে প্রিন্টারটি আপনার কম্পিউটারের সাথে সংযুক্ত এবং চালু আছে। যদি প্রিন্টার একটি বেতার নেটওয়ার্কের সাথে সংযোগ স্থাপন করে, নিশ্চিত করুন যে কম্পিউটারটি একই নেটওয়ার্কের সাথে সংযুক্ত; অন্যথায়, একটি USB কেবল দিয়ে কম্পিউটারে প্রিন্টার সংযুক্ত করুন। - এটি কীভাবে সেট আপ করবেন তা জানতে আপনার প্রিন্টারের ম্যানুয়াল পড়ুন।
 2 স্টার্ট মেনু খুলুন
2 স্টার্ট মেনু খুলুন  . স্ক্রিনের নিচের বাম কোণে উইন্ডোজ লোগোতে ক্লিক করুন।
. স্ক্রিনের নিচের বাম কোণে উইন্ডোজ লোগোতে ক্লিক করুন।  3 একটি এক্সপ্লোরার উইন্ডো খুলুন
3 একটি এক্সপ্লোরার উইন্ডো খুলুন  . স্টার্ট মেনুর নীচে বাম দিকে ফোল্ডার আইকনে ক্লিক করুন।
. স্টার্ট মেনুর নীচে বাম দিকে ফোল্ডার আইকনে ক্লিক করুন।  4 আপনি যে ডকুমেন্টটি প্রিন্ট করতে চান তা খুঁজুন। এক্সপ্লোরার উইন্ডোর বাম পাশে কাঙ্ক্ষিত ডকুমেন্ট সহ ফোল্ডারে ক্লিক করুন। আপনি মুদ্রণ করতে পারেন:
4 আপনি যে ডকুমেন্টটি প্রিন্ট করতে চান তা খুঁজুন। এক্সপ্লোরার উইন্ডোর বাম পাশে কাঙ্ক্ষিত ডকুমেন্ট সহ ফোল্ডারে ক্লিক করুন। আপনি মুদ্রণ করতে পারেন: - ওয়ার্ড, এক্সেল বা পাওয়ার পয়েন্ট নথি;
- পিডিএফ ফাইল;
- ছবি
 5 আপনি যে ডকুমেন্টটি চান তা সিলেক্ট করুন। এটি করার জন্য, এটিতে ক্লিক করুন।
5 আপনি যে ডকুমেন্টটি চান তা সিলেক্ট করুন। এটি করার জন্য, এটিতে ক্লিক করুন।  6 ট্যাবে যান এই শেয়ার করুন. এটি জানালার উপরের বাম কোণে। শেয়ার টুলবার খোলে।
6 ট্যাবে যান এই শেয়ার করুন. এটি জানালার উপরের বাম কোণে। শেয়ার টুলবার খোলে।  7 ক্লিক করুন সীল. আপনি টুলবারের "জমা দিন" বিভাগের অধীনে এই বিকল্পটি পাবেন। "প্রিন্ট" উইন্ডো খুলবে।
7 ক্লিক করুন সীল. আপনি টুলবারের "জমা দিন" বিভাগের অধীনে এই বিকল্পটি পাবেন। "প্রিন্ট" উইন্ডো খুলবে। - যদি মুদ্রণ বিকল্প ধূসর হয়, নির্বাচিত নথি মুদ্রণ করা যাবে না। এটি নোটপ্যাড পরবর্তী নথির জন্য আদর্শ।
 8 আপনার প্রিন্টার নির্বাচন করুন। প্রিন্টার মেনু খুলুন এবং আপনার প্রিন্টারের নামের উপর ক্লিক করুন।
8 আপনার প্রিন্টার নির্বাচন করুন। প্রিন্টার মেনু খুলুন এবং আপনার প্রিন্টারের নামের উপর ক্লিক করুন।  9 কপি সংখ্যা উল্লেখ করুন। কপির সংখ্যা বাক্সে, আপনি যে ডকুমেন্টটি প্রিন্ট করতে চান তার কপি সংখ্যা লিখুন।
9 কপি সংখ্যা উল্লেখ করুন। কপির সংখ্যা বাক্সে, আপনি যে ডকুমেন্টটি প্রিন্ট করতে চান তার কপি সংখ্যা লিখুন। - এই সংখ্যাটি পৃষ্ঠার সংখ্যা থেকে আলাদা।
 10 প্রয়োজন অনুযায়ী অন্যান্য মুদ্রণ সেটিংস সামঞ্জস্য করুন। মুদ্রণের বিকল্পগুলি নথির ধরন অনুসারে পরিবর্তিত হয়, তবে বেশিরভাগ ক্ষেত্রে নিম্নলিখিত বিকল্পগুলি প্রদর্শিত হবে:
10 প্রয়োজন অনুযায়ী অন্যান্য মুদ্রণ সেটিংস সামঞ্জস্য করুন। মুদ্রণের বিকল্পগুলি নথির ধরন অনুসারে পরিবর্তিত হয়, তবে বেশিরভাগ ক্ষেত্রে নিম্নলিখিত বিকল্পগুলি প্রদর্শিত হবে: - ওরিয়েন্টেশন: কিভাবে ডকুমেন্ট (উল্লম্ব বা অনুভূমিকভাবে) সাজাতে হবে তা নির্দিষ্ট করুন;
- রঙ: কালো এবং সাদা এবং রঙের মধ্যে নির্বাচন করুন (রঙের কালি প্রয়োজন);
- পক্ষের সংখ্যা: সিমপ্লেক্স (কাগজের একপাশে) এবং দ্বৈত (কাগজের উভয় পাশে) মুদ্রণের মধ্যে বেছে নিন।
 11 ক্লিক করুন সীল. এই বোতামটি উইন্ডোর নীচে বা শীর্ষে রয়েছে। ডকুমেন্ট প্রিন্ট করা হবে।
11 ক্লিক করুন সীল. এই বোতামটি উইন্ডোর নীচে বা শীর্ষে রয়েছে। ডকুমেন্ট প্রিন্ট করা হবে।
2 এর পদ্ধতি 2: ম্যাক ওএস এক্স -এ
 1 নিশ্চিত করুন যে প্রিন্টারটি আপনার কম্পিউটারের সাথে সংযুক্ত এবং চালু আছে। যদি প্রিন্টার একটি বেতার নেটওয়ার্কের সাথে সংযোগ স্থাপন করে, নিশ্চিত করুন যে কম্পিউটারটি একই নেটওয়ার্কের সাথে সংযুক্ত; অন্যথায়, একটি USB কেবল দিয়ে কম্পিউটারে প্রিন্টার সংযুক্ত করুন।
1 নিশ্চিত করুন যে প্রিন্টারটি আপনার কম্পিউটারের সাথে সংযুক্ত এবং চালু আছে। যদি প্রিন্টার একটি বেতার নেটওয়ার্কের সাথে সংযোগ স্থাপন করে, নিশ্চিত করুন যে কম্পিউটারটি একই নেটওয়ার্কের সাথে সংযুক্ত; অন্যথায়, একটি USB কেবল দিয়ে কম্পিউটারে প্রিন্টার সংযুক্ত করুন।  2 একটি ফাইন্ডার উইন্ডো খুলুন। আপনার ডকে নীল মুখ আইকনে ক্লিক করুন।
2 একটি ফাইন্ডার উইন্ডো খুলুন। আপনার ডকে নীল মুখ আইকনে ক্লিক করুন।  3 দলিল খুঁজুন। ফাইন্ডার উইন্ডোর বাম পাশে কাঙ্ক্ষিত ডকুমেন্ট সহ ফোল্ডারে ক্লিক করুন।
3 দলিল খুঁজুন। ফাইন্ডার উইন্ডোর বাম পাশে কাঙ্ক্ষিত ডকুমেন্ট সহ ফোল্ডারে ক্লিক করুন।  4 একটি নথি নির্বাচন করুন। এটি করার জন্য, প্রয়োজনীয় নথিতে ক্লিক করুন।
4 একটি নথি নির্বাচন করুন। এটি করার জন্য, প্রয়োজনীয় নথিতে ক্লিক করুন।  5 মেনু খুলুন ফাইল. এটি পর্দার উপরের বাম কোণে।
5 মেনু খুলুন ফাইল. এটি পর্দার উপরের বাম কোণে।  6 ক্লিক করুন সীল. এটি ফাইল মেনুর নিচের দিকে। "প্রিন্ট" উইন্ডো খুলবে।
6 ক্লিক করুন সীল. এটি ফাইল মেনুর নিচের দিকে। "প্রিন্ট" উইন্ডো খুলবে।  7 আপনার প্রিন্টার নির্বাচন করুন। প্রিন্টার মেনু খুলুন এবং আপনার প্রিন্টারের নামের উপর ক্লিক করুন।
7 আপনার প্রিন্টার নির্বাচন করুন। প্রিন্টার মেনু খুলুন এবং আপনার প্রিন্টারের নামের উপর ক্লিক করুন।  8 কপি সংখ্যা উল্লেখ করুন। কপি বক্সে একটি সংখ্যা নির্বাচন করুন এবং তারপরে আপনি যে কপিগুলি মুদ্রণ করতে চান তা সেট করুন।
8 কপি সংখ্যা উল্লেখ করুন। কপি বক্সে একটি সংখ্যা নির্বাচন করুন এবং তারপরে আপনি যে কপিগুলি মুদ্রণ করতে চান তা সেট করুন।  9 অন্যান্য প্রিন্টার সেটিংস পরিবর্তন করুন (প্রয়োজন হলে)। এটি করার জন্য, "বিবরণ দেখান" ক্লিক করুন; এটি পৃষ্ঠা সেটিংস ছাড়া অন্য বিকল্পগুলি পরিবর্তন করবে।
9 অন্যান্য প্রিন্টার সেটিংস পরিবর্তন করুন (প্রয়োজন হলে)। এটি করার জন্য, "বিবরণ দেখান" ক্লিক করুন; এটি পৃষ্ঠা সেটিংস ছাড়া অন্য বিকল্পগুলি পরিবর্তন করবে। - পৃষ্ঠা: মুদ্রণযোগ্য পৃষ্ঠা নির্বাচন করুন। আপনি যদি সমস্ত বিকল্পটি নির্বাচন করেন, পুরো নথিটি মুদ্রিত হবে;
- আকার: নথির মার্জিন সামঞ্জস্য করতে কাগজের আকার নির্বাচন করুন;
- ওরিয়েন্টেশন: কিভাবে ডকুমেন্ট সাজাতে হবে তা উল্লেখ করুন (উল্লম্বভাবে বা অনুভূমিকভাবে);
- পক্ষের সংখ্যা: সিমপ্লেক্স (কাগজের একপাশে) এবং দ্বৈত (কাগজের উভয় পাশে) মুদ্রণের মধ্যে বেছে নিন।
- 10 ক্লিক করুন সীল. এটি জানালার নিচের ডানদিকে। ডকুমেন্ট প্রিন্ট করা হবে।
পরামর্শ
- দ্রুত মুদ্রণ উইন্ডো খুলতে, একটি নথি খুলুন এবং ক্লিক করুন Ctrl+পি (উইন্ডোজ) অথবা ⌘ কমান্ড+পি (ম্যাক).
- যদি আপনি নিশ্চিত না হন যে আপনার নথি কাগজে কেমন দেখাবে, প্রথম পৃষ্ঠাটি মুদ্রণ করুন এবং মূল্যায়ন করুন।
- আপনার যদি এয়ারপ্রিন্ট প্রযুক্তির উপযুক্ত অ্যাপ এবং প্রিন্টার থাকে অথবা ক্লাউডপ্রিন্ট পরিষেবা ব্যবহার করে কোনো অ্যান্ড্রয়েড ডিভাইস থেকে ডকুমেন্টটি আইফোন থেকে প্রিন্ট করতে পারেন।
- আমরা সুপারিশ করি যে আপনার প্রিন্টারের জন্য একটি অতিরিক্ত কার্তুজ (কালি বা টোনার) রাখুন। যদি আপনার কালি বা টোনার ফুরিয়ে যায়, তাহলে আপনি আপনার ডকুমেন্ট প্রিন্ট করতে পারবেন না।
সতর্কবাণী
- যদি আপনার কম্পিউটার, প্রিন্টার এবং / অথবা ডকুমেন্ট ভিউয়ার পুরনো হয়, তাহলে আপনি ডকুমেন্ট প্রিন্ট করতে পারবেন না।



