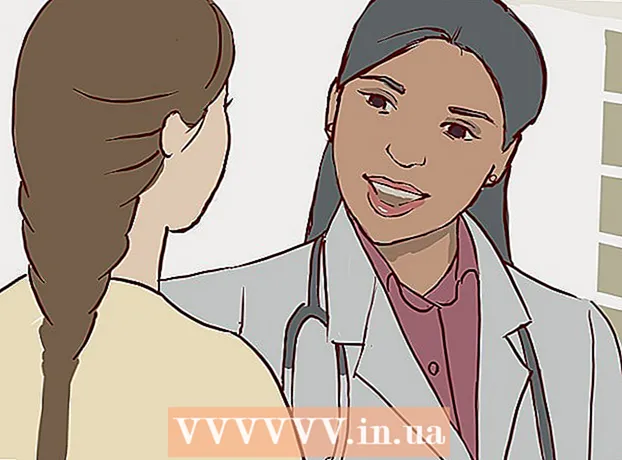লেখক:
Florence Bailey
সৃষ্টির তারিখ:
22 মার্চ 2021
আপডেটের তারিখ:
1 জুলাই 2024

কন্টেন্ট
- ধাপ
- 4 এর অংশ 1: আপনার কম্পিউটারে তারিখ এবং সময় পরিবর্তন করা
- 4 এর অংশ 2: বর্তমান অ্যাপ্লিকেশনগুলি আপডেট করা
- 4 এর মধ্যে পার্ট 3: আপনার স্টোর অ্যাকাউন্ট থেকে সাইন আউট করুন
- 4 এর অংশ 4: ক্যাশে সাফ করা
- পরামর্শ
- সতর্কবাণী
আপনি যদি স্টোর অ্যাপ্লিকেশন থেকে আপনার কম্পিউটারে কোন প্রোগ্রাম ডাউনলোড করতে অক্ষম হন, তাহলে সমস্যা সমাধানের বিভিন্ন উপায় রয়েছে। এটি করার জন্য, আপনি তারিখ এবং সময় সেটিংস পরিবর্তন করতে পারেন বা অ্যাপ্লিকেশন ক্যাশে সাফ করতে পারেন।
ধাপ
4 এর অংশ 1: আপনার কম্পিউটারে তারিখ এবং সময় পরিবর্তন করা
 1 খোলা অনুসন্ধান। উইন্ডোজ 10 এ, কেবল স্টার্ট মেনুতে ক্লিক করুন।
1 খোলা অনুসন্ধান। উইন্ডোজ 10 এ, কেবল স্টার্ট মেনুতে ক্লিক করুন। - উইন্ডোজ 8 এ, কীটি ধরে রাখুন জয় এবং টিপুন ডব্লিউ.
 2 অনুসন্ধান ক্ষেত্রে "তারিখ এবং সময়" বাক্যাংশটি প্রবেশ করান।
2 অনুসন্ধান ক্ষেত্রে "তারিখ এবং সময়" বাক্যাংশটি প্রবেশ করান। 3 "তারিখ এবং সময়" বিকল্পে ক্লিক করুন। এটি অনুসন্ধান মেনুর শীর্ষে রয়েছে।
3 "তারিখ এবং সময়" বিকল্পে ক্লিক করুন। এটি অনুসন্ধান মেনুর শীর্ষে রয়েছে। - উইন্ডোজ 8 এ, আপনাকে "তারিখ এবং সময় পরিবর্তন করুন" বোতামে ক্লিক করতে হবে, যা অনুসন্ধান ক্ষেত্রের নীচে অবস্থিত।
 4 "তারিখ এবং সময় পরিবর্তন করুন" বোতামে ক্লিক করুন। এই বোতামটি তারিখ এবং সময় ট্যাবে অবস্থিত।
4 "তারিখ এবং সময় পরিবর্তন করুন" বোতামে ক্লিক করুন। এই বোতামটি তারিখ এবং সময় ট্যাবে অবস্থিত। - এই সেটিং শুধুমাত্র প্রশাসকের অধিকার দিয়ে পরিবর্তন করা যেতে পারে।
 5 তারিখ এবং সময় পরিবর্তন করুন। এই সেটিংটি সময় অঞ্চলের তুলনায় বর্তমান সময় এবং তারিখ প্রতিফলিত করে।
5 তারিখ এবং সময় পরিবর্তন করুন। এই সেটিংটি সময় অঞ্চলের তুলনায় বর্তমান সময় এবং তারিখ প্রতিফলিত করে। - সময় অঞ্চল পরিবর্তন করতে, সময় অঞ্চল পরিবর্তন করুন ক্লিক করুন।
 6 ঠিক আছে ক্লিক করুন। এখন তারিখ এবং সময় সঠিক হবে!
6 ঠিক আছে ক্লিক করুন। এখন তারিখ এবং সময় সঠিক হবে!  7 আবার অনুসন্ধান খুলুন।
7 আবার অনুসন্ধান খুলুন।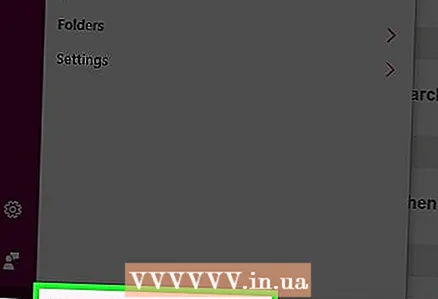 8 সার্চ ফিল্ডে "স্টোর" শব্দটি লিখুন।
8 সার্চ ফিল্ডে "স্টোর" শব্দটি লিখুন। 9 স্টোর অ্যাপ আইকনটি উপস্থিত হলে ক্লিক করুন।
9 স্টোর অ্যাপ আইকনটি উপস্থিত হলে ক্লিক করুন। 10 অনুসন্ধান বাক্সের বাম দিকে নিচের তীরটিতে ক্লিক করুন।
10 অনুসন্ধান বাক্সের বাম দিকে নিচের তীরটিতে ক্লিক করুন।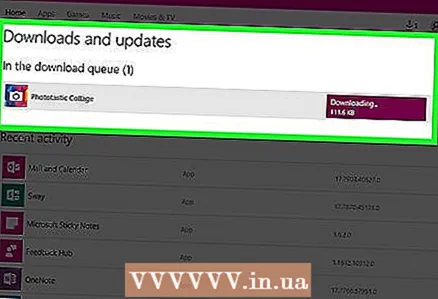 11 আপনার ডাউনলোডগুলি খুলুন। যদি সমস্যাটি তারিখ এবং সময় সেটিংসের সাথে ছিল, তাহলে এখন আপনার ডাউনলোডগুলি আবার সক্রিয় হবে!
11 আপনার ডাউনলোডগুলি খুলুন। যদি সমস্যাটি তারিখ এবং সময় সেটিংসের সাথে ছিল, তাহলে এখন আপনার ডাউনলোডগুলি আবার সক্রিয় হবে!
4 এর অংশ 2: বর্তমান অ্যাপ্লিকেশনগুলি আপডেট করা
 1 দোকান খুলুন।
1 দোকান খুলুন। 2 আপনার প্রোফাইল আইকনে ক্লিক করুন। এটি অনুসন্ধান ক্ষেত্রের বাম দিকে অবস্থিত।
2 আপনার প্রোফাইল আইকনে ক্লিক করুন। এটি অনুসন্ধান ক্ষেত্রের বাম দিকে অবস্থিত।  3 "ডাউনলোড এবং আপডেট" অপশনে ক্লিক করুন।
3 "ডাউনলোড এবং আপডেট" অপশনে ক্লিক করুন। 4 "আপডেটের জন্য চেক করুন" বোতামে ক্লিক করুন। এটি অ্যাপ্লিকেশনের উপরের ডান কোণে অবস্থিত।
4 "আপডেটের জন্য চেক করুন" বোতামে ক্লিক করুন। এটি অ্যাপ্লিকেশনের উপরের ডান কোণে অবস্থিত।  5 আপডেটগুলি ইনস্টল করার জন্য অপেক্ষা করুন। আপডেট করা প্রয়োজন এমন অ্যাপ্লিকেশনের সংখ্যার উপর নির্ভর করে এটি কয়েক মিনিট সময় নিতে পারে।
5 আপডেটগুলি ইনস্টল করার জন্য অপেক্ষা করুন। আপডেট করা প্রয়োজন এমন অ্যাপ্লিকেশনের সংখ্যার উপর নির্ভর করে এটি কয়েক মিনিট সময় নিতে পারে।  6 অ্যাপ ডাউনলোড পেজে ফিরে আসুন। যদি আপনার বর্তমান অ্যাপ্লিকেশনগুলি লোডিং প্রক্রিয়াকে ধীর করে দেয়, তাহলে তাদের এখন লোড করা শুরু করা উচিত।
6 অ্যাপ ডাউনলোড পেজে ফিরে আসুন। যদি আপনার বর্তমান অ্যাপ্লিকেশনগুলি লোডিং প্রক্রিয়াকে ধীর করে দেয়, তাহলে তাদের এখন লোড করা শুরু করা উচিত।
4 এর মধ্যে পার্ট 3: আপনার স্টোর অ্যাকাউন্ট থেকে সাইন আউট করুন
 1 নিশ্চিত করুন যে স্টোর অ্যাপটি খোলা আছে।
1 নিশ্চিত করুন যে স্টোর অ্যাপটি খোলা আছে। 2 অনুসন্ধান ক্ষেত্রের বাম দিকে আপনার অ্যাকাউন্ট আইকনে ক্লিক করুন। আপনি যদি আপনার অ্যাকাউন্টের সাথে একটি ছবি সংযুক্ত করেন, তাহলে এখানে এটি প্রদর্শিত হবে। অন্যথায়, আইকনটি একজন ব্যক্তির একটি সিলুয়েট উপস্থাপন করবে।
2 অনুসন্ধান ক্ষেত্রের বাম দিকে আপনার অ্যাকাউন্ট আইকনে ক্লিক করুন। আপনি যদি আপনার অ্যাকাউন্টের সাথে একটি ছবি সংযুক্ত করেন, তাহলে এখানে এটি প্রদর্শিত হবে। অন্যথায়, আইকনটি একজন ব্যক্তির একটি সিলুয়েট উপস্থাপন করবে। 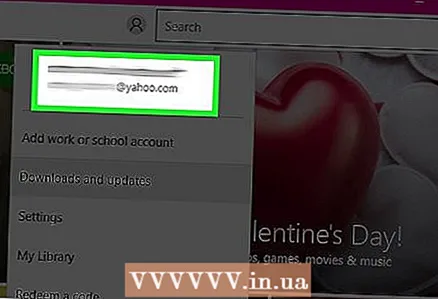 3 আপনার অ্যাকাউন্টের নামে ক্লিক করুন। এটি ড্রপডাউন মেনুর শীর্ষে পাওয়া যাবে।
3 আপনার অ্যাকাউন্টের নামে ক্লিক করুন। এটি ড্রপডাউন মেনুর শীর্ষে পাওয়া যাবে। 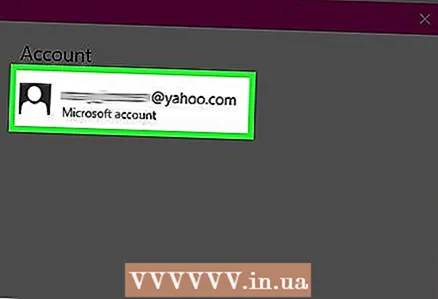 4 ড্রপডাউন মেনুতে আপনার অ্যাকাউন্টের নাম ক্লিক করুন।
4 ড্রপডাউন মেনুতে আপনার অ্যাকাউন্টের নাম ক্লিক করুন। 5 "সাইন আউট" বোতামে ক্লিক করুন, যা আপনার নামের নিচে অবস্থিত। এটি স্টোর অ্যাপে আপনার অ্যাকাউন্ট থেকে সাইন আউট হয়ে যাবে।
5 "সাইন আউট" বোতামে ক্লিক করুন, যা আপনার নামের নিচে অবস্থিত। এটি স্টোর অ্যাপে আপনার অ্যাকাউন্ট থেকে সাইন আউট হয়ে যাবে।  6 অ্যাকাউন্ট আইকনে আবার ক্লিক করুন।
6 অ্যাকাউন্ট আইকনে আবার ক্লিক করুন। 7 "লগইন" বোতামে ক্লিক করুন।
7 "লগইন" বোতামে ক্লিক করুন। 8 আপনার অ্যাকাউন্টের নামে ক্লিক করুন। আপনি এটি ড্রপডাউন মেনুর শীর্ষে দেখতে পাবেন।
8 আপনার অ্যাকাউন্টের নামে ক্লিক করুন। আপনি এটি ড্রপডাউন মেনুর শীর্ষে দেখতে পাবেন।  9 প্রয়োজনে একটি পাসওয়ার্ড বা পিন লিখুন। এটি আপনাকে স্টোর অ্যাপে আপনার অ্যাকাউন্টে আবার লগ ইন করবে।
9 প্রয়োজনে একটি পাসওয়ার্ড বা পিন লিখুন। এটি আপনাকে স্টোর অ্যাপে আপনার অ্যাকাউন্টে আবার লগ ইন করবে।  10 ডাউনলোড ট্যাব চেক করুন। যদি লগ আউট এবং লগ ইন করে আপনার সমস্যার সমাধান করা হয়, তাহলে আপনার ডাউনলোডগুলি পুনরায় শুরু করা উচিত!
10 ডাউনলোড ট্যাব চেক করুন। যদি লগ আউট এবং লগ ইন করে আপনার সমস্যার সমাধান করা হয়, তাহলে আপনার ডাউনলোডগুলি পুনরায় শুরু করা উচিত!
4 এর অংশ 4: ক্যাশে সাফ করা
 1 স্টোর অ্যাপটি বন্ধ করুন।
1 স্টোর অ্যাপটি বন্ধ করুন। 2 চাবি ধর জয় এবং টিপুন আর. এটি রান অ্যাপ্লিকেশন খুলবে।
2 চাবি ধর জয় এবং টিপুন আর. এটি রান অ্যাপ্লিকেশন খুলবে।  3 ক্ষেত্রটিতে "wsreset" লিখুন। আপনি স্টার্ট মেনুতে অনুসন্ধান বাক্সে এই কমান্ডটি প্রবেশ করে উইন্ডোজ স্টোর রিসেট চালু করতে পারেন।
3 ক্ষেত্রটিতে "wsreset" লিখুন। আপনি স্টার্ট মেনুতে অনুসন্ধান বাক্সে এই কমান্ডটি প্রবেশ করে উইন্ডোজ স্টোর রিসেট চালু করতে পারেন।  4 ঠিক আছে ক্লিক করুন।
4 ঠিক আছে ক্লিক করুন। 5 কমান্ড প্রম্পট উইন্ডো বন্ধ হওয়ার জন্য অপেক্ষা করুন। যখন এটি ঘটে, স্টোর অ্যাপটি একটি পরিষ্কার ক্যাশে দিয়ে খুলবে।
5 কমান্ড প্রম্পট উইন্ডো বন্ধ হওয়ার জন্য অপেক্ষা করুন। যখন এটি ঘটে, স্টোর অ্যাপটি একটি পরিষ্কার ক্যাশে দিয়ে খুলবে।  6 ডাউনলোড ট্যাব চেক করুন। যদি সমস্যাটি ক্যাশে থাকে তবে ডাউনলোডগুলি পুনরায় শুরু করা উচিত!
6 ডাউনলোড ট্যাব চেক করুন। যদি সমস্যাটি ক্যাশে থাকে তবে ডাউনলোডগুলি পুনরায় শুরু করা উচিত!
পরামর্শ
- সমস্যাগুলি এড়াতে আপনার সমস্ত অ্যাপ্লিকেশন আপ টু ডেট রাখার চেষ্টা করুন।
সতর্কবাণী
- আপনি যদি একটি ভাগ বা পাবলিক কম্পিউটার ব্যবহার করেন, তাহলে আপনি তারিখ এবং সময় পরিবর্তন করতে পারবেন না অথবা wsreset প্রোগ্রামটি চালাতে পারবেন না।