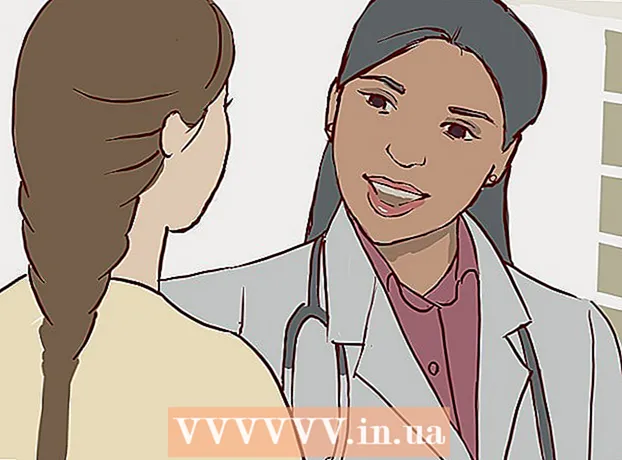লেখক:
Ellen Moore
সৃষ্টির তারিখ:
13 জানুয়ারি 2021
আপডেটের তারিখ:
1 জুলাই 2024

কন্টেন্ট
- ধাপ
- পদ্ধতি 4 এর 1: উইন্ডোজে
- 4 এর পদ্ধতি 2: ম্যাক ওএস এক্স -এ
- 4 এর মধ্যে পদ্ধতি 3: আইফোনে
- 4 এর পদ্ধতি 4: একটি অ্যান্ড্রয়েড ডিভাইসে
- পরামর্শ
- সতর্কবাণী
এই নিবন্ধটি আপনাকে দেখাবে কিভাবে আপনার কম্পিউটার, স্মার্টফোন বা ট্যাবলেটে নথি স্ক্যান করতে হয়। আপনার কম্পিউটারে এটি করার জন্য, একটি সংযুক্ত স্ক্যানার (অথবা একটি অন্তর্নির্মিত স্ক্যানার সহ একটি প্রিন্টার) ব্যবহার করুন। আইফোনে, আপনি অন্তর্নির্মিত নোটস অ্যাপ ব্যবহার করতে পারেন এবং অ্যান্ড্রয়েডে আপনি গুগল ড্রাইভ অ্যাপ স্ক্যান ব্যবহার করতে পারেন।
ধাপ
পদ্ধতি 4 এর 1: উইন্ডোজে
 1 স্ক্যানারে ডকুমেন্টের মুখ নিচে রাখুন। নিশ্চিত করুন যে স্ক্যানারটি চালু আছে এবং আপনার কম্পিউটারে সংযুক্ত আছে।
1 স্ক্যানারে ডকুমেন্টের মুখ নিচে রাখুন। নিশ্চিত করুন যে স্ক্যানারটি চালু আছে এবং আপনার কম্পিউটারে সংযুক্ত আছে।  2 স্টার্ট মেনু খুলুন
2 স্টার্ট মেনু খুলুন  . স্ক্রিনের নিচের বাম কোণে উইন্ডোজ লোগোতে ক্লিক করুন।
. স্ক্রিনের নিচের বাম কোণে উইন্ডোজ লোগোতে ক্লিক করুন।  3 স্টার্ট মেনু সার্চ বারে, টাইপ করুন ফ্যাক্স এবং স্ক্যান. এটি ফ্যাক্স এবং স্ক্যান অনুসন্ধান করবে।
3 স্টার্ট মেনু সার্চ বারে, টাইপ করুন ফ্যাক্স এবং স্ক্যান. এটি ফ্যাক্স এবং স্ক্যান অনুসন্ধান করবে।  4 ক্লিক করুন ফ্যাক্স এবং স্ক্যান. আপনি স্টার্ট মেনুর শীর্ষে এই প্রোগ্রামটি পাবেন।
4 ক্লিক করুন ফ্যাক্স এবং স্ক্যান. আপনি স্টার্ট মেনুর শীর্ষে এই প্রোগ্রামটি পাবেন।  5 ক্লিক করুন নতুন. এটি ফ্যাক্স এবং স্ক্যান উইন্ডোর উপরের বাম দিকে। একটি নতুন উইন্ডো ওপেন হবে।
5 ক্লিক করুন নতুন. এটি ফ্যাক্স এবং স্ক্যান উইন্ডোর উপরের বাম দিকে। একটি নতুন উইন্ডো ওপেন হবে।  6 আপনার স্ক্যানার নির্বাচন করুন। যদি উইন্ডোর উপরের দিকে আপনার স্ক্যানারের কোন নাম না থাকে, অথবা আপনি যদি অন্য কোন স্ক্যানার নির্বাচন করে থাকেন, তাহলে চেঞ্জ (উইন্ডোর উপরের ডানদিকে) ক্লিক করুন এবং তারপর আপনি যে স্ক্যানারটি চান তা নির্বাচন করুন।
6 আপনার স্ক্যানার নির্বাচন করুন। যদি উইন্ডোর উপরের দিকে আপনার স্ক্যানারের কোন নাম না থাকে, অথবা আপনি যদি অন্য কোন স্ক্যানার নির্বাচন করে থাকেন, তাহলে চেঞ্জ (উইন্ডোর উপরের ডানদিকে) ক্লিক করুন এবং তারপর আপনি যে স্ক্যানারটি চান তা নির্বাচন করুন।  7 নথির ধরন নির্বাচন করুন। ড্রপ-ডাউন মেনু "প্রোফাইল" খুলুন এবং নথির ধরন নির্বাচন করুন (উদাহরণস্বরূপ, "ফটো")।
7 নথির ধরন নির্বাচন করুন। ড্রপ-ডাউন মেনু "প্রোফাইল" খুলুন এবং নথির ধরন নির্বাচন করুন (উদাহরণস্বরূপ, "ফটো")।  8 নথির রঙ উল্লেখ করুন। রঙ বিন্যাস ড্রপ-ডাউন মেনুতে ক্লিক করুন, এবং তারপর রঙ বা কালো এবং সাদা নির্বাচন করুন। স্ক্যানারে রঙের সেটিংসও থাকতে পারে।
8 নথির রঙ উল্লেখ করুন। রঙ বিন্যাস ড্রপ-ডাউন মেনুতে ক্লিক করুন, এবং তারপর রঙ বা কালো এবং সাদা নির্বাচন করুন। স্ক্যানারে রঙের সেটিংসও থাকতে পারে।  9 ফাইলের ধরন নির্বাচন করুন। ফাইল টাইপ ড্রপ-ডাউন মেনু থেকে, ফাইল ফরম্যাট নির্বাচন করুন (উদাহরণস্বরূপ, পিডিএফ বা জেপিজি) যেখানে চূড়ান্ত ফাইলটি সংরক্ষণ করা হবে।
9 ফাইলের ধরন নির্বাচন করুন। ফাইল টাইপ ড্রপ-ডাউন মেনু থেকে, ফাইল ফরম্যাট নির্বাচন করুন (উদাহরণস্বরূপ, পিডিএফ বা জেপিজি) যেখানে চূড়ান্ত ফাইলটি সংরক্ষণ করা হবে। - যদি আপনি একটি নথি স্ক্যান করছেন, আমরা ছবি নয়, তাহলে পিডিএফ বেছে নেওয়ার পরামর্শ দিই।
 10 পৃষ্ঠার অন্যান্য প্যারামিটার পরিবর্তন করুন। স্ক্যানারের উপর নির্ভর করে, পৃষ্ঠাটি অন্যান্য বিকল্প প্রদর্শন করতে পারে (উদাহরণস্বরূপ, রেজোলিউশন) যা আপনি পরিবর্তন করতে পারেন।
10 পৃষ্ঠার অন্যান্য প্যারামিটার পরিবর্তন করুন। স্ক্যানারের উপর নির্ভর করে, পৃষ্ঠাটি অন্যান্য বিকল্প প্রদর্শন করতে পারে (উদাহরণস্বরূপ, রেজোলিউশন) যা আপনি পরিবর্তন করতে পারেন।  11 ক্লিক করুন প্রিভিউ. এই বোতামটি উইন্ডোর নীচে রয়েছে। একটি প্রিভিউ উইন্ডো খুলবে এবং আপনি দেখতে পাবেন স্ক্যান করা ডকুমেন্টটি কেমন হবে।
11 ক্লিক করুন প্রিভিউ. এই বোতামটি উইন্ডোর নীচে রয়েছে। একটি প্রিভিউ উইন্ডো খুলবে এবং আপনি দেখতে পাবেন স্ক্যান করা ডকুমেন্টটি কেমন হবে। - প্রিভিউ উইন্ডোতে ডকুমেন্টটি যেভাবে দেখায় তা যদি আপনি পছন্দ না করেন তবে স্ক্যানারে ডকুমেন্টটি সংশোধন করুন এবং তারপরে আবার প্রিভিউতে ক্লিক করুন।
 12 ক্লিক করুন স্ক্যান. এই বোতামটি উইন্ডোর নীচে রয়েছে। দস্তাবেজটি নির্দিষ্ট প্যারামিটার দিয়ে স্ক্যান করা হবে এবং নির্দিষ্ট বিন্যাসে সংরক্ষণ করা হবে।
12 ক্লিক করুন স্ক্যান. এই বোতামটি উইন্ডোর নীচে রয়েছে। দস্তাবেজটি নির্দিষ্ট প্যারামিটার দিয়ে স্ক্যান করা হবে এবং নির্দিষ্ট বিন্যাসে সংরক্ষণ করা হবে।  13 আপনার স্ক্যান করা ডকুমেন্ট খুঁজুন। এই জন্য:
13 আপনার স্ক্যান করা ডকুমেন্ট খুঁজুন। এই জন্য: - স্টার্ট মেনু খুলুন
 ;
; - ফাইল এক্সপ্লোরার খুলুন
 ;
; - উইন্ডোর বাম পাশে "ডকুমেন্টস" ক্লিক করুন;
- স্ক্যানড ডকুমেন্টস ফোল্ডারে ডাবল ক্লিক করুন।
- স্টার্ট মেনু খুলুন
4 এর পদ্ধতি 2: ম্যাক ওএস এক্স -এ
 1 স্ক্যানারে ডকুমেন্টের মুখ নিচে রাখুন। নিশ্চিত করুন যে স্ক্যানারটি চালু আছে এবং আপনার কম্পিউটারে সংযুক্ত আছে।
1 স্ক্যানারে ডকুমেন্টের মুখ নিচে রাখুন। নিশ্চিত করুন যে স্ক্যানারটি চালু আছে এবং আপনার কম্পিউটারে সংযুক্ত আছে।  2 অ্যাপল মেনু খুলুন
2 অ্যাপল মেনু খুলুন  . স্ক্রিনের উপরের বাম কোণে অ্যাপল লোগোতে ক্লিক করুন। একটি ড্রপডাউন মেনু খুলবে।
. স্ক্রিনের উপরের বাম কোণে অ্যাপল লোগোতে ক্লিক করুন। একটি ড্রপডাউন মেনু খুলবে।  3 ক্লিক করুন পদ্ধতি নির্ধারণ. এটি ড্রপ-ডাউন মেনুর শীর্ষে।
3 ক্লিক করুন পদ্ধতি নির্ধারণ. এটি ড্রপ-ডাউন মেনুর শীর্ষে।  4 ক্লিক করুন প্রিন্টার এবং স্ক্যানার. এই প্রিন্টার-আকৃতির আইকনটি সিস্টেম পছন্দ উইন্ডোর ডান দিকে।
4 ক্লিক করুন প্রিন্টার এবং স্ক্যানার. এই প্রিন্টার-আকৃতির আইকনটি সিস্টেম পছন্দ উইন্ডোর ডান দিকে।  5 আপনার স্ক্যানার নির্বাচন করুন। বাম ফলকে আপনার স্ক্যানারের (বা প্রিন্টার) নামের উপর ক্লিক করুন।
5 আপনার স্ক্যানার নির্বাচন করুন। বাম ফলকে আপনার স্ক্যানারের (বা প্রিন্টার) নামের উপর ক্লিক করুন।  6 ট্যাবে ক্লিক করুন স্ক্যান. এটা জানালার শীর্ষে।
6 ট্যাবে ক্লিক করুন স্ক্যান. এটা জানালার শীর্ষে।  7 ক্লিক করুন স্ক্যানার খুলুন. আপনি এই বিকল্পটি স্ক্যান ট্যাবের শীর্ষে পাবেন।
7 ক্লিক করুন স্ক্যানার খুলুন. আপনি এই বিকল্পটি স্ক্যান ট্যাবের শীর্ষে পাবেন।  8 ক্লিক করুন সেটিংস. এটি জানালার নিচের ডানদিকে।
8 ক্লিক করুন সেটিংস. এটি জানালার নিচের ডানদিকে।  9 ফাইলের ধরন নির্বাচন করুন। ফরম্যাট ড্রপ-ডাউন মেনু থেকে, ফাইল ফরম্যাট নির্বাচন করুন (উদাহরণস্বরূপ, পিডিএফ বা জেপিইজি) যেখানে চূড়ান্ত ফাইল সংরক্ষণ করা হবে।
9 ফাইলের ধরন নির্বাচন করুন। ফরম্যাট ড্রপ-ডাউন মেনু থেকে, ফাইল ফরম্যাট নির্বাচন করুন (উদাহরণস্বরূপ, পিডিএফ বা জেপিইজি) যেখানে চূড়ান্ত ফাইল সংরক্ষণ করা হবে। - যদি আপনি একটি নথি স্ক্যান করছেন, আমরা ছবি নয়, তাহলে পিডিএফ বেছে নেওয়ার পরামর্শ দিই।
 10 নথির রঙ উল্লেখ করুন। দেখুন ড্রপ-ডাউন মেনুতে ক্লিক করুন (পৃষ্ঠার শীর্ষে), এবং তারপর একটি রঙ বিকল্প (উদাহরণস্বরূপ, কালো এবং সাদা) নির্বাচন করুন।
10 নথির রঙ উল্লেখ করুন। দেখুন ড্রপ-ডাউন মেনুতে ক্লিক করুন (পৃষ্ঠার শীর্ষে), এবং তারপর একটি রঙ বিকল্প (উদাহরণস্বরূপ, কালো এবং সাদা) নির্বাচন করুন।  11 ফোল্ডারটি নির্বাচন করুন যেখানে স্ক্যান করা ডকুমেন্টটি রাখা হবে। সেভ টু ড্রপ-ডাউন মেনু থেকে, উপযুক্ত ফোল্ডার নির্বাচন করুন (উদাহরণস্বরূপ, ডেস্কটপ)।
11 ফোল্ডারটি নির্বাচন করুন যেখানে স্ক্যান করা ডকুমেন্টটি রাখা হবে। সেভ টু ড্রপ-ডাউন মেনু থেকে, উপযুক্ত ফোল্ডার নির্বাচন করুন (উদাহরণস্বরূপ, ডেস্কটপ)।  12 পৃষ্ঠার অন্যান্য প্যারামিটার পরিবর্তন করুন। আপনি যে ধরনের ডকুমেন্ট স্ক্যান করছেন তার উপর নির্ভর করে রেজোলিউশন বা ওরিয়েন্টেশন প্রদর্শিত হতে পারে।
12 পৃষ্ঠার অন্যান্য প্যারামিটার পরিবর্তন করুন। আপনি যে ধরনের ডকুমেন্ট স্ক্যান করছেন তার উপর নির্ভর করে রেজোলিউশন বা ওরিয়েন্টেশন প্রদর্শিত হতে পারে।  13 ক্লিক করুন স্ক্যান. এটি জানালার নিচের ডানদিকে। ডকুমেন্টটি স্ক্যান করে নির্দিষ্ট ফোল্ডারে পাঠানো হবে।
13 ক্লিক করুন স্ক্যান. এটি জানালার নিচের ডানদিকে। ডকুমেন্টটি স্ক্যান করে নির্দিষ্ট ফোল্ডারে পাঠানো হবে।
4 এর মধ্যে পদ্ধতি 3: আইফোনে
 1 নোটস অ্যাপ খুলুন
1 নোটস অ্যাপ খুলুন  . এটি করার জন্য, এর আইকনে ক্লিক করুন।
. এটি করার জন্য, এর আইকনে ক্লিক করুন।  2 একটি নতুন নোট তৈরির জন্য আইকনে ক্লিক করুন
2 একটি নতুন নোট তৈরির জন্য আইকনে ক্লিক করুন  . এটি পর্দার নিচের ডান কোণে অবস্থিত।
. এটি পর্দার নিচের ডান কোণে অবস্থিত। - যদি স্ক্রিনে একটি নোট প্রদর্শিত হয়, স্ক্রিনের উপরের বাম কোণে নোটগুলি আলতো চাপুন।
- যদি স্ক্রিনে ফোল্ডারগুলির একটি তালিকা প্রদর্শিত হয়, আপনি যে ফোল্ডারটি চান তাতে ক্লিক করুন।
 3 ক্লিক করুন
3 ক্লিক করুন  . এই আইকনটি পর্দার নীচে রয়েছে। একটি পপ-আপ মেনু খুলবে।
. এই আইকনটি পর্দার নীচে রয়েছে। একটি পপ-আপ মেনু খুলবে।  4 ক্লিক করুন নথি স্ক্যান করুন. এটি পপ-আপ মেনুর শীর্ষে।
4 ক্লিক করুন নথি স্ক্যান করুন. এটি পপ-আপ মেনুর শীর্ষে।  5 নথিতে স্মার্টফোনের ক্যামেরা নির্দেশ করুন। ডিভাইসের স্ক্রিনে পুরো ডকুমেন্টটি দেখান।
5 নথিতে স্মার্টফোনের ক্যামেরা নির্দেশ করুন। ডিভাইসের স্ক্রিনে পুরো ডকুমেন্টটি দেখান। - স্ক্রিনে ডকুমেন্ট যত ভালভাবে দৃশ্যমান হবে, ততই এটি চূড়ান্ত ফাইলে প্রদর্শিত হবে।
 6 স্ক্যান বাটনে ক্লিক করুন। এটি একটি সাদা বৃত্তের মত এবং পর্দার নীচে অবস্থিত। ডকুমেন্ট স্ক্যান করা হবে।
6 স্ক্যান বাটনে ক্লিক করুন। এটি একটি সাদা বৃত্তের মত এবং পর্দার নীচে অবস্থিত। ডকুমেন্ট স্ক্যান করা হবে।  7 ক্লিক করুন স্ক্যান করা চালিয়ে যান. এটি আপনার স্ক্রিনের নিচের ডানদিকে রয়েছে।
7 ক্লিক করুন স্ক্যান করা চালিয়ে যান. এটি আপনার স্ক্রিনের নিচের ডানদিকে রয়েছে। - স্ক্যান করা নথির কোণে অবস্থিত একটি চিহ্ন টেনে আনুন।
- ডকুমেন্টটি আবার স্ক্যান করতে, স্ক্রিনের নিচের বাম কোণে "রিস্ক্যান" এ ক্লিক করুন।
 8 ক্লিক করুন সংরক্ষণ. এটি পর্দার নিচের-ডান কোণে।
8 ক্লিক করুন সংরক্ষণ. এটি পর্দার নিচের-ডান কোণে।  9 আইকনে ক্লিক করুন
9 আইকনে ক্লিক করুন  . এটি পর্দার উপরের ডান কোণে।
. এটি পর্দার উপরের ডান কোণে।  10 ডানদিকে স্ক্রোল করুন এবং আলতো চাপুন PDF তৈরি করুন. বিকল্পগুলির উপরের সারিতে নয়, নীচে স্ক্রোল করুন।
10 ডানদিকে স্ক্রোল করুন এবং আলতো চাপুন PDF তৈরি করুন. বিকল্পগুলির উপরের সারিতে নয়, নীচে স্ক্রোল করুন।  11 ক্লিক করুন প্রস্তুত. এটি পর্দার উপরের বাম কোণে।
11 ক্লিক করুন প্রস্তুত. এটি পর্দার উপরের বাম কোণে।  12 স্ক্যান করা ডকুমেন্ট সেভ করুন। যখন অনুরোধ করা হবে তখন সংরক্ষণ করুন ক্লিক করুন, তারপরে এই পদক্ষেপগুলি অনুসরণ করুন:
12 স্ক্যান করা ডকুমেন্ট সেভ করুন। যখন অনুরোধ করা হবে তখন সংরক্ষণ করুন ক্লিক করুন, তারপরে এই পদক্ষেপগুলি অনুসরণ করুন: - "আইক্লাউড ড্রাইভ" বা অন্য ক্লাউড স্টোরেজে ক্লিক করুন;
- স্ক্রিনের উপরের ডানদিকে "যোগ করুন" ক্লিক করুন।
4 এর পদ্ধতি 4: একটি অ্যান্ড্রয়েড ডিভাইসে
 1 গুগল ড্রাইভ অ্যাপ খুলুন। নীল-সবুজ-হলুদ ত্রিভুজ আইকনে ক্লিক করুন।
1 গুগল ড্রাইভ অ্যাপ খুলুন। নীল-সবুজ-হলুদ ত্রিভুজ আইকনে ক্লিক করুন।  2 একটি ফোল্ডার নির্বাচন করুন। ফোল্ডারে ক্লিক করুন যেখানে চূড়ান্ত ফাইল পাঠানো হবে।
2 একটি ফোল্ডার নির্বাচন করুন। ফোল্ডারে ক্লিক করুন যেখানে চূড়ান্ত ফাইল পাঠানো হবে।  3 ক্লিক করুন +. এই আইকনটি স্ক্রিনের নিচের ডানদিকে রয়েছে। একটি পপ-আপ মেনু খুলবে।
3 ক্লিক করুন +. এই আইকনটি স্ক্রিনের নিচের ডানদিকে রয়েছে। একটি পপ-আপ মেনু খুলবে।  4 ক্লিক করুন স্ক্যান. এই ক্যামেরা আকৃতির আইকনটি পপ-আপ মেনুতে রয়েছে। স্মার্টফোন (বা ট্যাবলেট) ক্যামেরা চালু হবে।
4 ক্লিক করুন স্ক্যান. এই ক্যামেরা আকৃতির আইকনটি পপ-আপ মেনুতে রয়েছে। স্মার্টফোন (বা ট্যাবলেট) ক্যামেরা চালু হবে।  5 নথিতে স্মার্টফোনের ক্যামেরা নির্দেশ করুন। স্ক্রিনের কেন্দ্রে নথি প্রদর্শিত করুন।
5 নথিতে স্মার্টফোনের ক্যামেরা নির্দেশ করুন। স্ক্রিনের কেন্দ্রে নথি প্রদর্শিত করুন। - আপনি স্ক্রিনে একটি সম্পূর্ণ এবং অননুমোদিত নথি দেখতে পান তা নিশ্চিত করুন।
 6 স্ক্যান বাটনে ক্লিক করুন। এটি পর্দার নীচে একটি নীল এবং সাদা বৃত্তের মতো দেখায়। ডকুমেন্ট স্ক্যান করা হবে।
6 স্ক্যান বাটনে ক্লিক করুন। এটি পর্দার নীচে একটি নীল এবং সাদা বৃত্তের মতো দেখায়। ডকুমেন্ট স্ক্যান করা হবে।  7 ক্লিক করুন ✓. এই আইকনটি স্ক্রিনের নিচের ডানদিকে রয়েছে। স্ক্যান করা নথি সংরক্ষণ করা হবে।
7 ক্লিক করুন ✓. এই আইকনটি স্ক্রিনের নিচের ডানদিকে রয়েছে। স্ক্যান করা নথি সংরক্ষণ করা হবে। - স্ক্যান করা ডকুমেন্ট ক্রপ করার জন্য, স্ক্যান করা ডকুমেন্টের চারপাশে একটি চিহ্ন টেনে আনুন।
- অতিরিক্ত বিকল্পগুলি পরিবর্তন করতে (উদাহরণস্বরূপ, রঙ), স্ক্রিনের উপরের ডানদিকে "⋮" ক্লিক করুন।
- পিডিএফ ডকুমেন্টে অতিরিক্ত পৃষ্ঠা যুক্ত করতে, + ক্লিক করুন এবং অন্য ডকুমেন্ট স্ক্যান করুন।
 8 আপনার স্মার্টফোনে স্ক্যান করা নথিটি সংরক্ষণ করুন। স্ক্যান করা ডকুমেন্ট থাম্বনেইলের নিচের ডান কোণে Click ক্লিক করুন, এবং তারপর মেনু থেকে ডাউনলোড ক্লিক করুন।
8 আপনার স্মার্টফোনে স্ক্যান করা নথিটি সংরক্ষণ করুন। স্ক্যান করা ডকুমেন্ট থাম্বনেইলের নিচের ডান কোণে Click ক্লিক করুন, এবং তারপর মেনু থেকে ডাউনলোড ক্লিক করুন।
পরামর্শ
- আপনার স্মার্টফোন বা ট্যাবলেটে ছবি স্ক্যান করতে গুগলের ফটোস্ক্যান অ্যাপ ব্যবহার করুন।
সতর্কবাণী
- যদি আপনি একটি দস্তাবেজ স্ক্যান করেন যা কুঁচকানো, নোংরা বা অন্যথায় ক্ষতিগ্রস্ত হয়, তাহলে চূড়ান্ত ফাইলের মান গড়ের নিচে হবে।