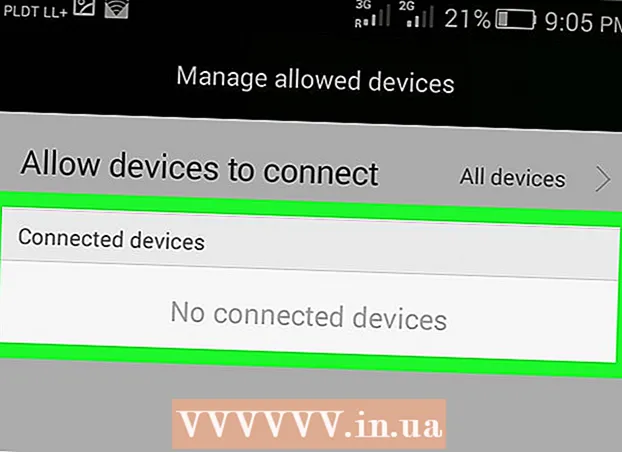লেখক:
Sara Rhodes
সৃষ্টির তারিখ:
12 ফেব্রুয়ারি. 2021
আপডেটের তারিখ:
1 জুলাই 2024
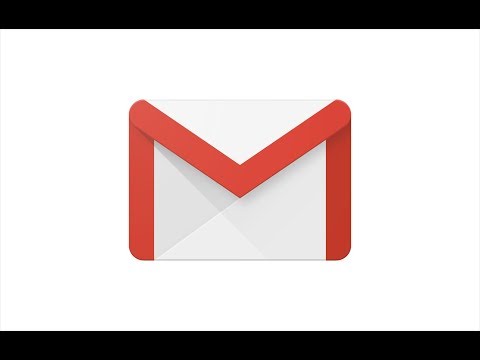
কন্টেন্ট
এই নিবন্ধটি আপনাকে দেখাবে কিভাবে জিমেইলে ফোল্ডার তৈরি করতে হয়। মনে রাখবেন জিমেইলের ফোল্ডারটিকে "শর্টকাট" বলা হয়। আপনি আপনার কম্পিউটার এবং iPhones / iPads এ একটি নতুন শর্টকাট তৈরি করতে পারেন, কিন্তু আপনার Android ডিভাইসে নয়। একবার আপনি একটি শর্টকাট তৈরি করে নিলে, আপনি অ্যান্ড্রয়েড অ্যাপ সহ জিমেইলের যেকোনো সংস্করণে ইমেইল সাজানোর জন্য এটি ব্যবহার করতে পারেন।
ধাপ
2 এর পদ্ধতি 1: কম্পিউটারে
 1 জিমেইল খুলুন। আপনার কম্পিউটারের ওয়েব ব্রাউজারে https://www.gmail.com এ যান। আপনি যদি ইতিমধ্যেই লগ ইন করেন তবে আপনার জিমেইল ইনবক্স খুলবে।
1 জিমেইল খুলুন। আপনার কম্পিউটারের ওয়েব ব্রাউজারে https://www.gmail.com এ যান। আপনি যদি ইতিমধ্যেই লগ ইন করেন তবে আপনার জিমেইল ইনবক্স খুলবে। - আপনি যদি ইতিমধ্যে আপনার জিমেইল অ্যাকাউন্টে সাইন ইন না করে থাকেন, আপনার ইমেল ঠিকানা লিখুন, পরবর্তী ক্লিক করুন, আপনার পাসওয়ার্ড লিখুন এবং পরবর্তী ক্লিক করুন।
 2 একটি চিঠি নির্বাচন করুন। এটি করার জন্য, প্রয়োজনীয় চিঠির বাম দিকের বাক্সটি চেক করুন।
2 একটি চিঠি নির্বাচন করুন। এটি করার জন্য, প্রয়োজনীয় চিঠির বাম দিকের বাক্সটি চেক করুন। - আপনি একটি শর্টকাট তৈরি করতে পারবেন না যদি না আপনি একটি অক্ষর নির্বাচন করেন। এই চিঠি তারপর লেবেল থেকে মুছে ফেলা যাবে।
 3 "শর্টকাট" আইকনে ক্লিক করুন
3 "শর্টকাট" আইকনে ক্লিক করুন  . এটি আপনার ইনবক্সের শীর্ষে (অনুসন্ধান বারের নিচে)। একটি মেনু খুলবে।
. এটি আপনার ইনবক্সের শীর্ষে (অনুসন্ধান বারের নিচে)। একটি মেনু খুলবে। - আপনি যদি জিমেইলের পুরোনো সংস্করণ ব্যবহার করেন, তাহলে এই আইকনটি 45 rot ঘোরানো হবে।
 4 ক্লিক করুন সৃষ্টি. এটি মেনুর নীচের দিকে। একটি পপ আপ উইন্ডো প্রদর্শিত হবে.
4 ক্লিক করুন সৃষ্টি. এটি মেনুর নীচের দিকে। একটি পপ আপ উইন্ডো প্রদর্শিত হবে.  5 শর্টকাটের জন্য একটি নাম লিখুন। "শর্টকাটের নাম লিখুন" লাইনে এটি করুন।
5 শর্টকাটের জন্য একটি নাম লিখুন। "শর্টকাটের নাম লিখুন" লাইনে এটি করুন।  6 অন্য একটি শর্টকাটের ভিতরে একটি শর্টকাট রাখুন। যদি আপনি নতুন শর্টকাটটি একটি বিদ্যমান শর্টকাটের ভিতরে থাকতে চান, তাহলে "স্থান শর্টকাট এর অধীনে" বাক্সটি চেক করুন, "প্যারেন্ট নির্বাচন করুন" মেনু খুলুন এবং তারপর সেই শর্টকাটে ক্লিক করুন যার ভিতরে নতুনটি সংরক্ষণ করা হবে।
6 অন্য একটি শর্টকাটের ভিতরে একটি শর্টকাট রাখুন। যদি আপনি নতুন শর্টকাটটি একটি বিদ্যমান শর্টকাটের ভিতরে থাকতে চান, তাহলে "স্থান শর্টকাট এর অধীনে" বাক্সটি চেক করুন, "প্যারেন্ট নির্বাচন করুন" মেনু খুলুন এবং তারপর সেই শর্টকাটে ক্লিক করুন যার ভিতরে নতুনটি সংরক্ষণ করা হবে। - এটি একটি ফোল্ডারের মধ্যে একটি সাবফোল্ডারের অনুরূপ।
 7 ক্লিক করুন সৃষ্টি. এই বোতামটি পপ-আপ উইন্ডোর নীচে রয়েছে। একটি নতুন শর্টকাট তৈরি করা হবে।
7 ক্লিক করুন সৃষ্টি. এই বোতামটি পপ-আপ উইন্ডোর নীচে রয়েছে। একটি নতুন শর্টকাট তৈরি করা হবে।  8 একটি নতুন লেবেলে ইমেল যুক্ত করুন। এই জন্য:
8 একটি নতুন লেবেলে ইমেল যুক্ত করুন। এই জন্য: - প্রতিটি কাঙ্ক্ষিত চিঠির বাম দিকে বাক্সটি চেক করুন;
- "শর্টকাট" আইকনে ক্লিক করুন
 ;
; - মেনু থেকে একটি নতুন শর্টকাট নির্বাচন করুন।
 9 লেবেলে বর্ণগুলি পর্যালোচনা করুন। শর্টকাটের বিষয়বস্তু দেখতে:
9 লেবেলে বর্ণগুলি পর্যালোচনা করুন। শর্টকাটের বিষয়বস্তু দেখতে: - পৃষ্ঠার বাম দিকে ফোল্ডারগুলির তালিকার উপরে মাউস পয়েন্টার রাখুন (উদাহরণস্বরূপ, ইনবক্স ফোল্ডারের উপরে);
- শর্টকাট খুঁজতে নিচে স্ক্রোল করুন;
- আপনি যদি জিমেইলের পুরনো সংস্করণ ব্যবহার করেন, তাহলে ফোল্ডার তালিকার নীচে আরো ক্লিক করুন।
- তার ইমেইল দেখতে একটি লেবেলে ক্লিক করুন।
2 এর পদ্ধতি 2: একটি মোবাইল ডিভাইসে
 1 জিমেইল অ্যাপ চালু করুন। একটি লাল অক্ষর "M" সহ সাদা আইকনে ক্লিক করুন, যা একটি ডেস্কটপে অবস্থিত। আপনি যদি ইতিমধ্যেই লগ ইন করেন তবে আপনার জিমেইল ইনবক্স খুলবে।
1 জিমেইল অ্যাপ চালু করুন। একটি লাল অক্ষর "M" সহ সাদা আইকনে ক্লিক করুন, যা একটি ডেস্কটপে অবস্থিত। আপনি যদি ইতিমধ্যেই লগ ইন করেন তবে আপনার জিমেইল ইনবক্স খুলবে। - আপনি যদি ইতিমধ্যেই আপনার জিমেইল অ্যাকাউন্টে সাইন ইন না করে থাকেন, তাহলে একটি অ্যাকাউন্ট নির্বাচন করুন অথবা আপনার ইমেল ঠিকানা এবং পাসওয়ার্ড লিখুন।
- মনে রাখবেন যে একটি অ্যান্ড্রয়েড ডিভাইসে একটি নতুন শর্টকাট তৈরি করা যাবে না, যদিও আপনি বিদ্যমান শর্টকাটগুলিতে ইমেল যোগ করতে পারেন এবং এতে থাকা শর্টকাটগুলির বিষয়বস্তু দেখতে পারেন।
 2 ক্লিক করুন ☰. এটি আপনার স্ক্রিনের উপরের বাম কোণে। একটি মেনু খুলবে।
2 ক্লিক করুন ☰. এটি আপনার স্ক্রিনের উপরের বাম কোণে। একটি মেনু খুলবে।  3 নিচে স্ক্রোল করুন এবং আলতো চাপুন সৃষ্টি. এটি মেনুর নীচের দিকে।
3 নিচে স্ক্রোল করুন এবং আলতো চাপুন সৃষ্টি. এটি মেনুর নীচের দিকে।  4 শর্টকাটের জন্য একটি নাম লিখুন। টেক্সট বক্সে করুন।
4 শর্টকাটের জন্য একটি নাম লিখুন। টেক্সট বক্সে করুন। - একটি মোবাইল ডিভাইসে Gmail এর ডেস্কটপ সংস্করণ থেকে ভিন্ন, একটি নতুন শর্টকাট একটি বিদ্যমান শর্টকাটের ভিতরে রাখা যাবে না।
 5 ক্লিক করুন প্রস্তুত. এটি মেনুর উপরের ডানদিকে অবস্থিত। একটি নতুন শর্টকাট তৈরি করা হবে।
5 ক্লিক করুন প্রস্তুত. এটি মেনুর উপরের ডানদিকে অবস্থিত। একটি নতুন শর্টকাট তৈরি করা হবে।  6 একটি নতুন লেবেলে ইমেল যুক্ত করুন। এই জন্য:
6 একটি নতুন লেবেলে ইমেল যুক্ত করুন। এই জন্য: - একটি চিঠি নির্বাচন করার জন্য টিপুন এবং ধরে রাখুন, এবং তারপর অন্যান্য পছন্দসই অক্ষর আলতো চাপুন;
- "⋯" (iPhone) বা "⋮" (Android) ট্যাপ করুন;
- "শর্টকাট পরিবর্তন করুন" ক্লিক করুন;
- আপনি চান শর্টকাট আলতো চাপুন;
- ক্লিক
 পর্দার উপরের ডান কোণে।
পর্দার উপরের ডান কোণে।
 7 শর্টকাটের তালিকা পর্যালোচনা করুন। স্ক্রিনের উপরের বাম কোণে "☰" ক্লিক করুন এবং তারপরে "শর্টকাট" বিভাগে স্ক্রোল করুন।
7 শর্টকাটের তালিকা পর্যালোচনা করুন। স্ক্রিনের উপরের বাম কোণে "☰" ক্লিক করুন এবং তারপরে "শর্টকাট" বিভাগে স্ক্রোল করুন। - যে কোন শর্টকাট এর বিষয়বস্তু দেখতে আলতো চাপুন।
পরামর্শ
- শর্টকাট তৈরির প্রক্রিয়াটি আপনার ইনবক্সে একটি ফোল্ডার তৈরির প্রক্রিয়া থেকে আলাদা।
- ডিফল্টরূপে, লেবেলে যোগ করা ইমেলগুলি আপনার ইনবক্সে (লেবেলের পাশাপাশি) উপস্থিত হবে। যদি আপনি চান, চিঠিগুলি আপনার মেইলবক্স থেকে মুছে ফেলুন। এই ক্ষেত্রে, এই ধরনের অক্ষর শুধুমাত্র লেবেলে প্রদর্শিত হবে।
সতর্কবাণী
- যত বেশি শর্টকাট, তত ধীর জিমেইল কাজ করে।