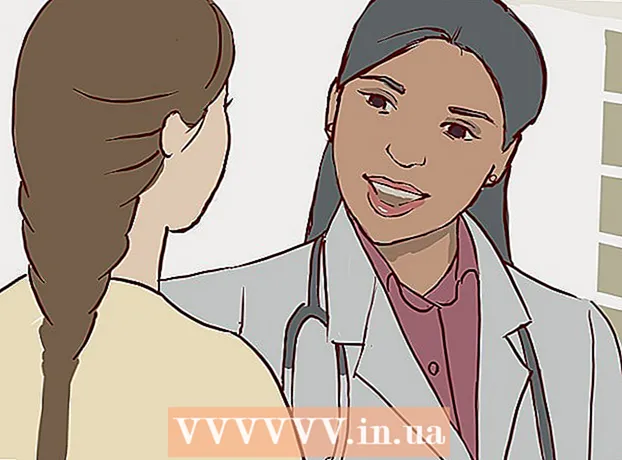লেখক:
Alice Brown
সৃষ্টির তারিখ:
26 মে 2021
আপডেটের তারিখ:
1 জুলাই 2024

কন্টেন্ট
- ধাপ
- 5 এর 1 পদ্ধতি: ম্যাক ওএসে ওয়ার্ড ডকুমেন্ট থেকে পিডিএফ তৈরি করুন
- 5 এর 2 পদ্ধতি: উইন্ডোজে ওয়ার্ড ডকুমেন্ট থেকে পিডিএফ তৈরি করুন
- 5 এর 3 পদ্ধতি: একটি অনলাইন রূপান্তরকারী ব্যবহার করা
- 5 এর 4 পদ্ধতি: গুগল ক্রোম ব্রাউজার ব্যবহার করা
- 5 এর 5 পদ্ধতি: সোডা পিডিএফ ব্যবহার করা
- পরামর্শ
পিডিএফ তৈরি করা আপনার আইডিয়া শেয়ার করার এবং ইলেকট্রনিক এডিট ট্রেইল ছাড়া এডিট করা যাবে না তা নিশ্চিত করার একটি দুর্দান্ত উপায়। পিডিএফ ফাইল তৈরির বেশ কয়েকটি উপায় রয়েছে এবং সেগুলির কয়েকটি বেশ সহজ এবং দ্রুত। আপনি যদি পিডিএফ তৈরি করতে শিখতে চান তবে নিচের ধাপগুলো অনুসরণ করুন।
ধাপ
5 এর 1 পদ্ধতি: ম্যাক ওএসে ওয়ার্ড ডকুমেন্ট থেকে পিডিএফ তৈরি করুন
 1 পিডিএফ ক্রিয়েটর সফটওয়্যার ডাউনলোড করুন। পিডিএফ ক্রিয়েটর, পিডিএফ ফ্যাক্টরি প্রো এবং প্রিমোপিডিএফ সহ অনেক ফ্রি পিডিএফ তৈরির সফটওয়্যার রয়েছে। আপনি ইন্টারনেটে এই প্রোগ্রামগুলি খুঁজে পেতে এবং ডাউনলোড করতে পারেন। আপনার কম্পিউটারে ইতিমধ্যেই একটি পিডিএফ লেখার প্রোগ্রাম রয়েছে এমন সম্ভাবনা রয়েছে, যেমন অ্যাডোব অ্যাক্রোব্যাট প্রো (পিডিএফ তৈরির জন্য) বা অ্যাডোব রিডার (পিডিএফ পড়া এবং দেখার জন্য)। এটি ডাউনলোড করার আগে আপনার কম্পিউটারে পিডিএফ তৈরির প্রোগ্রামটি দেখুন।
1 পিডিএফ ক্রিয়েটর সফটওয়্যার ডাউনলোড করুন। পিডিএফ ক্রিয়েটর, পিডিএফ ফ্যাক্টরি প্রো এবং প্রিমোপিডিএফ সহ অনেক ফ্রি পিডিএফ তৈরির সফটওয়্যার রয়েছে। আপনি ইন্টারনেটে এই প্রোগ্রামগুলি খুঁজে পেতে এবং ডাউনলোড করতে পারেন। আপনার কম্পিউটারে ইতিমধ্যেই একটি পিডিএফ লেখার প্রোগ্রাম রয়েছে এমন সম্ভাবনা রয়েছে, যেমন অ্যাডোব অ্যাক্রোব্যাট প্রো (পিডিএফ তৈরির জন্য) বা অ্যাডোব রিডার (পিডিএফ পড়া এবং দেখার জন্য)। এটি ডাউনলোড করার আগে আপনার কম্পিউটারে পিডিএফ তৈরির প্রোগ্রামটি দেখুন।  2 মাইক্রোসফট ওয়ার্ড খুলুন।
2 মাইক্রোসফট ওয়ার্ড খুলুন। 3 একটি নথি তৈরি করুন। আপনি পিডিএফ ফরম্যাটে রূপান্তরিত একটি ডকুমেন্ট তৈরি করতে মাইক্রোসফট ওয়ার্ড ব্যবহার করুন। যদি আপনি ইতিমধ্যে যে ডকুমেন্টটি রূপান্তর করতে চান তা তৈরি করে ফেলেছেন, তবে এটি খুলুন।
3 একটি নথি তৈরি করুন। আপনি পিডিএফ ফরম্যাটে রূপান্তরিত একটি ডকুমেন্ট তৈরি করতে মাইক্রোসফট ওয়ার্ড ব্যবহার করুন। যদি আপনি ইতিমধ্যে যে ডকুমেন্টটি রূপান্তর করতে চান তা তৈরি করে ফেলেছেন, তবে এটি খুলুন।  4 "ফাইল" ক্লিক করুন। প্রোগ্রাম উইন্ডোর উপরের বাম কোণে এটি দ্বিতীয় বিকল্প।
4 "ফাইল" ক্লিক করুন। প্রোগ্রাম উইন্ডোর উপরের বাম কোণে এটি দ্বিতীয় বিকল্প।  5 মুদ্রণ ক্লিক করুন। ড্রপডাউন মেনুর নিচ থেকে এটি দ্বিতীয় বিকল্প।
5 মুদ্রণ ক্লিক করুন। ড্রপডাউন মেনুর নিচ থেকে এটি দ্বিতীয় বিকল্প। - অথবা "সেভ করুন" এ ক্লিক করুন।
 6 "পিডিএফ" নির্বাচন করুন। এটি মুদ্রণ মেনুর নীচের বাম কোণে একটি বিকল্প। তীরটিতে ক্লিক করুন।
6 "পিডিএফ" নির্বাচন করুন। এটি মুদ্রণ মেনুর নীচের বাম কোণে একটি বিকল্প। তীরটিতে ক্লিক করুন। - অথবা ফরম্যাট মেনু থেকে পিডিএফ নির্বাচন করুন।
 7 "PDF হিসাবে সংরক্ষণ করুন" নির্বাচন করুন। একটি নতুন উইন্ডো খুলবে যেখানে আপনি নথিটি সংরক্ষণ করতে পারেন।
7 "PDF হিসাবে সংরক্ষণ করুন" নির্বাচন করুন। একটি নতুন উইন্ডো খুলবে যেখানে আপনি নথিটি সংরক্ষণ করতে পারেন।  8 আপনার নথির একটি নাম দিন।
8 আপনার নথির একটি নাম দিন। 9 ডকুমেন্ট সেভ করার জন্য একটি ফোল্ডার নির্বাচন করুন। ফাইলের নামের নীচের তীরটিতে ক্লিক করলে ফোল্ডারগুলির একটি তালিকা সহ একটি উইন্ডো খুলবে।
9 ডকুমেন্ট সেভ করার জন্য একটি ফোল্ডার নির্বাচন করুন। ফাইলের নামের নীচের তীরটিতে ক্লিক করলে ফোল্ডারগুলির একটি তালিকা সহ একটি উইন্ডো খুলবে।  10 "সংরক্ষণ করুন" নির্বাচন করুন। এটি পিডিএফ ফরম্যাটে ফাইল সংরক্ষণ করবে।
10 "সংরক্ষণ করুন" নির্বাচন করুন। এটি পিডিএফ ফরম্যাটে ফাইল সংরক্ষণ করবে।
5 এর 2 পদ্ধতি: উইন্ডোজে ওয়ার্ড ডকুমেন্ট থেকে পিডিএফ তৈরি করুন
 1 পিডিএফ ক্রিয়েটর সফটওয়্যার ডাউনলোড করুন। পিডিএফ ক্রিয়েটর, পিডিএফ ফ্যাক্টরি প্রো এবং প্রিমোপিডিএফ সহ অনেক ফ্রি পিডিএফ তৈরির সফটওয়্যার রয়েছে। আপনি ইন্টারনেটে এই প্রোগ্রামগুলি খুঁজে পেতে এবং ডাউনলোড করতে পারেন।
1 পিডিএফ ক্রিয়েটর সফটওয়্যার ডাউনলোড করুন। পিডিএফ ক্রিয়েটর, পিডিএফ ফ্যাক্টরি প্রো এবং প্রিমোপিডিএফ সহ অনেক ফ্রি পিডিএফ তৈরির সফটওয়্যার রয়েছে। আপনি ইন্টারনেটে এই প্রোগ্রামগুলি খুঁজে পেতে এবং ডাউনলোড করতে পারেন। - আপনার কম্পিউটারে ইতিমধ্যেই একটি পিডিএফ লেখার প্রোগ্রাম রয়েছে এমন সম্ভাবনা রয়েছে, যেমন অ্যাডোব অ্যাক্রোব্যাট প্রো (পিডিএফ তৈরির জন্য) বা অ্যাডোব রিডার (পিডিএফ পড়া এবং দেখার জন্য)। এটি ডাউনলোড করার আগে আপনার কম্পিউটারে পিডিএফ তৈরির প্রোগ্রামটি দেখুন।
 2 মাইক্রোসফট ওয়ার্ড খুলুন।
2 মাইক্রোসফট ওয়ার্ড খুলুন। 3 একটি নথি তৈরি করুন। আপনি পিডিএফ ফরম্যাটে রূপান্তরিত একটি ডকুমেন্ট তৈরি করতে মাইক্রোসফট ওয়ার্ড ব্যবহার করুন। যদি আপনি ইতিমধ্যে যে ডকুমেন্টটি রূপান্তর করতে চান তা তৈরি করে ফেলেছেন, তবে এটি খুলুন।
3 একটি নথি তৈরি করুন। আপনি পিডিএফ ফরম্যাটে রূপান্তরিত একটি ডকুমেন্ট তৈরি করতে মাইক্রোসফট ওয়ার্ড ব্যবহার করুন। যদি আপনি ইতিমধ্যে যে ডকুমেন্টটি রূপান্তর করতে চান তা তৈরি করে ফেলেছেন, তবে এটি খুলুন।  4 "ফাইল" ক্লিক করুন।
4 "ফাইল" ক্লিক করুন। 5 মুদ্রণ ক্লিক করুন।
5 মুদ্রণ ক্লিক করুন। 6 একটি পিডিএফ প্রিন্টার নির্বাচন করুন। আপনি যে পিডিএফ ফাইলটি তৈরি করতে চান তার জন্য বিকল্পগুলি সেট করুন।
6 একটি পিডিএফ প্রিন্টার নির্বাচন করুন। আপনি যে পিডিএফ ফাইলটি তৈরি করতে চান তার জন্য বিকল্পগুলি সেট করুন।  7 মুদ্রণ ক্লিক করুন। নথিটি প্রকৃতপক্ষে মুদ্রিত হবে না (কাগজে), কিন্তু পিডিএফ -এ রূপান্তরিত হবে।
7 মুদ্রণ ক্লিক করুন। নথিটি প্রকৃতপক্ষে মুদ্রিত হবে না (কাগজে), কিন্তু পিডিএফ -এ রূপান্তরিত হবে।
5 এর 3 পদ্ধতি: একটি অনলাইন রূপান্তরকারী ব্যবহার করা
 1 একটি নির্ভরযোগ্য এবং বিনামূল্যে অনলাইন রূপান্তরকারী খুঁজুন। তার মধ্যে একটি হল printinpdf
1 একটি নির্ভরযোগ্য এবং বিনামূল্যে অনলাইন রূপান্তরকারী খুঁজুন। তার মধ্যে একটি হল printinpdf  2 ফাইল বা ব্রাউজ নির্বাচন করুন ক্লিক করুন। যে কোনও রূপান্তরকারী আপনাকে আপনার ফাইলগুলির মধ্যে যেটি রূপান্তর করতে চান তা চয়ন করার সুযোগ দেবে।
2 ফাইল বা ব্রাউজ নির্বাচন করুন ক্লিক করুন। যে কোনও রূপান্তরকারী আপনাকে আপনার ফাইলগুলির মধ্যে যেটি রূপান্তর করতে চান তা চয়ন করার সুযোগ দেবে।  3 আপনার রূপান্তর করার জন্য যতগুলি ফাইল প্রয়োজন তা নির্বাচন করুন। বেশিরভাগ অনলাইন রূপান্তরকারীরা প্রতি রূপান্তর প্রতি তিনটি ফাইলে নির্বাচনকে সীমাবদ্ধ করে।
3 আপনার রূপান্তর করার জন্য যতগুলি ফাইল প্রয়োজন তা নির্বাচন করুন। বেশিরভাগ অনলাইন রূপান্তরকারীরা প্রতি রূপান্তর প্রতি তিনটি ফাইলে নির্বাচনকে সীমাবদ্ধ করে।  4 "রূপান্তর পিডিএফ" এ ক্লিক করুন। রূপান্তর প্রক্রিয়াটি কয়েক মিনিট সময় নিতে পারে, বিশেষ করে যদি আপনার একাধিক ফাইল থাকে। প্রক্রিয়া শেষ হওয়ার পরে, আপনাকে জানানো হবে যে আপনার ফাইলগুলি ডাউনলোডের জন্য প্রস্তুত।
4 "রূপান্তর পিডিএফ" এ ক্লিক করুন। রূপান্তর প্রক্রিয়াটি কয়েক মিনিট সময় নিতে পারে, বিশেষ করে যদি আপনার একাধিক ফাইল থাকে। প্রক্রিয়া শেষ হওয়ার পরে, আপনাকে জানানো হবে যে আপনার ফাইলগুলি ডাউনলোডের জন্য প্রস্তুত।  5 পিডিএফ ফাইল ডাউনলোড করুন। তাদের উপর ক্লিক করুন এবং ডাউনলোড শেষ হওয়ার জন্য অপেক্ষা করুন।
5 পিডিএফ ফাইল ডাউনলোড করুন। তাদের উপর ক্লিক করুন এবং ডাউনলোড শেষ হওয়ার জন্য অপেক্ষা করুন।  6 আপনার কম্পিউটারে ফাইলগুলি সংরক্ষণ করুন। আপনি পিডিএফ ফাইল তৈরি শেষ করেছেন।
6 আপনার কম্পিউটারে ফাইলগুলি সংরক্ষণ করুন। আপনি পিডিএফ ফাইল তৈরি শেষ করেছেন।
5 এর 4 পদ্ধতি: গুগল ক্রোম ব্রাউজার ব্যবহার করা
 1 গুগল ক্রোম ব্রাউজার চালু করুন।
1 গুগল ক্রোম ব্রাউজার চালু করুন। 2অ্যাড্রেস বারে ডেটা লিখুন: টেক্সট / এইচটিএমএল, এইচটিএমএল বিষয়বস্তু>
2অ্যাড্রেস বারে ডেটা লিখুন: টেক্সট / এইচটিএমএল, এইচটিএমএল বিষয়বস্তু>  3 ছবি কপি এবং পেস্ট করুন।
3 ছবি কপি এবং পেস্ট করুন। 4 নিম্নলিখিত কীবোর্ড শর্টকাট ব্যবহার করে আপনার পাঠ্য বিন্যাস করুন:
4 নিম্নলিখিত কীবোর্ড শর্টকাট ব্যবহার করে আপনার পাঠ্য বিন্যাস করুন:- Ctrl + U = আন্ডারলাইন
- Ctrl + I = তির্যক
- Ctrl + B = বোল্ড
- Ctrl + C = কপি
- Ctrl + V = পেস্ট
- Ctrl + X = কাটা
- Ctrl + Z = পূর্বাবস্থায় ফেরানো
- Ctrl + Y = পুনরায় করুন
- Ctrl + A = সব নির্বাচন করুন
- Ctrl + Shift + Z = প্লেইন টেক্সট হিসেবে আটকান
- Ctrl + F = খুঁজুন
- Ctrl + P = প্রিন্ট
 5 ফাইলটি সংরক্ষণ করুন। এটি "পিডিএফ হিসাবে সংরক্ষণ করুন" নির্বাচন করে প্রিন্টার হিসাবে মুদ্রণ করুন।
5 ফাইলটি সংরক্ষণ করুন। এটি "পিডিএফ হিসাবে সংরক্ষণ করুন" নির্বাচন করে প্রিন্টার হিসাবে মুদ্রণ করুন।
5 এর 5 পদ্ধতি: সোডা পিডিএফ ব্যবহার করা
 1থেকে বিনামূল্যে সোডা পিডিএফ অ্যাপ ডাউনলোড করুন sodapdf.com
1থেকে বিনামূল্যে সোডা পিডিএফ অ্যাপ ডাউনলোড করুন sodapdf.com 2 প্রোগ্রামটি ইনস্টল করুন এবং চালান। Create এ ক্লিক করুন।একটি তালিকা পাঁচটি বিকল্পের সাথে খোলা হবে: যেকোন ফাইল থেকে, ক্লিপবোর্ড থেকে, ফাইলগুলি সংযুক্ত করুন, প্যাকেজ আমদানি করুন, অথবা স্ক্যানার থেকে।
2 প্রোগ্রামটি ইনস্টল করুন এবং চালান। Create এ ক্লিক করুন।একটি তালিকা পাঁচটি বিকল্পের সাথে খোলা হবে: যেকোন ফাইল থেকে, ক্লিপবোর্ড থেকে, ফাইলগুলি সংযুক্ত করুন, প্যাকেজ আমদানি করুন, অথবা স্ক্যানার থেকে।  3 "যেকোন ফাইল থেকে।" আপনাকে যেকোনো ফরম্যাটের ফাইল থেকে পিডিএফ ডকুমেন্ট তৈরি করতে দেয়। উদাহরণস্বরূপ, "JPEG থেকে PDF"। আপনি যে ফাইলটি রূপান্তর করতে চান তা নির্বাচন করুন এবং "খুলুন" ক্লিক করুন।
3 "যেকোন ফাইল থেকে।" আপনাকে যেকোনো ফরম্যাটের ফাইল থেকে পিডিএফ ডকুমেন্ট তৈরি করতে দেয়। উদাহরণস্বরূপ, "JPEG থেকে PDF"। আপনি যে ফাইলটি রূপান্তর করতে চান তা নির্বাচন করুন এবং "খুলুন" ক্লিক করুন।  4 "ক্লিপবোর্ড থেকে।" আপনি ক্লিপবোর্ডে যা কপি করেছেন তা থেকে এটি একটি পিডিএফ ডকুমেন্ট তৈরি করবে। এটি একটি ছবি বা পাঠ্য হতে পারে। "ক্লিপবোর্ড থেকে" ক্লিক করুন এবং দেরি না করে পিডিএফ ফাইল তৈরি করা হবে।
4 "ক্লিপবোর্ড থেকে।" আপনি ক্লিপবোর্ডে যা কপি করেছেন তা থেকে এটি একটি পিডিএফ ডকুমেন্ট তৈরি করবে। এটি একটি ছবি বা পাঠ্য হতে পারে। "ক্লিপবোর্ড থেকে" ক্লিক করুন এবং দেরি না করে পিডিএফ ফাইল তৈরি করা হবে।  5 "ফাইল একত্রিত করুন"। এই বিকল্পটি আপনাকে প্রোগ্রামে বেশ কয়েকটি ফাইল লোড করতে এবং সেগুলি থেকে একটি পিডিএফ ডকুমেন্ট তৈরি করতে দেবে। আপনি একবারে বা একটি সম্পূর্ণ ফোল্ডার হিসাবে ফাইল আপলোড করতে পারেন।
5 "ফাইল একত্রিত করুন"। এই বিকল্পটি আপনাকে প্রোগ্রামে বেশ কয়েকটি ফাইল লোড করতে এবং সেগুলি থেকে একটি পিডিএফ ডকুমেন্ট তৈরি করতে দেবে। আপনি একবারে বা একটি সম্পূর্ণ ফোল্ডার হিসাবে ফাইল আপলোড করতে পারেন।  6 "আমদানি প্যাকেজ"। এই বিকল্পটি আপনাকে প্রোগ্রামে বেশ কয়েকটি ফাইল লোড করতে এবং সেগুলি থেকে বেশ কয়েকটি পিডিএফ ডকুমেন্ট তৈরি করতে দেবে। আপনি একবারে বা একটি সম্পূর্ণ ফোল্ডার হিসাবে ফাইল আপলোড করতে পারেন।
6 "আমদানি প্যাকেজ"। এই বিকল্পটি আপনাকে প্রোগ্রামে বেশ কয়েকটি ফাইল লোড করতে এবং সেগুলি থেকে বেশ কয়েকটি পিডিএফ ডকুমেন্ট তৈরি করতে দেবে। আপনি একবারে বা একটি সম্পূর্ণ ফোল্ডার হিসাবে ফাইল আপলোড করতে পারেন।  7 "স্ক্যানার থেকে"। এই বিকল্পটি আপনাকে স্ক্যান করা ডকুমেন্ট থেকে সরাসরি PDF তৈরি করতে দেবে। ইনপুট সেটিংসে, আপনি যে স্ক্যানার, রেজোলিউশন এবং ডকুমেন্ট ব্যবহার করতে চান তা নির্বাচন করতে পারেন। আউটপুট সেটিংসে, আপনি একটি নতুন ফাইল হিসাবে পিডিএফ ডকুমেন্ট তৈরি করতে, এটি একটি বিদ্যমান ডকুমেন্টের সাথে সংযুক্ত করতে বা একটি ইমেজ হিসেবে তৈরি করতে পারেন। আপনার চূড়ান্ত নথিকে একাধিক ফাইলে বিভক্ত করার এবং এটি একটি ওসিআর প্রোগ্রামের মাধ্যমে প্রক্রিয়া করার বিকল্প রয়েছে।
7 "স্ক্যানার থেকে"। এই বিকল্পটি আপনাকে স্ক্যান করা ডকুমেন্ট থেকে সরাসরি PDF তৈরি করতে দেবে। ইনপুট সেটিংসে, আপনি যে স্ক্যানার, রেজোলিউশন এবং ডকুমেন্ট ব্যবহার করতে চান তা নির্বাচন করতে পারেন। আউটপুট সেটিংসে, আপনি একটি নতুন ফাইল হিসাবে পিডিএফ ডকুমেন্ট তৈরি করতে, এটি একটি বিদ্যমান ডকুমেন্টের সাথে সংযুক্ত করতে বা একটি ইমেজ হিসেবে তৈরি করতে পারেন। আপনার চূড়ান্ত নথিকে একাধিক ফাইলে বিভক্ত করার এবং এটি একটি ওসিআর প্রোগ্রামের মাধ্যমে প্রক্রিয়া করার বিকল্প রয়েছে।
পরামর্শ
- সর্বদা মূল ফাইলটি রাখুন, এমনকি যদি আপনি এটি ইতিমধ্যে PDF হিসাবে সংরক্ষণ করেছেন। এইভাবে ডকুমেন্ট সম্পাদনা করা সহজ।
- পাঠ্যের লিঙ্কগুলি PDF এ কাজ করবে না, তাই নিশ্চিত করুন যে আপনি সম্পূর্ণ URL (http://something.com) প্রবেশ করান এবং একটি পাঠ্য লিঙ্ক (হাইপারলিঙ্ক) তৈরি করবেন না।