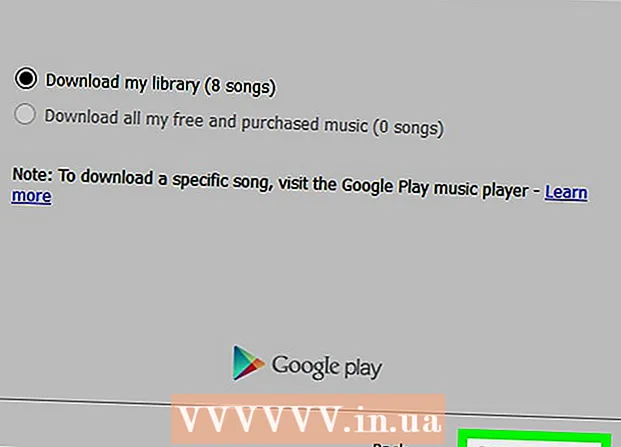লেখক:
Eric Farmer
সৃষ্টির তারিখ:
10 মার্চ 2021
আপডেটের তারিখ:
1 জুলাই 2024

কন্টেন্ট
- ধাপ
- 3 এর মধ্যে পার্ট 1: ম্যাক্রো সক্ষম করা
- 3 এর অংশ 2: একটি ম্যাক্রো রেকর্ডিং
- 3 এর অংশ 3: একটি ম্যাক্রো চালানো
এই নিবন্ধটি আপনাকে দেখাবে কিভাবে এক্সেল স্প্রেডশীটের জন্য সহজ ম্যাক্রো তৈরি করতে হয়।
ধাপ
3 এর মধ্যে পার্ট 1: ম্যাক্রো সক্ষম করা
 1 এক্সেল খুলুন। এক্সেল 2010, 2013 এবং 2016 এ ম্যাক্রো সক্ষম করার প্রক্রিয়া অভিন্ন। ম্যাকের জন্য এক্সেলের মধ্যে সামান্য পার্থক্য রয়েছে, যা নিচে বিস্তারিত বলা হবে।
1 এক্সেল খুলুন। এক্সেল 2010, 2013 এবং 2016 এ ম্যাক্রো সক্ষম করার প্রক্রিয়া অভিন্ন। ম্যাকের জন্য এক্সেলের মধ্যে সামান্য পার্থক্য রয়েছে, যা নিচে বিস্তারিত বলা হবে।  2 ফাইল ট্যাবে ক্লিক করুন।
2 ফাইল ট্যাবে ক্লিক করুন।- Excel for Mac এ, Excel মেনুতে ক্লিক করুন।
 3 অপশনে ক্লিক করুন।
3 অপশনে ক্লিক করুন।- ম্যাকের জন্য এক্সেলে, বিকল্প মেনু নির্বাচন করুন।
 4 কাস্টমাইজ রিবন বিভাগটি নির্বাচন করুন।
4 কাস্টমাইজ রিবন বিভাগটি নির্বাচন করুন।- ম্যাকের জন্য এক্সেলে, বিষয়বস্তু সরঞ্জাম বিভাগের অধীনে রিবন এবং টুলবার নির্বাচন করুন।
 5 ডান কলামে ডেভেলপার চেক করুন।
5 ডান কলামে ডেভেলপার চেক করুন।- ম্যাকের জন্য এক্সেলে, ট্যাব বা গ্রুপ শিরোনাম তালিকায় বিকাশকারী খুঁজুন।
 6 ঠিক আছে ক্লিক করুন। ডেভেলপার ট্যাব ট্যাবের তালিকার শেষে উপস্থিত হবে।
6 ঠিক আছে ক্লিক করুন। ডেভেলপার ট্যাব ট্যাবের তালিকার শেষে উপস্থিত হবে।
3 এর অংশ 2: একটি ম্যাক্রো রেকর্ডিং
 1 ম্যাক্রোর ক্রম মনে রাখবেন। ম্যাক্রো রেকর্ডিংয়ের সময়, আপনার যেকোনো চাপ এবং ক্রিয়া রেকর্ড করা হবে, তাই একটি ভুল সবকিছু ধ্বংস করতে পারে। আপনি যে কমান্ডগুলি কয়েকবার লিখতে যাচ্ছেন তার মধ্য দিয়ে যান যাতে আপনি দ্বিধা বা বিভ্রান্তি ছাড়াই সেগুলি পুনরাবৃত্তি করতে পারেন।
1 ম্যাক্রোর ক্রম মনে রাখবেন। ম্যাক্রো রেকর্ডিংয়ের সময়, আপনার যেকোনো চাপ এবং ক্রিয়া রেকর্ড করা হবে, তাই একটি ভুল সবকিছু ধ্বংস করতে পারে। আপনি যে কমান্ডগুলি কয়েকবার লিখতে যাচ্ছেন তার মধ্য দিয়ে যান যাতে আপনি দ্বিধা বা বিভ্রান্তি ছাড়াই সেগুলি পুনরাবৃত্তি করতে পারেন।  2 "বিকাশকারী" ট্যাবে যান।
2 "বিকাশকারী" ট্যাবে যান। 3 রিবনের কোড বিভাগে রেকর্ড ম্যাক্রোতে ক্লিক করুন। অথবা টিপুন Alt+টি+এম+আরএকটি নতুন ম্যাক্রো (শুধুমাত্র উইন্ডোজ) চালানোর জন্য।
3 রিবনের কোড বিভাগে রেকর্ড ম্যাক্রোতে ক্লিক করুন। অথবা টিপুন Alt+টি+এম+আরএকটি নতুন ম্যাক্রো (শুধুমাত্র উইন্ডোজ) চালানোর জন্য।  4 ম্যাক্রোর একটি নাম দিন। নিশ্চিত করুন যে আপনি সহজেই এটি সনাক্ত করতে পারেন, বিশেষ করে যদি আপনি একাধিক ম্যাক্রো তৈরি করতে যাচ্ছেন।
4 ম্যাক্রোর একটি নাম দিন। নিশ্চিত করুন যে আপনি সহজেই এটি সনাক্ত করতে পারেন, বিশেষ করে যদি আপনি একাধিক ম্যাক্রো তৈরি করতে যাচ্ছেন। - ম্যাক্রো কি করা উচিত তার একটি বিবরণ যোগ করুন।
 5 শর্টকাট কী বক্সে ক্লিক করুন। দ্রুত একটি ম্যাক্রো চালানোর জন্য, এটিতে একটি কীবোর্ড শর্টকাট বরাদ্দ করুন। আপনি এই ধাপটি এড়িয়ে যেতে পারেন।
5 শর্টকাট কী বক্সে ক্লিক করুন। দ্রুত একটি ম্যাক্রো চালানোর জন্য, এটিতে একটি কীবোর্ড শর্টকাট বরাদ্দ করুন। আপনি এই ধাপটি এড়িয়ে যেতে পারেন।  6 ক্লিক করুন Ift শিফট+চাবি. এটি কীবোর্ড শর্টকাট বরাদ্দ করবে Ctrl+Ift শিফট+চাবি ম্যাক্রো চালানোর জন্য।
6 ক্লিক করুন Ift শিফট+চাবি. এটি কীবোর্ড শর্টকাট বরাদ্দ করবে Ctrl+Ift শিফট+চাবি ম্যাক্রো চালানোর জন্য। - একটি ম্যাক এ, সমন্বয় এই মত দেখাবে: ⌥ অপ্ট+⌘ কমান্ড+চাবি.
 7 সেভ টু মেনুতে ক্লিক করুন।
7 সেভ টু মেনুতে ক্লিক করুন। 8 ম্যাক্রো কোথায় সংরক্ষণ করবেন তা চয়ন করুন। যদি আপনি শুধুমাত্র বর্তমান টেবিলের জন্য ম্যাক্রো ব্যবহার করার পরিকল্পনা করেন, তাহলে এই বই মানটি ছেড়ে দিন। যদি আপনি চান যে ম্যাক্রো পুরো স্প্রেডশীটে আপনি কাজ করছেন তার জন্য উপলব্ধ থাকুন, ব্যক্তিগত ম্যাক্রো বুক নির্বাচন করুন।
8 ম্যাক্রো কোথায় সংরক্ষণ করবেন তা চয়ন করুন। যদি আপনি শুধুমাত্র বর্তমান টেবিলের জন্য ম্যাক্রো ব্যবহার করার পরিকল্পনা করেন, তাহলে এই বই মানটি ছেড়ে দিন। যদি আপনি চান যে ম্যাক্রো পুরো স্প্রেডশীটে আপনি কাজ করছেন তার জন্য উপলব্ধ থাকুন, ব্যক্তিগত ম্যাক্রো বুক নির্বাচন করুন।  9 ম্যাক্রো রেকর্ডিং শুরু করতে ঠিক আছে ক্লিক করুন।
9 ম্যাক্রো রেকর্ডিং শুরু করতে ঠিক আছে ক্লিক করুন। 10 আপনি যে আদেশগুলি রেকর্ড করতে চান তা কার্যকর করুন। আপনার প্রায় সব ক্রিয়া রেকর্ড করা হবে এবং ম্যাক্রোতে যোগ করা হবে। উদাহরণস্বরূপ, যদি আপনি সেল C7 এ A2 এবং B2 কোষের সমষ্টি করেন, তাহলে ম্যাক্রো চালালে A2 এবং B2 যোগ হবে এবং ফলাফল C7 তে প্রদর্শিত হবে।
10 আপনি যে আদেশগুলি রেকর্ড করতে চান তা কার্যকর করুন। আপনার প্রায় সব ক্রিয়া রেকর্ড করা হবে এবং ম্যাক্রোতে যোগ করা হবে। উদাহরণস্বরূপ, যদি আপনি সেল C7 এ A2 এবং B2 কোষের সমষ্টি করেন, তাহলে ম্যাক্রো চালালে A2 এবং B2 যোগ হবে এবং ফলাফল C7 তে প্রদর্শিত হবে। - ম্যাক্রো খুব জটিল হতে পারে এবং এমনকি অন্যান্য অফিস প্রোগ্রাম খুলতে পারে। যখন আপনি একটি ম্যাক্রো রেকর্ড করেন, এক্সেলে আপনি যা কিছু করেন তা ম্যাক্রোতে ধরা পড়ে।
 11 যখন আপনি ম্যাক্রো সম্পন্ন করেন, রেকর্ডিং বন্ধ করুন ক্লিক করুন। এটি ম্যাক্রো রেকর্ড করা বন্ধ করবে এবং এটি সংরক্ষণ করবে।
11 যখন আপনি ম্যাক্রো সম্পন্ন করেন, রেকর্ডিং বন্ধ করুন ক্লিক করুন। এটি ম্যাক্রো রেকর্ড করা বন্ধ করবে এবং এটি সংরক্ষণ করবে।  12 একটি ম্যাক্রো-সক্ষম বিন্যাসে ফাইল সংরক্ষণ করুন। ম্যাক্রো সংরক্ষণ করতে, আপনাকে ম্যাক্রো সমর্থন সহ এক্সেল ফর্ম্যাটে ওয়ার্কবুক সংরক্ষণ করতে হবে:
12 একটি ম্যাক্রো-সক্ষম বিন্যাসে ফাইল সংরক্ষণ করুন। ম্যাক্রো সংরক্ষণ করতে, আপনাকে ম্যাক্রো সমর্থন সহ এক্সেল ফর্ম্যাটে ওয়ার্কবুক সংরক্ষণ করতে হবে: - "ফাইল" মেনু খুলুন এবং "সংরক্ষণ করুন" নির্বাচন করুন;
- "ফাইলের নাম" ক্ষেত্রের অধীনে, "ফাইলের ধরন" এ ক্লিক করুন;
- এক্সেল ম্যাক্রো-সক্ষম ওয়ার্কবুক নির্বাচন করুন।
3 এর অংশ 3: একটি ম্যাক্রো চালানো
 1 ম্যাক্রো-সক্ষম ওয়ার্কবুক ফাইলটি খুলুন। যদি আপনি ম্যাক্রো চালানোর আগে ফাইলটি বন্ধ করে দেন, তাহলে আপনাকে এটি সক্ষম করতে অনুরোধ করা হবে।
1 ম্যাক্রো-সক্ষম ওয়ার্কবুক ফাইলটি খুলুন। যদি আপনি ম্যাক্রো চালানোর আগে ফাইলটি বন্ধ করে দেন, তাহলে আপনাকে এটি সক্ষম করতে অনুরোধ করা হবে।  2 সামগ্রী সক্ষম করুন বোতামে ক্লিক করুন। এটি যখনই আপনি একটি ম্যাক্রো-সক্ষম ওয়ার্কবুক খুলবেন তখন এক্সেল স্প্রেডশীটের শীর্ষে নিরাপত্তা বিজ্ঞপ্তি বারে উপস্থিত হবে। যেহেতু আপনি নিজে এই ফাইলটি তৈরি করেছেন, আপনার এটিকে বিশ্বাস না করার কোন কারণ নেই, তবে অন্য কোন উৎস থেকে ম্যাক্রো-সক্ষম ফাইলগুলি খোলার বিষয়ে সতর্ক থাকুন।
2 সামগ্রী সক্ষম করুন বোতামে ক্লিক করুন। এটি যখনই আপনি একটি ম্যাক্রো-সক্ষম ওয়ার্কবুক খুলবেন তখন এক্সেল স্প্রেডশীটের শীর্ষে নিরাপত্তা বিজ্ঞপ্তি বারে উপস্থিত হবে। যেহেতু আপনি নিজে এই ফাইলটি তৈরি করেছেন, আপনার এটিকে বিশ্বাস না করার কোন কারণ নেই, তবে অন্য কোন উৎস থেকে ম্যাক্রো-সক্ষম ফাইলগুলি খোলার বিষয়ে সতর্ক থাকুন।  3 ম্যাক্রো চালানোর জন্য কী সমন্বয় টিপুন। যদি আপনার দ্রুত আপনার ম্যাক্রো চালানোর প্রয়োজন হয়, আপনি এটির জন্য তৈরি কীবোর্ড শর্টকাটটি পুনরাবৃত্তি করুন।
3 ম্যাক্রো চালানোর জন্য কী সমন্বয় টিপুন। যদি আপনার দ্রুত আপনার ম্যাক্রো চালানোর প্রয়োজন হয়, আপনি এটির জন্য তৈরি কীবোর্ড শর্টকাটটি পুনরাবৃত্তি করুন।  4 ডেভেলপার ট্যাবে ম্যাক্রোস বাটনে ক্লিক করুন। বর্তমান স্প্রেডশীটে উপলব্ধ সমস্ত ম্যাক্রো এখানে অবস্থিত।
4 ডেভেলপার ট্যাবে ম্যাক্রোস বাটনে ক্লিক করুন। বর্তমান স্প্রেডশীটে উপলব্ধ সমস্ত ম্যাক্রো এখানে অবস্থিত।  5 আপনি যে ম্যাক্রো চালাতে চান তাতে ক্লিক করুন।
5 আপনি যে ম্যাক্রো চালাতে চান তাতে ক্লিক করুন। 6 রান বাটনে ক্লিক করুন। ম্যাক্রো বর্তমানে নির্বাচিত কক্ষে কার্যকর হবে।
6 রান বাটনে ক্লিক করুন। ম্যাক্রো বর্তমানে নির্বাচিত কক্ষে কার্যকর হবে।  7 ম্যাক্রো কোড পর্যালোচনা করুন। আপনি যদি ম্যাক্রো কোড কিভাবে কাজ করে সে সম্পর্কে আরো জানতে চান, আপনার তৈরি করা যেকোনো ম্যাক্রোর কোডটি খুলুন এবং এটি দিয়ে পরীক্ষা করুন:
7 ম্যাক্রো কোড পর্যালোচনা করুন। আপনি যদি ম্যাক্রো কোড কিভাবে কাজ করে সে সম্পর্কে আরো জানতে চান, আপনার তৈরি করা যেকোনো ম্যাক্রোর কোডটি খুলুন এবং এটি দিয়ে পরীক্ষা করুন: - "ডেভেলপার" ট্যাবে "ম্যাক্রো" বোতামে ক্লিক করুন;
- আপনি যে ম্যাক্রো দেখতে চান তা নির্বাচন করুন;
- "পরিবর্তন" বোতামে ক্লিক করুন;
- ভিজ্যুয়াল বেসিক কোড এডিটর উইন্ডোতে ম্যাক্রো কোড দেখুন।