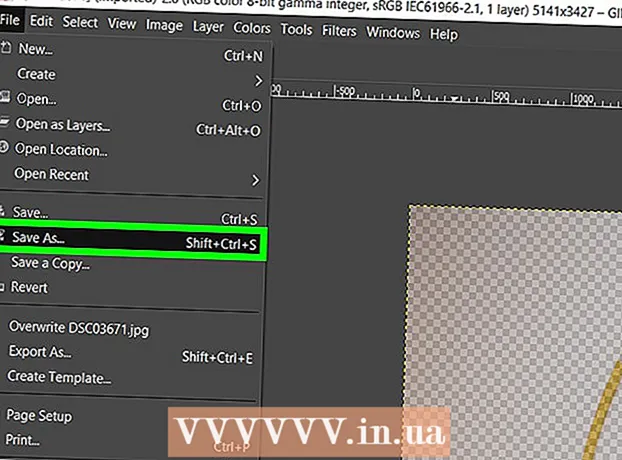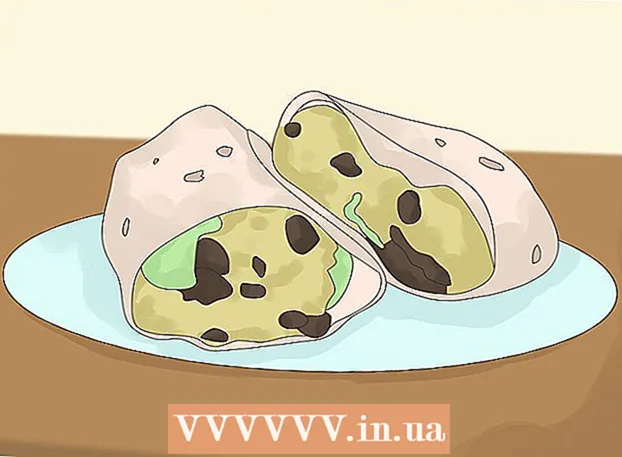লেখক:
Virginia Floyd
সৃষ্টির তারিখ:
13 আগস্ট 2021
আপডেটের তারিখ:
1 জুলাই 2024

কন্টেন্ট
- ধাপ
- পদ্ধতি 3 এর 1: স্কাইপে একটি ওয়েবক্যাম ব্যবহার করা
- 3 এর মধ্যে পদ্ধতি 2: ভিডিও চ্যাটে ফেসটাইম ব্যবহার করা
- 3 এর মধ্যে পদ্ধতি 3: ভিডিও চ্যাটের জন্য সোশ্যাল মিডিয়া ব্যবহার করা
- পরামর্শ
- সতর্কবাণী
- তোমার কি দরকার
ভিডিও চ্যাট মজাদার এবং সাশ্রয়ী মূল্যের, এবং আপনাকে যে সফ্টওয়্যারটি করতে হবে তা সম্পূর্ণ বিনামূল্যে! একটি ওয়েবক্যাম ব্যবহার করে আক্ষরিক মুখোমুখি যোগাযোগের অনুমতি দেয়। আপনার প্রত্যেকের পৃথকভাবে (আপনার এবং আপনার বন্ধুর) একটি ক্যামেরা, মাইক্রোফোন থাকা দরকার (আজকাল বেশিরভাগ ল্যাপটপে এইগুলি অন্তর্নির্মিত রয়েছে, তবে প্রয়োজন হলে আপনি সেগুলি আলাদাভাবে কিনতে পারেন) এবং সফ্টওয়্যার। নীচে সর্বাধিক জনপ্রিয় ভিডিও চ্যাট সমাধান রয়েছে।
ধাপ
পদ্ধতি 3 এর 1: স্কাইপে একটি ওয়েবক্যাম ব্যবহার করা
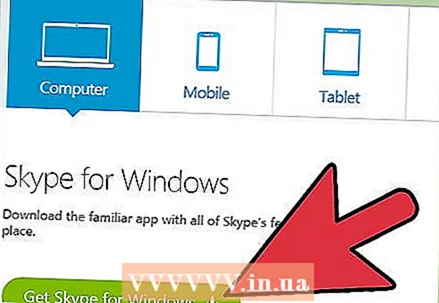 1 স্কাইপ ডাউনলোড এবং ইনস্টল করুন। স্কাইপ হল একটি জনপ্রিয় ভিডিও চ্যাট এবং কল সফ্টওয়্যার যা ব্যাপক মাল্টি-প্ল্যাটফর্ম সমর্থন সহ।
1 স্কাইপ ডাউনলোড এবং ইনস্টল করুন। স্কাইপ হল একটি জনপ্রিয় ভিডিও চ্যাট এবং কল সফ্টওয়্যার যা ব্যাপক মাল্টি-প্ল্যাটফর্ম সমর্থন সহ। 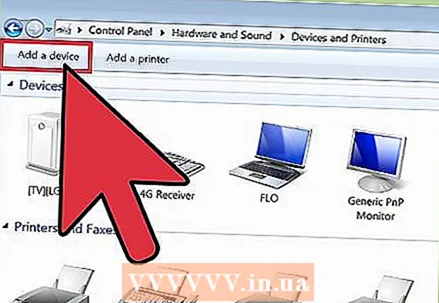 2 আপনার ওয়েবক্যাম সংযুক্ত করুন। সিস্টেমটি ইউএসবি ক্যামেরা চিনতে হবে এবং স্বয়ংক্রিয়ভাবে ড্রাইভারগুলি ইনস্টল করতে হবে।কিছু ক্যামেরা ইনস্টলেশন সিডি সহ আসে। সাধারণত তাদের জন্য কোন প্রয়োজন নেই, কিন্তু ক্যামেরা সংযোগে কোন সমস্যা হলে এর ডিস্কটি এখনও ব্যবহারযোগ্য।
2 আপনার ওয়েবক্যাম সংযুক্ত করুন। সিস্টেমটি ইউএসবি ক্যামেরা চিনতে হবে এবং স্বয়ংক্রিয়ভাবে ড্রাইভারগুলি ইনস্টল করতে হবে।কিছু ক্যামেরা ইনস্টলেশন সিডি সহ আসে। সাধারণত তাদের জন্য কোন প্রয়োজন নেই, কিন্তু ক্যামেরা সংযোগে কোন সমস্যা হলে এর ডিস্কটি এখনও ব্যবহারযোগ্য। - উইন্ডোজে, আপনি ক্যামেরাটি সঠিকভাবে ইনস্টল করা আছে কিনা তা পরীক্ষা করে দেখতে পারেন কন্ট্রোল প্যানেল> ডিভাইস ম্যানেজার> ইমেজিং ডিভাইস এবং নিশ্চিত করুন যে আপনার ডিভাইসটি একটি ত্রুটি পতাকা ছাড়াই সেখানে উপস্থিত হয়েছে।
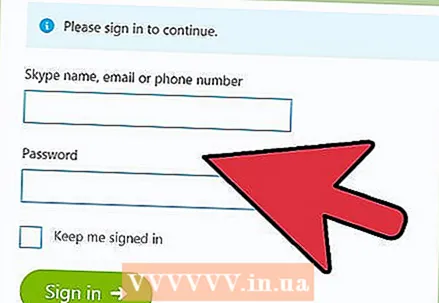 3 স্কাইপ চালু করুন এবং একটি অ্যাকাউন্ট তৈরি করুন (অথবা একটি বিদ্যমান অ্যাকাউন্টে সাইন ইন করুন)। মনে রাখবেন আপনার আসল নাম, ব্যবহারকারীর নাম এবং ইমেল ঠিকানা ব্যবহার করা যেতে পারে পরিচিতিগুলির জন্য অনুসন্ধান করার সময়।
3 স্কাইপ চালু করুন এবং একটি অ্যাকাউন্ট তৈরি করুন (অথবা একটি বিদ্যমান অ্যাকাউন্টে সাইন ইন করুন)। মনে রাখবেন আপনার আসল নাম, ব্যবহারকারীর নাম এবং ইমেল ঠিকানা ব্যবহার করা যেতে পারে পরিচিতিগুলির জন্য অনুসন্ধান করার সময়। 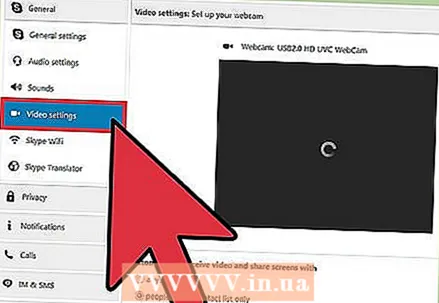 4 আপনার ক্যামেরা সেটিংস সামঞ্জস্য করুন। এর পরে, আপনি নিশ্চিত হবেন যে ক্যামেরাটি সঠিকভাবে কাজ করছে, এবং আপনি যে ছবিটি সম্প্রচার করতে যাচ্ছেন তা ঠিক প্রদর্শন করে। আপনি এর মাধ্যমে সেটিংস অ্যাক্সেস করতে পারেন সরঞ্জাম> সেটিংস> ভিডিও ডিভাইস উইন্ডোজ বা স্কাইপ> সেটিংস> অডিও / ভিডিও ম্যাক এ।
4 আপনার ক্যামেরা সেটিংস সামঞ্জস্য করুন। এর পরে, আপনি নিশ্চিত হবেন যে ক্যামেরাটি সঠিকভাবে কাজ করছে, এবং আপনি যে ছবিটি সম্প্রচার করতে যাচ্ছেন তা ঠিক প্রদর্শন করে। আপনি এর মাধ্যমে সেটিংস অ্যাক্সেস করতে পারেন সরঞ্জাম> সেটিংস> ভিডিও ডিভাইস উইন্ডোজ বা স্কাইপ> সেটিংস> অডিও / ভিডিও ম্যাক এ। 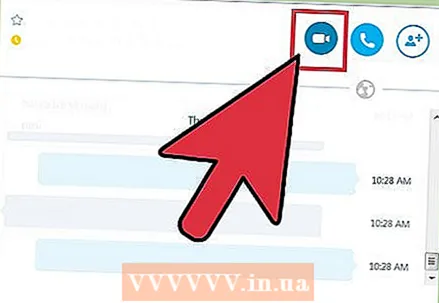 5 একটি ভিডিও কল শুরু করুন। অনুসন্ধান বার নির্বাচন করুন এবং ব্যক্তির নাম, ব্যবহারকারীর নাম, অথবা ইমেল ঠিকানা লিখুন, তারপর অনুসন্ধান ডিরেক্টরি ক্লিক করুন। যখন আপনি আপনার ব্যবহারকারীকে খুঁজে পান, তার নামের উপর ডাবল ক্লিক করুন, এবং চ্যাট উইন্ডো খোলার পরে, একটি ভিডিও কল শুরু করতে "ভিডিও কল" ক্লিক করুন (একটি ভিডিও ক্যামেরা সহ বোতাম)।
5 একটি ভিডিও কল শুরু করুন। অনুসন্ধান বার নির্বাচন করুন এবং ব্যক্তির নাম, ব্যবহারকারীর নাম, অথবা ইমেল ঠিকানা লিখুন, তারপর অনুসন্ধান ডিরেক্টরি ক্লিক করুন। যখন আপনি আপনার ব্যবহারকারীকে খুঁজে পান, তার নামের উপর ডাবল ক্লিক করুন, এবং চ্যাট উইন্ডো খোলার পরে, একটি ভিডিও কল শুরু করতে "ভিডিও কল" ক্লিক করুন (একটি ভিডিও ক্যামেরা সহ বোতাম)। - যখন আপনি কল শুরু করবেন, তখন আপনার কথোপকথককে "উত্তর" বোতাম টিপে কলটি নিতে হবে।
- আপনি চ্যাট উইন্ডো খুলতে "+" বোতামে ক্লিক করতে পারেন। প্রদর্শিত উইন্ডোতে, আপনি "অনুলিপি" ক্লিক করতে পারেন এবং এই কথোপকথনের লিঙ্কটি সরাসরি আপনার বন্ধুকে ইমেল সহ পাঠাতে পারেন। আপনার বন্ধু কথোপকথনে যোগ দেওয়ার পরে, ভিডিও কল করতে ভিডিও কল আলতো চাপুন।
- আপনার পরিচিতির তালিকায় এই ব্যবহারকারীর বিবরণ সংরক্ষণ করতে "যোগাযোগের তালিকায় যোগ করুন" এ ক্লিক করুন, যা তার সাথে যোগাযোগ করার পদ্ধতিটিকে আরও সহজ করে তুলবে। আপনার বন্ধুকে তার পক্ষ থেকে এই ক্রিয়াটি নিশ্চিত করতে হবে, তার পরে আপনার ডাকনাম আপনার পরিচিতি তালিকায় প্রদর্শিত হবে।
3 এর মধ্যে পদ্ধতি 2: ভিডিও চ্যাটে ফেসটাইম ব্যবহার করা
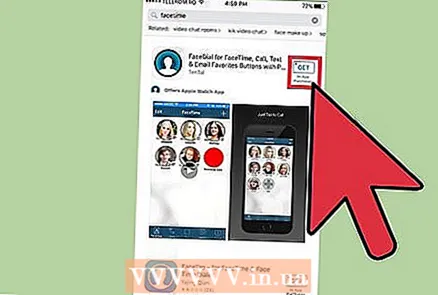 1 ফেসটাইম ইনস্টল করুন এবং চালু করুন। ফেসটাইম হল এমন একটি অ্যাপ্লিকেশন যা শুধুমাত্র ম্যাক প্ল্যাটফর্মের (OSX এবং iOS) জন্য ডিজাইন করা হয়েছে। ওএসএক্স সংস্করণ 10.6.6 বা উচ্চতর ক্ষেত্রে এর ব্যবহার সম্ভব (আগের সংস্করণ সমর্থিত নয়)। 10.7 থেকে শুরু হওয়া ওএসএক্স সংস্করণগুলি ফেসটাইম দিয়ে ইতিমধ্যেই ইনস্টল করা আছে। ফেসটাইম শুধুমাত্র অ্যাপ স্টোর থেকে ডাউনলোড এবং ইনস্টল করা যায়, যার জন্য একটি অ্যাপল আইডি প্রয়োজন।
1 ফেসটাইম ইনস্টল করুন এবং চালু করুন। ফেসটাইম হল এমন একটি অ্যাপ্লিকেশন যা শুধুমাত্র ম্যাক প্ল্যাটফর্মের (OSX এবং iOS) জন্য ডিজাইন করা হয়েছে। ওএসএক্স সংস্করণ 10.6.6 বা উচ্চতর ক্ষেত্রে এর ব্যবহার সম্ভব (আগের সংস্করণ সমর্থিত নয়)। 10.7 থেকে শুরু হওয়া ওএসএক্স সংস্করণগুলি ফেসটাইম দিয়ে ইতিমধ্যেই ইনস্টল করা আছে। ফেসটাইম শুধুমাত্র অ্যাপ স্টোর থেকে ডাউনলোড এবং ইনস্টল করা যায়, যার জন্য একটি অ্যাপল আইডি প্রয়োজন। - ফেসটাইম যোগাযোগের জন্য উভয় ব্যবহারকারীকে OSX বা iOS ব্যবহার করতে হবে।
 2 আপনার ওয়েবক্যাম সংযুক্ত করুন এবং ফেসটাইম চালু করুন। আপনার ক্যামেরা স্বয়ংক্রিয়ভাবে শুরু হবে, এর পরে আপনি স্টার্ট উইন্ডোতে তার প্রেরিত ছবি দেখতে সক্ষম হবেন।
2 আপনার ওয়েবক্যাম সংযুক্ত করুন এবং ফেসটাইম চালু করুন। আপনার ক্যামেরা স্বয়ংক্রিয়ভাবে শুরু হবে, এর পরে আপনি স্টার্ট উইন্ডোতে তার প্রেরিত ছবি দেখতে সক্ষম হবেন। - ফেসটাইম ডিফল্টভাবে বিল্ট-ইন ক্যামেরা ব্যবহার করে। আপনি "ভিডিও" মেনুতে গিয়ে অন্য ক্যামেরা নির্বাচন করতে পারেন এবং তালিকা থেকে পছন্দসই ডিভাইস নির্বাচন করতে পারেন।
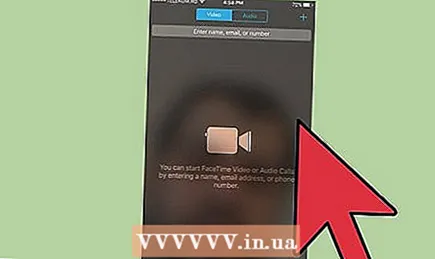 3 আপনার অ্যাপল আইডি দিয়ে সাইন ইন করুন। আপনার অ্যাপল আইডির সাথে সম্পর্কিত সমস্ত পরিচিতি স্বয়ংক্রিয়ভাবে সম্ভাব্য ফেসটাইম পরিচিতি হিসাবে আমদানি করা হবে।
3 আপনার অ্যাপল আইডি দিয়ে সাইন ইন করুন। আপনার অ্যাপল আইডির সাথে সম্পর্কিত সমস্ত পরিচিতি স্বয়ংক্রিয়ভাবে সম্ভাব্য ফেসটাইম পরিচিতি হিসাবে আমদানি করা হবে। 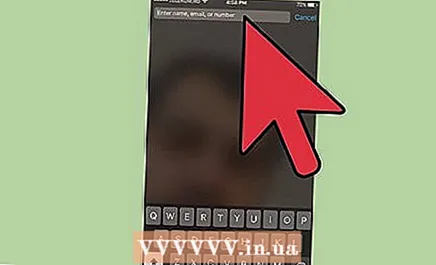 4 কল করুন। তালিকায় পছন্দসই যোগাযোগ খুঁজুন এবং এটি নির্বাচন করুন। ভিডিও কল করার জন্য ভিডিও ক্যামেরা আইকন সহ বোতামে ক্লিক করুন।
4 কল করুন। তালিকায় পছন্দসই যোগাযোগ খুঁজুন এবং এটি নির্বাচন করুন। ভিডিও কল করার জন্য ভিডিও ক্যামেরা আইকন সহ বোতামে ক্লিক করুন। - "+" বোতাম ব্যবহার করে পরিচিতি যোগ করা যেতে পারে। পরিচিতি অ্যাপে যোগ করা সমস্ত পরিচিতি স্বয়ংক্রিয়ভাবে আমদানি করা হবে।
3 এর মধ্যে পদ্ধতি 3: ভিডিও চ্যাটের জন্য সোশ্যাল মিডিয়া ব্যবহার করা
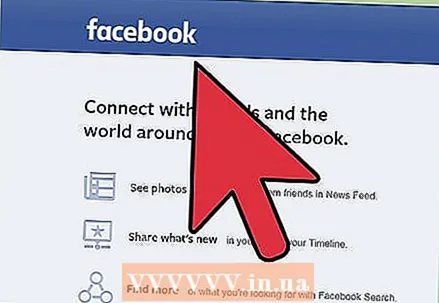 1 একটি সামাজিক নেটওয়ার্ক চয়ন করুন। ভিডিও চ্যাটের জন্য সামাজিক নেটওয়ার্ক ব্যবহার করা খুবই সুবিধাজনক, কারণ এটি আপনাকে সরাসরি ওয়েব ব্রাউজার পৃষ্ঠা থেকে কল করতে দেয়। এছাড়াও, সোশ্যাল নেটওয়ার্ক থেকে আপনার সমস্ত বন্ধুরা ইতিমধ্যেই সেই ব্যক্তিদের তালিকায় রয়েছেন যাদের বলা যেতে পারে। ফেসবুক এবং গুগল হ্যাঙ্গআউট দুটি বৃহত্তম এবং সর্বাধিক জনপ্রিয় সামাজিক মিডিয়া ভিডিও চ্যাট প্ল্যাটফর্ম।
1 একটি সামাজিক নেটওয়ার্ক চয়ন করুন। ভিডিও চ্যাটের জন্য সামাজিক নেটওয়ার্ক ব্যবহার করা খুবই সুবিধাজনক, কারণ এটি আপনাকে সরাসরি ওয়েব ব্রাউজার পৃষ্ঠা থেকে কল করতে দেয়। এছাড়াও, সোশ্যাল নেটওয়ার্ক থেকে আপনার সমস্ত বন্ধুরা ইতিমধ্যেই সেই ব্যক্তিদের তালিকায় রয়েছেন যাদের বলা যেতে পারে। ফেসবুক এবং গুগল হ্যাঙ্গআউট দুটি বৃহত্তম এবং সর্বাধিক জনপ্রিয় সামাজিক মিডিয়া ভিডিও চ্যাট প্ল্যাটফর্ম। 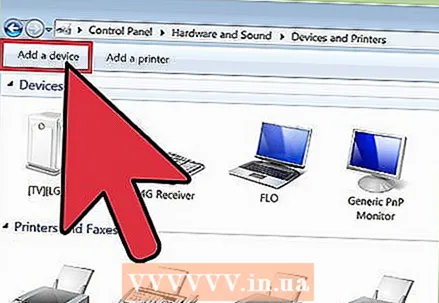 2 আপনার ওয়েবক্যাম সংযুক্ত করুন এবং আপনার অ্যাকাউন্টে প্রবেশ করুন। আপনার নির্বাচিত প্ল্যাটফর্মের ওয়েবসাইটে (facebook.com বা google.com) যান এবং আপনার অ্যাকাউন্টে সাইন ইন করুন।
2 আপনার ওয়েবক্যাম সংযুক্ত করুন এবং আপনার অ্যাকাউন্টে প্রবেশ করুন। আপনার নির্বাচিত প্ল্যাটফর্মের ওয়েবসাইটে (facebook.com বা google.com) যান এবং আপনার অ্যাকাউন্টে সাইন ইন করুন। 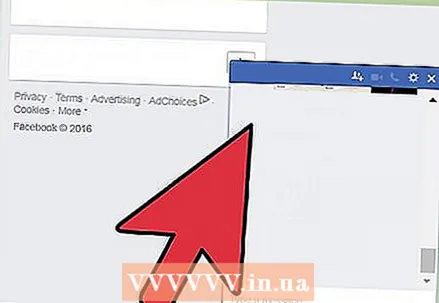 3 পছন্দসই যোগাযোগের সাথে চ্যাট উইন্ডো খুলুন। যোগাযোগ তালিকায় তার নামের উপর ক্লিক করুন। জিমেইল এবং ফেসবুক চ্যাট উইন্ডোতে হ্যাঙ্গআউটগুলি ডিফল্টরূপে সক্ষম করা আছে।
3 পছন্দসই যোগাযোগের সাথে চ্যাট উইন্ডো খুলুন। যোগাযোগ তালিকায় তার নামের উপর ক্লিক করুন। জিমেইল এবং ফেসবুক চ্যাট উইন্ডোতে হ্যাঙ্গআউটগুলি ডিফল্টরূপে সক্ষম করা আছে। - Hangouts সক্ষম করতে, প্রবেশ করুন বোতামে ক্লিক করুন। যেহেতু আপনি ইতিমধ্যেই জিমেইলে সাইন ইন করেছেন, তাই আপনি আপনার ব্যবহারকারীর নাম এবং পাসওয়ার্ড না জিজ্ঞাসা করে Hangouts এ প্রবেশ করুন করবেন
- ফেসবুকে চ্যাট সক্ষম করতে, "সেটিংস" বোতামটি ক্লিক করুন এবং এটি সক্রিয় করার বিকল্পটি সন্ধান করুন।
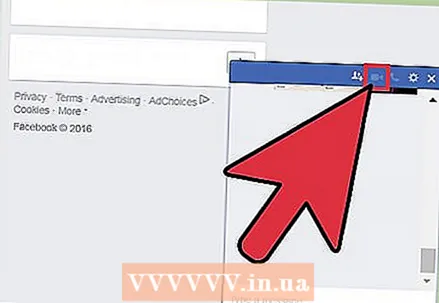 4 ভিডিও কল বোতাম টিপুন। ব্যবহারকারীকে একটি ভিডিও কল অনুরোধ পাঠানো হয়।
4 ভিডিও কল বোতাম টিপুন। ব্যবহারকারীকে একটি ভিডিও কল অনুরোধ পাঠানো হয়। - আপনি যদি গুগল ক্রোম ব্যবহার না করেন, তাহলে আপনাকে গুগল হ্যাঙ্গআউটগুলিতে ভিডিও কল করতে সক্ষম হওয়ার জন্য হ্যাঙ্গআউটস এক্সটেনশন ইনস্টল করতে বলা হবে।
- ফেসবুক ভিডিও চ্যাট ইন্টারনেট এক্সপ্লোরারে কাজ করে না।
- একটি ধূসর ভিডিও কল বোতাম মানে ব্যবহারকারী বর্তমানে ভিডিও চ্যাটের জন্য উপলব্ধ নয়।
পরামর্শ
- নির্বাচিত পদ্ধতি যাই হোক না কেন, একই ভিডিও চ্যাট প্রোগ্রাম উভয় ব্যবহারকারীর ডিভাইসে ব্যবহার করা আবশ্যক।
- ভিডিও চ্যাট চলাকালীন, আপনি যোগাযোগের সময় সঠিক বোতাম টিপলে আপনি যে কোনও সময় মাইক্রোফোন বা ভিডিও বন্ধ করতে পারেন।
- বিভিন্ন প্যারামিটার সহ বিভিন্ন ওয়েবক্যাম রয়েছে। অপারেটিং সিস্টেম সাপোর্ট (ওএসএক্স বা উইন্ডোজ), ক্যামেরা রেজোলিউশন এবং মাইক্রোফোনের গুণমানের জন্য প্রধান বিষয়গুলি দেখতে হবে।
সতর্কবাণী
- মনে রাখবেন যে কলকারী আপনার ফ্রেমে এমন কিছু দেখতে পারে যা আপনি তাকে দেখাতে চান না। ভিডিও চ্যাটিংয়ের আগে ক্যামেরা যে এলাকাটি দেখে তা সর্বদা পরীক্ষা করুন।
তোমার কি দরকার
- কম্পিউটার
- ইন্টারনেট সংযোগ
- ওয়েবক্যাম
- ভিডিও চ্যাট সফটওয়্যার