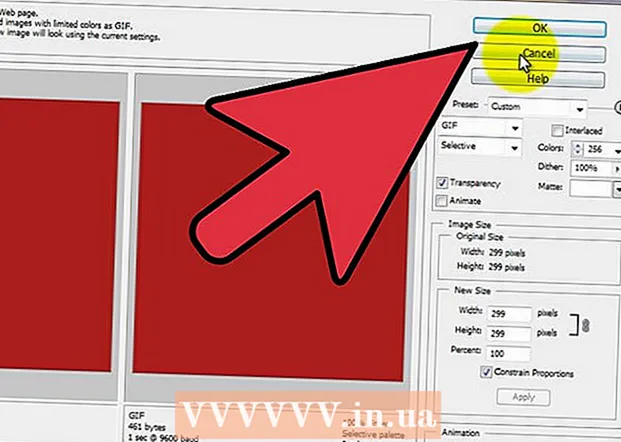লেখক:
Gregory Harris
সৃষ্টির তারিখ:
13 এপ্রিল 2021
আপডেটের তারিখ:
1 জুলাই 2024

কন্টেন্ট
- ধাপ
- পদ্ধতি 1 এর 3: স্যামসাং ক্লাউড
- 3 এর মধ্যে পদ্ধতি 2: গুগল ফটো
- পদ্ধতি 3 এর 3: EaseUS MobiSaver
- পরামর্শ
- সতর্কবাণী
এই নিবন্ধটি আপনাকে দেখাবে কিভাবে স্যামসাং গ্যালাক্সিতে মুছে ফেলা ছবিগুলি স্যামসাং ক্লাউড, গুগল ফটো বা থার্ড-পার্টি মবিসেভার রিকভারি সফটওয়্যার ব্যবহার করে পুনরুদ্ধার করা যায়। স্যামসাং ক্লাউড এবং গুগল ফটোগুলির মাধ্যমে মুছে ফেলা ছবিগুলি পুনরুদ্ধার করা কেবল তখনই সম্ভব যখন আপনি সেগুলির অনুলিপি ক্লাউডে আপলোড করেন।
ধাপ
পদ্ধতি 1 এর 3: স্যামসাং ক্লাউড
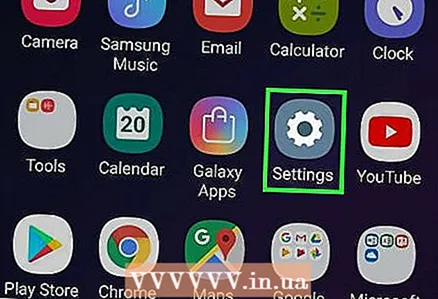 1 অ্যান্ড্রয়েড সেটিংস খুলুন। অ্যাপ ড্রয়ারে গোলাপী সাদা গিয়ার আইকনে ক্লিক করুন। আপনি যদি সম্প্রতি আপনার ডেটা স্যামসাং ক্লাউডে ব্যাক আপ করে থাকেন তবে আপনি এটি আপনার ফোন থেকে পুনরুদ্ধার করতে পারেন।
1 অ্যান্ড্রয়েড সেটিংস খুলুন। অ্যাপ ড্রয়ারে গোলাপী সাদা গিয়ার আইকনে ক্লিক করুন। আপনি যদি সম্প্রতি আপনার ডেটা স্যামসাং ক্লাউডে ব্যাক আপ করে থাকেন তবে আপনি এটি আপনার ফোন থেকে পুনরুদ্ধার করতে পারেন। 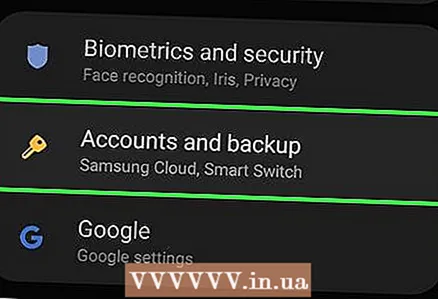 2 নিচে স্ক্রোল করুন এবং নির্বাচন করুন মেঘ এবং অ্যাকাউন্ট. এটি প্রায় পৃষ্ঠার নীচে।
2 নিচে স্ক্রোল করুন এবং নির্বাচন করুন মেঘ এবং অ্যাকাউন্ট. এটি প্রায় পৃষ্ঠার নীচে।  3 বাছাইকৃত জিনিস ক্লাউড পরিষেবা স্যামসাং ক্লাউড পৃষ্ঠার একেবারে উপরে.
3 বাছাইকৃত জিনিস ক্লাউড পরিষেবা স্যামসাং ক্লাউড পৃষ্ঠার একেবারে উপরে. 4 টিপুন পুনরুদ্ধার করুন. এই বোতামটি অনুলিপি এবং পুনরুদ্ধার শিরোনামের অধীনে অবস্থিত।
4 টিপুন পুনরুদ্ধার করুন. এই বোতামটি অনুলিপি এবং পুনরুদ্ধার শিরোনামের অধীনে অবস্থিত। 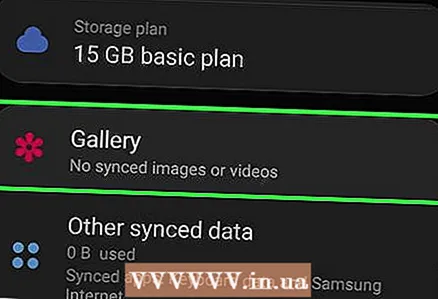 5 নিচে স্ক্রোল করুন এবং নির্বাচন করুন ছবি. আপনি যদি পুনরুদ্ধারের জন্য শুধুমাত্র একটি ক্যাটাগরির ডেটা নির্বাচন করেন, বাকিগুলো অক্ষত থাকবে।
5 নিচে স্ক্রোল করুন এবং নির্বাচন করুন ছবি. আপনি যদি পুনরুদ্ধারের জন্য শুধুমাত্র একটি ক্যাটাগরির ডেটা নির্বাচন করেন, বাকিগুলো অক্ষত থাকবে।  6 টিপুন এখন পুনর্নির্মাণ করুন পর্দার নীচে। স্যামসাং গ্যালাক্সি ক্লাউডে লেটেস্ট কপি থেকে ছবি ডাউনলোড শুরু করবে।
6 টিপুন এখন পুনর্নির্মাণ করুন পর্দার নীচে। স্যামসাং গ্যালাক্সি ক্লাউডে লেটেস্ট কপি থেকে ছবি ডাউনলোড শুরু করবে। - এই প্রক্রিয়াটি কয়েক মিনিট সময় নিতে পারে।
3 এর মধ্যে পদ্ধতি 2: গুগল ফটো
 1 গুগল ফটো খুলুন। বহু রঙের টার্নটেবল সহ সাদা আইকনে ক্লিক করুন। আপনি যদি আপনার ছবি মুছে ফেলার আগে গুগল ফটোতে আপনার ক্যামেরা রোলের একটি অনুলিপি সংরক্ষণ করেন তবে এটি সেখানে থাকা উচিত ছিল।
1 গুগল ফটো খুলুন। বহু রঙের টার্নটেবল সহ সাদা আইকনে ক্লিক করুন। আপনি যদি আপনার ছবি মুছে ফেলার আগে গুগল ফটোতে আপনার ক্যামেরা রোলের একটি অনুলিপি সংরক্ষণ করেন তবে এটি সেখানে থাকা উচিত ছিল।  2 আপনি যে ছবিটি সংরক্ষণ করতে চান সেটি খুলতে এটিতে ক্লিক করুন।
2 আপনি যে ছবিটি সংরক্ষণ করতে চান সেটি খুলতে এটিতে ক্লিক করুন। 3 টিপুন ⋮ পর্দার উপরের ডান কোণে।
3 টিপুন ⋮ পর্দার উপরের ডান কোণে। 4 ড্রপ-ডাউন মেনু আইটেম থেকে নির্বাচন করুন ডিভাইসে পুনরুদ্ধার করুন. এটি ছবিটি স্যামসাং গ্যালাক্সিতে ফিরিয়ে আনবে।
4 ড্রপ-ডাউন মেনু আইটেম থেকে নির্বাচন করুন ডিভাইসে পুনরুদ্ধার করুন. এটি ছবিটি স্যামসাং গ্যালাক্সিতে ফিরিয়ে আনবে। - যদি ফটোটি ইতিমধ্যেই ডিভাইসে থাকে, তাহলে "রিস্টোর টু ডিভাইস" বিকল্প থাকবে না।
পদ্ধতি 3 এর 3: EaseUS MobiSaver
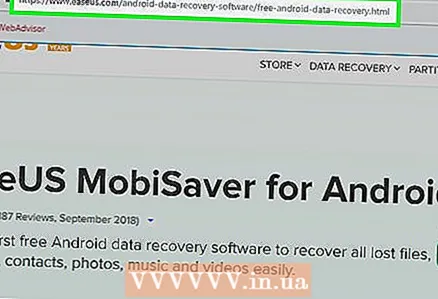 1 EaseUS MobiSaver ডাউনলোড পৃষ্ঠায় যান। আপনি এটি পাবেন: http://www.easeus.com/android-data-recovery-software/free-android-data-recovery.html। আপনি যদি সম্প্রতি আপনার ফটোগুলি মুছে ফেলে থাকেন, তাহলে এই টুলটির মাধ্যমে সেগুলি ফেরত পাওয়ার চেষ্টা করুন।
1 EaseUS MobiSaver ডাউনলোড পৃষ্ঠায় যান। আপনি এটি পাবেন: http://www.easeus.com/android-data-recovery-software/free-android-data-recovery.html। আপনি যদি সম্প্রতি আপনার ফটোগুলি মুছে ফেলে থাকেন, তাহলে এই টুলটির মাধ্যমে সেগুলি ফেরত পাওয়ার চেষ্টা করুন।  2 নীল বোতামে ক্লিক করুন বিনামুল্যে ডাউনলোড আপনার কম্পিউটারে ফাইলটি ডাউনলোড করার জন্য পৃষ্ঠার মাঝখানে।
2 নীল বোতামে ক্লিক করুন বিনামুল্যে ডাউনলোড আপনার কম্পিউটারে ফাইলটি ডাউনলোড করার জন্য পৃষ্ঠার মাঝখানে।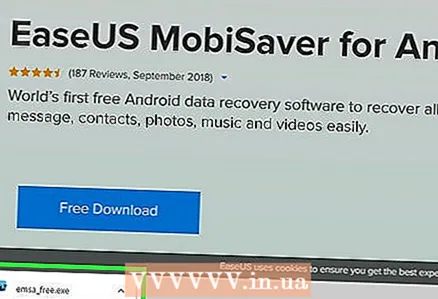 3 MobiSaver ইনস্টল করুন। অপারেটিং সিস্টেমের উপর নির্ভর করে প্রক্রিয়াটি ভিন্ন হবে:
3 MobiSaver ইনস্টল করুন। অপারেটিং সিস্টেমের উপর নির্ভর করে প্রক্রিয়াটি ভিন্ন হবে: - উইন্ডোজ - ডাউনলোড করা ইনস্টলেশন ফাইলে ডাবল ক্লিক করুন, স্ক্রিনে নির্দেশাবলী অনুসরণ করুন এবং MobiSaver ইনস্টলেশন সম্পন্ন হলে "সমাপ্ত" ক্লিক করুন;
- ম্যাক - ইনস্টলেশন ফাইলটি খুলুন, তারপর MobiSaver অ্যাপ্লিকেশন ফোল্ডারে টেনে আনুন।
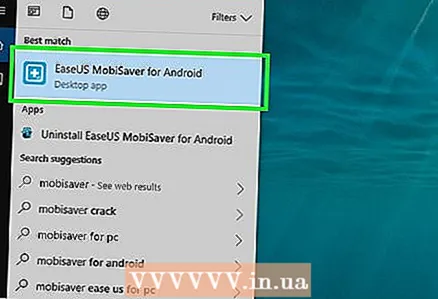 4 MobiSaver চালু করুন যদি এটি স্বয়ংক্রিয়ভাবে শুরু না হয়। এটি মাঝখানে একটি + সহ একটি নীল আইকন।
4 MobiSaver চালু করুন যদি এটি স্বয়ংক্রিয়ভাবে শুরু না হয়। এটি মাঝখানে একটি + সহ একটি নীল আইকন।  5 আপনার কম্পিউটারে অ্যান্ড্রয়েড সংযুক্ত করুন। এটি করার জন্য, চার্জার কেবল ব্যবহার করুন।
5 আপনার কম্পিউটারে অ্যান্ড্রয়েড সংযুক্ত করুন। এটি করার জন্য, চার্জার কেবল ব্যবহার করুন। - আপনার কম্পিউটারের একটি USB পোর্টের মধ্যে তারের বড়, আয়তক্ষেত্রাকার প্রান্তটি োকান।
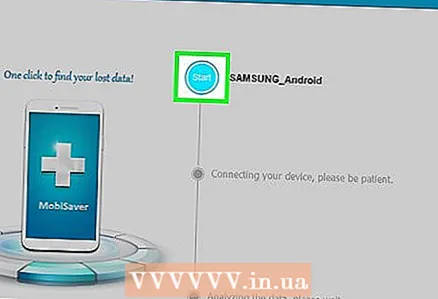 6 টিপুন শুরু করুন জানালার শীর্ষে। MobiSaver আপনার ডিভাইস স্ক্যান করা শুরু করবে সম্প্রতি মুছে ফেলা ডেটা সহ, ছবি সহ।
6 টিপুন শুরু করুন জানালার শীর্ষে। MobiSaver আপনার ডিভাইস স্ক্যান করা শুরু করবে সম্প্রতি মুছে ফেলা ডেটা সহ, ছবি সহ। 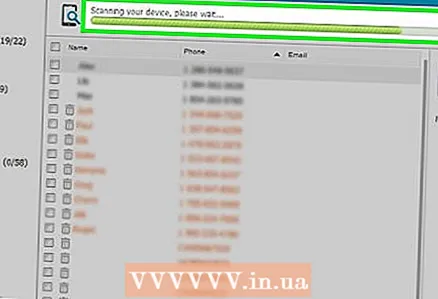 7 স্ক্যান সম্পন্ন হওয়ার জন্য অপেক্ষা করুন। স্ক্যানের অগ্রগতি ট্র্যাক করতে MobiSaver উইন্ডোর উপরের বারটি দেখুন।
7 স্ক্যান সম্পন্ন হওয়ার জন্য অপেক্ষা করুন। স্ক্যানের অগ্রগতি ট্র্যাক করতে MobiSaver উইন্ডোর উপরের বারটি দেখুন। 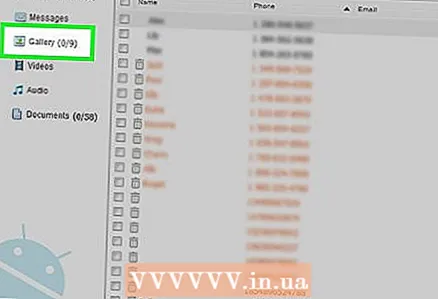 8 ট্যাব খুলুন গ্যালারি জানালার বাম পাশে।
8 ট্যাব খুলুন গ্যালারি জানালার বাম পাশে।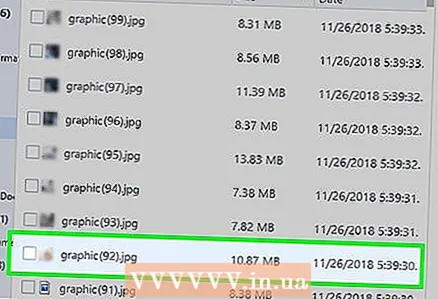 9 আপনি যে ছবিগুলি পুনরুদ্ধার করতে চান তা পরীক্ষা করুন। এটি করার জন্য, আপনি যে ছবিগুলি চান তার পাশের বাক্সগুলি চেক করুন।
9 আপনি যে ছবিগুলি পুনরুদ্ধার করতে চান তা পরীক্ষা করুন। এটি করার জন্য, আপনি যে ছবিগুলি চান তার পাশের বাক্সগুলি চেক করুন। - সব ফটো একবারে নির্বাচন করতে, উইন্ডোর উপরের বাম কোণে বাক্সটি চেক করুন।
 10 টিপুন পুনরুদ্ধার জানালার নিচের ডান কোণে। খোলা উইন্ডোতে, আপনাকে ফটোগুলি সংরক্ষণ করার জন্য একটি অবস্থান নির্বাচন করতে হবে।
10 টিপুন পুনরুদ্ধার জানালার নিচের ডান কোণে। খোলা উইন্ডোতে, আপনাকে ফটোগুলি সংরক্ষণ করার জন্য একটি অবস্থান নির্বাচন করতে হবে। 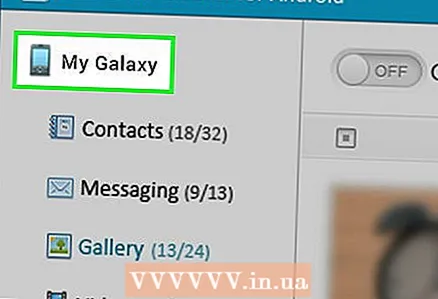 11 সেভ ডেস্টিনেশন হিসেবে অ্যান্ড্রয়েড সিলেক্ট করুন। আপনার ফোন ফাইল সংরক্ষণের জন্য সম্ভাব্য অবস্থানগুলির মধ্যে একটি হিসাবে তালিকাভুক্ত করা উচিত। তালিকাটি খুঁজে পেতে স্ক্রোল করুন।
11 সেভ ডেস্টিনেশন হিসেবে অ্যান্ড্রয়েড সিলেক্ট করুন। আপনার ফোন ফাইল সংরক্ষণের জন্য সম্ভাব্য অবস্থানগুলির মধ্যে একটি হিসাবে তালিকাভুক্ত করা উচিত। তালিকাটি খুঁজে পেতে স্ক্রোল করুন। - আপনি আপনার ফটোগুলি সংরক্ষণের জন্য আপনার কম্পিউটারে একটি ফোল্ডার নির্বাচন করতে পারেন। যদি প্রয়োজন দেখা দেয়, আপনি সর্বদা এগুলি অ্যান্ড্রয়েডে স্থানান্তর করতে পারেন।
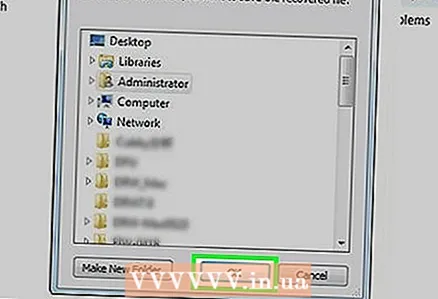 12 ক্লিক করুন ঠিক আছে. প্রোগ্রামটি নির্দিষ্ট স্থানে ছবি পুনরুদ্ধারের প্রক্রিয়া শুরু করবে।
12 ক্লিক করুন ঠিক আছে. প্রোগ্রামটি নির্দিষ্ট স্থানে ছবি পুনরুদ্ধারের প্রক্রিয়া শুরু করবে। - পুনরুদ্ধার প্রক্রিয়া সম্পূর্ণ না হওয়া পর্যন্ত আপনার কম্পিউটার বা অ্যান্ড্রয়েড বন্ধ করবেন না।
পরামর্শ
- সপ্তাহে একবার আপনার ফোনে একটি নতুন রিস্টোর পয়েন্ট তৈরির অভ্যাস পান।
সতর্কবাণী
- ক্লাউড থেকে কপি বা পুনরুদ্ধার করার আগে দয়া করে নিশ্চিত করুন যে আপনি একটি Wi-Fi নেটওয়ার্কের সাথে সংযুক্ত আছেন। মোবাইল ট্রাফিক ব্যবহারের ফলে ট্যারিফ প্ল্যানের খরচ বেড়ে যেতে পারে।