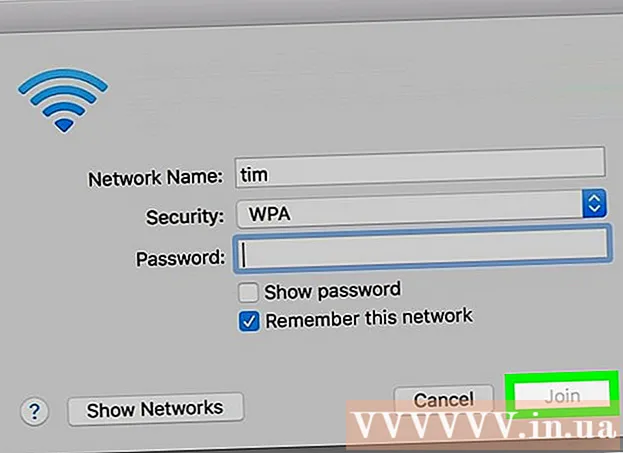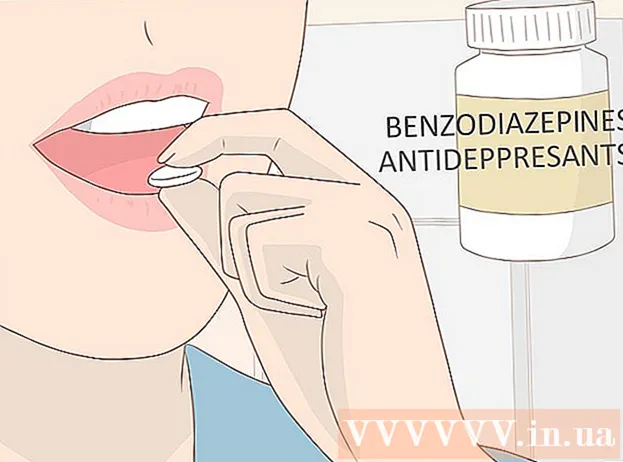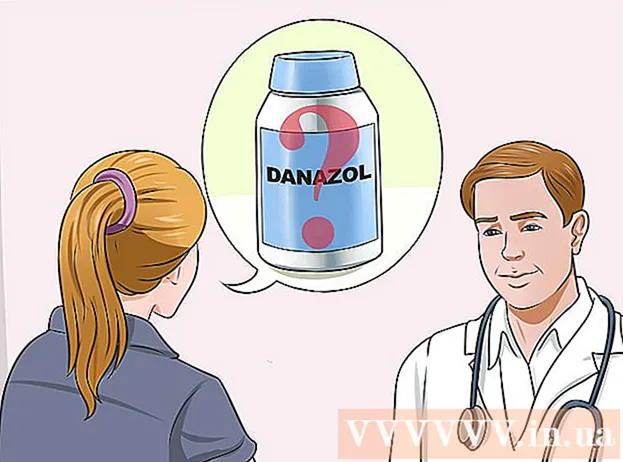লেখক:
Christy White
সৃষ্টির তারিখ:
4 মে 2021
আপডেটের তারিখ:
1 জুলাই 2024

কন্টেন্ট
- পদক্ষেপ
- পদ্ধতি 3 এর 1: রঙ (উইন্ডোজ) ব্যবহার করে
- পদ্ধতি 2 এর 2: প্রাকদর্শন (ম্যাক) ব্যবহার করে
- পদ্ধতি 3 এর 3: অ্যাডোব ফটোশপ ব্যবহার করে
এই উইকিহাউ কীভাবে আপনাকে পেইন্ট (উইন্ডোজ), প্রাকদর্শন (ম্যাক), বা অ্যাডোব ফটোশপ ব্যবহার করে ডিজিটাল চিত্রগুলির ফাইলের আকার হ্রাস করতে শেখায়।
পদক্ষেপ
পদ্ধতি 3 এর 1: রঙ (উইন্ডোজ) ব্যবহার করে
 কোনও ছবিতে ডান ক্লিক করুন এবং তারপরে ক্লিক করুন সঙ্গে খোলা .... আপনি পপ-আপ মেনুতে এই বিকল্পটি পেতে পারেন।
কোনও ছবিতে ডান ক্লিক করুন এবং তারপরে ক্লিক করুন সঙ্গে খোলা .... আপনি পপ-আপ মেনুতে এই বিকল্পটি পেতে পারেন।  ক্লিক করুন পেইন্ট. পেইন্টটি উইন্ডোজের বেশিরভাগ সংস্করণে অন্তর্ভুক্ত রয়েছে।
ক্লিক করুন পেইন্ট. পেইন্টটি উইন্ডোজের বেশিরভাগ সংস্করণে অন্তর্ভুক্ত রয়েছে।  ক্লিক করুন শুরু করুন. এটি উইন্ডোর শীর্ষে একটি ট্যাব।
ক্লিক করুন শুরু করুন. এটি উইন্ডোর শীর্ষে একটি ট্যাব।  ক্লিক করুন পুনরায় আকার দিন. এটি "আকার পরিবর্তন এবং স্লেট" ডায়ালগ বাক্সটি খুলবে।
ক্লিক করুন পুনরায় আকার দিন. এটি "আকার পরিবর্তন এবং স্লেট" ডায়ালগ বাক্সটি খুলবে।  ফিঞ্চ অনুপাত বজায় রাখা চালু.
ফিঞ্চ অনুপাত বজায় রাখা চালু. চিত্রের জন্য একটি নতুন আকার সেট করুন। আপনি নিম্নলিখিত হিসাবে এটি করুন:
চিত্রের জন্য একটি নতুন আকার সেট করুন। আপনি নিম্নলিখিত হিসাবে এটি করুন: - ক্লিক করুন শতাংশ "উল্লম্ব" বা "অনুভূমিক" ক্ষেত্রে একটি শতাংশ লিখতে এবং আনুপাতিকভাবে চিত্র হ্রাস করতে।
- ক্লিক করুন পিক্সেল "উল্লম্ব" বা "অনুভূমিক" ক্ষেত্রে নির্দিষ্ট মাত্রা নির্দেশ করতে।
 ক্লিক করুন ঠিক আছে.
ক্লিক করুন ঠিক আছে. ক্লিক করুন ফাইল মূল মেনুতে, তারপরে সংরক্ষণ করুন….
ক্লিক করুন ফাইল মূল মেনুতে, তারপরে সংরক্ষণ করুন…. "ফাইলের নাম" ক্ষেত্রে চিত্রের জন্য একটি নাম টাইপ করুন:’.
"ফাইলের নাম" ক্ষেত্রে চিত্রের জন্য একটি নাম টাইপ করুন:’.  ক্লিক করুন সংরক্ষণ. আপনার দ্বারা নির্দিষ্ট করা আকারগুলিতে চিত্রটি সংরক্ষণ করা হবে।
ক্লিক করুন সংরক্ষণ. আপনার দ্বারা নির্দিষ্ট করা আকারগুলিতে চিত্রটি সংরক্ষণ করা হবে।
পদ্ধতি 2 এর 2: প্রাকদর্শন (ম্যাক) ব্যবহার করে
 পূর্বরূপ অ্যাপ্লিকেশনটিতে একটি চিত্র খুলুন। আপনি নীল প্রাকদর্শন আইকনটিতে ডাবল-ক্লিক করে এটি করেন (যা দেখতে একে অপরকে ওভারল্যাপ করে ফটোগুলির মতো লাগে) ফাইল প্রধান মেনুতে এবং তারপরে ক্লিক করুন খুলতে... ড্রপ-ডাউন মেনুতে। ডায়ালগ বক্সে একটি ফাইল নির্বাচন করুন এবং ক্লিক করুন খুলতে.
পূর্বরূপ অ্যাপ্লিকেশনটিতে একটি চিত্র খুলুন। আপনি নীল প্রাকদর্শন আইকনটিতে ডাবল-ক্লিক করে এটি করেন (যা দেখতে একে অপরকে ওভারল্যাপ করে ফটোগুলির মতো লাগে) ফাইল প্রধান মেনুতে এবং তারপরে ক্লিক করুন খুলতে... ড্রপ-ডাউন মেনুতে। ডায়ালগ বক্সে একটি ফাইল নির্বাচন করুন এবং ক্লিক করুন খুলতে. - পূর্বরূপ হ'ল অ্যাপলের অ্যাপ্লিকেশন যা চিত্র দেখতে ম্যাক ওএসের বেশিরভাগ সংস্করণ সহ স্ট্যান্ডার্ড আসে।
 ক্লিক করুন উপযোগিতা সমূহ. এই বিকল্পটি স্ক্রিনের শীর্ষে মেনু বারে পাওয়া যাবে।
ক্লিক করুন উপযোগিতা সমূহ. এই বিকল্পটি স্ক্রিনের শীর্ষে মেনু বারে পাওয়া যাবে। 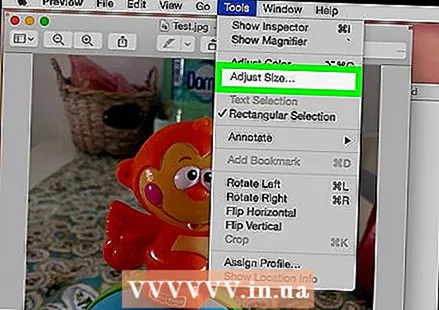 ক্লিক করুন আকার সামঞ্জস্য করুন ....
ক্লিক করুন আকার সামঞ্জস্য করুন .... চিত্রের জন্য একটি নতুন আকার সেট করুন। "ফিট ইন:" মেনু থেকে নতুন আকার বা "সামঞ্জস্য করুন" চয়ন করুন।
চিত্রের জন্য একটি নতুন আকার সেট করুন। "ফিট ইন:" মেনু থেকে নতুন আকার বা "সামঞ্জস্য করুন" চয়ন করুন। - আপনি যদি "অ্যাডজাস্ট" নির্বাচন করেন তবে "প্রস্থ:" এবং "উচ্চতা:" ক্ষেত্রগুলিতে এবং / অথবা "রেজোলিউশন:" ক্ষেত্রে প্রতি ইঞ্চি / সেমি পিক্সেলের সংখ্যা লিখুন।
 ক্লিক করুন ঠিক আছে.
ক্লিক করুন ঠিক আছে. ক্লিক করুন ফাইল প্রধান মেনু থেকে, এবং ক্লিক করুন সংরক্ষণ. আপনার সবেমাত্র প্রবেশ করা মাত্রা অনুসারে চিত্রটি সংরক্ষণ করা হবে।
ক্লিক করুন ফাইল প্রধান মেনু থেকে, এবং ক্লিক করুন সংরক্ষণ. আপনার সবেমাত্র প্রবেশ করা মাত্রা অনুসারে চিত্রটি সংরক্ষণ করা হবে।
পদ্ধতি 3 এর 3: অ্যাডোব ফটোশপ ব্যবহার করে
 একটি ফটোশপ ফাইল খুলুন। বর্ণগুলি দিয়ে নীল ফটোশপ আইকনে ডাবল ক্লিক করুন "পুনশ্চ ' তারপর ক্লিক করুন ফাইল প্রধান মেনুতে, এবং খুলতে… ড্রপ-ডাউন মেনুতে। ডায়ালগ বক্সে একটি ফাইল নির্বাচন করুন এবং ক্লিক করুন খুলতে.
একটি ফটোশপ ফাইল খুলুন। বর্ণগুলি দিয়ে নীল ফটোশপ আইকনে ডাবল ক্লিক করুন "পুনশ্চ ' তারপর ক্লিক করুন ফাইল প্রধান মেনুতে, এবং খুলতে… ড্রপ-ডাউন মেনুতে। ডায়ালগ বক্সে একটি ফাইল নির্বাচন করুন এবং ক্লিক করুন খুলতে.  ক্লিক করুন চিত্র স্ক্রিনের শীর্ষে মেনুতে।
ক্লিক করুন চিত্র স্ক্রিনের শীর্ষে মেনুতে। ক্লিক করুন ছবির আকার .... এটি একটি ডায়ালগ খুলবে।
ক্লিক করুন ছবির আকার .... এটি একটি ডায়ালগ খুলবে। 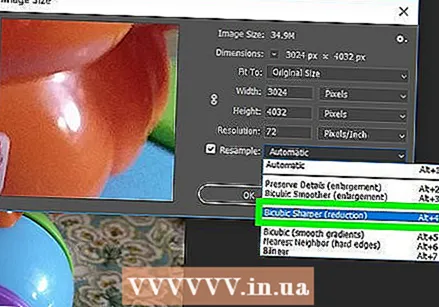 ক্লিক করুন বিকিউবিক তীক্ষ্ণ (হ্রাস জন্য সর্বোত্তম উপযুক্ত) ডায়লগ বাক্সের নীচে ড্রপ-ডাউন মেনু থেকে।
ক্লিক করুন বিকিউবিক তীক্ষ্ণ (হ্রাস জন্য সর্বোত্তম উপযুক্ত) ডায়লগ বাক্সের নীচে ড্রপ-ডাউন মেনু থেকে। নতুন মাত্রা প্রবেশ করান। এটি "প্রস্থ:" বা "উচ্চতা:" ক্ষেত্রে টাইপ করুন (অন্য ক্ষেত্রটি স্বয়ংক্রিয়ভাবে সামঞ্জস্য হবে)। আপনি "নথি আকার:" বিভাগে "রেজোলিউশন:" ফিল্ডে প্রতি ইঞ্চি / সেমি পিক্সেলের সংখ্যাও সামঞ্জস্য করতে পারেন।
নতুন মাত্রা প্রবেশ করান। এটি "প্রস্থ:" বা "উচ্চতা:" ক্ষেত্রে টাইপ করুন (অন্য ক্ষেত্রটি স্বয়ংক্রিয়ভাবে সামঞ্জস্য হবে)। আপনি "নথি আকার:" বিভাগে "রেজোলিউশন:" ফিল্ডে প্রতি ইঞ্চি / সেমি পিক্সেলের সংখ্যাও সামঞ্জস্য করতে পারেন। - আপনি যদি চিত্রটির জন্য একই দিক অনুপাত রাখতে না চান তবে ডায়ালগ বাক্সের নীচে কিপিতে অনুপাতটি নির্বাচন করুন।
 ক্লিক করুন ঠিক আছে.
ক্লিক করুন ঠিক আছে.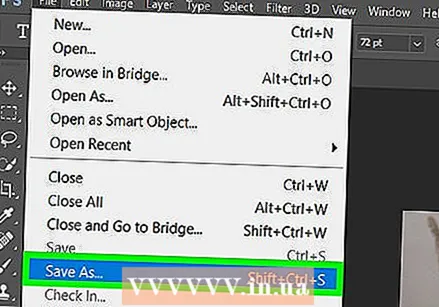 ক্লিক করুন ফাইল মূল মেনুতে, তারপরে সংরক্ষণ করুন….
ক্লিক করুন ফাইল মূল মেনুতে, তারপরে সংরক্ষণ করুন….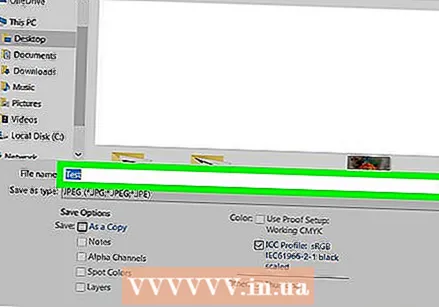 "সংরক্ষণ করুন" ফিল্ডে চিত্রটির জন্য একটি নাম টাইপ করুন:’.
"সংরক্ষণ করুন" ফিল্ডে চিত্রটির জন্য একটি নাম টাইপ করুন:’.  ড্রপ-ডাউন মেনু থেকে একটি চিত্র ফর্ম্যাট নির্বাচন করুন "বিন্যাস:’ ডিফল্ট ফর্ম্যাটটি ফটোশপ।
ড্রপ-ডাউন মেনু থেকে একটি চিত্র ফর্ম্যাট নির্বাচন করুন "বিন্যাস:’ ডিফল্ট ফর্ম্যাটটি ফটোশপ।  ক্লিক করুন সংরক্ষণ. আপনার নির্দিষ্ট করা মাত্রাগুলিতে চিত্রটি সংরক্ষণ করা হবে।
ক্লিক করুন সংরক্ষণ. আপনার নির্দিষ্ট করা মাত্রাগুলিতে চিত্রটি সংরক্ষণ করা হবে।