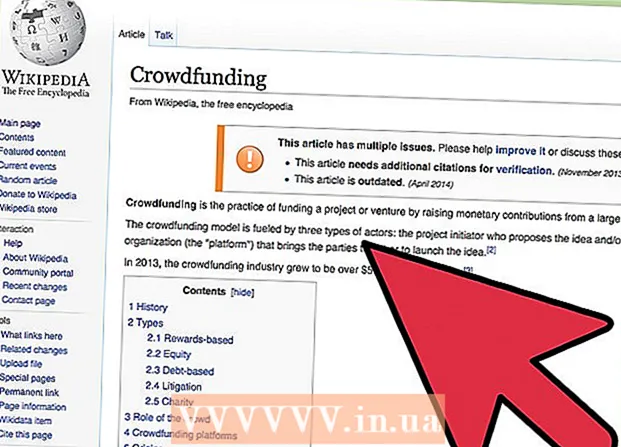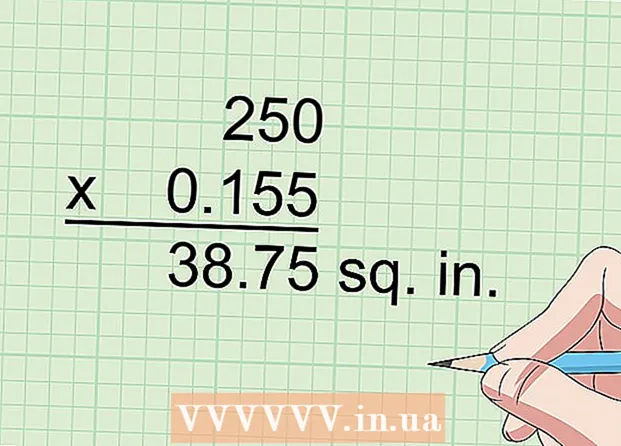লেখক:
Frank Hunt
সৃষ্টির তারিখ:
19 মার্চ 2021
আপডেটের তারিখ:
1 জুলাই 2024
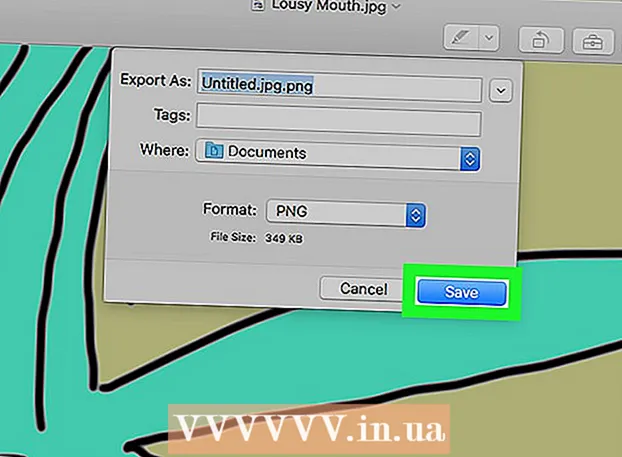
কন্টেন্ট
- পদক্ষেপ
- পদ্ধতি 1 এর 1: একটি ইন্টারনেট রূপান্তর প্রোগ্রাম ব্যবহার করে
- পদ্ধতি 2 এর 2: উইন্ডোজ সহ একটি পিসিতে
- পদ্ধতি 3 এর 3: একটি ম্যাক এ
- পরামর্শ
- সতর্কতা
এই নিবন্ধে, আপনি কীভাবে কোনও পিএনজি ফাইল হিসাবে জেপিজি ফর্ম্যাটে কোনও চিত্র সংরক্ষণ করবেন তা পড়তে পারেন। জেপিজি ফর্ম্যাটে একটি চিত্রের গুণমান আপনি যখনই সংরক্ষণ করেন ততবারই কিছুটা অবনতি ঘটে, যখন কোনও পিএনজি ফাইলে তথাকথিত "লসলেস" বিন্যাস থাকে, যার অর্থ সময়ের সাথে সাথে মানটি পরিবর্তন হয় না। আপনার জেপিজি ফাইলগুলিকে পিএনজি ফাইলে রূপান্তর করতে, আপনি ইন্টারনেটে একটি রূপান্তরকারী ব্যবহার করতে পারেন, বা আপনার উইন্ডোজ পিসি বা ম্যাকের মধ্যে নির্মিত বিকল্পগুলির সাহায্যে এটি করতে পারেন।
পদক্ষেপ
পদ্ধতি 1 এর 1: একটি ইন্টারনেট রূপান্তর প্রোগ্রাম ব্যবহার করে
 জেপিজিকে পিএনজিতে রূপান্তর করার জন্য একটি রূপান্তরকারী খুলুন। আপনার কম্পিউটারের ওয়েব ব্রাউজারে https://jpg2png.com/ এ যান। এই পরিষেবার সাহায্যে আপনি একবারে 20 টি JPG ফাইল রূপান্তর করতে পারবেন।
জেপিজিকে পিএনজিতে রূপান্তর করার জন্য একটি রূপান্তরকারী খুলুন। আপনার কম্পিউটারের ওয়েব ব্রাউজারে https://jpg2png.com/ এ যান। এই পরিষেবার সাহায্যে আপনি একবারে 20 টি JPG ফাইল রূপান্তর করতে পারবেন। - এই জেপিজিকে পিএনজি রূপান্তরকারী দিয়ে আপনি প্রতিটিতে ৫০ মেগাবাইট পর্যন্ত আকারের ফাইল রূপান্তর করতে পারেন।
 ক্লিক করুন ফাইল আপলোড. এই বিকল্পটি পৃষ্ঠার মাঝখানে। এটি ফাইল এক্সপ্লোরার উইন্ডোটি খুলবে (উইন্ডোজে) বা ফাইন্ডার উইন্ডো (একটি ম্যাকে)।
ক্লিক করুন ফাইল আপলোড. এই বিকল্পটি পৃষ্ঠার মাঝখানে। এটি ফাইল এক্সপ্লোরার উইন্ডোটি খুলবে (উইন্ডোজে) বা ফাইন্ডার উইন্ডো (একটি ম্যাকে)।  আপনি রূপান্তর করতে চান ফটো চয়ন করুন। আপনি যে ছবিটি রূপান্তর করতে চান তার অবস্থানটিতে গিয়ে একবার ফাইলটিতে ক্লিক করুন।
আপনি রূপান্তর করতে চান ফটো চয়ন করুন। আপনি যে ছবিটি রূপান্তর করতে চান তার অবস্থানটিতে গিয়ে একবার ফাইলটিতে ক্লিক করুন। - একাধিক ছবি নির্বাচন করতে, টিপুন এবং ধরে রাখুন hold Ctrl (উইন্ডোজে) বা কমান্ড (একটি ম্যাকের উপরে) আপনি যে পৃথক ফাইলগুলি আপলোড করতে চান তা ক্লিক করার সময়।
 ক্লিক করুন খুলতে. এই বিকল্পটি উইন্ডোর একেবারে নীচে ডানদিকে at আপনার ফাইলগুলি এখন কনভার্টারের ওয়েবসাইটে আপলোড করা হবে।
ক্লিক করুন খুলতে. এই বিকল্পটি উইন্ডোর একেবারে নীচে ডানদিকে at আপনার ফাইলগুলি এখন কনভার্টারের ওয়েবসাইটে আপলোড করা হবে।  আপনার ফাইলগুলি রূপান্তরিত হওয়ার সময় অপেক্ষা করুন। আপনি একবার আপলোড করেছেন এমন প্রতিটি ফটোতে "ডাউনলোড" শব্দটি দেখলে আপনি এগিয়ে যেতে পারেন।
আপনার ফাইলগুলি রূপান্তরিত হওয়ার সময় অপেক্ষা করুন। আপনি একবার আপলোড করেছেন এমন প্রতিটি ফটোতে "ডাউনলোড" শব্দটি দেখলে আপনি এগিয়ে যেতে পারেন।  ক্লিক করুন সবকিছু ডাউনলোড করুন. এটি পৃষ্ঠার নীচে একটি ধূসর বোতাম। এটি জিপ ফাইল আকারে আপনার কম্পিউটারে পিএনজি ফাইল (গুলি) ডাউনলোড করবে।
ক্লিক করুন সবকিছু ডাউনলোড করুন. এটি পৃষ্ঠার নীচে একটি ধূসর বোতাম। এটি জিপ ফাইল আকারে আপনার কম্পিউটারে পিএনজি ফাইল (গুলি) ডাউনলোড করবে। - আপনি যদি সর্বোচ্চ 20 টি ছবি আপলোড করেন তবে এই বোতামটি সক্রিয় হতে কয়েক মিনিট সময় নিতে পারে।
 আপনার ফটো বের করুন। যেহেতু পিএনজি ফাইলগুলি তথাকথিত জিপ ফোল্ডারে ডাউনলোড করা হয়, আপনার প্রথমে জিপ ফাইলটি আনজিপ করে ফটোগুলি যথাসম্ভব সেরা প্রদর্শিত হবে তা নিশ্চিত করার জন্য একটি নিয়মিত ফোল্ডারে সংরক্ষণ করতে হবে:
আপনার ফটো বের করুন। যেহেতু পিএনজি ফাইলগুলি তথাকথিত জিপ ফোল্ডারে ডাউনলোড করা হয়, আপনার প্রথমে জিপ ফাইলটি আনজিপ করে ফটোগুলি যথাসম্ভব সেরা প্রদর্শিত হবে তা নিশ্চিত করার জন্য একটি নিয়মিত ফোল্ডারে সংরক্ষণ করতে হবে: - সাথে একটি পিসিতে উইন্ডোজ - আপনি ডাউনলোড করা জিপ ফাইলটিতে দু'বার ক্লিক করুন, ক্লিক করুন আনপ্যাকিং করা হচ্ছে উইন্ডোর উপরে, ক্লিক করুন সবকিছু আনপ্যাক করুন যে সরঞ্জামদণ্ডটি উপস্থিত হবে তাতে ক্লিক করুন এবং যখন অনুরোধ করা হবে তখন ক্লিক করুন আনপ্যাকিং করা হচ্ছে.
- অন এ ম্যাক - আপনি ডাউনলোড করা জিপ ফাইলটিতে দু'বার ক্লিক করুন এবং ফাইলগুলি বের করার সময় অপেক্ষা করুন।
পদ্ধতি 2 এর 2: উইন্ডোজ সহ একটি পিসিতে
 আপনি রূপান্তর করতে চান ফটো খুলুন। এটি করতে, জেপিজি ফাইলে দু'বার ক্লিক করুন। ফটো ইউটিলিটিতে ফাইলটি খোলার জন্য, যদি ফটোগুলি এমন প্রোগ্রাম হয় যেখানে আপনার পিসি ডিফল্টরূপে আপনার ফটোগুলি খুলবে।
আপনি রূপান্তর করতে চান ফটো খুলুন। এটি করতে, জেপিজি ফাইলে দু'বার ক্লিক করুন। ফটো ইউটিলিটিতে ফাইলটি খোলার জন্য, যদি ফটোগুলি এমন প্রোগ্রাম হয় যেখানে আপনার পিসি ডিফল্টরূপে আপনার ফটোগুলি খুলবে। - যদি উইন্ডোজ 10 ফটো প্রোগ্রাম সেই প্রোগ্রাম না হয় যা আপনার কম্পিউটার স্বয়ংক্রিয়ভাবে ফটোগুলি খোলায় তবে ফটোতে ডান ক্লিক করুন সঙ্গে খোলা নির্বাচন করুন এবং টিপুন ফটো ক্লিক.
 ক্লিক করুন সম্পাদনা করুন এবং তৈরি করুন. এটি ফটো উইন্ডোর উপরের ডানদিকে একটি ট্যাব। আপনি যদি এটিতে ক্লিক করেন তবে একটি ড্রপ-ডাউন মেনু খুলবে।
ক্লিক করুন সম্পাদনা করুন এবং তৈরি করুন. এটি ফটো উইন্ডোর উপরের ডানদিকে একটি ট্যাব। আপনি যদি এটিতে ক্লিক করেন তবে একটি ড্রপ-ডাউন মেনু খুলবে।  ক্লিক করুন পেইন্ট 3 ডি দিয়ে সম্পাদনা করুন. আপনি ড্রপ-ডাউন মেনুতে এই বিকল্পটি খুঁজে পেতে পারেন। এইভাবে আপনি পেইন্ট 3 ডি প্রোগ্রামে জেপিজি প্রোগ্রামটি খুলুন।
ক্লিক করুন পেইন্ট 3 ডি দিয়ে সম্পাদনা করুন. আপনি ড্রপ-ডাউন মেনুতে এই বিকল্পটি খুঁজে পেতে পারেন। এইভাবে আপনি পেইন্ট 3 ডি প্রোগ্রামে জেপিজি প্রোগ্রামটি খুলুন।  ক্লিক করুন তালিকা. এই বিকল্পটি উইন্ডোর উপরের বাম কোণে রয়েছে। তারপরে একটি মেনু উপস্থিত হবে।
ক্লিক করুন তালিকা. এই বিকল্পটি উইন্ডোর উপরের বাম কোণে রয়েছে। তারপরে একটি মেনু উপস্থিত হবে।  ক্লিক করুন চিত্র. এই বিকল্পটি মেনুটির নীচে ডানদিকে রয়েছে। এটিতে ক্লিক করলে "সেভ হিসাবে" উইন্ডোটি খুলবে।
ক্লিক করুন চিত্র. এই বিকল্পটি মেনুটির নীচে ডানদিকে রয়েছে। এটিতে ক্লিক করলে "সেভ হিসাবে" উইন্ডোটি খুলবে।  "পিএনজি" ফাইল টাইপ চয়ন করুন। উইন্ডোর নীচে খোলে "সংরক্ষণ হিসাবে টাইপ করুন" ক্ষেত্রটি ক্লিক করুন এবং তারপরে ক্লিক করুন 2 ডি - পিএনজি ( *। পিএনজি) ড্রপ-ডাউন মেনুতে আপনি দেখতে পাবেন।
"পিএনজি" ফাইল টাইপ চয়ন করুন। উইন্ডোর নীচে খোলে "সংরক্ষণ হিসাবে টাইপ করুন" ক্ষেত্রটি ক্লিক করুন এবং তারপরে ক্লিক করুন 2 ডি - পিএনজি ( *। পিএনজি) ড্রপ-ডাউন মেনুতে আপনি দেখতে পাবেন। - আপনি "ফাইলের নাম" পাঠ্য ক্ষেত্রে একটি ফাইলের নাম যুক্ত করতে পারেন এবং / অথবা পৃষ্ঠার বাম দিকে অবস্থানটি চয়ন করতে পারেন যেখানে আপনি চালিয়ে যাওয়ার আগে ফাইলটি সংরক্ষণ করতে চান।
 ক্লিক করুন সংরক্ষণ. এই বিকল্পটি উইন্ডোর নীচের ডানদিকে রয়েছে। এইভাবে আপনি আবার জেপিজি ফাইলটি সংরক্ষণ করুন, তবে পিএনজি ফাইল হিসাবে।
ক্লিক করুন সংরক্ষণ. এই বিকল্পটি উইন্ডোর নীচের ডানদিকে রয়েছে। এইভাবে আপনি আবার জেপিজি ফাইলটি সংরক্ষণ করুন, তবে পিএনজি ফাইল হিসাবে।
পদ্ধতি 3 এর 3: একটি ম্যাক এ
 প্রাকদর্শন ফটো খুলুন। পূর্বরূপটি যদি প্রোগ্রাম হয় তবে আপনার কম্পিউটার স্বয়ংক্রিয়ভাবে ফটোগুলি খোলার জন্য ব্যবহার করে, আপনি কেবল ফটোটি খোলার জন্য ডাবল-ক্লিক করতে পারেন। যদি তা না হয় তবে নিম্নলিখিতগুলি করুন:
প্রাকদর্শন ফটো খুলুন। পূর্বরূপটি যদি প্রোগ্রাম হয় তবে আপনার কম্পিউটার স্বয়ংক্রিয়ভাবে ফটোগুলি খোলার জন্য ব্যবহার করে, আপনি কেবল ফটোটি খোলার জন্য ডাবল-ক্লিক করতে পারেন। যদি তা না হয় তবে নিম্নলিখিতগুলি করুন: - আপনি রূপান্তর করতে চান ফটো একবার ক্লিক করুন।
- ক্লিক করুন ফাইল পর্দার একেবারে শীর্ষে।
- নির্বাচন করুন সঙ্গে খোলা ড্রপ-ডাউন মেনুতে।
- ক্লিক করুন পূর্বরূপ ড্রপ-ডাউন মেনুতে সঙ্গে খোলা.
 ক্লিক করুন ফাইল. এই বিকল্পটি পর্দার শীর্ষে রয়েছে। আপনি এটিতে ক্লিক করলে একটি ড্রপ-ডাউন মেনু প্রদর্শিত হবে।
ক্লিক করুন ফাইল. এই বিকল্পটি পর্দার শীর্ষে রয়েছে। আপনি এটিতে ক্লিক করলে একটি ড্রপ-ডাউন মেনু প্রদর্শিত হবে।  ক্লিক করুন রফতানি করুন .... ড্রপ-ডাউন মেনুতে এটি বিকল্পগুলির মধ্যে একটি। সংরক্ষণ করুন হিসাবে শিরোনাম সহ একটি উইন্ডো খুলবে।
ক্লিক করুন রফতানি করুন .... ড্রপ-ডাউন মেনুতে এটি বিকল্পগুলির মধ্যে একটি। সংরক্ষণ করুন হিসাবে শিরোনাম সহ একটি উইন্ডো খুলবে।  "ফর্ম্যাট" ড্রপ-ডাউন বাক্সে ক্লিক করুন। এটি আপনার উইন্ডোর নীচে দেখতে হবে। তারপরে একটি ড্রপ-ডাউন মেনু প্রদর্শিত হবে।
"ফর্ম্যাট" ড্রপ-ডাউন বাক্সে ক্লিক করুন। এটি আপনার উইন্ডোর নীচে দেখতে হবে। তারপরে একটি ড্রপ-ডাউন মেনু প্রদর্শিত হবে।  ক্লিক করুন পিএনজি. এটি একটি ড্রপ-ডাউন মেনু।
ক্লিক করুন পিএনজি. এটি একটি ড্রপ-ডাউন মেনু। - আপনি "নাম" পাঠ্য ক্ষেত্রে একটি নাম যুক্ত করতে পারেন এবং / অথবা চালিয়ে যাওয়ার আগে ফাইলটি সংরক্ষণ করতে পৃষ্ঠার বাম দিকে একটি অবস্থান চয়ন করতে পারেন।
 ক্লিক করুন সংরক্ষণ. এই বিকল্পটি উইন্ডোর নীচে। এটি পিএনজি ফর্ম্যাটে জেপিজি ফাইলটির একটি অনুলিপি সংরক্ষণ করবে।
ক্লিক করুন সংরক্ষণ. এই বিকল্পটি উইন্ডোর নীচে। এটি পিএনজি ফর্ম্যাটে জেপিজি ফাইলটির একটি অনুলিপি সংরক্ষণ করবে।
পরামর্শ
- পিএনজি ফাইলগুলির জেপিজি ফাইলগুলির চেয়ে দীর্ঘতর জীবনকাল থাকে তবে এগুলি আপনার কম্পিউটারে আরও জায়গা নেয়।
সতর্কতা
- দুর্ভাগ্যক্রমে, উইন্ডোজ বা ম্যাকের সাথে পিসিতে অন্তর্নির্মিত বিকল্পগুলির সাথে একসাথে একাধিক জেপিজি ফাইল পিএনজি ফর্ম্যাটে সংরক্ষণ করা সম্ভব নয়।