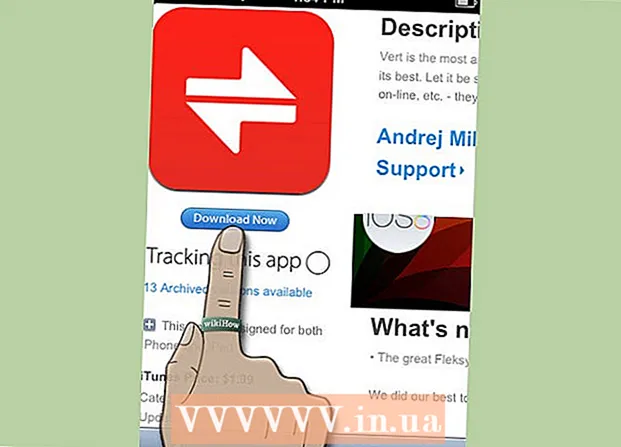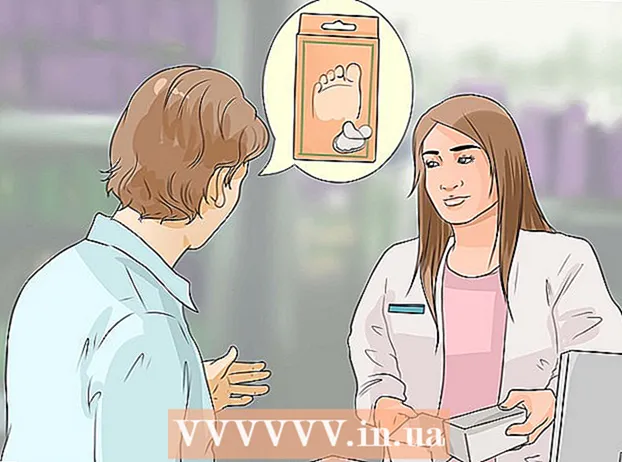লেখক:
Roger Morrison
সৃষ্টির তারিখ:
19 সেপ্টেম্বর 2021
আপডেটের তারিখ:
1 জুলাই 2024

কন্টেন্ট
- পদক্ষেপ
- অংশ 1 এর 1: হার্ডওয়্যার আইডি সন্ধান করা
- 2 অংশ 2: ড্রাইভার খুঁজে পেতে হার্ডওয়্যার আইডি ব্যবহার
আপনার কম্পিউটারে যদি এমন হার্ডওয়্যার থাকে যা সঠিকভাবে কাজ করছে না এবং এটি ঠিক কী ধরণের হার্ডওয়্যার বা নির্মাতা তা আপনি নিশ্চিত নন, আপনি এটির জন্য ডিভাইসের হার্ডওয়্যার আইডি ব্যবহার করতে পারেন। ডিভাইসটি সঠিকভাবে কাজ না করা সত্ত্বেও হার্ডওয়্যার আইডি আপনাকে আপনার কম্পিউটারে প্রায় সকল হার্ডওয়্যারের প্রস্তুতকারক এবং মডেল সন্ধান করতে দেয়।
পদক্ষেপ
অংশ 1 এর 1: হার্ডওয়্যার আইডি সন্ধান করা
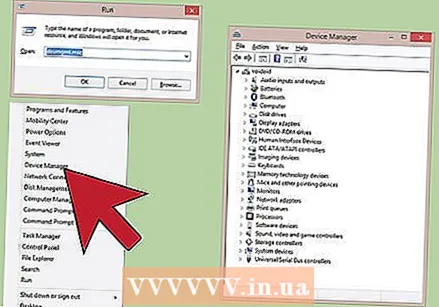 ডিভাইস ম্যানেজার খুলুন। এই ইউটিলিটিটি সমস্ত সংযুক্ত হার্ডওয়ারের একটি ওভারভিউ সরবরাহ করে এবং নির্দেশ করে যে কোন ডিভাইসগুলি সঠিকভাবে কাজ করছে না। ডিভাইস পরিচালককে অ্যাক্সেস করার বিভিন্ন উপায় রয়েছে।
ডিভাইস ম্যানেজার খুলুন। এই ইউটিলিটিটি সমস্ত সংযুক্ত হার্ডওয়ারের একটি ওভারভিউ সরবরাহ করে এবং নির্দেশ করে যে কোন ডিভাইসগুলি সঠিকভাবে কাজ করছে না। ডিভাইস পরিচালককে অ্যাক্সেস করার বিভিন্ন উপায় রয়েছে। - উইন্ডোজের যে কোনও সংস্করণ - চাপুন ⊞ জিত+আর। এবং টাইপ devmgmt.msc। এটি ডিভাইস ম্যানেজার শুরু করবে।
- উইন্ডোজের যে কোনও সংস্করণ - কন্ট্রোল প্যানেলটি খুলুন এবং উপরের ডানদিকে ড্রপ-ডাউন মেনু ব্যবহার করে বড় বা ছোট আইকনগুলি প্রদর্শন করতে স্যুইচ করুন। "ডিভাইস পরিচালক" নির্বাচন করুন।
- উইন্ডোজ 8.1 - স্টার্ট বোতামে ডান ক্লিক করুন এবং "ডিভাইস ম্যানেজার" নির্বাচন করুন।
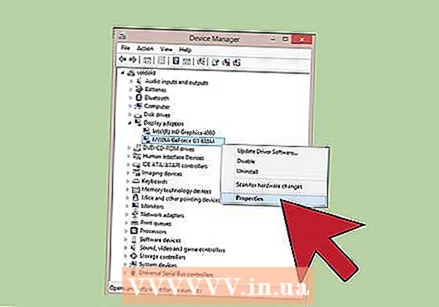 আপনি যে ডিভাইসটি নিরীক্ষণ করতে চান তার উপর ডান ক্লিক করুন এবং "সম্পত্তি" নির্বাচন করুন। আপনি প্রতিটি "অজানা ডিভাইস" এর জন্য বা ত্রুটিযুক্ত অন্যান্য ডিভাইসগুলির জন্য সঠিক ড্রাইভার খুঁজে পেতে এটি করতে পারেন।
আপনি যে ডিভাইসটি নিরীক্ষণ করতে চান তার উপর ডান ক্লিক করুন এবং "সম্পত্তি" নির্বাচন করুন। আপনি প্রতিটি "অজানা ডিভাইস" এর জন্য বা ত্রুটিযুক্ত অন্যান্য ডিভাইসগুলির জন্য সঠিক ড্রাইভার খুঁজে পেতে এটি করতে পারেন। - ত্রুটিযুক্ত ডিভাইসগুলির একটি ছোট "!" চিহ্ন রয়েছে।
- আপনি "+" ক্লিক করে বিভাগগুলি প্রসারিত করতে পারেন।
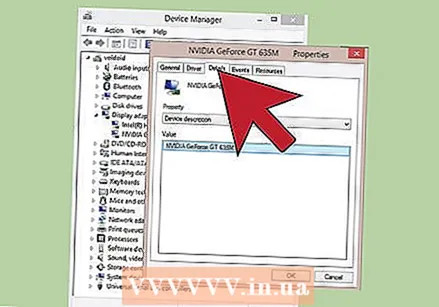 বিশদ ট্যাবে ক্লিক করুন। বৈশিষ্ট্য এবং একটি মান উইন্ডো সহ একটি ড্রপ-ডাউন মেনু প্রদর্শিত হবে।
বিশদ ট্যাবে ক্লিক করুন। বৈশিষ্ট্য এবং একটি মান উইন্ডো সহ একটি ড্রপ-ডাউন মেনু প্রদর্শিত হবে। 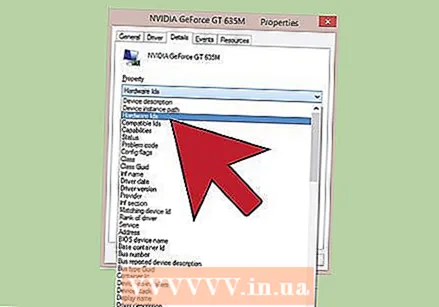 ড্রপ-ডাউন মেনু থেকে হার্ডওয়্যার আইডি নির্বাচন করুন। মান ফ্রেমে একাধিক এন্ট্রি প্রদর্শন করে। এগুলি ডিভাইসের হার্ডওয়্যার আইডি। আপনি ডিভাইস সনাক্ত করতে এবং সঠিক ড্রাইভার খুঁজে পেতে এই আইডি ব্যবহার করতে পারেন। আরও তথ্যের জন্য পরবর্তী বিভাগে পড়ুন।
ড্রপ-ডাউন মেনু থেকে হার্ডওয়্যার আইডি নির্বাচন করুন। মান ফ্রেমে একাধিক এন্ট্রি প্রদর্শন করে। এগুলি ডিভাইসের হার্ডওয়্যার আইডি। আপনি ডিভাইস সনাক্ত করতে এবং সঠিক ড্রাইভার খুঁজে পেতে এই আইডি ব্যবহার করতে পারেন। আরও তথ্যের জন্য পরবর্তী বিভাগে পড়ুন।
2 অংশ 2: ড্রাইভার খুঁজে পেতে হার্ডওয়্যার আইডি ব্যবহার
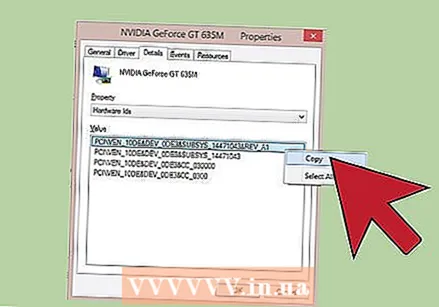 উপরের আইডিতে রাইট ক্লিক করুন এবং "অনুলিপি" নির্বাচন করুন। তালিকার শীর্ষ আইডিটি সাধারণত সর্বাধিক গুরুত্বপূর্ণ এবং এতে সর্বাধিক সংখ্যক অক্ষর থাকে। এই আইডিতে রাইট ক্লিক করুন এবং এটি আপনার ক্লিপবোর্ডে অনুলিপি করুন।
উপরের আইডিতে রাইট ক্লিক করুন এবং "অনুলিপি" নির্বাচন করুন। তালিকার শীর্ষ আইডিটি সাধারণত সর্বাধিক গুরুত্বপূর্ণ এবং এতে সর্বাধিক সংখ্যক অক্ষর থাকে। এই আইডিতে রাইট ক্লিক করুন এবং এটি আপনার ক্লিপবোর্ডে অনুলিপি করুন। 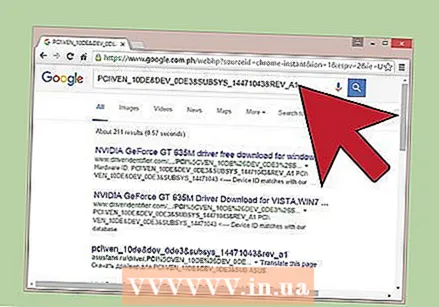 আপনার ব্রাউজারের অনুসন্ধান বাক্সে হার্ডওয়্যার আইডি আটকান। এটি সাধারণত আপনাকে জানায় যে এটি কী ধরণের ডিভাইস, যা কোন হার্ডওয়্যার সমস্যা তৈরি করছে তা নির্ধারণে খুব সহায়ক হতে পারে।
আপনার ব্রাউজারের অনুসন্ধান বাক্সে হার্ডওয়্যার আইডি আটকান। এটি সাধারণত আপনাকে জানায় যে এটি কী ধরণের ডিভাইস, যা কোন হার্ডওয়্যার সমস্যা তৈরি করছে তা নির্ধারণে খুব সহায়ক হতে পারে। 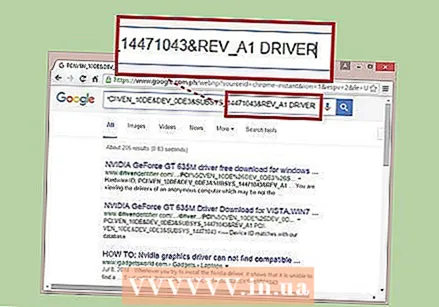 আপনার অনুসন্ধান শব্দটিতে "ড্রাইভার" যুক্ত করুন। আপনি এখন অনুসন্ধানের ফলাফলগুলি পাবেন যা আপনার হার্ডওয়্যারের ড্রাইভার রয়েছে। আপনি এই তথ্যটি প্রস্তুতকারকের ওয়েবসাইটে সমর্থন পৃষ্ঠা থেকে সঠিক ড্রাইভার ডাউনলোড করতেও ব্যবহার করতে পারেন।
আপনার অনুসন্ধান শব্দটিতে "ড্রাইভার" যুক্ত করুন। আপনি এখন অনুসন্ধানের ফলাফলগুলি পাবেন যা আপনার হার্ডওয়্যারের ড্রাইভার রয়েছে। আপনি এই তথ্যটি প্রস্তুতকারকের ওয়েবসাইটে সমর্থন পৃষ্ঠা থেকে সঠিক ড্রাইভার ডাউনলোড করতেও ব্যবহার করতে পারেন।  হার্ডওয়্যার আইডিগুলি কীভাবে সংগঠিত হয় তা বুঝুন। আপনাকে পুরো জিনিসটি বোঝাতে সক্ষম হবেন না, তবে দুটি ইন্টারনেট রয়েছে যা আপনার ইন্টারনেট অনুসন্ধান আপনাকে পর্যাপ্ত ফলাফল না দিলে পণ্যটি সনাক্ত করতে আপনাকে সহায়তা করতে পারে। দ্য VEN_XXXX এটি প্রস্তুতকারকের (সরবরাহকারী) কোড। দ্য DEV_XXXX হার্ডওয়্যার (ডিভাইস) এর নির্দিষ্ট মডেল। নীচে আরও সাধারণ কিছু রয়েছে VEN_XXXXকোডগুলি:
হার্ডওয়্যার আইডিগুলি কীভাবে সংগঠিত হয় তা বুঝুন। আপনাকে পুরো জিনিসটি বোঝাতে সক্ষম হবেন না, তবে দুটি ইন্টারনেট রয়েছে যা আপনার ইন্টারনেট অনুসন্ধান আপনাকে পর্যাপ্ত ফলাফল না দিলে পণ্যটি সনাক্ত করতে আপনাকে সহায়তা করতে পারে। দ্য VEN_XXXX এটি প্রস্তুতকারকের (সরবরাহকারী) কোড। দ্য DEV_XXXX হার্ডওয়্যার (ডিভাইস) এর নির্দিষ্ট মডেল। নীচে আরও সাধারণ কিছু রয়েছে VEN_XXXXকোডগুলি: - ইন্টেল - 8086
- এটিআই / এএমডি - 1002/1022
- এনভিআইডিএ - 10 টি
- ব্রডকম - 14E4
- অ্যাথেরোস - 168 সি
- রিয়েলটেক - 10 ই সি
- ক্রিয়েটিভ - 1102
- লজিটেক - 046 ডি
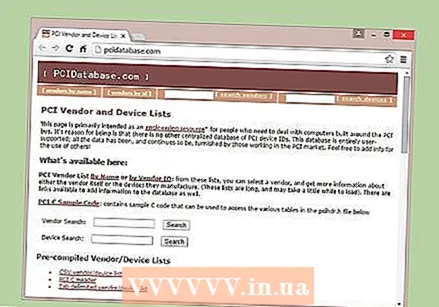 হার্ডওয়্যার সনাক্ত করতে পিসিআই ডাটাবেস সাইটটি ব্যবহার করুন। আপনি উপরে সনাক্ত করা ডিভাইস এবং প্রস্তুতকারকের কোড ব্যবহার করে ডাটাবেসের মাধ্যমে অনুসন্ধান করতে পারেন পিসিডিটাবেস.কম। চার-অঙ্কের বিক্রেতা আইডি প্রবেশ করান (VEN_XXXX) বিক্রেতা (অনুসন্ধানকারী) বা চার-অঙ্কের ডিভাইস আইডি (DEV_XXXX) ডিভাইস ক্ষেত্রে এবং "অনুসন্ধান" বোতামটি ক্লিক করুন।
হার্ডওয়্যার সনাক্ত করতে পিসিআই ডাটাবেস সাইটটি ব্যবহার করুন। আপনি উপরে সনাক্ত করা ডিভাইস এবং প্রস্তুতকারকের কোড ব্যবহার করে ডাটাবেসের মাধ্যমে অনুসন্ধান করতে পারেন পিসিডিটাবেস.কম। চার-অঙ্কের বিক্রেতা আইডি প্রবেশ করান (VEN_XXXX) বিক্রেতা (অনুসন্ধানকারী) বা চার-অঙ্কের ডিভাইস আইডি (DEV_XXXX) ডিভাইস ক্ষেত্রে এবং "অনুসন্ধান" বোতামটি ক্লিক করুন। - ডাটাবেসটি বিস্তৃত, তবে এটি তৈরি করা সমস্ত হার্ডওয়্যার ধারণ করে না। আপনার সন্ধানের ফলাফল দেবে না এমন একটি সুযোগ রয়েছে।
- গ্রাফিক্স কার্ড, সাউন্ড কার্ড এবং নেটওয়ার্ক কার্ড সহ পিসিআই হার্ডওয়্যারের জন্য ডাটাবেসটি তৈরি করা হয়েছে।