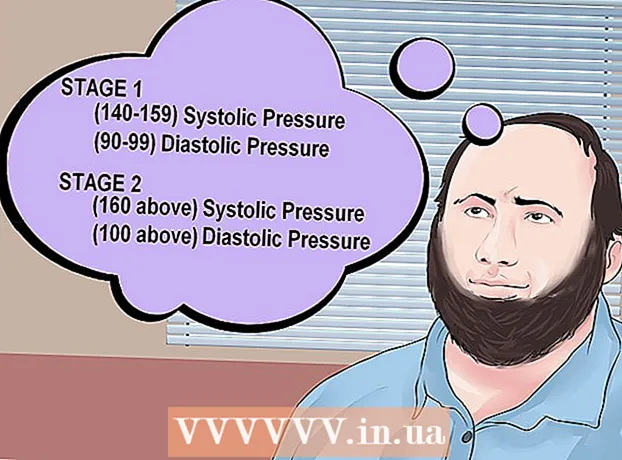লেখক:
Roger Morrison
সৃষ্টির তারিখ:
6 সেপ্টেম্বর 2021
আপডেটের তারিখ:
21 জুন 2024

কন্টেন্ট
অতীতে, জ্বলন্ত ডিভিডিগুলিতে এক টন বিশেষ সফ্টওয়্যার প্রয়োজন ছিল, তবে উইন্ডোজ 7 এ সহজেই ডেটা ডিভিডি বার্ন করার সমস্ত সরঞ্জাম রয়েছে। উইন্ডোজ 7 এর সাথে অন্য কোনও প্রোগ্রামের প্রয়োজন ছাড়াই আইএসও ফাইলগুলি বার্ন করাও সম্ভব। আপনি যদি ডিভিডি প্লেয়ারে ব্যবহারের জন্য কোনও ভিডিও ডিভিডি বার্ন করতে চান তবে আপনার ডিভিডি সম্পাদনা প্রোগ্রাম যেমন ওপেন সোর্স ডিভিডি স্টাইলার প্রয়োজন হবে।
পদক্ষেপ
পদ্ধতি 3 এর 1: ডেটা ডিভিডি
 আপনার কম্পিউটারে একটি ফাঁকা ডিভিডি রাখুন। আপনার কম্পিউটারটি আসলে ডিভিডি বার্ন করতে পারে তা নিশ্চিত করুন, কারণ পুরানো কম্পিউটারগুলির এই ক্ষমতা নাও থাকতে পারে।
আপনার কম্পিউটারে একটি ফাঁকা ডিভিডি রাখুন। আপনার কম্পিউটারটি আসলে ডিভিডি বার্ন করতে পারে তা নিশ্চিত করুন, কারণ পুরানো কম্পিউটারগুলির এই ক্ষমতা নাও থাকতে পারে।  অটোপ্লে উইন্ডো থেকে "ডিস্কে ফাইল বার্ন করুন" নির্বাচন করুন। অটোপ্লে উইন্ডোটি উপস্থিত না হলে স্টার্ট মেনুতে ক্লিক করুন এবং কম্পিউটার নির্বাচন করুন। ডিভিডি ড্রাইভে ডান ক্লিক করুন এবং "খুলুন" নির্বাচন করুন।
অটোপ্লে উইন্ডো থেকে "ডিস্কে ফাইল বার্ন করুন" নির্বাচন করুন। অটোপ্লে উইন্ডোটি উপস্থিত না হলে স্টার্ট মেনুতে ক্লিক করুন এবং কম্পিউটার নির্বাচন করুন। ডিভিডি ড্রাইভে ডান ক্লিক করুন এবং "খুলুন" নির্বাচন করুন।  ড্রাইভটির নাম দিন। এটি ডিস্কে কী রয়েছে তা স্বীকৃতি দিতে পরে সহায়তা করবে। নামের সাথে তারিখটি অন্তর্ভুক্ত করা আপনার ড্রাইভগুলি সংগঠিত করতে সহায়তা করতে পারে।
ড্রাইভটির নাম দিন। এটি ডিস্কে কী রয়েছে তা স্বীকৃতি দিতে পরে সহায়তা করবে। নামের সাথে তারিখটি অন্তর্ভুক্ত করা আপনার ড্রাইভগুলি সংগঠিত করতে সহায়তা করতে পারে।  আপনার ফর্ম্যাট চয়ন করুন। ডেটা ডিস্ক বার্ন করার ক্ষেত্রে দুটি বিকল্প রয়েছে: লাইভ ফাইল সিস্টেম বা মাস্টার্ড।
আপনার ফর্ম্যাট চয়ন করুন। ডেটা ডিস্ক বার্ন করার ক্ষেত্রে দুটি বিকল্প রয়েছে: লাইভ ফাইল সিস্টেম বা মাস্টার্ড। - লাইভ ফাইল সিস্টেমটি যতক্ষণ আপনি অন্যান্য উইন্ডোজ কম্পিউটারের সাথে এটি ব্যবহার করেন ততক্ষণ আপনি ড্রাইভে ফাইল যুক্ত করতে, সম্পাদনা করতে এবং মুছতে পারবেন। আপনি যদি এই বিকল্পটি নির্বাচন করেন তবে ড্রাইভ এতে ফাইল দেওয়ার আগে ফর্ম্যাট হবে। এই ফর্ম্যাটটি কয়েক মিনিট সময় নিতে পারে।
- আপনি ফাইল যুক্ত করা শেষ করার পরে মাস্টার্ড ডিস্কটিকে চূড়ান্ত করে দেয়, এর পরে ডিস্কটি পরিবর্তন করা যায় না, তবে ডিস্কটি এমন কোনও কম্পিউটার বা ডিভাইসে ব্যবহার করা যেতে পারে যা ডেটা ডিভিডি সমর্থন করে।
 ফাইলগুলি ডিস্কে অনুলিপি করুন। আপনি যখন নিজের ডিস্ক ফর্ম্যাটটি নির্বাচন করা শেষ করেন, আপনি ডিস্কে ফাইলগুলি অনুলিপি করতে শুরু করতে পারেন। একক স্তর ডিভিডিগুলিতে 4.7 গিগাবাইট ডেটা থাকতে পারে। ফাঁকা ডিস্কে ফাইল যুক্ত করার জন্য কয়েকটি আলাদা উপায় রয়েছে:
ফাইলগুলি ডিস্কে অনুলিপি করুন। আপনি যখন নিজের ডিস্ক ফর্ম্যাটটি নির্বাচন করা শেষ করেন, আপনি ডিস্কে ফাইলগুলি অনুলিপি করতে শুরু করতে পারেন। একক স্তর ডিভিডিগুলিতে 4.7 গিগাবাইট ডেটা থাকতে পারে। ফাঁকা ডিস্কে ফাইল যুক্ত করার জন্য কয়েকটি আলাদা উপায় রয়েছে: - ফাঁকা ডিভিডি উইন্ডোতে ফাইলগুলি ক্লিক করুন এবং টেনে আনুন।
- কোনও ফাইল বা ফোল্ডারে ডান ক্লিক করুন এবং "প্রেরণ করুন" এবং তারপরে আপনার ডিস্ক ড্রাইভটি নির্বাচন করুন।
 ফাইলগুলি জ্বলানোর জন্য অপেক্ষা করুন (লাইভ ফাইল সিস্টেম)। আপনি যদি লাইভ ফাইল সিস্টেম ফর্ম্যাটটি ব্যবহার করেন তবে ফাইলগুলি অনুলিপি করার সাথে সাথেই ফাইলগুলি তত্ক্ষণাত্ ডিস্কে জ্বালিয়ে দেওয়া হবে। বড় ফাইলগুলির জন্য এটি কিছুটা বেশি সময় নিতে পারে।
ফাইলগুলি জ্বলানোর জন্য অপেক্ষা করুন (লাইভ ফাইল সিস্টেম)। আপনি যদি লাইভ ফাইল সিস্টেম ফর্ম্যাটটি ব্যবহার করেন তবে ফাইলগুলি অনুলিপি করার সাথে সাথেই ফাইলগুলি তত্ক্ষণাত্ ডিস্কে জ্বালিয়ে দেওয়া হবে। বড় ফাইলগুলির জন্য এটি কিছুটা বেশি সময় নিতে পারে।  ডিস্কটি সম্পূর্ণ করুন। আপনি যখন আপনার ডিভিডিতে ফাইলগুলি যুক্ত করা শেষ করেছেন, আপনি সেশনটি বন্ধ করে (লাইভ ফাইল সিস্টেম) বা ডিস্কটি জ্বালিয়ে (মাস্টার্ড) প্রক্রিয়াটি শেষ করতে পারেন।
ডিস্কটি সম্পূর্ণ করুন। আপনি যখন আপনার ডিভিডিতে ফাইলগুলি যুক্ত করা শেষ করেছেন, আপনি সেশনটি বন্ধ করে (লাইভ ফাইল সিস্টেম) বা ডিস্কটি জ্বালিয়ে (মাস্টার্ড) প্রক্রিয়াটি শেষ করতে পারেন। - লাইভ ফাইল সিস্টেম - ডিভিডি উইন্ডোর শীর্ষে সেশন ক্লোজ ক্লিক করুন। এটি ডিস্কটি সম্পূর্ণ করবে, তারপরে আপনি এটি অন্যান্য উইন্ডোজ কম্পিউটারে পুনরায় রচনামূলক মেমরি হিসাবে ব্যবহার করতে পারেন।
- মাস্টার্ড - ডিভিডি উইন্ডোর শীর্ষে ডিস্কে বার্ন ক্লিক করুন। আপনাকে আবার ডিস্কের নামকরণ এবং রেকর্ডিংয়ের গতি নির্দিষ্ট করার বিকল্প দেওয়া হবে। জ্বলন্ত প্রক্রিয়াটি সম্পূর্ণ হতে কয়েক মিনিট সময় নিতে পারে। বার্ন প্রক্রিয়া শেষে, আপনার যদি একাধিক অনুলিপিগুলির প্রয়োজন হয় তবে আপনাকে অন্য একটি ফাঁকা ডিস্কে একই তথ্য বার্ন করার সুযোগ দেওয়া হবে।
 সমাপ্ত ডিস্কগুলিতে আরও ফাইল অনুলিপি করুন। যতক্ষণ না খালি জায়গা বাকি রয়েছে ততক্ষণ আপনি বার্ন করা ডিভিডিগুলিতে ফাইল বার্ন করতে চালিয়ে যেতে পারেন। আপনি ডিস্কের বিন্যাস নির্বিশেষে এটি করতে পারেন। আরও ফাইল যুক্ত করতে উপরের পদ্ধতিগুলি অনুসরণ করুন।
সমাপ্ত ডিস্কগুলিতে আরও ফাইল অনুলিপি করুন। যতক্ষণ না খালি জায়গা বাকি রয়েছে ততক্ষণ আপনি বার্ন করা ডিভিডিগুলিতে ফাইল বার্ন করতে চালিয়ে যেতে পারেন। আপনি ডিস্কের বিন্যাস নির্বিশেষে এটি করতে পারেন। আরও ফাইল যুক্ত করতে উপরের পদ্ধতিগুলি অনুসরণ করুন। - লাইভ ফাইল সিস্টেম - প্রতিবার আপনি যখন কোনও ডিস্কে একটি নতুন সেশন খোলেন, আপনি প্রায় 20MB উপলভ্য স্থানটি হারাবেন।
- মাস্টার্ড - ইতিমধ্যে পোড়া ডিস্কে যুক্ত ফাইলগুলি মোছা যাবে না।
 একটি ডিভিডি-আরডব্লু মুছুন। ডিভিডি-আরডাব্লুগুলি পুনরায় লেখা যায় এবং আপনি মাস্টার ফর্ম্যাটটি নির্বাচন করলেও মুছে ফেলা যায়। কোনও ডিস্ক মুছতে সক্ষম হতে, এটি প্লেয়ারে রাখুন এবং উইন্ডোজ এক্সপ্লোরার খুলুন। আপনার ডিভাইসগুলির তালিকা থেকে আপনার ডিভিডি-আরডাব্লু নির্বাচন করুন, তবে এটি এখনও খুলবেন না। উইন্ডোর উপরের অংশে এই ডিস্কের ফাইলগুলি মুছুন ক্লিক করুন।
একটি ডিভিডি-আরডব্লু মুছুন। ডিভিডি-আরডাব্লুগুলি পুনরায় লেখা যায় এবং আপনি মাস্টার ফর্ম্যাটটি নির্বাচন করলেও মুছে ফেলা যায়। কোনও ডিস্ক মুছতে সক্ষম হতে, এটি প্লেয়ারে রাখুন এবং উইন্ডোজ এক্সপ্লোরার খুলুন। আপনার ডিভাইসগুলির তালিকা থেকে আপনার ডিভিডি-আরডাব্লু নির্বাচন করুন, তবে এটি এখনও খুলবেন না। উইন্ডোর উপরের অংশে এই ডিস্কের ফাইলগুলি মুছুন ক্লিক করুন।
পদ্ধতি 3 এর 2: ভিডিও ডিভিডি
 ডিভিডি স্টাইলার ডাউনলোড এবং ইনস্টল করুন। আপনি যদি কোনও সিনেমা বার্ন করতে চান যাতে এটি যে কোনও ডিভিডি প্লেয়ারে ব্যবহৃত হতে পারে, আপনার বিশেষ "ডিভিডি অনুমোদন" সফ্টওয়্যার প্রয়োজন। এর জন্য প্রচুর প্রোগ্রাম উপলব্ধ রয়েছে তবে ডিভিডি স্টাইলারটি বিনামূল্যে এবং ওপেন সোর্স। আপনি এটি থেকে ডাউনলোড করতে পারেন ডিভিডিস্টাইলআরর্গ /en / ডাউনলোডগুলি.
ডিভিডি স্টাইলার ডাউনলোড এবং ইনস্টল করুন। আপনি যদি কোনও সিনেমা বার্ন করতে চান যাতে এটি যে কোনও ডিভিডি প্লেয়ারে ব্যবহৃত হতে পারে, আপনার বিশেষ "ডিভিডি অনুমোদন" সফ্টওয়্যার প্রয়োজন। এর জন্য প্রচুর প্রোগ্রাম উপলব্ধ রয়েছে তবে ডিভিডি স্টাইলারটি বিনামূল্যে এবং ওপেন সোর্স। আপনি এটি থেকে ডাউনলোড করতে পারেন ডিভিডিস্টাইলআরর্গ /en / ডাউনলোডগুলি. - Chrome ডিভিডি স্টাইলার ইনস্টলেশন ফাইলটি ম্যালওয়্যার হিসাবে নির্দেশ করতে পারে। আপনি যদি এই সতর্কতাটি পান তবে ইনস্টলারটি ডাউনলোড করতে একটি ভিন্ন ব্রাউজার ব্যবহার করুন।
- সফটওয়্যারটি ইনস্টল করার সময় সাবধানতা অবলম্বন করুন। লেখার সময় (6/6/2015), উইন্ডোজ -৪-বিট ইনস্টলারটি অ্যাডওয়্যারের সাথে এখনও বান্ডিল হয়নি, তবে ভবিষ্যতে এটি পরিবর্তন হতে পারে। প্রতিটি ইনস্টলেশন পর্দা সাবধানে পড়ুন।
 ডিভিডি স্টাইলার দিয়ে একটি নতুন প্রকল্প শুরু করুন। আপনি যখন প্রথমবার ডিভিডি স্টাইলার শুরু করবেন তখন একটি নতুন প্রকল্প উইন্ডো খোলা হবে। ভিডিও ফাইলগুলি যুক্ত করার আগে আপনি সেখানে কিছু সেটিংস সামঞ্জস্য করতে পারেন:
ডিভিডি স্টাইলার দিয়ে একটি নতুন প্রকল্প শুরু করুন। আপনি যখন প্রথমবার ডিভিডি স্টাইলার শুরু করবেন তখন একটি নতুন প্রকল্প উইন্ডো খোলা হবে। ভিডিও ফাইলগুলি যুক্ত করার আগে আপনি সেখানে কিছু সেটিংস সামঞ্জস্য করতে পারেন: - ডিস্ক লেবেল - এটি এমন একটি নাম যা কম্পিউটারে ডিস্ক প্রবেশ করানোর সময় উপস্থিত হবে।
- ডিস্ক ক্ষমতা - বেশিরভাগ ডিভিডি ডিভিডি -5 (4.7 গিগাবাইট)। আপনার যদি দ্বৈত স্তর (ডিএল) ডিভিডি থাকে, ডিভিডি -9 (8.5 জিবি) নির্বাচন করুন।
- ভিডিও / অডিও বিটরেট - এটি ভিডিও এবং অডিওর গুণমান সম্পর্কে। বেশিরভাগ ব্যবহারকারী ডিফল্ট সেটিংস দিয়ে করতে পারেন।
- ভিডিও ফর্ম্যাট - আপনি যদি কোনও পাল অঞ্চলে (ইউরোপ, এশিয়া, ব্রাজিল) বা এনটিএসসি অঞ্চলের (উত্তর এবং দক্ষিণ আমেরিকা, জাপান, কোরিয়া) জন্য বাস করেন তবে পল চয়ন করুন Choose আপনি যদি মিডিয়াটিকে অন্য কোনও ফর্ম্যাটে যুক্ত করেন তবে আপনাকে এটি পরিবর্তন করার বিকল্প দেওয়া হবে।
- দিকের অনুপাত - আপনি যদি কোনও আদর্শ টেলিভিশনে ডিভিডি খেলতে যান তবে 4: 3 নির্বাচন করুন। আপনি যদি এইচডি টিভিতে ডিভিডি খেলতে চলেছেন তবে 16: 9 নির্বাচন করুন। প্রকৃত ভিডিও ফাইলের অনুপাতের উপর এটির কোনও প্রভাব নেই।
- অডিও ফর্ম্যাট - আপনি AC3 বা এমপি 2 এর মধ্যে চয়ন করতে পারেন। বেশিরভাগ ব্যবহারকারী এটি এএস 3 এ রেখে দিতে পারেন।
 একটি মেনু টেমপ্লেট চয়ন করুন। আপনার চয়ন করার জন্য ডিভিডি স্টাইলারের বেশ কয়েকটি মেনু টেম্পলেট রয়েছে। আপনি "কোনও টেম্পলেট নয়" বাছাই করতে পারেন, যা ডিস্ক inোকানোর সাথে সাথে ভিডিওটি প্লে করা শুরু করবে।
একটি মেনু টেমপ্লেট চয়ন করুন। আপনার চয়ন করার জন্য ডিভিডি স্টাইলারের বেশ কয়েকটি মেনু টেম্পলেট রয়েছে। আপনি "কোনও টেম্পলেট নয়" বাছাই করতে পারেন, যা ডিস্ক inোকানোর সাথে সাথে ভিডিওটি প্লে করা শুরু করবে।  নীচের ফলকে আপনার ভিডিও ফাইলটি টানুন। এটি আপনার প্রকল্পে ভিডিও যুক্ত করবে। ডিভিডি স্টাইলার বেশিরভাগ ভিডিও ফর্ম্যাটকে সমর্থন করে, তাই এটি যুক্ত করার আগে আপনাকে কোনও রূপান্তর করতে হবে না।
নীচের ফলকে আপনার ভিডিও ফাইলটি টানুন। এটি আপনার প্রকল্পে ভিডিও যুক্ত করবে। ডিভিডি স্টাইলার বেশিরভাগ ভিডিও ফর্ম্যাটকে সমর্থন করে, তাই এটি যুক্ত করার আগে আপনাকে কোনও রূপান্তর করতে হবে না। - উইন্ডোটির নীচের অংশটি আপনাকে দেখায় যে আপনি কত মিনিটের ভিডিও ব্যবহার করেছেন এবং কতগুলি ফ্রি মিনিট রেখে গেছেন।
- আপনি যে ধরণের ভিডিও যুক্ত করছেন তার উপর নির্ভর করে আপনি একাধিক ফাইল যুক্ত করতে সক্ষম হতে পারেন। উদাহরণস্বরূপ, আপনি সাধারণত কোনও একক ডিভিডিতে একটি টিভি সিরিজের 4-6 পর্ব রাখতে পারেন, বা একটি বৈশিষ্ট্য ফিল্ম এবং কিছু অতিরিক্ত।
 আপনার মেনুগুলি সম্পাদনা করুন। আপনি একবার ভিডিও ফাইলগুলি যুক্ত করার পরে, মেনুগুলি আপনার পছন্দ অনুসারে সামঞ্জস্য করতে পারেন। এটি সম্পাদনা করতে যে কোনও উপাদানকে ডাবল-ক্লিক করুন এবং মেনুতে স্থানান্তর করতে বস্তুগুলিকে ক্লিক করুন এবং টেনে আনুন।
আপনার মেনুগুলি সম্পাদনা করুন। আপনি একবার ভিডিও ফাইলগুলি যুক্ত করার পরে, মেনুগুলি আপনার পছন্দ অনুসারে সামঞ্জস্য করতে পারেন। এটি সম্পাদনা করতে যে কোনও উপাদানকে ডাবল-ক্লিক করুন এবং মেনুতে স্থানান্তর করতে বস্তুগুলিকে ক্লিক করুন এবং টেনে আনুন। - আপনি মেনু সম্পাদকের বোতামের বিষয়গুলিতে ডাবল-ক্লিক করে নেভিগেশন কমান্ডগুলি পরিবর্তন করতে পারেন।
 আপনি যখন এতে সন্তুষ্ট হন তখন আপনার ডিভিডি বার্ন করুন। আপনি সমস্ত বিকল্প সেট করে নিলে, আপনি ডিভিডি বার্ন করা শুরু করতে পারেন। একটি ফাঁকা ডিভিডি sertোকান এবং উইন্ডোটির শীর্ষে "বার্ন করুন" বোতামটি ক্লিক করুন। একাধিক বিকল্প উপস্থিত হবে। আপনার কাজ শেষ হয়ে গেলে ক্লিক করুন:
আপনি যখন এতে সন্তুষ্ট হন তখন আপনার ডিভিডি বার্ন করুন। আপনি সমস্ত বিকল্প সেট করে নিলে, আপনি ডিভিডি বার্ন করা শুরু করতে পারেন। একটি ফাঁকা ডিভিডি sertোকান এবং উইন্ডোটির শীর্ষে "বার্ন করুন" বোতামটি ক্লিক করুন। একাধিক বিকল্প উপস্থিত হবে। আপনার কাজ শেষ হয়ে গেলে ক্লিক করুন: - "টেম্প ডিরেক্টরি" - আপনি ফোল্ডারটি নির্দিষ্ট করতে পারেন যেখানে বার্ন প্রক্রিয়া চলাকালীন ডিভিডি স্টাইলারকে অস্থায়ী ফাইলগুলি সংরক্ষণ করার অনুমতি দেওয়া হয়। বার্নিংয়ের কাজ শেষ হয়ে গেলে এগুলি মুছে ফেলা হবে। ড্রাইভের দ্বিগুণ আকারের আপনার পর্যাপ্ত ফাঁকা জায়গা প্রয়োজন।
- "প্রাকদর্শন" - আপনি যদি আপনার মিডিয়া প্লেয়ারটিতে ডিস্ক বার্ন করার আগে পূর্বরূপ দেখতে চান তবে এই বাক্সটি চেক করুন।
- "কেবল উত্পন্ন করুন" - ডিভিডি ফোল্ডার ফর্ম্যাটে হার্ড ড্রাইভে প্রকল্পটি সংরক্ষণ করে, যা পরে পোড়ানো যায়।
- "ইসো ইমেজ তৈরি করুন" - এটি আপনার হার্ড ড্রাইভে আইএসও ফর্ম্যাটে ডিস্কের একটি চিত্র ফাইল সংরক্ষণ করবে। তারপরে আপনি এই আইএসও ফাইলটি বার্ন বা ভাগ করতে পারেন।
- "বার্ন করুন" - ফাঁকা ডিভিডিতে প্রকল্প বার্ন করে। এরপরে আপনি ডিভিডি-আর / আরডাব্লু ডিস্ক সমর্থন করে এমন কোনও ডিভিডি প্লেয়ারে এই ডিভিডিটি ব্যবহার করতে পারেন।
পদ্ধতি 3 এর 3: আইএসও ডিভিডি
 একটি ফাঁকা ডিভিডি .োকান। আইএসও ফাইলগুলি হ'ল ডিস্ক ইমেজ ফাইল। এগুলি মূলত কোনও ডিস্কের হুবহু অনুলিপি এবং সেগুলি ডিভিডিতে পোড়ানো ডিভিডিটিকে এমন আচরণ করবে যে এটি আইএসওর উত্স were আপনি যদি ডিস্কটি অনুলিপি করতে চান তবে আইএসও ফাইলগুলি ডেটা ফাইল হিসাবে পোড়া যায় না।
একটি ফাঁকা ডিভিডি .োকান। আইএসও ফাইলগুলি হ'ল ডিস্ক ইমেজ ফাইল। এগুলি মূলত কোনও ডিস্কের হুবহু অনুলিপি এবং সেগুলি ডিভিডিতে পোড়ানো ডিভিডিটিকে এমন আচরণ করবে যে এটি আইএসওর উত্স were আপনি যদি ডিস্কটি অনুলিপি করতে চান তবে আইএসও ফাইলগুলি ডেটা ফাইল হিসাবে পোড়া যায় না। - উইন্ডোজ 7 এ আইএসও পোড়ানোর জন্য অন্তর্নির্মিত বিকল্প রয়েছে।
 কোনও আইএসও ফাইলটিতে ডান ক্লিক করুন এবং "বার্ন ডিস্ক চিত্র ফাইল" নির্বাচন করুন। এটি একই নামের উইন্ডোটি খুলবে।
কোনও আইএসও ফাইলটিতে ডান ক্লিক করুন এবং "বার্ন ডিস্ক চিত্র ফাইল" নির্বাচন করুন। এটি একই নামের উইন্ডোটি খুলবে।  ফাঁকা ডিস্ক সহ ড্রাইভটি নির্বাচন করুন। আপনার যদি একাধিক ডিস্ক ড্রাইভ থাকে তবে নিশ্চিত হয়ে নিন যে আপনি "সিডি / ডিভিডি বার্নার" মেনুতে সঠিকটি নির্বাচন করেছেন।
ফাঁকা ডিস্ক সহ ড্রাইভটি নির্বাচন করুন। আপনার যদি একাধিক ডিস্ক ড্রাইভ থাকে তবে নিশ্চিত হয়ে নিন যে আপনি "সিডি / ডিভিডি বার্নার" মেনুতে সঠিকটি নির্বাচন করেছেন।  ক্লিক করুন .জ্বলতে আইএসও পোড়াতে। বার্ন করার পরে আপনি ডিস্কটি পরীক্ষা করতে বেছে নিতে পারেন তবে এতে অতিরিক্ত সময় লাগবে এবং সঠিকভাবে কাজ করছে না এমন ডিস্কের সাথে আপনি কিছুই করতে পারবেন না। আইএসও আকার এবং বার্নারের গতির উপর নির্ভর করে জ্বলন্ত প্রক্রিয়াটি কয়েক মিনিট সময় নেবে।
ক্লিক করুন .জ্বলতে আইএসও পোড়াতে। বার্ন করার পরে আপনি ডিস্কটি পরীক্ষা করতে বেছে নিতে পারেন তবে এতে অতিরিক্ত সময় লাগবে এবং সঠিকভাবে কাজ করছে না এমন ডিস্কের সাথে আপনি কিছুই করতে পারবেন না। আইএসও আকার এবং বার্নারের গতির উপর নির্ভর করে জ্বলন্ত প্রক্রিয়াটি কয়েক মিনিট সময় নেবে।  পোড়া ডিস্ক ব্যবহার করুন। আইএসও বার্ন হয়ে গেলে, ডিস্কটি আইএসওর উত্সের সঠিক অনুলিপিটির মতো আচরণ করবে। উদাহরণস্বরূপ, যদি আইএসও ফাইলটি একটি লিনাক্স ইনস্টলেশন ডিস্ক থেকে তৈরি করা হয়, তবে আপনার বার্ন হওয়া ডিস্কটিও বুটযোগ্য এবং লিনাক্স ইনস্টল করতে ব্যবহার করা যেতে পারে, অথবা আপনি ডিস্ক থেকে নিজেই ইনস্টলেশন চালাতে পারেন।
পোড়া ডিস্ক ব্যবহার করুন। আইএসও বার্ন হয়ে গেলে, ডিস্কটি আইএসওর উত্সের সঠিক অনুলিপিটির মতো আচরণ করবে। উদাহরণস্বরূপ, যদি আইএসও ফাইলটি একটি লিনাক্স ইনস্টলেশন ডিস্ক থেকে তৈরি করা হয়, তবে আপনার বার্ন হওয়া ডিস্কটিও বুটযোগ্য এবং লিনাক্স ইনস্টল করতে ব্যবহার করা যেতে পারে, অথবা আপনি ডিস্ক থেকে নিজেই ইনস্টলেশন চালাতে পারেন।