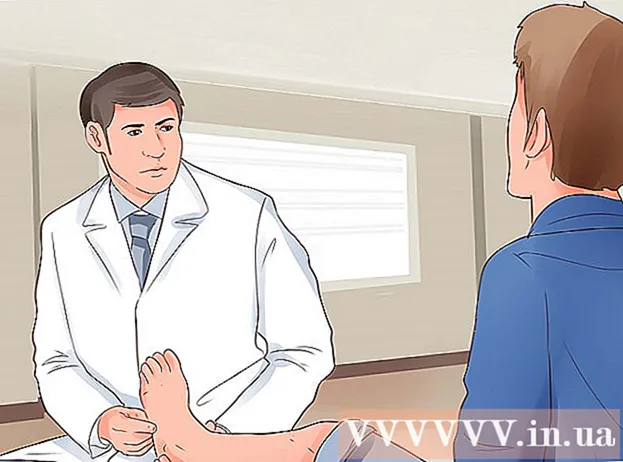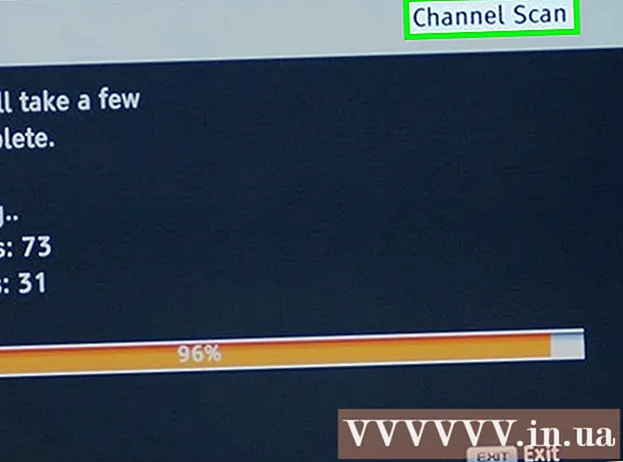লেখক:
Roger Morrison
সৃষ্টির তারিখ:
21 সেপ্টেম্বর 2021
আপডেটের তারিখ:
1 জুলাই 2024

কন্টেন্ট
- পদক্ষেপ
- 3 অংশ 1: একটি নতুন ইমেল ঠিকানা তৈরি করুন
- পার্ট 2 এর 2: আপনার নতুন ইমেল ঠিকানায় স্থানান্তর
- 3 এর 3 অংশ: আপনার পুরানো ইমেল ঠিকানা থেকে মুক্তি দেওয়া
ইমেল ঠিকানা পরিবর্তন করা হতাশার অভিজ্ঞতা হতে পারে। যেহেতু বেশিরভাগ ইমেল পরিষেবাদি আপনাকে প্রতি সেটার জন্য আপনার ইমেল ঠিকানা পরিবর্তন করতে দেয় না, তাই আপনাকে একটি নতুন অ্যাকাউন্ট তৈরি করতে হবে এবং তারপরে আপনার ডেটা স্থানান্তর করতে হবে। সঠিকভাবে ফরওয়ার্ড করে এবং পরিবর্তনের বিষয়ে লোককে শিক্ষিত করে, আপনি পাগল না হয়ে প্রক্রিয়াটি আরও সহজ করে তুলতে পারেন। স্যুইচিংয়ের পরে, আপনি প্রতিটি গুরুত্বপূর্ণ বার্তা পেয়েছেন এবং আপনার সমস্ত অনলাইন অ্যাকাউন্টে অ্যাক্সেস অব্যাহত রাখার জন্য আপনার পুরানো অ্যাকাউন্টটি কিছু সময়ের জন্য সক্রিয় রাখুন।
পদক্ষেপ
3 অংশ 1: একটি নতুন ইমেল ঠিকানা তৈরি করুন
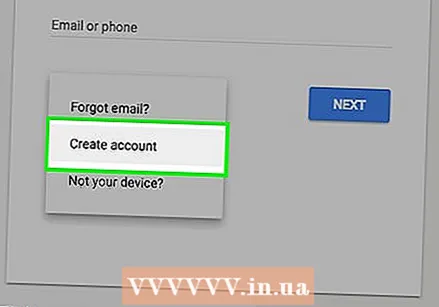 একটি নতুন ঠিকানা তৈরি করুন। বেশিরভাগ ইমেল পরিষেবা গ্রহণ করবে না যে আপনি একটি বিদ্যমান ইমেল ঠিকানা পরিবর্তন করেছেন। আপনার ইমেল ঠিকানা পরিবর্তন করতে, আপনাকে একটি নতুন অ্যাকাউন্ট তৈরি করতে হবে। আপনি একই ইমেল পরিষেবাটি ব্যবহার চালিয়ে যেতে পারেন, বা আপনি আপনার প্রয়োজনগুলি আরও ভালভাবে পূরণ করে এমন একটি পরিষেবায় স্যুইচ করার জন্য এই সুযোগটি নিতে পারেন।
একটি নতুন ঠিকানা তৈরি করুন। বেশিরভাগ ইমেল পরিষেবা গ্রহণ করবে না যে আপনি একটি বিদ্যমান ইমেল ঠিকানা পরিবর্তন করেছেন। আপনার ইমেল ঠিকানা পরিবর্তন করতে, আপনাকে একটি নতুন অ্যাকাউন্ট তৈরি করতে হবে। আপনি একই ইমেল পরিষেবাটি ব্যবহার চালিয়ে যেতে পারেন, বা আপনি আপনার প্রয়োজনগুলি আরও ভালভাবে পূরণ করে এমন একটি পরিষেবায় স্যুইচ করার জন্য এই সুযোগটি নিতে পারেন।  একটি ইমেল পরিষেবা সম্পর্কে সিদ্ধান্ত নিন। বেশ কয়েকটি ফ্রি ইমেল পরিষেবা রয়েছে। সর্বাধিক জনপ্রিয় কয়েকটি হ'ল জিমেইল, আউটলুক (হটমেল), ইয়াহু! এবং জোহো প্রতিটি পরিষেবায় বিভিন্ন সুবিধা এবং সম্ভাব্য ত্রুটি রয়েছে তবে তারা সকলেই বিনামূল্যে ইমেল অ্যাকাউন্ট সরবরাহ করে।
একটি ইমেল পরিষেবা সম্পর্কে সিদ্ধান্ত নিন। বেশ কয়েকটি ফ্রি ইমেল পরিষেবা রয়েছে। সর্বাধিক জনপ্রিয় কয়েকটি হ'ল জিমেইল, আউটলুক (হটমেল), ইয়াহু! এবং জোহো প্রতিটি পরিষেবায় বিভিন্ন সুবিধা এবং সম্ভাব্য ত্রুটি রয়েছে তবে তারা সকলেই বিনামূল্যে ইমেল অ্যাকাউন্ট সরবরাহ করে। - Gmail অ্যাকাউন্টগুলি আপনাকে গুগল ড্রাইভে অ্যাক্সেস দেয় এবং ইমেল এবং অন্যান্য ফাইলগুলির জন্য 15 জিবি ফ্রি স্টোরেজ দেয়। আপনার জিমেইল অ্যাকাউন্টটি ইউটিউবের মতো বিভিন্ন গুগল পরিষেবাগুলির জন্যও ব্যবহার করা যেতে পারে।
- আউটলুক আপনাকে 5 জিবি ফ্রি স্টোরেজ স্পেস সহ ওয়ানড্রাইভে অ্যাক্সেস দেয়।
- ইয়াহু! মেলটিতে 1 টিবি ফ্রি ইমেল স্টোরেজ রয়েছে।
- জোহো একটি বিজ্ঞাপন-মুক্ত পরিষেবা যা 5 জিবি স্টোরেজের পাশাপাশি গুগল ড্রাইভ এবং ওয়ানড্রাইভের মতো ক্লাউড স্টোরেজ পরিষেবা সরবরাহ করে।
 একটি ফ্রী একাউন্ট তৈরির জন্য সাইন আপ করুন. প্রক্রিয়া প্রতিটি পরিষেবার জন্য কিছুটা ভিন্ন হয়, তবে সাধারণত আপনাকে পরিষেবা হোম পৃষ্ঠাতে যেতে হবে এবং "সাইন আপ" বা "অ্যাকাউন্ট তৈরি করুন" বোতামটি ক্লিক করতে হবে। সেখান থেকে, আপনাকে একটি অ্যাকাউন্টের নাম সরবরাহ করতে এবং কিছু প্রাথমিক তথ্য পূরণ করতে বলা হবে। আরও জনপ্রিয় গাইডের পরিষেবাগুলির জন্য কীভাবে অ্যাকাউন্ট তৈরি করবেন সে সম্পর্কে উইকির কয়েকটি লিঙ্ক নীচে রয়েছে:
একটি ফ্রী একাউন্ট তৈরির জন্য সাইন আপ করুন. প্রক্রিয়া প্রতিটি পরিষেবার জন্য কিছুটা ভিন্ন হয়, তবে সাধারণত আপনাকে পরিষেবা হোম পৃষ্ঠাতে যেতে হবে এবং "সাইন আপ" বা "অ্যাকাউন্ট তৈরি করুন" বোতামটি ক্লিক করতে হবে। সেখান থেকে, আপনাকে একটি অ্যাকাউন্টের নাম সরবরাহ করতে এবং কিছু প্রাথমিক তথ্য পূরণ করতে বলা হবে। আরও জনপ্রিয় গাইডের পরিষেবাগুলির জন্য কীভাবে অ্যাকাউন্ট তৈরি করবেন সে সম্পর্কে উইকির কয়েকটি লিঙ্ক নীচে রয়েছে: - একটি গুগল অ্যাকাউন্ট তৈরি করুন
- একজন ইয়াহু! একটি অ্যাকাউন্ট তৈরি করুন
- একটি হটমেইল অ্যাকাউন্ট তৈরি করুন (আউটলুক.কম)
 আপনি রাখতে চান এমন একটি অ্যাকাউন্ট নিয়ে আসুন। যদি আপনি একটি নতুন অ্যাকাউন্ট তৈরি করে থাকেন কারণ আপনার পুরানোটির একটি নাম রয়েছে যা কিছুটা পুরানো অনুভূত হয় তবে একটি নতুন অ্যাকাউন্ট তৈরি করুন যা আপনি সর্বদা ব্যবহার করতে সক্ষম হবেন। উদাহরণস্বরূপ, কেবলমাত্র আপনার নাম ব্যবহার করে দেখুন এবং একটি বাজে বা আপনার বর্তমান আগ্রহের উপর ভিত্তি করে নামগুলি এড়িয়ে চলুন কারণ এগুলি বছরের পর বছর পরিবর্তিত হতে পারে।
আপনি রাখতে চান এমন একটি অ্যাকাউন্ট নিয়ে আসুন। যদি আপনি একটি নতুন অ্যাকাউন্ট তৈরি করে থাকেন কারণ আপনার পুরানোটির একটি নাম রয়েছে যা কিছুটা পুরানো অনুভূত হয় তবে একটি নতুন অ্যাকাউন্ট তৈরি করুন যা আপনি সর্বদা ব্যবহার করতে সক্ষম হবেন। উদাহরণস্বরূপ, কেবলমাত্র আপনার নাম ব্যবহার করে দেখুন এবং একটি বাজে বা আপনার বর্তমান আগ্রহের উপর ভিত্তি করে নামগুলি এড়িয়ে চলুন কারণ এগুলি বছরের পর বছর পরিবর্তিত হতে পারে।  একটি শক্তিশালী পাসওয়ার্ড তৈরি করুন। আপনার ইমেল পাসওয়ার্ড সাধারণত আপনার গুরুত্বপূর্ণ পাসওয়ার্ডগুলির মধ্যে একটি। কারও কাছে যদি আপনার ইমেল অ্যাকাউন্টে অ্যাক্সেস থাকে তবে তারা সম্ভবত এটির সাথে আপনার তৈরি করা সমস্ত অ্যাকাউন্ট অ্যাক্সেস করতে সক্ষম হবেন। এজন্য আপনার এমন একটি সুরক্ষিত পাসওয়ার্ড চয়ন করা উচিত যা কেউ অনুমান করতে সক্ষম হবে না এবং আপনি অন্য কোথাও ব্যবহার করবেন না। বড় এবং ছোট অক্ষর, সংখ্যা এবং প্রতীক অন্তর্ভুক্ত।
একটি শক্তিশালী পাসওয়ার্ড তৈরি করুন। আপনার ইমেল পাসওয়ার্ড সাধারণত আপনার গুরুত্বপূর্ণ পাসওয়ার্ডগুলির মধ্যে একটি। কারও কাছে যদি আপনার ইমেল অ্যাকাউন্টে অ্যাক্সেস থাকে তবে তারা সম্ভবত এটির সাথে আপনার তৈরি করা সমস্ত অ্যাকাউন্ট অ্যাক্সেস করতে সক্ষম হবেন। এজন্য আপনার এমন একটি সুরক্ষিত পাসওয়ার্ড চয়ন করা উচিত যা কেউ অনুমান করতে সক্ষম হবে না এবং আপনি অন্য কোথাও ব্যবহার করবেন না। বড় এবং ছোট অক্ষর, সংখ্যা এবং প্রতীক অন্তর্ভুক্ত। - কীভাবে শক্তিশালী পাসওয়ার্ড নিয়ে আসা যায় তার বিশদ গাইডের জন্য একটি শক্তিশালী পাসওয়ার্ড তৈরি পড়ুন।
 আপনার নতুন পরিষেবায় উপলভ্য থাকলে ডাবল যাচাইকরণ সেট আপ করুন। দ্বি-গুণক প্রমাণীকরণ হ'ল সুরক্ষার অতিরিক্ত স্তর যা অননুমোদিত ব্যবহারকারীদের আপনার অ্যাকাউন্ট অ্যাক্সেস করা থেকে বিরত রাখতে সহায়তা করে। আপনি যখন নতুন কম্পিউটার বা ডিভাইস থেকে লগ ইন করবেন তখন আপনার মোবাইল ডিভাইসে একটি কোড পাঠানো হবে যা আপনাকে লগ ইন করতে প্রবেশ করতে হবে। অনুপ্রবেশকারীদের যদি আপনার ফোনে দৈহিক অ্যাক্সেস না থাকে তবে এটি লগ ইন করতে বাধা দেয়। বেশিরভাগ প্রধান ইমেল সরবরাহকারীদের দ্বি-ফ্যাক্টর প্রমাণীকরণের কিছু ফর্ম থাকে যা আপনি নিজের অ্যাকাউন্ট সেটিংসের সুরক্ষা বিভাগে সক্ষম করতে পারেন।
আপনার নতুন পরিষেবায় উপলভ্য থাকলে ডাবল যাচাইকরণ সেট আপ করুন। দ্বি-গুণক প্রমাণীকরণ হ'ল সুরক্ষার অতিরিক্ত স্তর যা অননুমোদিত ব্যবহারকারীদের আপনার অ্যাকাউন্ট অ্যাক্সেস করা থেকে বিরত রাখতে সহায়তা করে। আপনি যখন নতুন কম্পিউটার বা ডিভাইস থেকে লগ ইন করবেন তখন আপনার মোবাইল ডিভাইসে একটি কোড পাঠানো হবে যা আপনাকে লগ ইন করতে প্রবেশ করতে হবে। অনুপ্রবেশকারীদের যদি আপনার ফোনে দৈহিক অ্যাক্সেস না থাকে তবে এটি লগ ইন করতে বাধা দেয়। বেশিরভাগ প্রধান ইমেল সরবরাহকারীদের দ্বি-ফ্যাক্টর প্রমাণীকরণের কিছু ফর্ম থাকে যা আপনি নিজের অ্যাকাউন্ট সেটিংসের সুরক্ষা বিভাগে সক্ষম করতে পারেন। - Gmail এ দ্বি-ফ্যাক্টর প্রমাণীকরণ স্থাপনের নির্দেশাবলীর জন্য উইকিতে নিবন্ধগুলি দেখুন।
 নতুন ইন্টারফেসটি জানুন। আপনি যদি একটি নতুন অ্যাকাউন্ট তৈরি করে থাকেন তবে নতুন ইনবক্সটি খোলা হবে। ইন্টারফেসের বিন্যাসে অভ্যস্ত হওয়ার জন্য কিছুক্ষণ সময় নিন। উইন্ডোর বাম পাশে আপনার ফোল্ডার বা লেবেলগুলির সাথে বেশিরভাগ ইমেল পরিষেবাদিগুলির সাদৃশ্য।
নতুন ইন্টারফেসটি জানুন। আপনি যদি একটি নতুন অ্যাকাউন্ট তৈরি করে থাকেন তবে নতুন ইনবক্সটি খোলা হবে। ইন্টারফেসের বিন্যাসে অভ্যস্ত হওয়ার জন্য কিছুক্ষণ সময় নিন। উইন্ডোর বাম পাশে আপনার ফোল্ডার বা লেবেলগুলির সাথে বেশিরভাগ ইমেল পরিষেবাদিগুলির সাদৃশ্য।  আপনার ইমেল ক্লায়েন্টে আপনার নতুন অ্যাকাউন্টে লগ ইন করুন (যদি প্রযোজ্য হয়)। যদি আপনি কোনও ইমেল ক্লায়েন্ট যেমন আউটলুক ব্যবহার করে থাকেন তবে আপনাকে আপনার নতুন ইমেল অ্যাকাউন্টটি দিয়ে লগ ইন করতে হবে। আপনার নতুন ইমেল ঠিকানাটি কীভাবে আউটলুকে যুক্ত করতে হবে তার নির্দেশাবলীর জন্য আউটলুক সেটআপ করা দেখুন।
আপনার ইমেল ক্লায়েন্টে আপনার নতুন অ্যাকাউন্টে লগ ইন করুন (যদি প্রযোজ্য হয়)। যদি আপনি কোনও ইমেল ক্লায়েন্ট যেমন আউটলুক ব্যবহার করে থাকেন তবে আপনাকে আপনার নতুন ইমেল অ্যাকাউন্টটি দিয়ে লগ ইন করতে হবে। আপনার নতুন ইমেল ঠিকানাটি কীভাবে আউটলুকে যুক্ত করতে হবে তার নির্দেশাবলীর জন্য আউটলুক সেটআপ করা দেখুন।
পার্ট 2 এর 2: আপনার নতুন ইমেল ঠিকানায় স্থানান্তর
 আপনার পরিচিতিগুলিকে অবহিত করুন যে আপনার ইমেল ঠিকানা পরিবর্তন হয়। আপনার নতুন ঠিকানার গুরুত্বপূর্ণ পরিচিতিগুলিকে অবহিত করতে আপনার নতুন ইমেল ঠিকানা সহ একটি ইমেল প্রেরণ করুন। আপনি বার্তাটি ছোট রাখতে পারেন, যেমন "হ্যালো সবাই, এটি আমার নতুন ইমেল ঠিকানা। এটি আপনার পরিচিতিগুলিতে যুক্ত করুন! "আপনার নতুন ঠিকানা পাঠানো প্রাপকদের তাদের ঠিকানা বই আপডেট করার পক্ষে সহজ করে তোলে।
আপনার পরিচিতিগুলিকে অবহিত করুন যে আপনার ইমেল ঠিকানা পরিবর্তন হয়। আপনার নতুন ঠিকানার গুরুত্বপূর্ণ পরিচিতিগুলিকে অবহিত করতে আপনার নতুন ইমেল ঠিকানা সহ একটি ইমেল প্রেরণ করুন। আপনি বার্তাটি ছোট রাখতে পারেন, যেমন "হ্যালো সবাই, এটি আমার নতুন ইমেল ঠিকানা। এটি আপনার পরিচিতিগুলিতে যুক্ত করুন! "আপনার নতুন ঠিকানা পাঠানো প্রাপকদের তাদের ঠিকানা বই আপডেট করার পক্ষে সহজ করে তোলে। - আপনি বিভিন্ন গ্রুপের লোককে বিভিন্ন বার্তা প্রেরণ করতে পারেন। অনেক ইমেল পরিষেবা আপনাকে গ্রুপের পরিচিতিগুলিতে অনুমতি দেয়। "ওয়ার্ক", "পরিবার" এবং "বন্ধুবান্ধব" এর মতো কয়েকটি পৃথক গোষ্ঠী তৈরি করুন এবং তারপরে স্বতন্ত্র পরিচিতির পরিবর্তে এই গোষ্ঠীতে বার্তা প্রেরণ করুন।
 আপনার নতুন ইমেল ঠিকানা দিয়ে আপনার অ্যাকাউন্টগুলি অনলাইনে আপডেট করুন। সম্ভাবনাগুলি হ'ল, কয়েক বছর ধরে, আপনি অনলাইনে সমস্ত ধরণের অ্যাকাউন্ট খোলার জন্য আপনার ইমেল ঠিকানাটি ব্যবহার করেছেন। আপনার ইমেল ঠিকানা পরিবর্তন করার পরেও এই অ্যাকাউন্টগুলিতে আপনার অ্যাক্সেস অব্যাহত রয়েছে তা নিশ্চিত করার জন্য, আপনাকে অবশ্যই প্রত্যেকের জন্য আপনার অ্যাকাউন্টের তথ্য আপডেট করতে হবে। লাস্টপাস বা আপনার ওয়েব ব্রাউজারের পাসওয়ার্ড ম্যানেজারের মতো আপনি যদি কোনও পাসওয়ার্ড ম্যানেজার ব্যবহার করেন তবে কোন অ্যাকাউন্ট আপডেট করা হবে তা নির্ধারণ করতে আপনি সংরক্ষিত পাসওয়ার্ডগুলির তালিকা ব্যবহার করতে পারেন।
আপনার নতুন ইমেল ঠিকানা দিয়ে আপনার অ্যাকাউন্টগুলি অনলাইনে আপডেট করুন। সম্ভাবনাগুলি হ'ল, কয়েক বছর ধরে, আপনি অনলাইনে সমস্ত ধরণের অ্যাকাউন্ট খোলার জন্য আপনার ইমেল ঠিকানাটি ব্যবহার করেছেন। আপনার ইমেল ঠিকানা পরিবর্তন করার পরেও এই অ্যাকাউন্টগুলিতে আপনার অ্যাক্সেস অব্যাহত রয়েছে তা নিশ্চিত করার জন্য, আপনাকে অবশ্যই প্রত্যেকের জন্য আপনার অ্যাকাউন্টের তথ্য আপডেট করতে হবে। লাস্টপাস বা আপনার ওয়েব ব্রাউজারের পাসওয়ার্ড ম্যানেজারের মতো আপনি যদি কোনও পাসওয়ার্ড ম্যানেজার ব্যবহার করেন তবে কোন অ্যাকাউন্ট আপডেট করা হবে তা নির্ধারণ করতে আপনি সংরক্ষিত পাসওয়ার্ডগুলির তালিকা ব্যবহার করতে পারেন। - অনলাইন ব্যাংকিং, ইউটিলিটিস, সোশ্যাল মিডিয়া এবং অনলাইন শপিং অ্যাকাউন্ট সহ সর্বাধিক গুরুত্বপূর্ণ অ্যাকাউন্টগুলি দিয়ে শুরু করুন। তারপরে ফোরাম এবং অন্যান্য কম গুরুত্বপূর্ণ অ্যাকাউন্ট সহ আপনার অন্যান্য সমস্ত অ্যাকাউন্টেরও পরিবর্তন হয়েছে কিনা তা পরীক্ষা করে দেখুন।
- ফেসবুকে কীভাবে আপনার ইমেল ঠিকানা পরিবর্তন করতে হয় তার নির্দেশাবলীর জন্য উইকিতে নিবন্ধগুলি দেখুন।
- লিঙ্কডইনে আপনার ইমেল ঠিকানাটি কীভাবে পরিবর্তন করবেন সে সম্পর্কে নির্দেশাবলীর জন্য উইকিতে নিবন্ধগুলি দেখুন।
- আপনার যেলিপ ইমেল অ্যাকাউন্টটি কীভাবে পরিবর্তন করবেন সে সম্পর্কে নির্দেশাবলীর জন্য উইকিতে নিবন্ধগুলি দেখুন।
- উইকিহাউতে এখানে আপনার ইমেল ঠিকানাটি কীভাবে পরিবর্তন করতে হয় তার নির্দেশাবলীর জন্য উইকিতে নিবন্ধগুলি দেখুন।
 আপনার নতুন ইমেল পরিষেবাটিতে "আমদানি" বা "মার্জ" বিকল্প রয়েছে কিনা তা পরীক্ষা করে দেখুন। অনেক ইমেল পরিষেবাদি আপনাকে পুরানো ইমেল অ্যাকাউন্ট আমদানি করার ক্ষমতা দেয়, আপনাকে স্বয়ংক্রিয়ভাবে আপনার পরিচিতি এবং বার্তাগুলি স্থানান্তর করতে দেয়। এটি আপনাকে প্রচুর প্রচেষ্টা সাশ্রয় করতে পারে এবং বার্তা বা পরিচিতিগুলি ভুলে যাওয়ার বিষয়ে আপনাকে চিন্তা করতে হবে না।
আপনার নতুন ইমেল পরিষেবাটিতে "আমদানি" বা "মার্জ" বিকল্প রয়েছে কিনা তা পরীক্ষা করে দেখুন। অনেক ইমেল পরিষেবাদি আপনাকে পুরানো ইমেল অ্যাকাউন্ট আমদানি করার ক্ষমতা দেয়, আপনাকে স্বয়ংক্রিয়ভাবে আপনার পরিচিতি এবং বার্তাগুলি স্থানান্তর করতে দেয়। এটি আপনাকে প্রচুর প্রচেষ্টা সাশ্রয় করতে পারে এবং বার্তা বা পরিচিতিগুলি ভুলে যাওয়ার বিষয়ে আপনাকে চিন্তা করতে হবে না। - Gmail এ, গিয়ারে ক্লিক করুন এবং "সেটিংস" নির্বাচন করুন। "অ্যাকাউন্ট এবং আমদানি" ট্যাবে ক্লিক করুন, তারপরে "ইমেল এবং পরিচিতিগুলি আমদানি করুন" এ ক্লিক করুন। আপনার পুরানো অ্যাকাউন্ট লোড করার জন্য দিকনির্দেশগুলি অনুসরণ করুন। একবার আপনি আপনার পুরানো অ্যাকাউন্ট যুক্ত হয়ে গেলে, আপনি Gmail এর মাধ্যমে পুরানো ঠিকানা থেকে ইমেলও করতে পারেন।
- ইয়াহু মেল, গিয়ারে ক্লিক করুন এবং "সেটিংস" নির্বাচন করুন। উইন্ডোর বাম দিকে "অ্যাকাউন্টগুলি" ট্যাবে ক্লিক করুন। "অন্য মেলবক্স যুক্ত করুন" এ ক্লিক করুন এবং আপনার পুরানো অ্যাকাউন্ট যুক্ত করার অনুরোধগুলি অনুসরণ করুন। ইয়াহু মেল Gmail, আউটলুক, এওএল এবং অন্যান্য ইয়াহু অ্যাকাউন্টগুলিকে সমর্থন করে। আপনি কোনও অ্যাকাউন্ট যুক্ত করার সাথে সাথেই আপনি আপনার নতুন বা পুরানো ঠিকানায় একটি ইমেল প্রেরণ করতে পারেন।
- আউটলুক.কম এ, গিয়ারটি ক্লিক করুন এবং "সংযুক্ত অ্যাকাউন্ট" নির্বাচন করুন। একটি Gmail অ্যাকাউন্ট যুক্ত করতে "Gmail" বোতামটি ক্লিক করুন, বা অন্য অ্যাকাউন্ট যুক্ত করতে "অন্যান্য ইমেল" বোতামটি ক্লিক করুন। আপনি যদি কোনও ইমেল অ্যাকাউন্ট যুক্ত করেন তবে আপনি আপনার আউটলুক ডটকম ঠিকানা বা আপনার পুরানো ঠিকানা থেকে ইমেল প্রেরণ করতে পারেন।
 আপনার পুরানো ইমেল ঠিকানা থেকে আপনার পরিচিতিগুলি রফতানি করুন। আপনার নতুন ইমেল অ্যাকাউন্ট থেকে আপনার পরিচিতিগুলি অ্যাক্সেস করতে, আপনি প্রথমে এটিকে আপনার পুরানো অ্যাকাউন্ট থেকে রফতানি করতে পারেন। আপনি যখন আপনার পরিচিতিগুলি রফতানি করেন, আপনি আপনার পরিচিতিগুলির সমস্ত তথ্য সহ একটি ফাইল পান। তারপরে আপনি এটিকে আপনার নতুন অ্যাকাউন্টে আমদানি করতে সক্ষম হবেন।
আপনার পুরানো ইমেল ঠিকানা থেকে আপনার পরিচিতিগুলি রফতানি করুন। আপনার নতুন ইমেল অ্যাকাউন্ট থেকে আপনার পরিচিতিগুলি অ্যাক্সেস করতে, আপনি প্রথমে এটিকে আপনার পুরানো অ্যাকাউন্ট থেকে রফতানি করতে পারেন। আপনি যখন আপনার পরিচিতিগুলি রফতানি করেন, আপনি আপনার পরিচিতিগুলির সমস্ত তথ্য সহ একটি ফাইল পান। তারপরে আপনি এটিকে আপনার নতুন অ্যাকাউন্টে আমদানি করতে সক্ষম হবেন। - আপনার Gmail পরিচিতিগুলি কীভাবে রফতানি করতে হবে তার নির্দেশাবলীর জন্য Gmail থেকে পরিচিতি রফতানি করা দেখুন।
- আপনার আউটলুক পরিচিতিগুলি রফতানির নির্দেশিকাগুলির জন্য আউটলুক থেকে রফতানি পরিচিতিগুলি দেখুন।
 আপনার নতুন ইমেল অ্যাকাউন্টে পরিচিতিগুলি আমদানি করুন। একবার আপনি আপনার পুরানো ইমেল পরিষেবা থেকে পরিচিতিগুলি রফতানি করার পরে আপনি সেগুলি আপনার নতুন অ্যাকাউন্টে আমদানি করতে পারেন। এটি করার প্রক্রিয়াটি বর্তমানে আপনি যে ইমেল পরিষেবাটি ব্যবহার করছেন তার উপর নির্ভর করে। কিছু ইমেল পরিষেবা, যেমন Gmail এবং ইয়াহু, আপনার পরিচিতিগুলি প্রথমে রফতানি না করে অন্য ওয়েব ইমেল পরিষেবা থেকে আমদানি করতে পারে।
আপনার নতুন ইমেল অ্যাকাউন্টে পরিচিতিগুলি আমদানি করুন। একবার আপনি আপনার পুরানো ইমেল পরিষেবা থেকে পরিচিতিগুলি রফতানি করার পরে আপনি সেগুলি আপনার নতুন অ্যাকাউন্টে আমদানি করতে পারেন। এটি করার প্রক্রিয়াটি বর্তমানে আপনি যে ইমেল পরিষেবাটি ব্যবহার করছেন তার উপর নির্ভর করে। কিছু ইমেল পরিষেবা, যেমন Gmail এবং ইয়াহু, আপনার পরিচিতিগুলি প্রথমে রফতানি না করে অন্য ওয়েব ইমেল পরিষেবা থেকে আমদানি করতে পারে।  আপনার পুরানো অ্যাকাউন্ট থেকে আপনার নতুন ইমেল ঠিকানায় ইমেল ফরোয়ার্ডিং সেট আপ করুন। আপনি আপনার সমস্ত বার্তা পেয়েছেন তা নিশ্চিত করার জন্য আপনাকে আপনার পুরানো ইমেল পরিষেবাটিতে ফরোয়ার্ডিং সেট আপ করতে হবে। এটি নিশ্চিত করে যে আপনার পুরানো ঠিকানায় প্রেরিত সমস্ত বার্তাগুলি এখনও আপনার কাছে পৌঁছে দেওয়া হয়েছে, আপনি যদি কোনও অ্যাকাউন্ট বা কোনও পরিচিতির জন্য ঠিকানা সম্পাদনা করতে ভুলে গেছেন বা কোনও পরিচিতি আপনাকে নতুন ইমেল সম্পর্কে বার্তা প্রেরণ করেছে তবে ইমেল ঠিকানা।
আপনার পুরানো অ্যাকাউন্ট থেকে আপনার নতুন ইমেল ঠিকানায় ইমেল ফরোয়ার্ডিং সেট আপ করুন। আপনি আপনার সমস্ত বার্তা পেয়েছেন তা নিশ্চিত করার জন্য আপনাকে আপনার পুরানো ইমেল পরিষেবাটিতে ফরোয়ার্ডিং সেট আপ করতে হবে। এটি নিশ্চিত করে যে আপনার পুরানো ঠিকানায় প্রেরিত সমস্ত বার্তাগুলি এখনও আপনার কাছে পৌঁছে দেওয়া হয়েছে, আপনি যদি কোনও অ্যাকাউন্ট বা কোনও পরিচিতির জন্য ঠিকানা সম্পাদনা করতে ভুলে গেছেন বা কোনও পরিচিতি আপনাকে নতুন ইমেল সম্পর্কে বার্তা প্রেরণ করেছে তবে ইমেল ঠিকানা। - ইমেল ফরোয়ার্ডিং প্রক্রিয়া আপনার ইমেল পরিষেবাটির উপর নির্ভর করে পরিবর্তিত হবে। সাধারণভাবে, আপনি আপনার ইমেল পরিষেবাটির সেটিংস মেনুতে ফরোয়ার্ডিং সেটিংস পাবেন। আপনার কাছে বেশ কয়েকটি বিকল্প থাকতে পারে, যেমন আপনার নতুন অ্যাকাউন্টে ফরোয়ার্ড করা হলে ফরওয়ার্ড বার্তাগুলির অনুলিপিগুলি মূল অ্যাকাউন্টে রাখা বা না রাখা।
- Gmail থেকে ইমেল ফরোয়ার্ড করার বিষয়ে নির্দেশাবলীর জন্য উইকিতে নিবন্ধগুলি দেখুন।
- ইয়াহু থেকে ইমেল ফরোয়ার্ড করার নির্দেশনার জন্য ইয়াহু মেল ব্যবহার করে একটি বার্তা ফরওয়ার্ডিং দেখুন See
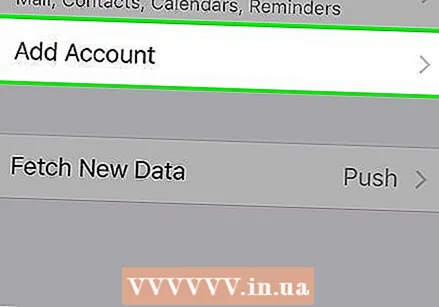 আপনার মোবাইল ডিভাইসে আপনার নতুন ইমেল ঠিকানা যুক্ত করুন। একবার আপনি আপনার পুরানো ইমেল ঠিকানার জন্য আপনার নতুন ইমেল ঠিকানাটি সেট আপ এবং কনফিগার করে নিলে আপনি নিজের নতুন ডিভাইসে আপনার নতুন ইমেল ঠিকানা যুক্ত করতে পারেন। এটি আপনাকে যেতে যেতে ইমেল প্রেরণ এবং গ্রহণের অনুমতি দেবে। প্রক্রিয়াটি Android এবং iOS এর জন্য পৃথক:
আপনার মোবাইল ডিভাইসে আপনার নতুন ইমেল ঠিকানা যুক্ত করুন। একবার আপনি আপনার পুরানো ইমেল ঠিকানার জন্য আপনার নতুন ইমেল ঠিকানাটি সেট আপ এবং কনফিগার করে নিলে আপনি নিজের নতুন ডিভাইসে আপনার নতুন ইমেল ঠিকানা যুক্ত করতে পারেন। এটি আপনাকে যেতে যেতে ইমেল প্রেরণ এবং গ্রহণের অনুমতি দেবে। প্রক্রিয়াটি Android এবং iOS এর জন্য পৃথক: - আপনার অ্যান্ড্রয়েড ডিভাইসে কীভাবে একটি নতুন জিমেইল অ্যাকাউন্ট যুক্ত করতে হয় তার নির্দেশাবলীর জন্য উইকিতে নিবন্ধগুলি দেখুন।
- আপনার অ্যান্ড্রয়েড ডিভাইসে কীভাবে অন্য ইমেল অ্যাকাউন্ট যুক্ত করতে হয় তার নির্দেশাবলীর জন্য উইকিতে নিবন্ধগুলি দেখুন।
- আপনার আইফোন, আইপ্যাড, বা আইপড টাচে আপনার জিমেইল অ্যাকাউন্ট যুক্ত করার টিপসের জন্য, একটি আইফোনে Gmail সেট আপ দেখুন see
- কীভাবে আপনার আইওএস ডিভাইসে কোনও ইমেল অ্যাকাউন্ট যুক্ত করতে হয় তার নির্দেশাবলীর জন্য উইকিতে নিবন্ধগুলি দেখুন।
3 এর 3 অংশ: আপনার পুরানো ইমেল ঠিকানা থেকে মুক্তি দেওয়া
 আপনি যদি নিজের পুরানো ইমেল ঠিকানাটি মুছতে চান তবে সিদ্ধান্ত নিন। আপনার নিজের পুরানো ইমেল ঠিকানা মুছতে হবে না। প্রকৃতপক্ষে, এটিকে অনলাইনে রেখে ভাল ফরোয়ার্ডিংয়ের সাহায্যে আপনি স্যুইচটি তৈরির কয়েক মাস পরে গুরুত্বপূর্ণ ইমেলগুলি হারিয়ে যাওয়া এড়াতে সহায়তা করবেন।
আপনি যদি নিজের পুরানো ইমেল ঠিকানাটি মুছতে চান তবে সিদ্ধান্ত নিন। আপনার নিজের পুরানো ইমেল ঠিকানা মুছতে হবে না। প্রকৃতপক্ষে, এটিকে অনলাইনে রেখে ভাল ফরোয়ার্ডিংয়ের সাহায্যে আপনি স্যুইচটি তৈরির কয়েক মাস পরে গুরুত্বপূর্ণ ইমেলগুলি হারিয়ে যাওয়া এড়াতে সহায়তা করবেন। - এটি কোনও পুরানো ইমেল ঠিকানা রাখতে ক্ষতি করে না, বিশেষত এটি বিনামূল্যে। আপনি মেইলিং তালিকা এবং অন্যান্য কম গুরুত্বপূর্ণ অ্যাকাউন্টগুলির জন্য সর্বদা আপনার পুরানো ইমেল ঠিকানা সাইন আপ করতে পারেন, যা আপনার নতুন অ্যাকাউন্টে স্প্যাম হ্রাস করতে সহায়তা করতে পারে।
- আপনি নিজের নতুন ইমেলটিতে স্থানান্তর করতে ভুলে গেছেন এমন কোনও অনলাইন অ্যাকাউন্টে লগইন করতে চাইলে আপনার পুরানো ইমেল অ্যাকাউন্ট রাখা খুব সহায়ক হতে পারে। পরিবর্তনটি করার আগে আপনি যদি নিজের পুরানো অ্যাকাউন্টটি মুছে ফেলে থাকেন তবে আপনি সম্ভবত সেই অ্যাকাউন্টটি আর পরিচালনা করতে পারবেন না।
 আপনার পুরানো ইমেল ঠিকানাটি কমপক্ষে ছয় মাসের জন্য রেখে দিন, এমনকি যদি আপনি এটি মুছতে চান। আপনি কোনও গুরুত্বপূর্ণ বার্তা মিস না করেছেন তা নিশ্চিত করতে চান, তাই কমপক্ষে ছয় মাস আপনার পুরানো অ্যাকাউন্টটি অনলাইনে রাখুন। ওয়েবমেল অ্যাকাউন্টগুলি এই সময়ের মধ্যে নিষ্ক্রিয় হবে না, সুতরাং আপনি পুরানো ইমেল ঠিকানায় লগ ইন না করে আপনার সমস্ত ফরোয়ার্ড বার্তাগুলি পাবেন।
আপনার পুরানো ইমেল ঠিকানাটি কমপক্ষে ছয় মাসের জন্য রেখে দিন, এমনকি যদি আপনি এটি মুছতে চান। আপনি কোনও গুরুত্বপূর্ণ বার্তা মিস না করেছেন তা নিশ্চিত করতে চান, তাই কমপক্ষে ছয় মাস আপনার পুরানো অ্যাকাউন্টটি অনলাইনে রাখুন। ওয়েবমেল অ্যাকাউন্টগুলি এই সময়ের মধ্যে নিষ্ক্রিয় হবে না, সুতরাং আপনি পুরানো ইমেল ঠিকানায় লগ ইন না করে আপনার সমস্ত ফরোয়ার্ড বার্তাগুলি পাবেন।  আপনার পুরানো অ্যাকাউন্টে আপনার অটো উত্তরদাতা সেট আপ করুন। অনেক ইমেল পরিষেবা আপনাকে "দূরে" বা "অবকাশ" বার্তা সেট করতে দেয়। আপনার একটি নতুন ইমেল ঠিকানা রয়েছে তা স্বয়ংক্রিয়ভাবে প্রেরকদের জানিয়ে দিতে এটি ব্যবহার করুন।আপনি যদি আপনার পুরানো অ্যাকাউন্টে প্রচুর স্প্যাম পেয়ে থাকেন তবে আপনার এটি করা উচিত নয়, কারণ স্প্যাম প্রেরকরা স্বয়ংক্রিয়ভাবে আপনার নতুন ইমেল ঠিকানা দেখতে পাবেন।
আপনার পুরানো অ্যাকাউন্টে আপনার অটো উত্তরদাতা সেট আপ করুন। অনেক ইমেল পরিষেবা আপনাকে "দূরে" বা "অবকাশ" বার্তা সেট করতে দেয়। আপনার একটি নতুন ইমেল ঠিকানা রয়েছে তা স্বয়ংক্রিয়ভাবে প্রেরকদের জানিয়ে দিতে এটি ব্যবহার করুন।আপনি যদি আপনার পুরানো অ্যাকাউন্টে প্রচুর স্প্যাম পেয়ে থাকেন তবে আপনার এটি করা উচিত নয়, কারণ স্প্যাম প্রেরকরা স্বয়ংক্রিয়ভাবে আপনার নতুন ইমেল ঠিকানা দেখতে পাবেন। - একটি স্বয়ংক্রিয় প্রতিক্রিয়া সেটআপ সম্পর্কিত আরও তথ্যের জন্য, উইকিতে নিবন্ধগুলি দেখুন।
 আপনার পুরানো ইমেল ঠিকানাটি মুছুন যদি আপনি নিশ্চিত হন যে আপনি এটিতে আর গুরুত্বপূর্ণ বার্তা পাবেন না। আপনি যদি পুরানো ইমেল অ্যাকাউন্ট স্থায়ীভাবে মুছতে চান তবে একবার আপনি নিশ্চিত হয়ে যাবেন যে আপনার নতুন ইমেল ঠিকানায় সবকিছু পাঠানো হয়েছে। মনে রাখবেন, আপনি যদি অন্য কোনও অ্যাকাউন্ট অ্যাক্সেস করতে চান তবে পুরানো অ্যাকাউন্টটি সচল রাখা আরও ভাল। ইমেল অ্যাকাউন্টগুলি মুছে ফেলা স্থায়ী এবং সেগুলি মুছে ফেলার পরে আপনি সেগুলি পুনরায় সক্রিয় করতে পারবেন না।
আপনার পুরানো ইমেল ঠিকানাটি মুছুন যদি আপনি নিশ্চিত হন যে আপনি এটিতে আর গুরুত্বপূর্ণ বার্তা পাবেন না। আপনি যদি পুরানো ইমেল অ্যাকাউন্ট স্থায়ীভাবে মুছতে চান তবে একবার আপনি নিশ্চিত হয়ে যাবেন যে আপনার নতুন ইমেল ঠিকানায় সবকিছু পাঠানো হয়েছে। মনে রাখবেন, আপনি যদি অন্য কোনও অ্যাকাউন্ট অ্যাক্সেস করতে চান তবে পুরানো অ্যাকাউন্টটি সচল রাখা আরও ভাল। ইমেল অ্যাকাউন্টগুলি মুছে ফেলা স্থায়ী এবং সেগুলি মুছে ফেলার পরে আপনি সেগুলি পুনরায় সক্রিয় করতে পারবেন না। - কীভাবে আপনার জিমেইল অ্যাকাউন্ট মুছতে হয় তার তথ্যের জন্য একটি গুগল বা জিমেইল অ্যাকাউন্ট মুছুন দেখুন।
- একটি ইয়াহু দেখুন! আপনার ইয়াহু মেল অ্যাকাউন্টটি কীভাবে মুছতে হয় তার জন্য নির্দেশাবলীর জন্য অ্যাকাউন্ট মুছুন।
- কীভাবে হটমেল, লাইভ বা আউটলুক ডটকম মেইল অ্যাকাউন্ট মুছতে হয় তার নির্দেশাবলীর জন্য উইকিতে নিবন্ধগুলি দেখুন।