লেখক:
Charles Brown
সৃষ্টির তারিখ:
9 ফেব্রুয়ারি. 2021
আপডেটের তারিখ:
28 জুন 2024

কন্টেন্ট
- পদক্ষেপ
- 5 এর 1 ম অংশ: সাইট তৈরি করা
- 5 অংশ 2: সম্পাদক খোলার
- 5 এর 3 অংশ: সামগ্রী serোকানো
- 5 এর 4 অংশ: একটি পৃষ্ঠা যুক্ত করা
- 5 এর 5 ম অংশ: একটি থিম প্রয়োগ করা
- পরামর্শ
- সতর্কতা
এই উইকিউ কিভাবে আপনাকে গুগল সাইটগুলির সাথে একটি ফ্রি ওয়েবসাইট তৈরি এবং সম্পাদনা করতে শেখায়। মনে রাখবেন, গুগল সাইট তৈরি করতে আপনার অবশ্যই একটি গুগল অ্যাকাউন্ট থাকতে হবে।
পদক্ষেপ
5 এর 1 ম অংশ: সাইট তৈরি করা
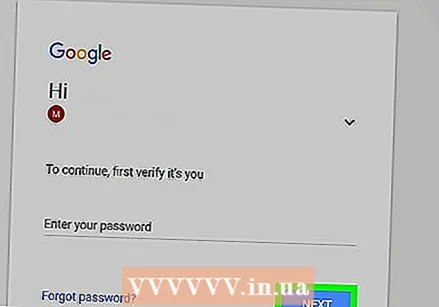 গুগল সাইট খুলুন। আপনার ওয়েব ব্রাউজারে https://sites.google.com/ এ যান। আপনি যদি নিজের গুগল অ্যাকাউন্টে সাইন ইন করেন এটি গুগল সাইটগুলি পৃষ্ঠাটি খুলবে।
গুগল সাইট খুলুন। আপনার ওয়েব ব্রাউজারে https://sites.google.com/ এ যান। আপনি যদি নিজের গুগল অ্যাকাউন্টে সাইন ইন করেন এটি গুগল সাইটগুলি পৃষ্ঠাটি খুলবে। - আপনি যদি আপনার গুগল অ্যাকাউন্টে সাইন ইন না করেন তবে চালিয়ে যাওয়ার আগে সাইন ইন করতে দয়া করে আপনার ইমেল ঠিকানা এবং পাসওয়ার্ড সরবরাহ করুন।
 ক্লিক করুন নতুন গুগল সাইট. এটি পৃষ্ঠার বাম দিকে। এটি করা গুগল সাইটগুলির সর্বশেষতম সংস্করণটি খুলবে।
ক্লিক করুন নতুন গুগল সাইট. এটি পৃষ্ঠার বাম দিকে। এটি করা গুগল সাইটগুলির সর্বশেষতম সংস্করণটি খুলবে।  "নতুন" এ ক্লিক করুন
"নতুন" এ ক্লিক করুন  আপনার হোমপৃষ্ঠার জন্য একটি শিরোনাম প্রবেশ করান। পৃষ্ঠার শীর্ষে "আপনার পৃষ্ঠার শিরোনাম" ক্ষেত্রে আপনি যে শিরোনামটি ব্যবহার করতে চান তা টাইপ করুন।
আপনার হোমপৃষ্ঠার জন্য একটি শিরোনাম প্রবেশ করান। পৃষ্ঠার শীর্ষে "আপনার পৃষ্ঠার শিরোনাম" ক্ষেত্রে আপনি যে শিরোনামটি ব্যবহার করতে চান তা টাইপ করুন।  একটি গুগল সাইটের ঠিকানা তৈরি করুন। পৃষ্ঠার উপরের বাম কোণে "সাইটের নাম প্রবেশ করুন" ইনপুট ক্ষেত্রটি ক্লিক করুন, তারপরে আপনি আপনার গুগল সাইটের জন্য যে শব্দ বা বাক্যটি ব্যবহার করতে চান তা টাইপ করুন।
একটি গুগল সাইটের ঠিকানা তৈরি করুন। পৃষ্ঠার উপরের বাম কোণে "সাইটের নাম প্রবেশ করুন" ইনপুট ক্ষেত্রটি ক্লিক করুন, তারপরে আপনি আপনার গুগল সাইটের জন্য যে শব্দ বা বাক্যটি ব্যবহার করতে চান তা টাইপ করুন। - আপনার সাইটের নাম অবশ্যই অনন্য হতে হবে, তাই আপনাকে পরবর্তী সময়ে আলাদা, অনন্য সাইটের নাম চয়ন করতে বলা হতে পারে।
 একটি কভার ফটো আপলোড করুন। পৃষ্ঠার শীর্ষে ইমেজটিতে দাঁড়িয়ে আপনি নিজের হোমপৃষ্ঠের শীর্ষে একটি ফটো যুক্ত করতে পারেন চিত্র পরিবর্তন করুন চিত্রের নীচে, তারপরে ক্লিক করুন আপলোড ড্রপ-ডাউন মেনু থেকে, একটি ফটো নির্বাচন করুন এবং টিপুন খুলতে ক্লিক করতে.
একটি কভার ফটো আপলোড করুন। পৃষ্ঠার শীর্ষে ইমেজটিতে দাঁড়িয়ে আপনি নিজের হোমপৃষ্ঠের শীর্ষে একটি ফটো যুক্ত করতে পারেন চিত্র পরিবর্তন করুন চিত্রের নীচে, তারপরে ক্লিক করুন আপলোড ড্রপ-ডাউন মেনু থেকে, একটি ফটো নির্বাচন করুন এবং টিপুন খুলতে ক্লিক করতে. 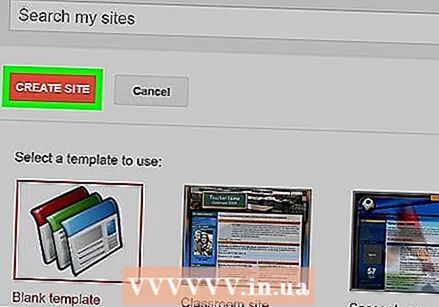 ক্লিক করুন প্রকাশ করতে. এটি পৃষ্ঠার উপরের ডানদিকে কোণায় একটি বেগুনি বোতাম।
ক্লিক করুন প্রকাশ করতে. এটি পৃষ্ঠার উপরের ডানদিকে কোণায় একটি বেগুনি বোতাম।  ক্লিক করুন প্রকাশ করতে যখন এটি করতে বলা হয়। এটি https://sites.google.com/view/ ডোমেনে আপনার গুগল সাইট তৈরি করবেসাইটের নাম.
ক্লিক করুন প্রকাশ করতে যখন এটি করতে বলা হয়। এটি https://sites.google.com/view/ ডোমেনে আপনার গুগল সাইট তৈরি করবেসাইটের নাম.
5 অংশ 2: সম্পাদক খোলার
 আপনার ওয়েবসাইট খুলুন। Https://sites.google.com/view/ এ যানসাইটের নাম (আপনার Google সাইটের ঠিকানার সাথে "সাইটের নাম" প্রতিস্থাপন করুন)। এটি আপনার গুগল সাইটটি খুলবে।
আপনার ওয়েবসাইট খুলুন। Https://sites.google.com/view/ এ যানসাইটের নাম (আপনার Google সাইটের ঠিকানার সাথে "সাইটের নাম" প্রতিস্থাপন করুন)। এটি আপনার গুগল সাইটটি খুলবে।  "কাস্টমাইজ" ক্লিক করুন
"কাস্টমাইজ" ক্লিক করুন  সম্পাদনা বিকল্পগুলি দেখুন। পৃষ্ঠার ডানদিকে আপনি বিভিন্ন বিকল্পের সাথে একটি কলাম দেখতে পাবেন। এই কলামটি তিনটি প্রধান ট্যাবে বিভক্ত:
সম্পাদনা বিকল্পগুলি দেখুন। পৃষ্ঠার ডানদিকে আপনি বিভিন্ন বিকল্পের সাথে একটি কলাম দেখতে পাবেন। এই কলামটি তিনটি প্রধান ট্যাবে বিভক্ত: - ইনসার্ট - একটি পাঠ্য বাক্স বা একটি ফটো যুক্ত করুন বা অন্য ওয়েবসাইটগুলি (বা গুগল ড্রাইভ) থেকে নথি বা ভিডিও এম্বেড করুন।
- পৃষ্ঠা - আপনার সাইটে একটি পৃষ্ঠা যুক্ত করুন (যেমন "সম্পর্কে")।
- তাদের মত - আপনার সাইটে অন্য থিম যুক্ত করুন। থিমগুলি আপনার ওয়েবসাইটের চেহারা এবং বিন্যাস পরিবর্তন করে।
 আপনার পরিবর্তনগুলি পূর্বরূপ দেখতে ভুলবেন না। যখনই আপনি আপনার সাইটে গুরুত্বপূর্ণ পরিবর্তন (যেমন একটি পাঠ্য বাক্স যুক্ত করা) করেন তবে পৃষ্ঠার শীর্ষে চোখের আকারের "প্রাকদর্শন" বোতামটি ক্লিক করে পরিবর্তনটি সাইটের লাইভ সংস্করণে কেমন হবে তা আপনি পূর্বরূপ দেখতে পারেন ।
আপনার পরিবর্তনগুলি পূর্বরূপ দেখতে ভুলবেন না। যখনই আপনি আপনার সাইটে গুরুত্বপূর্ণ পরিবর্তন (যেমন একটি পাঠ্য বাক্স যুক্ত করা) করেন তবে পৃষ্ঠার শীর্ষে চোখের আকারের "প্রাকদর্শন" বোতামটি ক্লিক করে পরিবর্তনটি সাইটের লাইভ সংস্করণে কেমন হবে তা আপনি পূর্বরূপ দেখতে পারেন । - প্রকাশের আগে পরিবর্তনগুলির প্রাকদর্শন করা ভাল।
- কোনও সাইটের প্রাকদর্শন করার সময়, ওয়েবসাইটটি কম্পিউটার, ট্যাবলেট এবং ফোনের স্ক্রিনে (ডান থেকে বামে) কেমন লাগবে তা দেখতে আপনি পৃষ্ঠার নীচের ডানদিকে কোণার বিভিন্ন স্ক্রিন আকারে ক্লিক করতে পারেন।
5 এর 3 অংশ: সামগ্রী serোকানো
 ট্যাবে ক্লিক করুন ইনসার্ট. এটি পৃষ্ঠার উপরের ডানদিকে রয়েছে। এটি সম্পাদক আপনি যখন খুলবেন তখন এটি পূর্বনির্ধারিতভাবে খোলা থাকে।
ট্যাবে ক্লিক করুন ইনসার্ট. এটি পৃষ্ঠার উপরের ডানদিকে রয়েছে। এটি সম্পাদক আপনি যখন খুলবেন তখন এটি পূর্বনির্ধারিতভাবে খোলা থাকে।  একটি পাঠ্য বাক্স যুক্ত করুন। ক্লিক করুন পাঠ্য বাক্স কলামের শীর্ষে।
একটি পাঠ্য বাক্স যুক্ত করুন। ক্লিক করুন পাঠ্য বাক্স কলামের শীর্ষে।  একটি বিভাজক যুক্ত করুন। উপাদানটিতে ক্লিক করুন ভাগের রেখা এটি পাঠ্য বাক্সের নীচে যুক্ত করতে।
একটি বিভাজক যুক্ত করুন। উপাদানটিতে ক্লিক করুন ভাগের রেখা এটি পাঠ্য বাক্সের নীচে যুক্ত করতে।  উপাদান সরান। পাঠ্য বাক্সের উপরে অবস্থিত করতে আপনি ডিভাইডারটিকে ক্লিক করে টেনে আনতে পারেন বা পাঠ্য বাক্সটি সরানোর জন্য আপনি পাঠ্য বাক্সের বাম কোণটি ক্লিক করে টেনে আনতে পারেন।
উপাদান সরান। পাঠ্য বাক্সের উপরে অবস্থিত করতে আপনি ডিভাইডারটিকে ক্লিক করে টেনে আনতে পারেন বা পাঠ্য বাক্সটি সরানোর জন্য আপনি পাঠ্য বাক্সের বাম কোণটি ক্লিক করে টেনে আনতে পারেন।  একটি ছবি যুক্ত করুন। ক্লিক করুন ছবি কলামের শীর্ষে, একটি চিত্রের অবস্থান নির্বাচন করুন, আপনার ওয়েবসাইটে inোকাতে চান এমন একটি চিত্র ক্লিক করুন, তারপরে ক্লিক করুন নির্বাচন করুন। এটি পৃষ্ঠার কেন্দ্রে এটি সন্নিবেশ করবে এবং আপনাকে এটির আকার পরিবর্তন ও সরানোর অনুমতি দেবে।
একটি ছবি যুক্ত করুন। ক্লিক করুন ছবি কলামের শীর্ষে, একটি চিত্রের অবস্থান নির্বাচন করুন, আপনার ওয়েবসাইটে inোকাতে চান এমন একটি চিত্র ক্লিক করুন, তারপরে ক্লিক করুন নির্বাচন করুন। এটি পৃষ্ঠার কেন্দ্রে এটি সন্নিবেশ করবে এবং আপনাকে এটির আকার পরিবর্তন ও সরানোর অনুমতি দেবে। - আপনি গুগল ড্রাইভে ফটোগুলি আপলোড করতে পারেন এবং তারপরে আপনার গুগল সাইট থেকে সেগুলি নির্বাচন করতে পারেন।
 অন্যান্য সামগ্রী যুক্ত করুন। আপনি আপনার সাইটে কী যুক্ত করতে চান তার উপর নির্ভর করে এটি পরিবর্তিত হয়; তবে আপনি নিজের ওয়েবসাইটে নিম্নলিখিত আইটেমগুলি যুক্ত করতে পারেন:
অন্যান্য সামগ্রী যুক্ত করুন। আপনি আপনার সাইটে কী যুক্ত করতে চান তার উপর নির্ভর করে এটি পরিবর্তিত হয়; তবে আপনি নিজের ওয়েবসাইটে নিম্নলিখিত আইটেমগুলি যুক্ত করতে পারেন: - গুগল ড্রাইভ নথি - ক্লিক গুগল ড্রাইভ ডান কলামে, তারপরে একটি ফাইল নির্বাচন করুন।
- ইউটিউব / গুগল ক্যালেন্ডার / গুগল মানচিত্র - ডান কলামে এই শিরোনামের একটিতে ক্লিক করুন এবং স্ক্রিনের নির্দেশাবলী অনুসরণ করুন।
- Google ডক্স - ডান কলামে "গুগল ডক্স" শিরোনামে ডকুমেন্ট প্রকারগুলির একটিতে ক্লিক করুন এবং অন-স্ক্রীন নির্দেশাবলী অনুসরণ করুন।
 আপনার হোমপেজটি শেষ করুন। আপনি আপনার হোম পৃষ্ঠায় সামগ্রী যুক্ত এবং পুনরায় সাজানোর পরে, আপনি চালিয়ে যেতে পারেন।
আপনার হোমপেজটি শেষ করুন। আপনি আপনার হোম পৃষ্ঠায় সামগ্রী যুক্ত এবং পুনরায় সাজানোর পরে, আপনি চালিয়ে যেতে পারেন।  আপনার পরিবর্তনগুলি প্রকাশ করুন। ক্লিক করুন প্রকাশ করতে ওয়েব পৃষ্ঠার উপরের ডানদিকে। এটি সম্পাদককে বন্ধ করবে না, তবে আপনার পরিবর্তনগুলি সংরক্ষণ করবে।
আপনার পরিবর্তনগুলি প্রকাশ করুন। ক্লিক করুন প্রকাশ করতে ওয়েব পৃষ্ঠার উপরের ডানদিকে। এটি সম্পাদককে বন্ধ করবে না, তবে আপনার পরিবর্তনগুলি সংরক্ষণ করবে।
5 এর 4 অংশ: একটি পৃষ্ঠা যুক্ত করা
 ট্যাবে ক্লিক করুন পৃষ্ঠা. এটি সম্পাদকের ডান কলামের শীর্ষে। এটি আপনার ওয়েবসাইটের বর্তমান পৃষ্ঠাগুলি তালিকাবদ্ধ করবে, যার মধ্যে কেবলমাত্র "হোম" পৃষ্ঠাটি হওয়া উচিত।
ট্যাবে ক্লিক করুন পৃষ্ঠা. এটি সম্পাদকের ডান কলামের শীর্ষে। এটি আপনার ওয়েবসাইটের বর্তমান পৃষ্ঠাগুলি তালিকাবদ্ধ করবে, যার মধ্যে কেবলমাত্র "হোম" পৃষ্ঠাটি হওয়া উচিত।  "পৃষ্ঠা যুক্ত করুন" আইকনটি ক্লিক করুন। এই কাগজের আকারের আইকনটি পৃষ্ঠার নীচে ডানদিকে অবস্থিত। একটি পপ-আপ মেনু প্রদর্শিত হবে।
"পৃষ্ঠা যুক্ত করুন" আইকনটি ক্লিক করুন। এই কাগজের আকারের আইকনটি পৃষ্ঠার নীচে ডানদিকে অবস্থিত। একটি পপ-আপ মেনু প্রদর্শিত হবে।  পৃষ্ঠার নাম লিখুন। পৃষ্ঠার জন্য আপনি যে নামটি ব্যবহার করতে চান তা টাইপ করুন। উদাহরণস্বরূপ, আপনি যদি কোনও ডাউনলোড পৃষ্ঠা তৈরি করেন তবে টাইপ করুন ডাউনলোড বা অনুরূপ কিছু।
পৃষ্ঠার নাম লিখুন। পৃষ্ঠার জন্য আপনি যে নামটি ব্যবহার করতে চান তা টাইপ করুন। উদাহরণস্বরূপ, আপনি যদি কোনও ডাউনলোড পৃষ্ঠা তৈরি করেন তবে টাইপ করুন ডাউনলোড বা অনুরূপ কিছু।  ক্লিক করুন প্রস্তুত. এটি পপআপ মেনুটির নীচে। এটি করার ফলে আপনার ওয়েবসাইটটি পৃষ্ঠাটি যুক্ত হবে।
ক্লিক করুন প্রস্তুত. এটি পপআপ মেনুটির নীচে। এটি করার ফলে আপনার ওয়েবসাইটটি পৃষ্ঠাটি যুক্ত হবে।  প্রয়োজনে পৃষ্ঠাটি সম্পাদনা করুন। হোম পৃষ্ঠার মতো, আপনি উপাদানগুলি সন্নিবেশ করতে, ফাইল যুক্ত করতে এবং পৃষ্ঠায় বিভিন্ন আইটেমের অবস্থান সামঞ্জস্য করতে পারেন।
প্রয়োজনে পৃষ্ঠাটি সম্পাদনা করুন। হোম পৃষ্ঠার মতো, আপনি উপাদানগুলি সন্নিবেশ করতে, ফাইল যুক্ত করতে এবং পৃষ্ঠায় বিভিন্ন আইটেমের অবস্থান সামঞ্জস্য করতে পারেন। 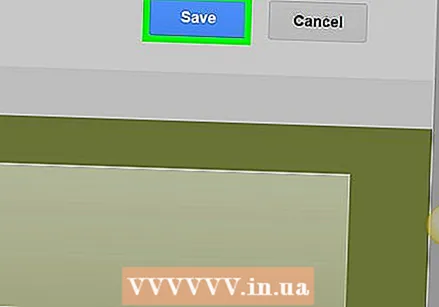 ক্লিক করুন প্রকাশ করতে তুমি যখন শেষ করবা. এটি আপনার পরিবর্তনগুলি সংরক্ষণ করবে এবং এগুলি আপনার ওয়েবসাইটের লাইভ সংস্করণে প্রেরণ করবে।
ক্লিক করুন প্রকাশ করতে তুমি যখন শেষ করবা. এটি আপনার পরিবর্তনগুলি সংরক্ষণ করবে এবং এগুলি আপনার ওয়েবসাইটের লাইভ সংস্করণে প্রেরণ করবে।
5 এর 5 ম অংশ: একটি থিম প্রয়োগ করা
 ট্যাবে ক্লিক করুন তাদের মত. এটি পৃষ্ঠার ডানদিকে কলামের শীর্ষে।
ট্যাবে ক্লিক করুন তাদের মত. এটি পৃষ্ঠার ডানদিকে কলামের শীর্ষে।  একটি থিম নির্বাচন করুন। আপনি যে থিমটি প্রাকদর্শন করতে চান তাতে ক্লিক করুন। এটি মূল উইন্ডোতে আপনার ওয়েবসাইটের থিম পরিবর্তন করে।
একটি থিম নির্বাচন করুন। আপনি যে থিমটি প্রাকদর্শন করতে চান তাতে ক্লিক করুন। এটি মূল উইন্ডোতে আপনার ওয়েবসাইটের থিম পরিবর্তন করে।  থিমের জন্য একটি রঙ নির্বাচন করুন। রঙের পূর্বরূপ দেখতে থিমের নামের নীচে রঙিন চেনাশোনাগুলির একটিতে ক্লিক করুন।
থিমের জন্য একটি রঙ নির্বাচন করুন। রঙের পূর্বরূপ দেখতে থিমের নামের নীচে রঙিন চেনাশোনাগুলির একটিতে ক্লিক করুন। - বিভিন্ন থিম বিভিন্ন রঙ প্যালেট ব্যবহার করে।
 ক্লিক করুন হরফ শৈলী. এটি আপনার থিমের নামে রঙিন চেনাশোনাগুলির নীচে একটি ড্রপ-ডাউন তালিকা। একটি নতুন নির্বাচন মেনু প্রদর্শিত হবে।
ক্লিক করুন হরফ শৈলী. এটি আপনার থিমের নামে রঙিন চেনাশোনাগুলির নীচে একটি ড্রপ-ডাউন তালিকা। একটি নতুন নির্বাচন মেনু প্রদর্শিত হবে।  একটি ফন্ট নাম ক্লিক করুন। এটি আপনাকে এটি নির্বাচন করতে এবং এটি আপনার ওয়েবসাইটের পূর্বরূপে প্রয়োগ করতে সহায়তা করে।
একটি ফন্ট নাম ক্লিক করুন। এটি আপনাকে এটি নির্বাচন করতে এবং এটি আপনার ওয়েবসাইটের পূর্বরূপে প্রয়োগ করতে সহায়তা করে।  ক্লিক করুন প্রকাশ করুন কখন হবে তোমার. এটি আপনার পরিবর্তনগুলি সংরক্ষণ করবে এবং এগুলি আপনার ওয়েবসাইটের লাইভ সংস্করণে প্রেরণ করবে। এই মুহুর্তে, আপনি পৃষ্ঠাগুলি যুক্ত করতে, সামগ্রী সন্নিবেশ করতে এবং থিমটি আপনার ইচ্ছামত পরিবর্তন করতে চালিয়ে যেতে পারেন।
ক্লিক করুন প্রকাশ করুন কখন হবে তোমার. এটি আপনার পরিবর্তনগুলি সংরক্ষণ করবে এবং এগুলি আপনার ওয়েবসাইটের লাইভ সংস্করণে প্রেরণ করবে। এই মুহুর্তে, আপনি পৃষ্ঠাগুলি যুক্ত করতে, সামগ্রী সন্নিবেশ করতে এবং থিমটি আপনার ইচ্ছামত পরিবর্তন করতে চালিয়ে যেতে পারেন।
পরামর্শ
- আপনি যদি সপ্তাহগুলিতে এটি স্পর্শ না করেন তার চেয়ে সন্ধান ইঞ্জিনগুলি যখন আপনার ওয়েবসাইটটিতে সক্রিয় থাকে তখন আপনার ওয়েবসাইটটি দেখানোর সম্ভাবনা বেশি।
সতর্কতা
- গুগল সাইটগুলিতে নগ্নতা বা স্পষ্ট চিত্র, হিংসাত্মক চিত্র বা ঘৃণাত্মক বক্তব্য পোস্ট করবেন না। আপনি যদি এটি করেন তবে আপনার সাইটটি গুগল অপসারণ করতে পারে।



