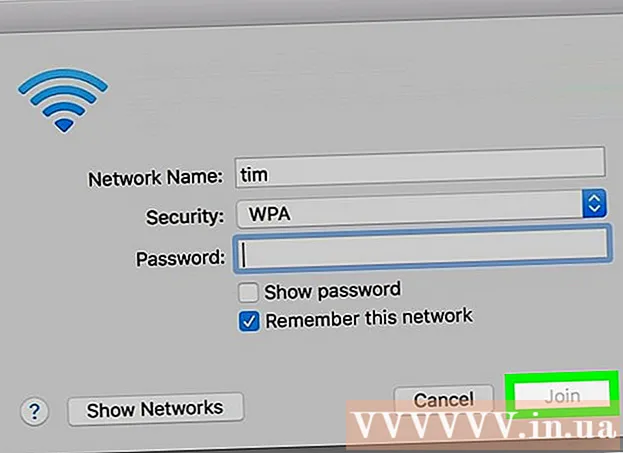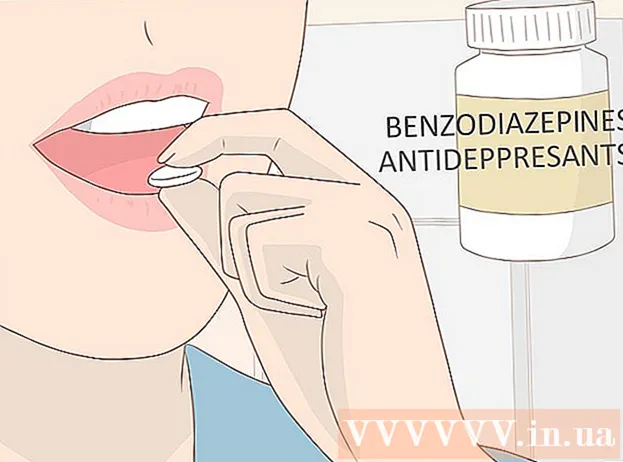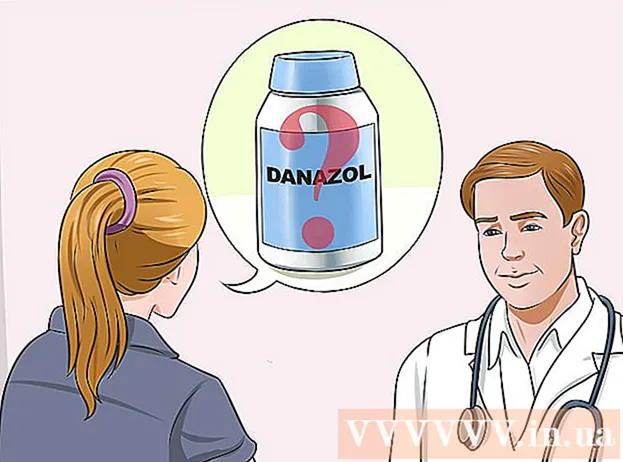লেখক:
Robert Simon
সৃষ্টির তারিখ:
23 জুন 2021
আপডেটের তারিখ:
1 জুলাই 2024

কন্টেন্ট
- পদক্ষেপ
- 2 এর 1 পদ্ধতি: আপনার সর্বজনীন আইপি ঠিকানা
- পদ্ধতি 2 এর 2: আপনার ব্যক্তিগত আইপি ঠিকানা
- ঠিকানা রিফ্রেশ
- ঠিকানা পরিবর্তন করুন
- পরামর্শ
- সতর্কতা
এই নিবন্ধটি কীভাবে উইন্ডোজ সহ কোনও কম্পিউটারে আপনার সরকারী এবং ব্যক্তিগত আইপি ঠিকানা পরিবর্তন করবেন তা ব্যাখ্যা করে explains আপনার সার্বজনীন আইপি ঠিকানা হল এমন ঠিকানা যা আপনার কম্পিউটার অন্যান্য নেটওয়ার্কগুলিতে দেখায়। অন্যদিকে, আপনার ব্যক্তিগত আইপি ঠিকানাটি আপনার নিজের ওয়্যারলেস নেটওয়ার্কের মধ্যে আপনার কম্পিউটারের নির্দিষ্ট ঠিকানা। কখনও কখনও আপনার সর্বজনীন এবং / অথবা ব্যক্তিগত আইপি ঠিকানা পরিবর্তন কিছু সংযোগ সমস্যার সমাধান করতে পারে।
পদক্ষেপ
2 এর 1 পদ্ধতি: আপনার সর্বজনীন আইপি ঠিকানা
 আপনার রাউটার এবং আপনার মডেমটি প্লাগ করুন। বেশিরভাগ পরিষেবা সরবরাহকারী গতিশীল আইপি অ্যাড্রেসগুলি বরাদ্দ করে যা প্রায়শই প্রায়শই পরিবর্তিত হয়। যদি আপনার মডেমটি বর্ধিত সময়ের জন্য প্লাগ ইন না করা থাকে, আপনি যখন আবার প্লাগ ইন করেন তখন আপনাকে একটি নতুন ইমেল ঠিকানা বরাদ্দ করা হতে পারে chan
আপনার রাউটার এবং আপনার মডেমটি প্লাগ করুন। বেশিরভাগ পরিষেবা সরবরাহকারী গতিশীল আইপি অ্যাড্রেসগুলি বরাদ্দ করে যা প্রায়শই প্রায়শই পরিবর্তিত হয়। যদি আপনার মডেমটি বর্ধিত সময়ের জন্য প্লাগ ইন না করা থাকে, আপনি যখন আবার প্লাগ ইন করেন তখন আপনাকে একটি নতুন ইমেল ঠিকানা বরাদ্দ করা হতে পারে chan - আপনি যদি চান তবে এটি করার আগে আপনি আপনার বর্তমান আইপি ঠিকানাটি সন্ধান করতে পারেন।
- আপনি কেবল আপনার রাউটার এবং আপনার মডেমটি প্লাগ করতে পারেন।
 আপনার কম্পিউটারের ওয়াইফাই বন্ধ করুন। আপনি যখন আবার সংযোগ স্থাপন করেন তখন এটি রাউটারের সাথে সংযোগ স্থাপন থেকে নেটওয়ার্ককে বাধা দেয়। এভাবে আপনি নিজের ওয়াইফাই নেটওয়ার্কটি স্যুইচ করেন:
আপনার কম্পিউটারের ওয়াইফাই বন্ধ করুন। আপনি যখন আবার সংযোগ স্থাপন করেন তখন এটি রাউটারের সাথে সংযোগ স্থাপন থেকে নেটওয়ার্ককে বাধা দেয়। এভাবে আপনি নিজের ওয়াইফাই নেটওয়ার্কটি স্যুইচ করেন: - ক্লিক করুন
 পাঁচ মিনিট অপেক্ষা করুন। কিছু পরিষেবা সরবরাহকারী আপনাকে পাঁচ মিনিটের মধ্যে একটি নতুন আইপি ঠিকানা দেবে। যদি এটি কাজ না করে, আপনাকে আপনার রাউটারটিকে রাতারাতি প্লাগ লাগিয়ে রাখতে হবে (বা আট ঘন্টা)।
পাঁচ মিনিট অপেক্ষা করুন। কিছু পরিষেবা সরবরাহকারী আপনাকে পাঁচ মিনিটের মধ্যে একটি নতুন আইপি ঠিকানা দেবে। যদি এটি কাজ না করে, আপনাকে আপনার রাউটারটিকে রাতারাতি প্লাগ লাগিয়ে রাখতে হবে (বা আট ঘন্টা)।  আপনার রাউটারটি প্রাচীরের সকেটে প্লাগ করুন। আপনার যদি অন্য কোনও ডিভাইস থাকে (যেমন একটি স্মার্টফোন, গেম কনসোল বা অন্যান্য কম্পিউটার) Wi-Fi নেটওয়ার্কের সাথে সংযুক্ত থাকে তবে রাউটার এবং দ্বিতীয় ডিভাইসটি পুরানো আইপি ঠিকানা চাইবে।
আপনার রাউটারটি প্রাচীরের সকেটে প্লাগ করুন। আপনার যদি অন্য কোনও ডিভাইস থাকে (যেমন একটি স্মার্টফোন, গেম কনসোল বা অন্যান্য কম্পিউটার) Wi-Fi নেটওয়ার্কের সাথে সংযুক্ত থাকে তবে রাউটার এবং দ্বিতীয় ডিভাইসটি পুরানো আইপি ঠিকানা চাইবে।  আপনার কম্পিউটারে আবার ওয়াইফাই সক্রিয় করুন। অন্যান্য ডিভাইসগুলির পুনরায় সংযোগ করার সুযোগ পাওয়ার পরে আপনি যদি এটি করেন তবে আপনার কম্পিউটারের সর্বজনীন আইপি ঠিকানা সম্ভবত পরিবর্তিত হবে।
আপনার কম্পিউটারে আবার ওয়াইফাই সক্রিয় করুন। অন্যান্য ডিভাইসগুলির পুনরায় সংযোগ করার সুযোগ পাওয়ার পরে আপনি যদি এটি করেন তবে আপনার কম্পিউটারের সর্বজনীন আইপি ঠিকানা সম্ভবত পরিবর্তিত হবে। - আপনি যদি চান তবে আপনার আইপি ঠিকানাটি এটির পরিবর্তিত হয়েছে তা নিশ্চিত করতে আবার পরীক্ষা করতে পারেন।
 আপনার পরিষেবা সরবরাহকারীর সাথে যোগাযোগ করুন। কিছু বিরল ক্ষেত্রে, আপনার পরিষেবা সরবরাহকারী আপনাকে একটি স্ট্যাটিক আইপি ঠিকানা বরাদ্দ করবে। এটি পরিবর্তন করতে, আপনাকে সরাসরি আপনার পরিষেবা সরবরাহকারীর গ্রাহক পরিষেবা বা প্রযুক্তিগত সহায়তার সাথে যোগাযোগ করতে হবে। আপনি প্রায়শই একবার স্থিতিশীল আইপি ঠিকানা পরিবর্তন করতে পারেন।
আপনার পরিষেবা সরবরাহকারীর সাথে যোগাযোগ করুন। কিছু বিরল ক্ষেত্রে, আপনার পরিষেবা সরবরাহকারী আপনাকে একটি স্ট্যাটিক আইপি ঠিকানা বরাদ্দ করবে। এটি পরিবর্তন করতে, আপনাকে সরাসরি আপনার পরিষেবা সরবরাহকারীর গ্রাহক পরিষেবা বা প্রযুক্তিগত সহায়তার সাথে যোগাযোগ করতে হবে। আপনি প্রায়শই একবার স্থিতিশীল আইপি ঠিকানা পরিবর্তন করতে পারেন।  একটি প্রক্সি সার্ভার ব্যবহার করুন। তারপরে আপনি আপনার সংযোগের জন্য একটি পৃথক আইপি ঠিকানা দেখতে পাবেন; প্রায়শই এটি এমন ঠিকানা যা আপনি যে দেশে বাস করেন বা অন্য কোথাও থেকে আসে world একটি নির্ভরযোগ্য প্রক্সি সার্ভার বা ভিপিএন পরিষেবাদির জন্য আপনাকে প্রায়শই একটি মাসিক ফি দিতে হয়।
একটি প্রক্সি সার্ভার ব্যবহার করুন। তারপরে আপনি আপনার সংযোগের জন্য একটি পৃথক আইপি ঠিকানা দেখতে পাবেন; প্রায়শই এটি এমন ঠিকানা যা আপনি যে দেশে বাস করেন বা অন্য কোথাও থেকে আসে world একটি নির্ভরযোগ্য প্রক্সি সার্ভার বা ভিপিএন পরিষেবাদির জন্য আপনাকে প্রায়শই একটি মাসিক ফি দিতে হয়।
- ক্লিক করুন
পদ্ধতি 2 এর 2: আপনার ব্যক্তিগত আইপি ঠিকানা
ঠিকানা রিফ্রেশ
 ওপেন স্টার্ট
ওপেন স্টার্ট  স্টার্ট মেনুতে টাইপ করুন কমান্ড লাইন ভিতরে. এটি আপনার কম্পিউটারকে কমান্ড লাইন অ্যাপটির সন্ধান করবে।
স্টার্ট মেনুতে টাইপ করুন কমান্ড লাইন ভিতরে. এটি আপনার কম্পিউটারকে কমান্ড লাইন অ্যাপটির সন্ধান করবে।  কমান্ড লাইনে রাইট ক্লিক করুন
কমান্ড লাইনে রাইট ক্লিক করুন  ক্লিক করুন প্রশাসক হিসাবে চালান. এটি ড্রপ-ডাউন মেনুতে সর্বশেষ বিকল্পগুলির মধ্যে একটি।
ক্লিক করুন প্রশাসক হিসাবে চালান. এটি ড্রপ-ডাউন মেনুতে সর্বশেষ বিকল্পগুলির মধ্যে একটি। - আপনি যে কম্পিউটারে কাজ করছেন তার প্রশাসক না হয়ে থাকলে আপনার কাছে এই বিকল্প নেই এবং তাই আপনি আপনার কম্পিউটারের আইপি ঠিকানাটি পুনর্নবীকরণ করতে পারবেন না।
 ক্লিক করুন হ্যাঁ যখন জিজ্ঞাসা। এটি কমান্ড লাইনটি খুলবে।
ক্লিক করুন হ্যাঁ যখন জিজ্ঞাসা। এটি কমান্ড লাইনটি খুলবে।  প্রকার আইপি সেটিংস / রিলিজ এবং টিপুন ↵ প্রবেশ করুন. এই কমান্ডটি আপনার বর্তমান আইপি ঠিকানাটি "ভুলে যায়"।
প্রকার আইপি সেটিংস / রিলিজ এবং টিপুন ↵ প্রবেশ করুন. এই কমান্ডটি আপনার বর্তমান আইপি ঠিকানাটি "ভুলে যায়"।  প্রকার আইপি সেটিংস / রিফ্রেশ এবং টিপুন ↵ প্রবেশ করুন. এভাবে আপনি নিজের আইপি ঠিকানাটি রিফ্রেশ করুন। এটি একা করা প্রায়শই কিছু সংযোগ সমস্যার সমাধান করতে পারে তবে এটি সর্বদা আপনার কম্পিউটারের আসল আইপি ঠিকানা পরিবর্তন করে না।
প্রকার আইপি সেটিংস / রিফ্রেশ এবং টিপুন ↵ প্রবেশ করুন. এভাবে আপনি নিজের আইপি ঠিকানাটি রিফ্রেশ করুন। এটি একা করা প্রায়শই কিছু সংযোগ সমস্যার সমাধান করতে পারে তবে এটি সর্বদা আপনার কম্পিউটারের আসল আইপি ঠিকানা পরিবর্তন করে না।
ঠিকানা পরিবর্তন করুন
 ওপেন সেটিংস. স্টার্ট ক্লিক করুন
ওপেন সেটিংস. স্টার্ট ক্লিক করুন  বিভাগটি চয়ন করুন নেটওয়ার্ক এবং ইন্টারনেট.
বিভাগটি চয়ন করুন নেটওয়ার্ক এবং ইন্টারনেট. অংশটি পরীক্ষা করুন স্থিতি নির্বাচিত এটি বাম প্যানেলে প্রথম ট্যাব।
অংশটি পরীক্ষা করুন স্থিতি নির্বাচিত এটি বাম প্যানেলে প্রথম ট্যাব।  "সংযোগের বৈশিষ্ট্য পরিবর্তন করুন" লিঙ্কটিতে ক্লিক করুন।
"সংযোগের বৈশিষ্ট্য পরিবর্তন করুন" লিঙ্কটিতে ক্লিক করুন। ক্লিক করুন পরিবর্তন করুন "আইপি ঠিকানা বরাদ্দ করুন" এর অধীনে। এই বিভাগটি অ্যাক্সেস করতে নীচে স্ক্রোল করুন।
ক্লিক করুন পরিবর্তন করুন "আইপি ঠিকানা বরাদ্দ করুন" এর অধীনে। এই বিভাগটি অ্যাক্সেস করতে নীচে স্ক্রোল করুন।  ম্যানুয়ালি একটি আইপি ঠিকানা বরাদ্দ করতে স্যুইচ করুন। ডায়লগ থেকে ড্রপ-ডাউন মেনুতে ক্লিক করুন যা খোলে এবং "ম্যানুয়াল" বিকল্পটি চয়ন করে।
ম্যানুয়ালি একটি আইপি ঠিকানা বরাদ্দ করতে স্যুইচ করুন। ডায়লগ থেকে ড্রপ-ডাউন মেনুতে ক্লিক করুন যা খোলে এবং "ম্যানুয়াল" বিকল্পটি চয়ন করে।  সরান
সরান  পাঠ্য বাক্সগুলি পূরণ করুন। তাদের নিম্নলিখিত অর্থ রয়েছে:
পাঠ্য বাক্সগুলি পূরণ করুন। তাদের নিম্নলিখিত অর্থ রয়েছে: - আইপি ঠিকানা - সাধারণত, আপনার ডিভাইসের আইপি ঠিকানাটি "192.168.1.X" (বা সংখ্যার সমান সংখ্যক), যেখানে "এক্স" আপনার ডিভাইসের সাথে নির্দিষ্ট। "X" মানটি 1 এবং 100 এর মধ্যে একটি সংখ্যার সাথে প্রতিস্থাপন করুন sure নিশ্চিত করুন যে আপনি অন্য কোনও ডিভাইসের মতো একই আইপি ঠিকানাটি ব্যবহার করেছেন যা আপনার নেটওয়ার্কের অংশ (যেমন আপনার স্মার্টফোন)।
- সাবনেটিক উপসর্গ দৈর্ঘ্য - এটি আপনার আইপি ঠিকানার উপর নির্ভর করে তবে সাধারণত "255.255.255.X" হয়।
- প্রবেশপথ - এটি আপনার রাউটারের আইপি ঠিকানা।
- পছন্দের ডিএনএস সার্ভার - আপনার পছন্দসই ডিএনএস সার্ভারের ঠিকানা (উদাহরণস্বরূপ: ওপেনের ডিএনএস সার্ভারের জন্য "208.67.222.222" বা গুগলের সার্ভারের জন্য "8.8.8.8")।
- বিকল্প ডিএনএস সার্ভার - আপনার ডিএনএস সার্ভারের একটি দ্বিতীয় ঠিকানা (উদাহরণস্বরূপ: ওপেনডিএনএস সার্ভারের জন্য "208.67.220.220", বা গুগল সার্ভারের জন্য "8.8.4.4")।
 ক্লিক করুন সংরক্ষণ. আপনার নতুন নেটওয়ার্ক সেটিংস এখন সংরক্ষণ এবং প্রয়োগ করা হয়েছে।
ক্লিক করুন সংরক্ষণ. আপনার নতুন নেটওয়ার্ক সেটিংস এখন সংরক্ষণ এবং প্রয়োগ করা হয়েছে।
পরামর্শ
- উদাহরণস্বরূপ, আপনি যদি কোনও গেম পরিষেবা (যেমন বাষ্প) থেকে নিষিদ্ধ হন তবে আপনি আপনার সর্বজনীন আইপি ঠিকানা পরিবর্তন করবেন। উদাহরণস্বরূপ, ওয়েবসাইটগুলি খোলার সময় ত্রুটিগুলি ঠিক করতে আপনার ব্যক্তিগত আইপি ঠিকানাটি পরিবর্তন করবেন।
- আপনি যদি প্রক্সি সার্ভার ব্যবহার করেন তবে আপনার আসল আইপি ঠিকানাটি পরিবর্তন হবে না, তবে অন্যের কাছে দৃশ্যমান আইপি ঠিকানাটি পরিবর্তিত হবে।
- আপনি নিজের আইপি ঠিকানাটি লুকানোর জন্য টরের মতো একটি ইন্টারনেট ব্রাউজারও ব্যবহার করতে পারেন। তবে এই জাতীয় ব্রাউজারগুলি বিপজ্জনক হতে পারে এবং এগুলি প্রায়শই গড়ের তুলনায় ধীর হয়।
সতর্কতা
- আপনি যদি কোনও কম্পিউটারের ব্যক্তিগত ঠিকানা পরিবর্তন করার সময় ইতিমধ্যে ব্যবহৃত আইপি ঠিকানা চয়ন করেন, তবে বর্তমানে ঠিকানাটি ব্যবহার করা ডিভাইসটি নেটওয়ার্ক থেকে সংযোগ বিচ্ছিন্ন হয়ে যাবে।