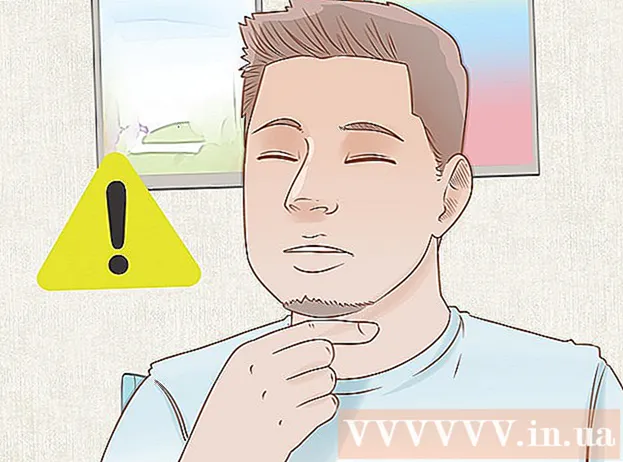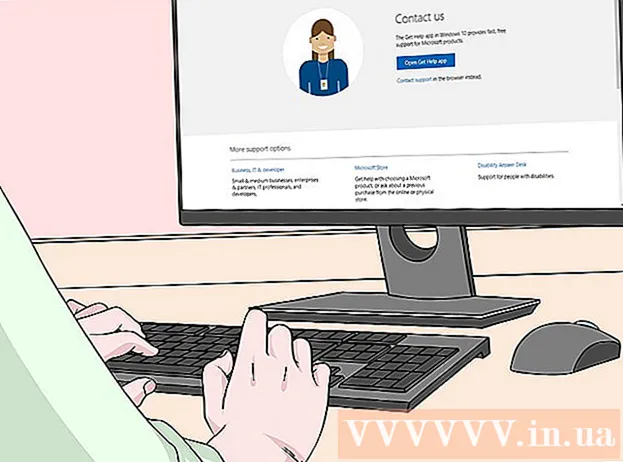লেখক:
Morris Wright
সৃষ্টির তারিখ:
26 এপ্রিল 2021
আপডেটের তারিখ:
26 জুন 2024

কন্টেন্ট
- পদক্ষেপ
- 3 এর 1 পদ্ধতি: ম্যানুয়ালি আপডেট করুন
- পদ্ধতি 3 এর 2: জিফোরস অভিজ্ঞতা ব্যবহার করে
- পদ্ধতি 3 এর 3: উবুন্টু ড্রাইভার আপডেট করুন
এনভিডিয়া তার গ্রাফিক্স কার্ডগুলির অন্তর্নিহিত সফ্টওয়্যারটিতে ক্রমাগত কাজ করে। ড্রাইভার আপডেটগুলি প্রতি কয়েক সপ্তাহে উপস্থিত হয়। সর্বশেষতম ড্রাইভার ইনস্টল করা আপনার গেমগুলি সঠিকভাবে চলতে থাকবে তা নিশ্চিত করে।
পদক্ষেপ
3 এর 1 পদ্ধতি: ম্যানুয়ালি আপডেট করুন
 ডাইরেক্টএক্স ইউটিলিটি খুলুন। আপনার কাছে কী ধরণের গ্রাফিক্স কার্ড রয়েছে তা খুঁজে বের করার এই দ্রুততম উপায়।
ডাইরেক্টএক্স ইউটিলিটি খুলুন। আপনার কাছে কী ধরণের গ্রাফিক্স কার্ড রয়েছে তা খুঁজে বের করার এই দ্রুততম উপায়। - টিপুন ⊞ জিত+আর। এবং টাইপ dxdiag.
- মনিটর ট্যাবে ক্লিক করুন। "চিপের ধরণ" শব্দটির সন্ধান করুন।
- সিস্টেম ট্যাবে ক্লিক করুন। আপনার উইন্ডোজটির সংস্করণ 32-বিট বা 64-বিট কিনা তা দেখতে "অপারেটিং সিস্টেম" পরীক্ষা করুন।
 এনভিডিয়া জিফর্স ওয়েবসাইটে যান। আপনি জেফোর্স ওয়েবসাইট থেকে সর্বশেষতম ড্রাইভারগুলি ডাউনলোড করতে পারেন (gefor.com).
এনভিডিয়া জিফর্স ওয়েবসাইটে যান। আপনি জেফোর্স ওয়েবসাইট থেকে সর্বশেষতম ড্রাইভারগুলি ডাউনলোড করতে পারেন (gefor.com).  "ড্রাইভার" ট্যাবে ক্লিক করুন। বেশিরভাগ এনভিডিয়া গ্রাফিক্স কার্ড হ'ল "জিফর্স" কার্ড। ওয়েবসাইটে যান এনভিডিয়া.কম যদি আপনার কার্ড অন্য সিরিজের অংশ হয়।
"ড্রাইভার" ট্যাবে ক্লিক করুন। বেশিরভাগ এনভিডিয়া গ্রাফিক্স কার্ড হ'ল "জিফর্স" কার্ড। ওয়েবসাইটে যান এনভিডিয়া.কম যদি আপনার কার্ড অন্য সিরিজের অংশ হয়।  আপনার গ্রাফিক্স কার্ড নির্বাচন করুন। ড্রাইভার নির্বাচন করার জন্য তিনটি উপায় রয়েছে:
আপনার গ্রাফিক্স কার্ড নির্বাচন করুন। ড্রাইভার নির্বাচন করার জন্য তিনটি উপায় রয়েছে: - স্বয়ংক্রিয় ড্রাইভার আপডেট - ড্রাইভার আপডেটগুলি পরিচালনা করতে এনভিডিয়া জিফর্স অভিজ্ঞতা প্রোগ্রামটি ব্যবহার করুন। আরও তথ্যের জন্য, পরবর্তী পদ্ধতিটি দেখুন।
- ম্যানুয়ালি ড্রাইভারের জন্য অনুসন্ধান করুন - সঠিক ড্রাইভার নির্বাচন করতে পদক্ষেপ 1 থেকে তথ্যটি ব্যবহার করুন। সবচেয়ে সাম্প্রতিক চার ড্রাইভার প্রদর্শিত হয়।
- স্বয়ংক্রিয়ভাবে জিপিইউ সনাক্ত করুন - এনভিডিয়া ওয়েবসাইটটি আপনার কম্পিউটারে কোন গ্রাফিক্স কার্ড রয়েছে তা নির্ধারণ করার চেষ্টা করবে এবং সেই অনুযায়ী সঠিক ড্রাইভারগুলি দেখিয়ে দেবে। এটি করার জন্য আপনার কম্পিউটারে জাভা ইনস্টল থাকা আবশ্যক। তবে, যেহেতু এই পদ্ধতিটি পুরানো, তাই এই পদক্ষেপে অন্যান্য পদ্ধতির সাথে আপনার আরও সাফল্য থাকতে পারে।
 সর্বশেষতম ড্রাইভার ডাউনলোড করুন। ড্রাইভারের সর্বশেষতম সংস্করণটি ডাউনলোড করতে লিংকে ক্লিক করুন। আপনার যদি কোনও পুরানো সংস্করণ ব্যবহার করার উপযুক্ত কারণ না থাকে তবে সর্বদা সর্বশেষতম সংস্করণটি ডাউনলোড করুন। সর্বশেষতম সংস্করণ সেরা ফলাফল দেয়।
সর্বশেষতম ড্রাইভার ডাউনলোড করুন। ড্রাইভারের সর্বশেষতম সংস্করণটি ডাউনলোড করতে লিংকে ক্লিক করুন। আপনার যদি কোনও পুরানো সংস্করণ ব্যবহার করার উপযুক্ত কারণ না থাকে তবে সর্বদা সর্বশেষতম সংস্করণটি ডাউনলোড করুন। সর্বশেষতম সংস্করণ সেরা ফলাফল দেয়।  ইনস্টলারটি চালান। আপনার ড্রাইভার আপডেট করার জন্য ডাউনলোড ইনস্টলারটি চালান। ইনস্টলার স্বয়ংক্রিয়ভাবে পুরানো ড্রাইভারগুলি সরিয়ে দেবে এবং সর্বশেষতম সংস্করণ ইনস্টল করবে।
ইনস্টলারটি চালান। আপনার ড্রাইভার আপডেট করার জন্য ডাউনলোড ইনস্টলারটি চালান। ইনস্টলার স্বয়ংক্রিয়ভাবে পুরানো ড্রাইভারগুলি সরিয়ে দেবে এবং সর্বশেষতম সংস্করণ ইনস্টল করবে। - বেশিরভাগ ব্যবহারকারীরা ইনস্টলেশন চলাকালীন "এক্সপ্রেস" বিকল্পটি চয়ন করতে পারেন।
- এটি আপনার পর্দা ইনস্টলেশন চলাকালীন জ্বলজ্বল করে বা স্ক্রিনটি এক মুহুর্তের জন্য কালো হয়ে যেতে পারে।
 নতুন ড্রাইভার যদি সমস্যা সৃষ্টি করে তবে সিস্টেম পুনরুদ্ধারটি ব্যবহার করুন। ড্রাইভার আপডেট ইনস্টল করা হলে, একটি সিস্টেম পুনরুদ্ধার পয়েন্ট স্বয়ংক্রিয়ভাবে তৈরি করা হবে। এই পদ্ধতিতে আপনি ড্রাইভার ইনস্টল হওয়ার আগে সিস্টেমটি কেমন ছিল তা ফিরে যেতে পারেন।
নতুন ড্রাইভার যদি সমস্যা সৃষ্টি করে তবে সিস্টেম পুনরুদ্ধারটি ব্যবহার করুন। ড্রাইভার আপডেট ইনস্টল করা হলে, একটি সিস্টেম পুনরুদ্ধার পয়েন্ট স্বয়ংক্রিয়ভাবে তৈরি করা হবে। এই পদ্ধতিতে আপনি ড্রাইভার ইনস্টল হওয়ার আগে সিস্টেমটি কেমন ছিল তা ফিরে যেতে পারেন। - সিস্টেম পুনরুদ্ধারটি কীভাবে সম্পাদন করা যায় সে সম্পর্কে আরও তথ্যের জন্য এখানে ক্লিক করুন।
পদ্ধতি 3 এর 2: জিফোরস অভিজ্ঞতা ব্যবহার করে
 জিফর্স অভিজ্ঞতা প্রোগ্রামটি ডাউনলোড এবং ইনস্টল করুন। এটি এনভিডিয়ার একটি প্রোগ্রাম যা আপনার ড্রাইভার এবং গেম সেটিংস পরিচালনা করে। আপনি ইনস্টলারটি এখানে ডাউনলোড করতে পারেন জিফোর্স / জেফোর্স-এক্সপেরিয়েন্স.
জিফর্স অভিজ্ঞতা প্রোগ্রামটি ডাউনলোড এবং ইনস্টল করুন। এটি এনভিডিয়ার একটি প্রোগ্রাম যা আপনার ড্রাইভার এবং গেম সেটিংস পরিচালনা করে। আপনি ইনস্টলারটি এখানে ডাউনলোড করতে পারেন জিফোর্স / জেফোর্স-এক্সপেরিয়েন্স. - সমর্থক হার্ডওয়্যার জন্য ইনস্টলারটি আপনার সিস্টেমটিকে স্ক্যান করে। আপনার যদি পুরানো এনভিডিয়া গ্রাফিক্স কার্ড না থাকে বা থাকে, আপনি সম্ভবত একটি ত্রুটি পাবেন।
- ডাউনলোড শেষ হয়ে গেলে প্রোগ্রামটি চালু করুন।
 জিফর্স অভিজ্ঞতা আপডেট করার অনুমতি দিন। আপনি যখন জিফর্স অভিজ্ঞতা শুরু করবেন, প্রোগ্রামটি কোনও আপডেট পাওয়া যায় কিনা তা যাচাই করবে।
জিফর্স অভিজ্ঞতা আপডেট করার অনুমতি দিন। আপনি যখন জিফর্স অভিজ্ঞতা শুরু করবেন, প্রোগ্রামটি কোনও আপডেট পাওয়া যায় কিনা তা যাচাই করবে।  "ড্রাইভার" ট্যাবে ক্লিক করুন। কোনও আপডেট উপলব্ধ থাকলে সেগুলি এখানে প্রদর্শিত হবে। যদি জিফোর্স অভিজ্ঞতা এটি স্বয়ংক্রিয়ভাবে চেক না করে থাকে তবে "আপডেটের জন্য পরীক্ষা করুন" বোতামটি ক্লিক করুন।
"ড্রাইভার" ট্যাবে ক্লিক করুন। কোনও আপডেট উপলব্ধ থাকলে সেগুলি এখানে প্রদর্শিত হবে। যদি জিফোর্স অভিজ্ঞতা এটি স্বয়ংক্রিয়ভাবে চেক না করে থাকে তবে "আপডেটের জন্য পরীক্ষা করুন" বোতামটি ক্লিক করুন।  একটি উপলভ্য আপডেট ডাউনলোড করতে "ড্রাইভার ডাউনলোড করুন" বোতামটি ক্লিক করুন। জিফোর্স অভিজ্ঞতা ইতিমধ্যে ফাইলগুলি ডাউনলোড করেছে।
একটি উপলভ্য আপডেট ডাউনলোড করতে "ড্রাইভার ডাউনলোড করুন" বোতামটি ক্লিক করুন। জিফোর্স অভিজ্ঞতা ইতিমধ্যে ফাইলগুলি ডাউনলোড করেছে।  "এক্সপ্রেস ইনস্টলেশন" বোতামে ক্লিক করুন। অভিজ্ঞ ব্যবহারকারীরা "কাস্টম" বিকল্পটি চয়ন করতে পারেন, তবে বেশিরভাগ ব্যবহারকারীর জন্য "দ্রুত ইনস্টল" বিকল্পটি যথেষ্ট।
"এক্সপ্রেস ইনস্টলেশন" বোতামে ক্লিক করুন। অভিজ্ঞ ব্যবহারকারীরা "কাস্টম" বিকল্পটি চয়ন করতে পারেন, তবে বেশিরভাগ ব্যবহারকারীর জন্য "দ্রুত ইনস্টল" বিকল্পটি যথেষ্ট। - কাস্টম ইনস্টলেশনতে আপনি চয়ন করতে পারেন কোন ড্রাইভার ইনস্টল করা উচিত।
 ড্রাইভারটি ইনস্টল হওয়ার জন্য অপেক্ষা করুন। জিফোর্স অভিজ্ঞতা আপনার জন্য সঠিক ড্রাইভার ইনস্টল করে। এটি আপনার পর্দা ইনস্টলেশন চলাকালীন জ্বলজ্বল করে বা স্ক্রিনটি এক মুহুর্তের জন্য কালো হয়ে যেতে পারে।
ড্রাইভারটি ইনস্টল হওয়ার জন্য অপেক্ষা করুন। জিফোর্স অভিজ্ঞতা আপনার জন্য সঠিক ড্রাইভার ইনস্টল করে। এটি আপনার পর্দা ইনস্টলেশন চলাকালীন জ্বলজ্বল করে বা স্ক্রিনটি এক মুহুর্তের জন্য কালো হয়ে যেতে পারে।  কিছু ভুল হয়ে গেলে সিস্টেম রিস্টোর ব্যবহার করুন। এনভিডিয়া আপডেট ইনস্টল করা হলে উইন্ডোজ একটি পুনরুদ্ধার পয়েন্ট তৈরি করে। প্রয়োজনে, আপনি নিরাপদ মোডে বুট করতে পারেন এবং আপডেটগুলি যেখানে ইনস্টল করা হয়েছিল সেখানে ফিরে যেতে পারেন।
কিছু ভুল হয়ে গেলে সিস্টেম রিস্টোর ব্যবহার করুন। এনভিডিয়া আপডেট ইনস্টল করা হলে উইন্ডোজ একটি পুনরুদ্ধার পয়েন্ট তৈরি করে। প্রয়োজনে, আপনি নিরাপদ মোডে বুট করতে পারেন এবং আপডেটগুলি যেখানে ইনস্টল করা হয়েছিল সেখানে ফিরে যেতে পারেন। - সিস্টেম পুনরুদ্ধারটি কীভাবে সম্পাদন করা যায় সে সম্পর্কে আরও তথ্যের জন্য এখানে ক্লিক করুন।
পদ্ধতি 3 এর 3: উবুন্টু ড্রাইভার আপডেট করুন
 "অতিরিক্ত ড্রাইভার" উইন্ডোটি খুলুন। আপনি যদি উবুন্টু ব্যবহার করেন তবে এনভিডিয়া ড্রাইভারগুলি স্বয়ংক্রিয়ভাবে ইনস্টল হবে না। উবুন্টু ওপেন সোর্স ড্রাইভারগুলি ব্যবহার করে যা কম শক্তিশালী। আপনি "অতিরিক্ত ড্রাইভার" উইন্ডো থেকে এনভিডিয়া ড্রাইভারগুলি ইনস্টল করতে পারেন।
"অতিরিক্ত ড্রাইভার" উইন্ডোটি খুলুন। আপনি যদি উবুন্টু ব্যবহার করেন তবে এনভিডিয়া ড্রাইভারগুলি স্বয়ংক্রিয়ভাবে ইনস্টল হবে না। উবুন্টু ওপেন সোর্স ড্রাইভারগুলি ব্যবহার করে যা কম শক্তিশালী। আপনি "অতিরিক্ত ড্রাইভার" উইন্ডো থেকে এনভিডিয়া ড্রাইভারগুলি ইনস্টল করতে পারেন। - আপনার ড্যাশটি খুলুন এবং "অতিরিক্ত ড্রাইভার" উইন্ডোটি খুলতে "ড্রাইভার" টাইপ করুন।
 লোডের জন্য উপলব্ধ ড্রাইভারদের তালিকার জন্য অপেক্ষা করুন। এটি কিছুটা সময় নিতে পারে।
লোডের জন্য উপলব্ধ ড্রাইভারদের তালিকার জন্য অপেক্ষা করুন। এটি কিছুটা সময় নিতে পারে।  তালিকা থেকে সর্বশেষতম ড্রাইভারটি নির্বাচন করুন। Nvidia ড্রাইভার চয়ন করুন, এবং "নুওউ" ড্রাইভারটি নয়। ড্রাইভারটি নির্বাচন করুন এবং ডাউনলোড শুরু করুন।
তালিকা থেকে সর্বশেষতম ড্রাইভারটি নির্বাচন করুন। Nvidia ড্রাইভার চয়ন করুন, এবং "নুওউ" ড্রাইভারটি নয়। ড্রাইভারটি নির্বাচন করুন এবং ডাউনলোড শুরু করুন।  "পরিবর্তনগুলি প্রয়োগ করুন" বোতামটি ক্লিক করুন। এনভিডিয়া ড্রাইভার ইনস্টল করা হবে। ইনস্টলেশন প্রক্রিয়া চলাকালীন আপনার পর্দা ঝাপটায় বা সম্পূর্ণভাবে বন্ধ হয়ে যেতে পারে।
"পরিবর্তনগুলি প্রয়োগ করুন" বোতামটি ক্লিক করুন। এনভিডিয়া ড্রাইভার ইনস্টল করা হবে। ইনস্টলেশন প্রক্রিয়া চলাকালীন আপনার পর্দা ঝাপটায় বা সম্পূর্ণভাবে বন্ধ হয়ে যেতে পারে।  আপনার কম্পিউটার পুনরায় চালু করুন। ইনস্টলেশন প্রক্রিয়াটি সম্পূর্ণ করতে আপনার কম্পিউটার পুনরায় চালু করুন।
আপনার কম্পিউটার পুনরায় চালু করুন। ইনস্টলেশন প্রক্রিয়াটি সম্পূর্ণ করতে আপনার কম্পিউটার পুনরায় চালু করুন।