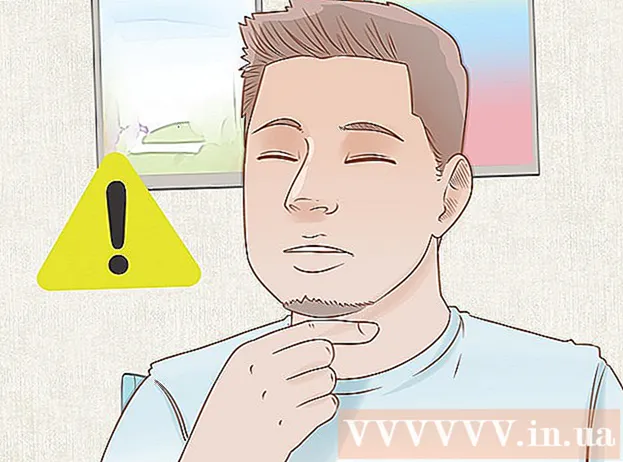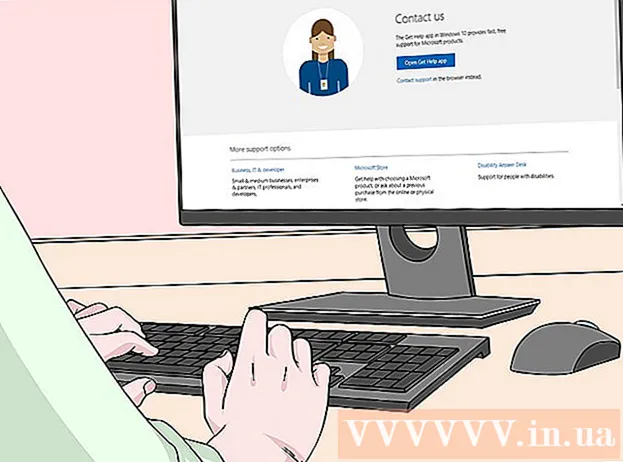লেখক:
Roger Morrison
সৃষ্টির তারিখ:
22 সেপ্টেম্বর 2021
আপডেটের তারিখ:
1 জুলাই 2024

কন্টেন্ট
এই উইকিহো কীভাবে উইন্ডোজ বা ম্যাকোজে মাইক্রোসফ্ট আউটলুকের মূল সেটিংসে পুনরুদ্ধার করবেন তা ব্যাখ্যা করে। এটি করার সবচেয়ে সহজ উপায় একটি নতুন প্রোফাইল তৈরি করা এবং এটি ডিফল্ট হিসাবে সেট করা।
পদক্ষেপ
পদ্ধতি 1 এর 1: উইন্ডোজ
 উইন্ডোজ অনুসন্ধান বারটি খুলুন। এটি করতে, স্টার্ট মেনুর ডানদিকে ম্যাগনিফাইং গ্লাস বা বৃত্তে ক্লিক করুন।
উইন্ডোজ অনুসন্ধান বারটি খুলুন। এটি করতে, স্টার্ট মেনুর ডানদিকে ম্যাগনিফাইং গ্লাস বা বৃত্তে ক্লিক করুন।  প্রকার নিয়ন্ত্রণ প্যানেল অনুসন্ধান বারে। অনুসন্ধানের ফলাফলগুলির একটি তালিকা উপস্থিত হবে।
প্রকার নিয়ন্ত্রণ প্যানেল অনুসন্ধান বারে। অনুসন্ধানের ফলাফলগুলির একটি তালিকা উপস্থিত হবে।  ক্লিক করুন কন্ট্রোল প্যানেল.
ক্লিক করুন কন্ট্রোল প্যানেল. প্রকার মেইল কন্ট্রোল প্যানেলের অনুসন্ধান বারে। আপনি এটি পর্দার উপরের ডানদিকে দেখতে পাবেন।
প্রকার মেইল কন্ট্রোল প্যানেলের অনুসন্ধান বারে। আপনি এটি পর্দার উপরের ডানদিকে দেখতে পাবেন।  ক্লিক করুন মেল (মাইক্রোসফ্ট আউটলুক 2016). আপনার কম্পিউটারে আপনার আলাদা সংস্করণ নম্বর থাকবে।
ক্লিক করুন মেল (মাইক্রোসফ্ট আউটলুক 2016). আপনার কম্পিউটারে আপনার আলাদা সংস্করণ নম্বর থাকবে।  ক্লিক করুন প্রোফাইলগুলি দেখান. আপনি "প্রোফাইলগুলি" শিরোনামে এটি পেতে পারেন।
ক্লিক করুন প্রোফাইলগুলি দেখান. আপনি "প্রোফাইলগুলি" শিরোনামে এটি পেতে পারেন।  ক্লিক করুন অ্যাড. এটি প্রোফাইলের তালিকার নীচে প্রথম বোতাম।
ক্লিক করুন অ্যাড. এটি প্রোফাইলের তালিকার নীচে প্রথম বোতাম।  প্রোফাইলটির নাম দিন এবং ক্লিক করুন ঠিক আছে. প্রোফাইলের নামটি "প্রোফাইলের নাম" বাক্সে যায়।
প্রোফাইলটির নাম দিন এবং ক্লিক করুন ঠিক আছে. প্রোফাইলের নামটি "প্রোফাইলের নাম" বাক্সে যায়।  আপনার অ্যাকাউন্টের তথ্য প্রবেশ করুন এবং ক্লিক করুন পরবর্তী. এগুলি হ'ল লগইন এবং পাসওয়ার্ড সম্পর্কিত তথ্য যা আপনি নিজের মেইল সার্ভারের সাথে সংযোগ করতে ব্যবহার করেন। আউটলুক সার্ভারের সাথে সংযোগ স্থাপনের চেষ্টা করে।
আপনার অ্যাকাউন্টের তথ্য প্রবেশ করুন এবং ক্লিক করুন পরবর্তী. এগুলি হ'ল লগইন এবং পাসওয়ার্ড সম্পর্কিত তথ্য যা আপনি নিজের মেইল সার্ভারের সাথে সংযোগ করতে ব্যবহার করেন। আউটলুক সার্ভারের সাথে সংযোগ স্থাপনের চেষ্টা করে।  আপনার উইন্ডোজ পাসওয়ার্ড লিখুন এবং ক্লিক করুন ঠিক আছে. আপনি যদি এই বিকল্পটি না দেখেন তবে কেবল পরবর্তী পদক্ষেপে যান।
আপনার উইন্ডোজ পাসওয়ার্ড লিখুন এবং ক্লিক করুন ঠিক আছে. আপনি যদি এই বিকল্পটি না দেখেন তবে কেবল পরবর্তী পদক্ষেপে যান।  ক্লিক করুন সম্পূর্ণ. এই বিকল্পটি উইন্ডোটির নীচে পাওয়া যাবে। এটি আপনার নতুন প্রোফাইল সংরক্ষণ করবে।
ক্লিক করুন সম্পূর্ণ. এই বিকল্পটি উইন্ডোটির নীচে পাওয়া যাবে। এটি আপনার নতুন প্রোফাইল সংরক্ষণ করবে।  ক্লিক করুন সর্বদা এই প্রোফাইল ব্যবহার করুন এবং একটি নতুন প্রোফাইল নির্বাচন করুন। এটি আউটলুকে একটি নতুন, খালি প্রোফাইল খুলতে বলে।
ক্লিক করুন সর্বদা এই প্রোফাইল ব্যবহার করুন এবং একটি নতুন প্রোফাইল নির্বাচন করুন। এটি আউটলুকে একটি নতুন, খালি প্রোফাইল খুলতে বলে।  ক্লিক করুন ঠিক আছে. আপনার সেটিংস এখন সংরক্ষণ করা হয়েছে। আপনি যখন আউটলুক খুলবেন, আপনি দেখতে পাবেন যে সবকিছু পুনরায় সেট হয়ে গেছে। আপনার ইমেল এবং ক্যালেন্ডার তথ্য সার্ভারের সাথে সিঙ্ক্রোনাইজ করা হয়েছে যাতে আপনি নিজের বার্তাগুলি অ্যাক্সেস করতে পারেন।
ক্লিক করুন ঠিক আছে. আপনার সেটিংস এখন সংরক্ষণ করা হয়েছে। আপনি যখন আউটলুক খুলবেন, আপনি দেখতে পাবেন যে সবকিছু পুনরায় সেট হয়ে গেছে। আপনার ইমেল এবং ক্যালেন্ডার তথ্য সার্ভারের সাথে সিঙ্ক্রোনাইজ করা হয়েছে যাতে আপনি নিজের বার্তাগুলি অ্যাক্সেস করতে পারেন।
পদ্ধতি 2 এর 2: ম্যাকোস
 ওপেন ফাইন্ডার
ওপেন ফাইন্ডার  ফোল্ডারে ডাবল ক্লিক করুন প্রোগ্রাম. ইনস্টল হওয়া অ্যাপগুলির একটি তালিকা উপস্থিত হবে appear
ফোল্ডারে ডাবল ক্লিক করুন প্রোগ্রাম. ইনস্টল হওয়া অ্যাপগুলির একটি তালিকা উপস্থিত হবে appear  টিপুন Ctrl এবং ক্লিক করুন মাইক্রোসফ্ট আউটলুক. একটি মেনু খুলবে।
টিপুন Ctrl এবং ক্লিক করুন মাইক্রোসফ্ট আউটলুক. একটি মেনু খুলবে।  ক্লিক করুন প্যাকেজ বিষয়বস্তু প্রদর্শন করুন. অতিরিক্ত ফোল্ডার উপস্থিত হবে।
ক্লিক করুন প্যাকেজ বিষয়বস্তু প্রদর্শন করুন. অতিরিক্ত ফোল্ডার উপস্থিত হবে।  ডাবল ক্লিক করুন বিষয়বস্তু.
ডাবল ক্লিক করুন বিষয়বস্তু. ডাবল ক্লিক করুন শেয়ারডসপোর্ট.
ডাবল ক্লিক করুন শেয়ারডসপোর্ট. ডাবল ক্লিক করুন আউটলুক প্রোফাইল ম্যানেজার.
ডাবল ক্লিক করুন আউটলুক প্রোফাইল ম্যানেজার. ক্লিক করুন + নতুন প্রোফাইল তৈরি করুন.
ক্লিক করুন + নতুন প্রোফাইল তৈরি করুন. নতুন প্রোফাইলের নাম দিন এবং ক্লিক করুন ঠিক আছে. এটি সাধারণত আপনার প্রথম এবং শেষ নাম।
নতুন প্রোফাইলের নাম দিন এবং ক্লিক করুন ঠিক আছে. এটি সাধারণত আপনার প্রথম এবং শেষ নাম।  নতুন প্রোফাইল নির্বাচন করুন। নতুন প্রোফাইল তৈরি করার পরে এটি নির্বাচন করতে একবার ক্লিক করুন।
নতুন প্রোফাইল নির্বাচন করুন। নতুন প্রোফাইল তৈরি করার পরে এটি নির্বাচন করতে একবার ক্লিক করুন।  মেনুতে ক্লিক করুন ডিফল্ট প্রোফাইল সেট করুন এবং নির্বাচন করুন ডিফল্ট হিসাবে সেট করুন. এখন আপনার একটি নতুন ডিফল্ট প্রোফাইল রয়েছে, আউটলুক খালি দেখতে পাবে। এটি ব্যবহার শুরু করার জন্য আপনাকে অবশ্যই এই অ্যাকাউন্টটি যুক্ত করতে হবে।
মেনুতে ক্লিক করুন ডিফল্ট প্রোফাইল সেট করুন এবং নির্বাচন করুন ডিফল্ট হিসাবে সেট করুন. এখন আপনার একটি নতুন ডিফল্ট প্রোফাইল রয়েছে, আউটলুক খালি দেখতে পাবে। এটি ব্যবহার শুরু করার জন্য আপনাকে অবশ্যই এই অ্যাকাউন্টটি যুক্ত করতে হবে।  আউটলুক খুলুন এবং মেনুতে ক্লিক করুন উপযোগিতা সমূহ. আপনি এটি পর্দার শীর্ষে খুঁজে পেতে পারেন।
আউটলুক খুলুন এবং মেনুতে ক্লিক করুন উপযোগিতা সমূহ. আপনি এটি পর্দার শীর্ষে খুঁজে পেতে পারেন।  ক্লিক করুন হিসাব.
ক্লিক করুন হিসাব. আপনার নতুন অ্যাকাউন্ট যুক্ত করুন। এটি করার পদক্ষেপগুলি আপনার ইমেল সরবরাহকারীর উপর নির্ভর করে। আপনি এটি সঠিকভাবে যুক্ত করছেন তা নিশ্চিত করার জন্য, সার্ভার এবং লগইন তথ্যের জন্য আপনার নেটওয়ার্ক সরবরাহকারীকে জিজ্ঞাসা করুন।
আপনার নতুন অ্যাকাউন্ট যুক্ত করুন। এটি করার পদক্ষেপগুলি আপনার ইমেল সরবরাহকারীর উপর নির্ভর করে। আপনি এটি সঠিকভাবে যুক্ত করছেন তা নিশ্চিত করার জন্য, সার্ভার এবং লগইন তথ্যের জন্য আপনার নেটওয়ার্ক সরবরাহকারীকে জিজ্ঞাসা করুন। - আপনার অ্যাকাউন্টটি পুনরায় তৈরি করার পরে, ক্লিক করুন সবসময় অনুমতি যখন সার্ভারের সাথে আপনার ইমেল এবং ক্যালেন্ডার সিঙ্ক করতে বলা হয়।