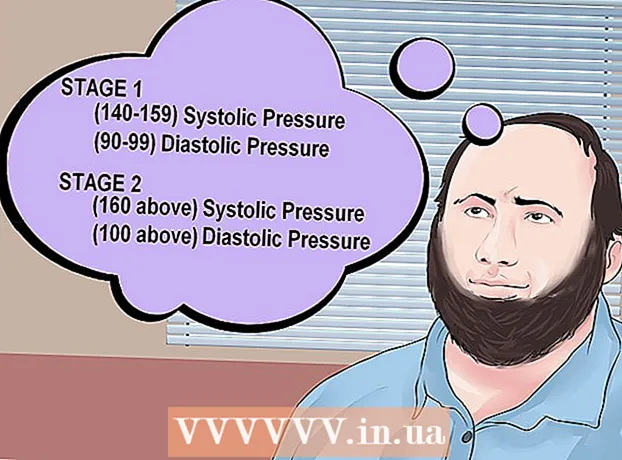লেখক:
Roger Morrison
সৃষ্টির তারিখ:
26 সেপ্টেম্বর 2021
আপডেটের তারিখ:
21 জুন 2024

কন্টেন্ট
- পদক্ষেপ
- 3 টির 1 পদ্ধতি: ওবিএস স্টুডিও সহ লাইভ ভিডিও স্ট্রিমগুলি রেকর্ড করুন
- 3 এর 2 পদ্ধতি: কিপভিড.কমের সাথে ভিডিওগুলি ডাউনলোড করুন
- 3 এর 3 পদ্ধতি: Savefrom.net এর সাথে ভিডিওগুলি ডাউনলোড করুন
- প্রয়োজনীয়তা
এই নিবন্ধটি আপনাকে শিখাবে যে কীভাবে ওবিএস স্টুডিওর সাথে সরাসরি স্ট্রিমিং ভিডিও রেকর্ড করতে হবে এবং কীভাবে ভিডিওভিউ স্ট্রিমগুলি কীভাবে ডাউনলোডভিড ডটকম এবং সেভফ্রোম.নেট এর মতো পরিষেবার সাথে লাইভ নেই সেগুলি ডাউনলোড এবং সংরক্ষণ করতে হবে how মনে রাখবেন যে আপনি যে ভিডিওর অনুমতি পাবেন না তা ডাউনলোড করে আপনি কপিরাইট লঙ্ঘন করতে পারেন।
পদক্ষেপ
3 টির 1 পদ্ধতি: ওবিএস স্টুডিও সহ লাইভ ভিডিও স্ট্রিমগুলি রেকর্ড করুন
 যান ওবিএস ওয়েবসাইট. লিঙ্কটি ব্যবহার করুন বা আপনার ব্রাউজারের URL বারে "obsproject.com" টাইপ করুন।
যান ওবিএস ওয়েবসাইট. লিঙ্কটি ব্যবহার করুন বা আপনার ব্রাউজারের URL বারে "obsproject.com" টাইপ করুন।  ক্লিক করুন ডাউনলোড করুন এবং আপনার অপারেটিং সিস্টেমে ক্লিক করুন। প্রোগ্রামটি ইনস্টল করার জন্য নির্দেশাবলী অনুসরণ করুন।
ক্লিক করুন ডাউনলোড করুন এবং আপনার অপারেটিং সিস্টেমে ক্লিক করুন। প্রোগ্রামটি ইনস্টল করার জন্য নির্দেশাবলী অনুসরণ করুন। - ওবিএস স্টুডিও উইন্ডোজ or বা তার বেশি, ম্যাক ওএস ১০.৯ বা উচ্চতর এবং লিনাক্সে কাজ করে।
 ওবিএস স্টুডিও খুলুন। আইকনটি তিনটি কমা দিয়ে গোল এবং সাদা।
ওবিএস স্টুডিও খুলুন। আইকনটি তিনটি কমা দিয়ে গোল এবং সাদা। - ব্যবহারকারীর চুক্তিটি দেখার বার্তাটি পেলে ক্লিক করুন ঠিক আছে.
- আপনি প্রথমবার প্রোগ্রামটি খোলার পরে আপনাকে কনফিগারেশন ইউটিলিটিটি ব্যবহার করতে বলা হবে। এটিতে ক্লিক করুন হ্যাঁ আপনি যদি ওবিএসকে প্রোগ্রামের কনফিগারেশনের মাধ্যমে গাইড করতে চান।
 আপনি যে ভিডিও স্ট্রিমটি রেকর্ড করতে চান তা খুলুন।
আপনি যে ভিডিও স্ট্রিমটি রেকর্ড করতে চান তা খুলুন। ক্লিক করুন +. "সোর্স" লেবেলযুক্ত প্যানেলের নীচে এই বোতামটি ওবিএস উইন্ডোর নীচে অবস্থিত।
ক্লিক করুন +. "সোর্স" লেবেলযুক্ত প্যানেলের নীচে এই বোতামটি ওবিএস উইন্ডোর নীচে অবস্থিত।  ক্লিক করুন উইন্ডো ক্যাপচার. এটি পপ-আপ মেনুটির নীচে।
ক্লিক করুন উইন্ডো ক্যাপচার. এটি পপ-আপ মেনুটির নীচে।  আপনি যে স্ট্রিমটি রেকর্ড করতে চান তার জন্য একটি শিরোনাম প্রবেশ করান।
আপনি যে স্ট্রিমটি রেকর্ড করতে চান তার জন্য একটি শিরোনাম প্রবেশ করান।- ডায়ালগ বাক্সের শীর্ষে "নতুন তৈরি করুন" বিকল্পটি নির্বাচন করা হয়েছে কিনা তা নিশ্চিত করুন।
 ক্লিক করুন ঠিক আছে.
ক্লিক করুন ঠিক আছে. ডায়লগ বক্সের মাঝখানে ড্রপ-ডাউন মেনুতে ক্লিক করুন।
ডায়লগ বক্সের মাঝখানে ড্রপ-ডাউন মেনুতে ক্লিক করুন। আপনি যে ভিডিও স্ট্রিমটি রেকর্ড করতে চান তাতে উইন্ডোটি ক্লিক করুন।
আপনি যে ভিডিও স্ট্রিমটি রেকর্ড করতে চান তাতে উইন্ডোটি ক্লিক করুন।- আপনি যদি না চান যে আপনার কার্সারটি রেকর্ডিংয়ে রয়েছে, "কার্সার দেখান" বিকল্পটি নির্বাচন করুন।
 ক্লিক করুন ঠিক আছে.
ক্লিক করুন ঠিক আছে. আপনি যদি ইতিমধ্যে এটি না করে থাকেন তবে ভিডিও স্ট্রিম শুরু করুন।
আপনি যদি ইতিমধ্যে এটি না করে থাকেন তবে ভিডিও স্ট্রিম শুরু করুন।- স্ট্রিমটি বাড়ানো সবচেয়ে ভাল যাতে এটি যতটা সম্ভব পর্দার স্থান গ্রহণ করে।
 ক্লিক করুন রেকর্ড শুরু কর. এই বোতামটি ওবিএস উইন্ডোর নীচের ডানদিকে অবস্থিত।
ক্লিক করুন রেকর্ড শুরু কর. এই বোতামটি ওবিএস উইন্ডোর নীচের ডানদিকে অবস্থিত।  ক্লিক করুন রেকর্ডিং বন্ধ করুন কখন হবে তোমার. ভিডিও স্ট্রিমটি এখন আপনার কম্পিউটারে সংরক্ষিত হয়েছে।
ক্লিক করুন রেকর্ডিং বন্ধ করুন কখন হবে তোমার. ভিডিও স্ট্রিমটি এখন আপনার কম্পিউটারে সংরক্ষিত হয়েছে। - আপনার রেকর্ড করা ভিডিও দেখতে, ক্লিক করুন ফাইল মেনু বারে, তারপর রেকর্ডিংগুলি দেখান.
3 এর 2 পদ্ধতি: কিপভিড.কমের সাথে ভিডিওগুলি ডাউনলোড করুন
 একটি ভিডিও স্ট্রিমিং ওয়েবসাইটে যান। আপনার ওয়েব ব্রাউজারে, ইউটিউব ডটকমের মতো ভিডিও স্ট্রিম সহ কোনও ওয়েবসাইটে যান।
একটি ভিডিও স্ট্রিমিং ওয়েবসাইটে যান। আপনার ওয়েব ব্রাউজারে, ইউটিউব ডটকমের মতো ভিডিও স্ট্রিম সহ কোনও ওয়েবসাইটে যান।  একটি ভিডিও অনুসন্ধান করুন। ওয়েবসাইটের শীর্ষে অনুসন্ধান বারে একটি ভিডিওর শিরোনাম বা বর্ণনা টাইপ করুন।
একটি ভিডিও অনুসন্ধান করুন। ওয়েবসাইটের শীর্ষে অনুসন্ধান বারে একটি ভিডিওর শিরোনাম বা বর্ণনা টাইপ করুন।  একটি ভিডিও এটি নির্বাচন করতে ক্লিক করুন।
একটি ভিডিও এটি নির্বাচন করতে ক্লিক করুন। ভিডিওর URL টি অনুলিপি করুন। আপনি আপনার ব্রাউজারের শীর্ষে URL বারে ক্লিক করে ক্লিক করুন সম্পাদনা করুন মেনু বারে এবং তারপরে ক্লিক করুন সমস্ত নির্বাচন করুন। তারপরে আবার ক্লিক করুন সম্পাদনা করুন, এবং তারপর অনুলিপন করতে.
ভিডিওর URL টি অনুলিপি করুন। আপনি আপনার ব্রাউজারের শীর্ষে URL বারে ক্লিক করে ক্লিক করুন সম্পাদনা করুন মেনু বারে এবং তারপরে ক্লিক করুন সমস্ত নির্বাচন করুন। তারপরে আবার ক্লিক করুন সম্পাদনা করুন, এবং তারপর অনুলিপন করতে.  কিপভিড.কম এ যান। আপনার ব্রাউজারের URL বারে "keepvid.com" টাইপ করুন এবং টিপুন ⏎ রিটার্ন.
কিপভিড.কম এ যান। আপনার ব্রাউজারের URL বারে "keepvid.com" টাইপ করুন এবং টিপুন ⏎ রিটার্ন.  লিঙ্ক ক্ষেত্রে ক্লিক করুন। এটি ব্রাউজার উইন্ডোর শীর্ষে।
লিঙ্ক ক্ষেত্রে ক্লিক করুন। এটি ব্রাউজার উইন্ডোর শীর্ষে।  স্ক্রিনের শীর্ষে মেনু বারে সম্পাদনা ক্লিক করুন।
স্ক্রিনের শীর্ষে মেনু বারে সম্পাদনা ক্লিক করুন। পেস্ট ক্লিক করুন। আপনি এখন লিঙ্ক ক্ষেত্রে ইউটিউব লিঙ্ক আটকান।
পেস্ট ক্লিক করুন। আপনি এখন লিঙ্ক ক্ষেত্রে ইউটিউব লিঙ্ক আটকান।  ডাউনলোড ক্লিক করুন। আপনি যে লিঙ্কটি সবে প্রবেশ করেছেন তার ডানদিকে নীলের বোতাম এটি।
ডাউনলোড ক্লিক করুন। আপনি যে লিঙ্কটি সবে প্রবেশ করেছেন তার ডানদিকে নীলের বোতাম এটি।  ভিডিওর মান নির্বাচন করুন। আপনি ভিডিওটির জন্য উপলব্ধ রেজোলিউশনের একটি তালিকা দেখতে পাবেন। আপনার ভিডিওটির জন্য আপনি যে রেজোলিউশন চান তা ক্লিক করুন।
ভিডিওর মান নির্বাচন করুন। আপনি ভিডিওটির জন্য উপলব্ধ রেজোলিউশনের একটি তালিকা দেখতে পাবেন। আপনার ভিডিওটির জন্য আপনি যে রেজোলিউশন চান তা ক্লিক করুন। - "প্রো" গুণমানটি কেবল একটি ফি জন্য উপলব্ধ।
 সদ্য খোলা ট্যাব বা উইন্ডোতে ক্লিক করুন। ভিডিওটি একটি নতুন ট্যাব বা উইন্ডোতে ডাউনলোড শুরু হবে। ভিডিওটি ডাউনলোড হয়ে গেলে, আপনি যখনই চান এটি ইন্টারনেট সংযোগ ছাড়াই দেখতে পারেন।
সদ্য খোলা ট্যাব বা উইন্ডোতে ক্লিক করুন। ভিডিওটি একটি নতুন ট্যাব বা উইন্ডোতে ডাউনলোড শুরু হবে। ভিডিওটি ডাউনলোড হয়ে গেলে, আপনি যখনই চান এটি ইন্টারনেট সংযোগ ছাড়াই দেখতে পারেন।
3 এর 3 পদ্ধতি: Savefrom.net এর সাথে ভিডিওগুলি ডাউনলোড করুন
 একটি ভিডিও স্ট্রিমিং ওয়েবসাইটে যান। আপনার ওয়েব ব্রাউজারে, ইউটিউব ডটকমের মতো ভিডিও স্ট্রিম সহ কোনও ওয়েবসাইটে যান।
একটি ভিডিও স্ট্রিমিং ওয়েবসাইটে যান। আপনার ওয়েব ব্রাউজারে, ইউটিউব ডটকমের মতো ভিডিও স্ট্রিম সহ কোনও ওয়েবসাইটে যান।  একটি ভিডিও অনুসন্ধান করুন। ওয়েবসাইটের শীর্ষে অনুসন্ধান বারে একটি ভিডিওর শিরোনাম বা বর্ণনা টাইপ করুন।
একটি ভিডিও অনুসন্ধান করুন। ওয়েবসাইটের শীর্ষে অনুসন্ধান বারে একটি ভিডিওর শিরোনাম বা বর্ণনা টাইপ করুন।  একটি ভিডিও এটি নির্বাচন করতে ক্লিক করুন।
একটি ভিডিও এটি নির্বাচন করতে ক্লিক করুন। ভিডিওর URL টি অনুলিপি করুন। আপনি আপনার ব্রাউজারের শীর্ষে URL বারে ক্লিক করে ক্লিক করুন সম্পাদনা করুন মেনু বারে এবং তারপরে ক্লিক করুন সমস্ত নির্বাচন করুন। তারপরে আবার ক্লিক করুন সম্পাদনা করুন, এবং তারপর অনুলিপন করতে.
ভিডিওর URL টি অনুলিপি করুন। আপনি আপনার ব্রাউজারের শীর্ষে URL বারে ক্লিক করে ক্লিক করুন সম্পাদনা করুন মেনু বারে এবং তারপরে ক্লিক করুন সমস্ত নির্বাচন করুন। তারপরে আবার ক্লিক করুন সম্পাদনা করুন, এবং তারপর অনুলিপন করতে.  যাও SaveFrom.net. আপনার ব্রাউজারের URL বারে "savefrom.net" টাইপ করুন এবং টিপুন ⏎ রিটার্ন.
যাও SaveFrom.net. আপনার ব্রাউজারের URL বারে "savefrom.net" টাইপ করুন এবং টিপুন ⏎ রিটার্ন.  লিঙ্ক ক্ষেত্রে ক্লিক করুন। এটি ব্রাউজার উইন্ডোতে Savefrom.net লোগোর ঠিক নীচে।
লিঙ্ক ক্ষেত্রে ক্লিক করুন। এটি ব্রাউজার উইন্ডোতে Savefrom.net লোগোর ঠিক নীচে।  স্ক্রিনের শীর্ষে মেনু বারে সম্পাদনা ক্লিক করুন।
স্ক্রিনের শীর্ষে মেনু বারে সম্পাদনা ক্লিক করুন। পেস্ট ক্লিক করুন। আপনি এখন লিঙ্ক ক্ষেত্রে ইউটিউব লিঙ্ক আটকান।
পেস্ট ক্লিক করুন। আপনি এখন লিঙ্ক ক্ষেত্রে ইউটিউব লিঙ্ক আটকান।  ক্লিক করুন>। আপনি যে লিঙ্কটি সবে প্রবেশ করেছেন তার ডানদিকে নীলের বোতাম এটি।
ক্লিক করুন>। আপনি যে লিঙ্কটি সবে প্রবেশ করেছেন তার ডানদিকে নীলের বোতাম এটি।  ক্লিক করুন ব্রাউজারে ভিডিও ডাউনলোড করুন. এই বোতামটি উইন্ডোর নীচে ডানদিকে অবস্থিত।
ক্লিক করুন ব্রাউজারে ভিডিও ডাউনলোড করুন. এই বোতামটি উইন্ডোর নীচে ডানদিকে অবস্থিত।  ভিডিওর মান নির্বাচন করুন। সমাপ্ত লিঙ্কের নীচে উপস্থিত সবুজ "ডাউনলোড" বোতামের ডানদিকে পাঠ্যটি ক্লিক করুন। আপনি এখন উপলভ্য ভিডিও ফর্ম্যাট এবং গুণাবলী সহ একটি মেনু খুলবেন। এটি নির্বাচন করতে একটি বিকল্পে ক্লিক করুন।
ভিডিওর মান নির্বাচন করুন। সমাপ্ত লিঙ্কের নীচে উপস্থিত সবুজ "ডাউনলোড" বোতামের ডানদিকে পাঠ্যটি ক্লিক করুন। আপনি এখন উপলভ্য ভিডিও ফর্ম্যাট এবং গুণাবলী সহ একটি মেনু খুলবেন। এটি নির্বাচন করতে একটি বিকল্পে ক্লিক করুন।  ডাউনলোড ক্লিক করুন। আপনি এখন একটি ডায়ালগ দেখতে পাবেন যেখানে আপনি ফাইলটির নাম রাখতে পারেন।
ডাউনলোড ক্লিক করুন। আপনি এখন একটি ডায়ালগ দেখতে পাবেন যেখানে আপনি ফাইলটির নাম রাখতে পারেন।  একটি সঞ্চয় স্থান নির্বাচন করুন।
একটি সঞ্চয় স্থান নির্বাচন করুন। সেভ ক্লিক করুন। এটি ডায়লগ বাক্সের নীচের ডানদিকে নীলা বোতাম button ভিডিওটি এখন আপনার কম্পিউটারে ডাউনলোড করা হবে। এর পরে আপনি সর্বদা ভিডিওটি অফলাইনে দেখতে পারেন।
সেভ ক্লিক করুন। এটি ডায়লগ বাক্সের নীচের ডানদিকে নীলা বোতাম button ভিডিওটি এখন আপনার কম্পিউটারে ডাউনলোড করা হবে। এর পরে আপনি সর্বদা ভিডিওটি অফলাইনে দেখতে পারেন।
প্রয়োজনীয়তা
- কম্পিউটার
- স্ক্রিন রেকর্ডিং প্রোগ্রাম