লেখক:
Christy White
সৃষ্টির তারিখ:
9 মে 2021
আপডেটের তারিখ:
23 জুন 2024

কন্টেন্ট
- পদক্ষেপ
- 3 এর 1 পদ্ধতি: দুটি চিত্র একসাথে মিশ্রিত করা
- পদ্ধতি 2 এর 2: পটভূমিতে একটি চিত্র অস্পষ্ট করুন
- পদ্ধতি 3 এর 3: একটি নির্বাচন অঞ্চলে একটি চিত্র অস্পষ্ট করা
- পরামর্শ
আপনি যদি অ্যাডোব ফটোশপের চিত্রগুলিকে অস্পষ্ট প্রভাব দিতে চান তবে আপনার কাছে অনেকগুলি বিকল্প রয়েছে। একটি স্মুথিং এফেক্টের সাথে কেবল দুটি চিত্রকে মার্জ করা সম্ভব নয়, উদাহরণস্বরূপ, চিত্রটির কিছু অংশ রঙিন পটভূমিতে মিশ্রিত করাও সম্ভব। এই বিবর্ণ কৌশল খুব বহুমুখী। তারা কীভাবে কাজ করে তা জানার পরে আপনি নিজের ঝাপসা প্রভাব তৈরি করতে পারেন।
পদক্ষেপ
3 এর 1 পদ্ধতি: দুটি চিত্র একসাথে মিশ্রিত করা
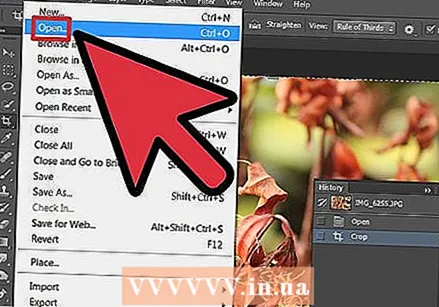 ফটোশপে প্রথম চিত্রটি খুলুন। "ফাইল" থেকে "খুলুন" নির্বাচন করুন এবং আপনার হার্ড ড্রাইভে চিত্রটি সনাক্ত করুন। ফটোশপে ফাইলটি খুলুন।
ফটোশপে প্রথম চিত্রটি খুলুন। "ফাইল" থেকে "খুলুন" নির্বাচন করুন এবং আপনার হার্ড ড্রাইভে চিত্রটি সনাক্ত করুন। ফটোশপে ফাইলটি খুলুন। - এটি একটি ইমেজ দিয়ে শুরু করা সবচেয়ে সহজ না ফটোশপের চিত্রটি। এই জাতীয় চিত্রের একটি মাত্র স্তর রয়েছে। যাইহোক, আপনি সমস্ত স্তরকে একটি ইমেজে মার্জ করতে সর্বদা ফ্ল্যাটেন বৈশিষ্ট্যটি ব্যবহার করতে পারেন।
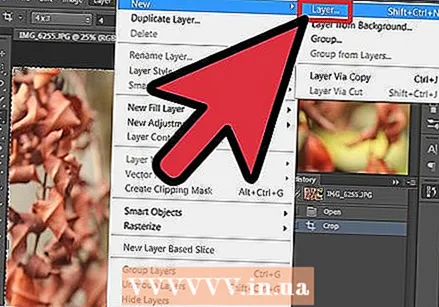 পটভূমি স্তর উপরে একটি নতুন স্তর তৈরি করুন। দুটি চিত্র একত্রিত করার জন্য, আপনাকে প্রথম থেকে পৃথক পৃথক স্তরে দ্বিতীয় চিত্র স্থাপন করতে হবে। একটি নতুন স্তর তৈরি করতে ডানদিকে "স্তর" ট্যাবে "নতুন স্তর" এ ক্লিক করুন।
পটভূমি স্তর উপরে একটি নতুন স্তর তৈরি করুন। দুটি চিত্র একত্রিত করার জন্য, আপনাকে প্রথম থেকে পৃথক পৃথক স্তরে দ্বিতীয় চিত্র স্থাপন করতে হবে। একটি নতুন স্তর তৈরি করতে ডানদিকে "স্তর" ট্যাবে "নতুন স্তর" এ ক্লিক করুন। - "নতুন স্তর" বোতামটি "স্তরগুলি" ট্যাবের নীচে অবস্থিত। এটি দেখতে একটি কুকুর-কানের মাথাযুক্ত কাগজের ক্ষুদ্র চাদরের মতো।
 আপনার দ্বিতীয় চিত্রটি অনুলিপি করুন এবং এটিকে নতুন স্তরটিতে আটকান। আপনি যে দ্বিতীয় চিত্রটি ব্যবহার করতে চান তা নির্বাচন করুন (আপনি ম্যাক ইউজ কমান্ড + এ সিআরটিএল + এ দিয়ে পুরো চিত্রটি নির্বাচন করতে পারেন), এটি ক্লিপবোর্ডে অনুলিপি করুন এবং এটিকে নতুন স্তরটিতে আটকান।
আপনার দ্বিতীয় চিত্রটি অনুলিপি করুন এবং এটিকে নতুন স্তরটিতে আটকান। আপনি যে দ্বিতীয় চিত্রটি ব্যবহার করতে চান তা নির্বাচন করুন (আপনি ম্যাক ইউজ কমান্ড + এ সিআরটিএল + এ দিয়ে পুরো চিত্রটি নির্বাচন করতে পারেন), এটি ক্লিপবোর্ডে অনুলিপি করুন এবং এটিকে নতুন স্তরটিতে আটকান। 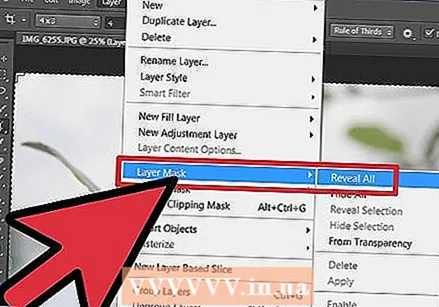 আপনার দ্বিতীয় চিত্রের স্তরটিতে একটি স্তর মুখোশ যুক্ত করুন। "স্তর" ট্যাবটিতে লেয়ার মাস্ক যোগ করুন ক্লিক করুন। এই বোতামটি মাঝখানে বৃত্তযুক্ত একটি ছোট আয়তক্ষেত্রের মতো দেখাচ্ছে।
আপনার দ্বিতীয় চিত্রের স্তরটিতে একটি স্তর মুখোশ যুক্ত করুন। "স্তর" ট্যাবটিতে লেয়ার মাস্ক যোগ করুন ক্লিক করুন। এই বোতামটি মাঝখানে বৃত্তযুক্ত একটি ছোট আয়তক্ষেত্রের মতো দেখাচ্ছে। - বিকল্পভাবে, স্তর> স্তর মাস্ক নির্বাচন করুন> প্রধান মেনু থেকে সমস্ত দেখান।
- লেয়ার মাস্ক তৈরির আগে আপনার চিত্রের কোনওটি নির্বাচিত না হয়েছে তা নিশ্চিত করুন। পূর্ববর্তী নির্বাচনগুলি পূর্বাবস্থায় ফেরাতে আপনি মূল মেনুতে নির্বাচন> নির্বাচন নির্বাচন বাটন ব্যবহার করতে পারেন।
 টুলবক্স থেকে গ্রেডিয়েন্ট সরঞ্জামটি চয়ন করুন। টুলবক্সে আইকনটি সন্ধান করুন (সাধারণত উইন্ডোর বাম দিকে) স্থানান্তরিত রঙগুলির সাথে একটি আয়তক্ষেত্র (হালকা থেকে অন্ধকার)। আপনি যদি এটি খুঁজে না পান তবে পেইন্ট বালতিটি ধরে রাখুন এবং এটি উপস্থিত হওয়ার সাথে সাথে গ্রেডিয়েন্টটি ব্যবহার করুন।
টুলবক্স থেকে গ্রেডিয়েন্ট সরঞ্জামটি চয়ন করুন। টুলবক্সে আইকনটি সন্ধান করুন (সাধারণত উইন্ডোর বাম দিকে) স্থানান্তরিত রঙগুলির সাথে একটি আয়তক্ষেত্র (হালকা থেকে অন্ধকার)। আপনি যদি এটি খুঁজে না পান তবে পেইন্ট বালতিটি ধরে রাখুন এবং এটি উপস্থিত হওয়ার সাথে সাথে গ্রেডিয়েন্টটি ব্যবহার করুন। - আমাদের ক্ষেত্রে আমরা একটি কালো এবং সাদা গ্রেডিয়েন্ট ব্যবহার করি। এটি "বিকল্পগুলি" মেনু থেকে নির্বাচন করুন।
 অস্পষ্টতা তৈরি করতে রঙ গ্রেডিয়েন্ট সরঞ্জামের সাহায্যে লাইনগুলি টানুন। শিফটটি ধরে রাখুন এবং আপনার দ্বিতীয় চিত্রের একটি বিন্দুতে ক্লিক করুন যেখানে আপনি অস্পষ্টতা শুরু করতে চান, তারপরে আপনি যে প্রভাবটি তৈরি করতে চান তাতে টানুন। মাউস বোতাম ছেড়ে দিন। আপনি দুটি চিত্র দেখতে পাচ্ছেন যা একে অপরের সাথে মসৃণ প্রবাহিত হয়।
অস্পষ্টতা তৈরি করতে রঙ গ্রেডিয়েন্ট সরঞ্জামের সাহায্যে লাইনগুলি টানুন। শিফটটি ধরে রাখুন এবং আপনার দ্বিতীয় চিত্রের একটি বিন্দুতে ক্লিক করুন যেখানে আপনি অস্পষ্টতা শুরু করতে চান, তারপরে আপনি যে প্রভাবটি তৈরি করতে চান তাতে টানুন। মাউস বোতাম ছেড়ে দিন। আপনি দুটি চিত্র দেখতে পাচ্ছেন যা একে অপরের সাথে মসৃণ প্রবাহিত হয়। - গ্রেডিয়েন্ট সরঞ্জাম সহ বিভিন্ন লাইন দৈর্ঘ্যের পরীক্ষা করুন। লাইনটি যত দীর্ঘ হবে তত বেশি ধীরে ধীরে এর প্রভাব।
 প্রয়োজন মতো দুটি চিত্র পুনরায় সাজান। একবারে কোনও চিত্রের অস্পষ্টতার ঝাঁকুনির ঝাঁকুনির পরে, চিত্রগুলি সর্বাধিক প্রভাবের জন্য স্থাপন না করা পর্যন্ত তাদের স্তরগুলিতে প্রায় সরান। প্রয়োজন অনুযায়ী গ্রেডিয়েন্টটি পুনরায় প্রয়োগ করতে উপরের পদক্ষেপগুলি পুনরাবৃত্তি করুন।
প্রয়োজন মতো দুটি চিত্র পুনরায় সাজান। একবারে কোনও চিত্রের অস্পষ্টতার ঝাঁকুনির ঝাঁকুনির পরে, চিত্রগুলি সর্বাধিক প্রভাবের জন্য স্থাপন না করা পর্যন্ত তাদের স্তরগুলিতে প্রায় সরান। প্রয়োজন অনুযায়ী গ্রেডিয়েন্টটি পুনরায় প্রয়োগ করতে উপরের পদক্ষেপগুলি পুনরাবৃত্তি করুন। - নোট করুন যে প্রথম চিত্রটি ডিফল্টরূপে ব্যাকগ্রাউন্ড স্তর হিসাবে সেট করা হবে। ফটোশপে ব্যাকগ্রাউন্ড স্তরটি সরানো সম্ভব নয়, তাই এটি করার জন্য, আল্ট (ম্যাকের বিকল্প) টিপুন এবং স্তর ট্যাবে "ব্যাকগ্রাউন্ড" শব্দটি ডাবল ক্লিক করুন।
 আপনি যদি একটি সম্পূর্ণ চিত্র অস্পষ্ট করতে চান তবে ধৃষ্টতা সামঞ্জস্য করুন। উপরের পদক্ষেপগুলি ধরে নেওয়া হয়েছিল যে আমরা গ্রেডিয়েন্ট এফেক্ট সহ একটি চিত্র অন্য ছবিতে অস্পষ্ট করতে চেয়েছি। তবে আমরা যদি কেবল একটি চিত্রকে স্বচ্ছ করতে এবং অন্যটির উপরে ওভারলে করতে চাই তবে আমাদের কাজটি অনেক সহজ। আপনি যে স্তরটি অস্পষ্ট করতে চান তা কেবল নির্বাচন করুন এবং "স্তরগুলি" ট্যাবে "অপসারণ" মানটি পরিবর্তন করুন।
আপনি যদি একটি সম্পূর্ণ চিত্র অস্পষ্ট করতে চান তবে ধৃষ্টতা সামঞ্জস্য করুন। উপরের পদক্ষেপগুলি ধরে নেওয়া হয়েছিল যে আমরা গ্রেডিয়েন্ট এফেক্ট সহ একটি চিত্র অন্য ছবিতে অস্পষ্ট করতে চেয়েছি। তবে আমরা যদি কেবল একটি চিত্রকে স্বচ্ছ করতে এবং অন্যটির উপরে ওভারলে করতে চাই তবে আমাদের কাজটি অনেক সহজ। আপনি যে স্তরটি অস্পষ্ট করতে চান তা কেবল নির্বাচন করুন এবং "স্তরগুলি" ট্যাবে "অপসারণ" মানটি পরিবর্তন করুন। - নোট করুন যে উচ্চতর মান ফলাফল হয় কম স্বচ্ছতা, এবং বিপরীতে নিম্ন মানের। 100% এর মান চিত্রটিকে "স্বাভাবিক" দেখায়, যখন 1% এর মান চিত্রটিকে প্রায় স্বচ্ছ করে তোলে।
পদ্ধতি 2 এর 2: পটভূমিতে একটি চিত্র অস্পষ্ট করুন
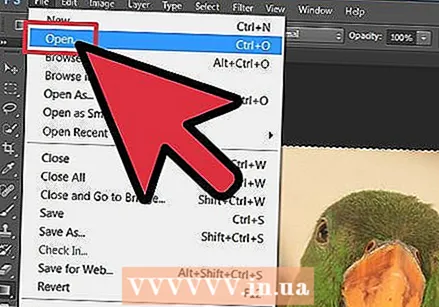 ফটোশপে একটি নতুন চিত্র খুলুন। পূর্ববর্তী বিভাগের মতো, প্রথমে ফাইল মেনুতে "খুলুন" এ যান, আপনার হার্ড ড্রাইভে যে চিত্রটি আপনি ব্যবহার করতে চান তা সন্ধান করতে।
ফটোশপে একটি নতুন চিত্র খুলুন। পূর্ববর্তী বিভাগের মতো, প্রথমে ফাইল মেনুতে "খুলুন" এ যান, আপনার হার্ড ড্রাইভে যে চিত্রটি আপনি ব্যবহার করতে চান তা সন্ধান করতে।  ব্যাকগ্রাউন্ড স্তরটি অবরোধ মুক্ত করুন। উপরে উল্লিখিত হিসাবে, ফটোশপ আপনাকে ডিফল্টরূপে ব্যাকগ্রাউন্ড স্তরতে চিত্রটি সরাতে দেয় না। আপনার চিত্রটি "অবরোধ মুক্ত" করতে উপরের অংশে বর্ণিত কৌশলটি ব্যবহার করুন, বা চিত্রটি নিজেই ডাবল ক্লিক করুন।
ব্যাকগ্রাউন্ড স্তরটি অবরোধ মুক্ত করুন। উপরে উল্লিখিত হিসাবে, ফটোশপ আপনাকে ডিফল্টরূপে ব্যাকগ্রাউন্ড স্তরতে চিত্রটি সরাতে দেয় না। আপনার চিত্রটি "অবরোধ মুক্ত" করতে উপরের অংশে বর্ণিত কৌশলটি ব্যবহার করুন, বা চিত্রটি নিজেই ডাবল ক্লিক করুন।  প্রথম স্তরের নীচে একটি নতুন সমন্বয় স্তর তৈরি করুন। একটি স্তর তৈরি করতে নিচে আপনার পটভূমি স্তর, সিটিআরএল ধরে রাখার সময় নতুন সামঞ্জস্য স্তর বোতামটি ক্লিক করুন (ম্যাকের উপর কমান্ড + ক্লিক করুন)। পূরণের ধরণ হিসাবে "সম্পূর্ণ রঙ" চয়ন করুন।
প্রথম স্তরের নীচে একটি নতুন সমন্বয় স্তর তৈরি করুন। একটি স্তর তৈরি করতে নিচে আপনার পটভূমি স্তর, সিটিআরএল ধরে রাখার সময় নতুন সামঞ্জস্য স্তর বোতামটি ক্লিক করুন (ম্যাকের উপর কমান্ড + ক্লিক করুন)। পূরণের ধরণ হিসাবে "সম্পূর্ণ রঙ" চয়ন করুন। - নতুন সামঞ্জস্য স্তর বোতামটি একটি ছোট কালো এবং সাদা বৃত্তের মতো দেখাচ্ছে।
- নোট করুন যে রঙ অগ্রভাগ নতুন স্তর জন্য ব্যবহৃত। আপনি আইড্রোপার সরঞ্জাম দিয়ে অগ্রভাগের রঙটি পরিবর্তন করতে পারেন।
- রঙিন ব্যাকগ্রাউন্ডে কোনও চিত্র অস্পষ্ট করা সাধারণত যখন রঙে চিত্রটিতে প্রতিফলিত হয় তখন সর্বোত্তম দেখাচ্ছে। আইড্রোপার এটিতে আপনাকে সহায়তা করতে পারে, কারণ এটি আপনাকে চিত্র থেকে রঙ চয়ন করতে দেয়।
 একটি স্তর মাস্কে একটি কালো এবং সাদা গ্রেডিয়েন্ট ব্যবহার করুন। এখন আপনার একটি স্তর এবং একটি দৃ and় রঙের ব্যাকগ্রাউন্ডে একটি চিত্র রয়েছে, অন্য চিত্রটি একটি চিত্রকে বিবর্ণ করা তুলনামূলকভাবে সহজ। গ্রেডিয়েন্ট সরঞ্জামটি (একটি কালো এবং সাদা গ্রেডিয়েন্ট সহ) নির্বাচন করুন, শিফটটি ধরে রাখুন এবং যেদিকেই আপনি অস্পষ্ট প্রভাবটি শুরু করতে চান যেখানে মাউসটি টানুন, আপনি যেখানে এটি থামাতে চান সেখানে (উপরের বিভাগের মতো))
একটি স্তর মাস্কে একটি কালো এবং সাদা গ্রেডিয়েন্ট ব্যবহার করুন। এখন আপনার একটি স্তর এবং একটি দৃ and় রঙের ব্যাকগ্রাউন্ডে একটি চিত্র রয়েছে, অন্য চিত্রটি একটি চিত্রকে বিবর্ণ করা তুলনামূলকভাবে সহজ। গ্রেডিয়েন্ট সরঞ্জামটি (একটি কালো এবং সাদা গ্রেডিয়েন্ট সহ) নির্বাচন করুন, শিফটটি ধরে রাখুন এবং যেদিকেই আপনি অস্পষ্ট প্রভাবটি শুরু করতে চান যেখানে মাউসটি টানুন, আপনি যেখানে এটি থামাতে চান সেখানে (উপরের বিভাগের মতো)) - উপরে উল্লিখিত হিসাবে, আপনি পছন্দসই প্রভাবের জন্য চিত্রটিকে তার নিজস্ব স্তরে সরাতে চাইতে পারেন।
পদ্ধতি 3 এর 3: একটি নির্বাচন অঞ্চলে একটি চিত্র অস্পষ্ট করা
 আপনার চিত্রের অংশটি নির্বাচন করুন। ফটোশপে কোনও চিত্রের অংশ নির্বাচন করার জন্য একাধিক বিকল্প রয়েছে। নীচে আপনি কয়েকটি সর্বাধিক সাধারণ বিকল্প পাবেন।
আপনার চিত্রের অংশটি নির্বাচন করুন। ফটোশপে কোনও চিত্রের অংশ নির্বাচন করার জন্য একাধিক বিকল্প রয়েছে। নীচে আপনি কয়েকটি সর্বাধিক সাধারণ বিকল্প পাবেন। - দ্রুত নির্বাচন করুন। এই সরঞ্জামটির প্রতীকটি বিন্দুযুক্ত রেখাযুক্ত ব্রাশের মতো দেখায়। ফটোশপে এই সরঞ্জামটির সাহায্যে "পেইন্টিং" করার মাধ্যমে, আপনি যে চিত্রটির উপরে পেন্ট করছেন সে অংশটি স্বয়ংক্রিয়ভাবে নির্বাচিত হয়েছে, নির্দেশিত প্রান্তগুলি সহ।
- মার্কি। এর চিহ্নটি বিন্দুযুক্ত আয়তক্ষেত্র এবং বিন্দুযুক্ত ডিম্বাকৃতির মতো দেখাচ্ছে। এই সরঞ্জামগুলির সাহায্যে আপনি আয়তক্ষেত্রাকার বা বৃত্তাকার নির্বাচন করতে পারেন।
- লাসো এর জন্য প্রতীকটি লাসোর মতো দেখাচ্ছে। এই সরঞ্জামের সাহায্যে আপনি একটি নিখরচায় নির্বাচন আঁকতে পারেন।
 একটি নির্বাচন করুন এবং এটি একটি নতুন স্তরে অনুলিপি করুন। আপনি একবার আপনার চিত্রের অংশটি নির্বাচন করে নিলে এই নির্বাচনটিকে তার নিজস্ব স্তরে রাখুন। প্রধান মেনুতে স্তর> নতুন> "স্তর মাধ্যমে কাটা" যান।
একটি নির্বাচন করুন এবং এটি একটি নতুন স্তরে অনুলিপি করুন। আপনি একবার আপনার চিত্রের অংশটি নির্বাচন করে নিলে এই নির্বাচনটিকে তার নিজস্ব স্তরে রাখুন। প্রধান মেনুতে স্তর> নতুন> "স্তর মাধ্যমে কাটা" যান। - আপনি এটি কীবোর্ড শর্টকাট Ctrl + Shift + J (একটি ম্যাকের উপর কমান্ড + শিফট + জে) দিয়েও করতে পারেন।
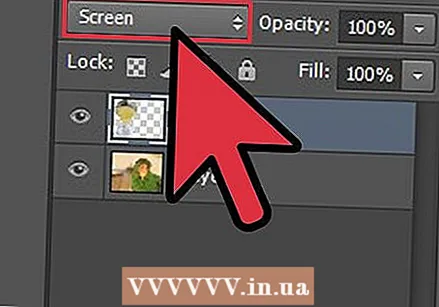 স্তর মোড মেনু থেকে "ব্লিচ" নির্বাচন করুন। উইন্ডোটির ডান দিকে, "স্তর" ট্যাবে, ড্রপ-ডাউন মেনু থেকে "ব্লিচ" নির্বাচন করুন।
স্তর মোড মেনু থেকে "ব্লিচ" নির্বাচন করুন। উইন্ডোটির ডান দিকে, "স্তর" ট্যাবে, ড্রপ-ডাউন মেনু থেকে "ব্লিচ" নির্বাচন করুন।  অস্বচ্ছতা সামঞ্জস্য করুন। উপরে উল্লিখিত হিসাবে, ট্যাব "স্তরগুলি" তে "অপসারণ" সেটিংটিও রয়েছে। এই বাক্সে মানগুলি সামঞ্জস্য করা স্তর স্তরটিকে (আপনার নির্বাচিত চিত্রটির অংশ সহ) কম বা বেশি স্বচ্ছ করে তোলে।
অস্বচ্ছতা সামঞ্জস্য করুন। উপরে উল্লিখিত হিসাবে, ট্যাব "স্তরগুলি" তে "অপসারণ" সেটিংটিও রয়েছে। এই বাক্সে মানগুলি সামঞ্জস্য করা স্তর স্তরটিকে (আপনার নির্বাচিত চিত্রটির অংশ সহ) কম বা বেশি স্বচ্ছ করে তোলে।  বিকল্প হিসাবে এটির জন্য আপনি গাউসিয়ান ব্লারও ব্যবহার করতে পারেন। উপরের পদ্ধতিটি সমানভাবে পুরো নির্বাচনকে ঝাপসা করে। তবে, আপনি যদি নির্বাচনের প্রান্তগুলি আশেপাশের চিত্রের সাথে মিশ্রিত করতে চান তবে গাসিয়ান ব্লারের মতো একটি সহজ সরঞ্জাম ব্যবহার করুন। পদ্ধতিটি কিছুটা বদলে যাবে, তবে এটি কঠিন নয় - কেবল নীচের পদক্ষেপগুলি অনুসরণ করুন:
বিকল্প হিসাবে এটির জন্য আপনি গাউসিয়ান ব্লারও ব্যবহার করতে পারেন। উপরের পদ্ধতিটি সমানভাবে পুরো নির্বাচনকে ঝাপসা করে। তবে, আপনি যদি নির্বাচনের প্রান্তগুলি আশেপাশের চিত্রের সাথে মিশ্রিত করতে চান তবে গাসিয়ান ব্লারের মতো একটি সহজ সরঞ্জাম ব্যবহার করুন। পদ্ধতিটি কিছুটা বদলে যাবে, তবে এটি কঠিন নয় - কেবল নীচের পদক্ষেপগুলি অনুসরণ করুন: - আপনার নির্বাচন থেকে একটি সামঞ্জস্য স্তর তৈরি করুন।
- "ফিল্টার" মেনু থেকে অস্পষ্ট> গাউসিয়ান ব্লার নির্বাচন করুন।
- "ব্যাসার্ধ" বাক্সে একটি মান টাইপ করুন। চিত্রটিতে কতটা অস্পষ্ট প্রভাব প্রয়োগ করা হয় তা নির্ধারণ করে (উচ্চতর মান অঞ্চলটি আরও অস্পষ্ট করে তোলে)।
পরামর্শ
- চিত্রগুলি অস্পষ্ট করার অন্যান্য উপায়ের জন্য গ্রেডিয়েন্ট সরঞ্জাম মেনুতে বিভিন্ন প্রিসেটের পরীক্ষা করুন।
- আপনি নিজের নির্বাচনের সাথে অন্যান্য অস্পষ্ট সরঞ্জামগুলিও পরীক্ষা করতে পারেন (উইন্ডোর উপরে অবস্থিত "ফিল্টার" মেনুতে আপনি এটি পেতে পারেন)।



