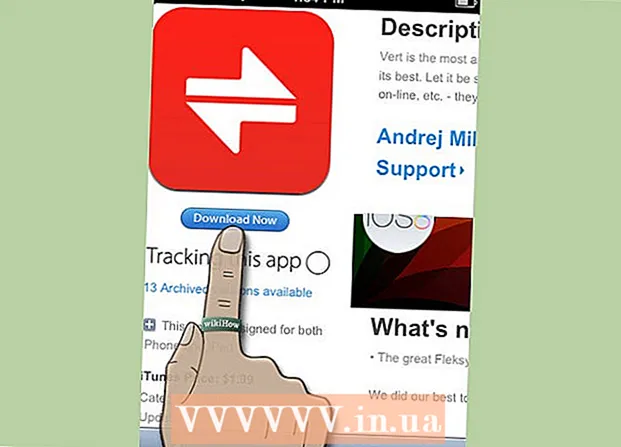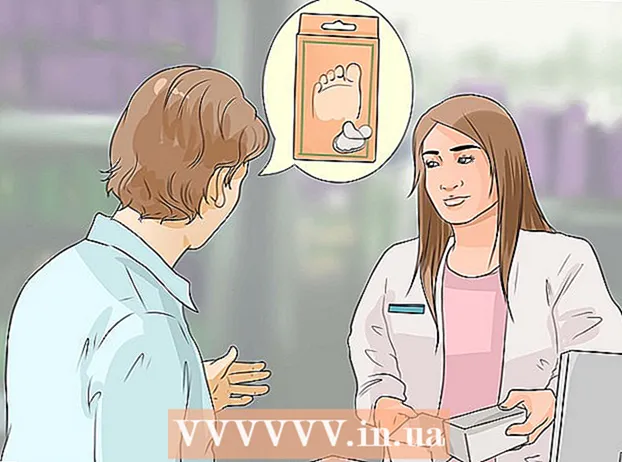লেখক:
Monica Porter
সৃষ্টির তারিখ:
15 মার্চ 2021
আপডেটের তারিখ:
1 জুলাই 2024

কন্টেন্ট
আপনি যদি কোনও ওয়েবসাইট অ্যাক্সেস করার চেষ্টা করছেন তবে ব্যর্থ হন, অন্যগুলি এখনও সাধারণভাবে লোড হয়, এর অনেক কারণ রয়েছে। সাইটটি মন্থর হলে আপনি কেবল অপেক্ষা করতে পারেন। তবে আপনি যদি অন্য কম্পিউটার বা ডিভাইসে ওয়েবসাইটটি লোড করতে পারেন তবে এর অর্থ আপনার কম্পিউটার বা নেটওয়ার্কে কোনও সমস্যা আছে। কয়েকটি দ্রুত সমাধান রয়েছে যা বেশিরভাগ সমস্যার সমাধান করতে পারে তবে আপনাকে একটু ধৈর্য ধরতে হবে। কোনও ওয়েবসাইটে অ্যাক্সেস সীমাবদ্ধ করার সমস্যার সমাধানের জন্য আমাদের ভাইরাস বা ম্যালওয়ারের জন্য স্ক্যান করা প্রয়োজন হতে পারে, তদ্ব্যতীত, যদি পদ্ধতিগুলি হয় তবে ব্রাউজার সেটিংস পরীক্ষা করতে বা ডিএনএস কনফিগারেশন পরিবর্তন করতে হবে স্ক্যান সমস্যার সমাধান করে না।
পদক্ষেপ
5 এর 1 ম অংশ: বেসিক সমস্যা সমাধান

পৃষ্ঠাটি অন্য কোনও ডিভাইস বা নেটওয়ার্কে লোড করার চেষ্টা করুন, আপনি নিজের মোবাইল নেটওয়ার্কটি ব্যবহার করে দেখতে পারেন। অন্য ফোন বা কম্পিউটারে ওয়েবসাইট অ্যাক্সেস করার চেষ্টা করুন। ওয়েবসাইটটি যদি অন্য ডিভাইসে স্বাভাবিকভাবে চলে তবে সমস্যাটি আপনার কম্পিউটারে। যদি ওয়েব পৃষ্ঠাটি অন্য কোনও ডিভাইসে লোড করা যায় না, তবে সমস্যাটি হ'ল ট্রান্সমিশন লাইন বা নিজেই ওয়েবসাইট।- যদি সম্ভব হয় তবে আপনার নেটওয়ার্কের সাথে সংযুক্ত কোনও ডিভাইসে এবং একই নেটওয়ার্কে সংযুক্ত না থাকা অন্য একটি ডিভাইসে ওয়েবসাইটটি ডাউনলোড করার চেষ্টা করুন। সবচেয়ে সহজ উপায় হ'ল কম্পিউটারটি যে ওয়াই-ফাই সংযোগ ব্যবহার করছে তাতে আপনার ফোনে ওয়েবসাইটে যাওয়া, তারপরে ওয়্যারলেস নেটওয়ার্ক থেকে সংযোগ বিচ্ছিন্ন করুন এবং ওয়েবসাইটটি ডাউনলোড করতে মোবাইল নেটওয়ার্কটি ব্যবহার করুন। সমস্যাটি আপনার সংযোগের সাথে বা ওয়েবসাইটের সাথে আছে কিনা তা আপনি নির্ধারণ করতে সক্ষম হবেন।
- ওয়েবসাইটটি কোনও ডিভাইসে চলতে না পারলে, ডিভাইসটি কোনও নেটওয়ার্কের সাথে সংযুক্ত আছে তা বিবেচনা না করেই সাইটটি ক্রাশ হওয়ার সম্ভাবনা রয়েছে। "ডোমেইন ইজ ডান এখন?" এর মতো একটি মনিটরিং সার্ভিসে ওয়েবসাইট ডোমেন নাম প্রবেশ করে আপনি পরীক্ষা করতে পারেন? ()।

কম্পিউটার পুনরায় চালু করুন। সময়ে সময়ে, কেবলমাত্র আপনার কম্পিউটার পুনরায় চালু করা আপনার সমস্যার সমাধান করতে পারে। আপনার কম্পিউটার পুনরায় চালু করুন এবং আবার ওয়েবসাইট অ্যাক্সেস করার চেষ্টা করুন।
অন্য ব্রাউজারে পৃষ্ঠাটি লোড করার চেষ্টা করুন। কিছু ব্রাউজারে কিছু সেটিংস অনুপযুক্তভাবে ফর্ম্যাট করা যেতে পারে। ওয়েবসাইটটি ঠিকমতো চলছে কিনা তা দেখতে একটি ভিন্ন ব্রাউজার ব্যবহার করুন।- যদি আপনি ডিফল্ট ওয়েব ব্রাউজারটি ব্যবহার করেন এবং অন্য কোনও পছন্দ না পান তবে আপনি দ্রুত ফায়ারফক্স, ক্রোম বা অপেরা যেমন একটি ফ্রি ব্রাউজার ডাউনলোড এবং ইনস্টল করতে পারেন।
সাময়িকভাবে আপনার অ্যান্টিভাইরাস প্রোগ্রামটি অক্ষম করুন। অ্যান্টিভাইরাস সফ্টওয়্যার নির্দিষ্ট কিছু ওয়েবসাইট অ্যাক্সেস করার আপনার ক্ষমতা সীমাবদ্ধ করতে পারে। প্রোগ্রামটি অক্ষম করার চেষ্টা করুন এবং তারপরে ওয়েব পৃষ্ঠাটি পুনরায় লোড করুন।
- সিস্টেম ট্রেতে অ্যান্টি-ভাইরাস আইকনে রাইট ক্লিক করুন এবং "অক্ষম করুন" বা "বন্ধ করুন" নির্বাচন করুন। সম্ভবত প্রোগ্রামটি আপনাকে সতর্ক করবে যে এটি নিরাপদ নয়।
- পরীক্ষা করার পরে প্রোগ্রামটি পুনরায় সক্ষম করতে ভুলবেন না।
নেটওয়ার্ক মডেম এবং রাউটার (রাউটার) পুনরায় ইনস্টল করুন। কোনও নির্দিষ্ট ওয়েবসাইটে বা এ থেকে নেভিগেট করা নেটওয়ার্ক মডেম এবং রাউটার দ্বারা বাধাগ্রস্ত হতে পারে। এই ডিভাইসগুলি পুনরায় ইনস্টল করা আপনাকে সফলভাবে ওয়েবসাইটে অ্যাক্সেস করতে সহায়তা করতে পারে।
- মডেম এবং রাউটারের পাওয়ার কেবলগুলি আনপ্লাগ করুন (যদি আপনার দুটি পৃথক ডিভাইস থাকে) এবং প্রায় এক মিনিট অপেক্ষা করুন।
- মোডেমটি আবার প্লাগ ইন করুন এবং সূচকটি পুরোপুরি আলোকিত হওয়ার জন্য অপেক্ষা করুন।
- রাউটারটি আবার প্লাগ ইন করুন এবং সূচকটি পুরোপুরি আলোকিত হওয়ার জন্য অপেক্ষা করুন।
- আবার ওয়েবসাইট দেখার চেষ্টা করুন।
কম্পিউটারে তারিখ এবং সময় সেটিংস পরীক্ষা করুন। যদি তারিখ বা সময়টি ভুলভাবে সেট করা থাকে তবে এমন সম্ভাবনা রয়েছে যা আপনি নিরাপদ ওয়েবসাইটগুলিতে অ্যাক্সেস করতে পারবেন না ()। তারিখ এবং সময় সঠিকভাবে সেট করা আছে তা নিশ্চিত করতে আপনার কম্পিউটার এবং মোবাইল ডিভাইসে ঘড়িটি পরীক্ষা করুন।
নিশ্চিত করুন যে কোনও পিতামাতার নিয়ন্ত্রণ সেটিংস সক্ষম নয়। যদি আপনি পিতামাতার নিয়ন্ত্রণ সফ্টওয়্যার ব্যবহার করেন তবে নির্দিষ্ট কিছু ওয়েবসাইট অবরুদ্ধ হতে পারে। পিতামাতার নিয়ন্ত্রণগুলি অক্ষম করার চেষ্টা করুন, তারপরে আবার এটি অ্যাক্সেস করুন। এই প্রক্রিয়া নির্ভর করে আপনি কোন পিতামাতার নিয়ন্ত্রণ ব্যবহার করেন। বিজ্ঞাপন
5 এর 2 অংশ: অ্যান্টিভাইরাস প্রোগ্রামগুলি পরীক্ষা করা
নরটন বা ম্যাকাফি আনইনস্টল করুন। এই দুটি অ্যান্টিভাইরাস প্রোগ্রাম ওয়েবে সার্ফিংয়ে বেশ কয়েকটি সমস্যা সৃষ্টি করে। যদি আপনি এই প্রোগ্রামগুলির মধ্যে একটি ইনস্টল করেন তবে তাদের হালকা এবং কম বিরক্তিকর অ্যান্টি-ভাইরাস সফ্টওয়্যার দিয়ে অপসারণ এবং প্রতিস্থাপনের বিষয়টি বিবেচনা করুন।
- নর্টনের সাইবার সুরক্ষা অপসারণ করা বেশ কঠিন হতে পারে, তাই নর্টন সফ্টওয়্যার সম্পূর্ণরূপে অপসারণের উপায়গুলির জন্য অনলাইনে দেখুন।
- ম্যাকাফি সুরক্ষা কেন্দ্রটি আনইনস্টল করা একটি কঠিন প্রোগ্রাম হ'ল ম্যাকাফি সুরক্ষা কেন্দ্র কীভাবে আনইনস্টল করবেন তার নির্দেশাবলীর জন্য ম্যাকাফি সুরক্ষা কেন্দ্রটি আনইনস্টল করুন Read
পরিবর্তে অন্য একটি হালকা অ্যান্টিভাইরাস ইনস্টল করুন। আপনার পুরানো অ্যান্টি-ভাইরাস সফ্টওয়্যার অপসারণ করার পরে, আপনার কম্পিউটারটি সুরক্ষিত করার জন্য ঠিক একই কার্যকারিতা সহ একটি নতুন প্রোগ্রাম ইনস্টল করার বিষয়ে নিশ্চিত হন। নিম্নলিখিত বিনামূল্যে অ্যান্টি-ভাইরাস প্রোগ্রামগুলি তাদের পেশাদার সুরক্ষার জন্য অত্যন্ত সম্মানিত হয় এবং ওয়েবসাইট অ্যাক্সেসে হস্তক্ষেপ করে না:
- অ্যাভাস্ট!
- বিটডিফেন্ডার
- অ্যান্টিভাইর
- মাইক্রোসফ্ট উইন্ডোজ ডিফেন্ডার
আপনার কাছে কেবল একটি অ্যান্টিভাইরাস সফ্টওয়্যার ইনস্টলড রয়েছে তা নিশ্চিত করুন। একই সাথে একাধিক অ্যান্টিভাইরাস প্রোগ্রাম চলমান থাকলে সমস্যা হতে পারে। একে অপরকে রক্ষা করার দক্ষতার ফলস্বরূপ ব্যবহারকারীরা কয়েকটি ওয়েবসাইটে অ্যাক্সেস করতে অক্ষম হবেন। আপনার পছন্দের কেবল অ্যান্টি-ভাইরাস সফ্টওয়্যার রাখুন এবং বাকীটি সরিয়ে ফেলুন।
- আপনি উইকিতে কীভাবে কিছু জনপ্রিয় অ্যান্টিভাইরাস সফটওয়্যার আনইনস্টল করবেন সে সম্পর্কে আপনি নির্দেশাবলী পেতে পারেন।
5 এর 3 অংশ: ব্রাউজার সেটিংস পরীক্ষা করা
জাভাস্ক্রিপ্ট সক্ষম হয়েছে তা নিশ্চিত করুন। জাভাস্ক্রিপ্ট অক্ষম করা থাকলে, আপনাকে অনেক জনপ্রিয় পৃষ্ঠা লোড করতে অসুবিধা হবে। জাভাস্ক্রিপ্ট সক্ষম হয়েছে তা নিশ্চিত করতে আপনার ব্রাউজার সেটিংস পরীক্ষা করুন:
- ইন্টারনেট এক্সপ্লোরার - সরঞ্জাম মেনু বা গিয়ার বোতামটি ক্লিক করুন এবং "ইন্টারনেট বিকল্পগুলি" নির্বাচন করুন। "সুরক্ষা" ট্যাবে ক্লিক করুন তারপরে "কাস্টম স্তর" বোতামটি ক্লিক করুন। "স্ক্রিপ্টিং" বিভাগে নীচে স্ক্রোল করুন এবং "সক্ষম করুন" এ "সক্রিয় স্ক্রিপ্টিং" সেট করুন।
- ক্রোম - ক্রোম মেনুতে ক্লিক করুন এবং "সেটিংস" নির্বাচন করুন। নীচে "উন্নত সেটিংস দেখান" লিঙ্কটি ক্লিক করুন, তারপরে "গোপনীয়তা" বিভাগে অবস্থিত "সামগ্রী সেটিংস" বোতামটি ক্লিক করুন। "সমস্ত সাইটকে জাভাস্ক্রিপ্ট সামগ্রী চালানোর অনুমতি দিন" লাইনটি চেক করা আছে কিনা তা নিশ্চিত করুন।
- ফায়ারফক্স - ঠিকানা বারে "সম্পর্কে: কনফিগারেশন" টাইপ করুন এবং নিশ্চিত করুন যে আপনি চালিয়ে যেতে চান। অনুসন্ধানের ক্ষেত্রে "জাভাস্ক্রিপ্ট.এনবল" টাইপ করুন। "জাভাস্ক্রিপ্ট.এনএবলড" এর "মান" মানটি "সত্য" এ সেট হয়ে আছে তা নিশ্চিত করুন।
- সাফারি - সাফারি বা সম্পাদনা মেনুতে ক্লিক করুন এবং "পছন্দসমূহ" নির্বাচন করুন। "সুরক্ষা" ট্যাবে ক্লিক করুন এবং "জাভাস্ক্রিপ্ট সক্ষম করুন" বক্সটি চেক করুন।
অপ্রয়োজনীয় এক্সটেনশনগুলি সরান। এক্সটেনশনটি আপনার ব্রাউজারের জন্য সমস্যা তৈরি করতে পারে। আপনি নিশ্চিত করেছেন না বা ব্যবহারের প্রয়োজন নেই এমন একটি এক্সটেনশন অক্ষম বা মুছে ফেলা সমস্যার সমাধান করতে পারে। ব্রাউজারটি কাজ করার জন্য কোনও এক্সটেনশনের প্রয়োজন হয় না, যাতে আপনার অ্যাক্সেস থাকা কোনও এক্সটেনশন নিরাপদে অক্ষম করতে পারেন।
- ইন্টারনেট এক্সপ্লোরার - সরঞ্জাম মেনু বা গিয়ার বোতামটি ক্লিক করুন এবং "অ্যাড-অন পরিচালনা করুন" নির্বাচন করুন। তালিকা থেকে এক্সটেনশানগুলি নির্বাচন করুন এবং এগুলি অক্ষম করতে "অক্ষম করুন" ক্লিক করুন।
- Chrome - ক্রোম মেনুতে ক্লিক করুন এবং "আরও সরঞ্জাম" tools "এক্সটেনশানস" নির্বাচন করুন। আপনি অক্ষম করতে চান এমন প্রতিটি এক্সটেনশনের জন্য "সক্ষম" জন্য বাক্সটি চেক করুন।
- ফায়ারফক্স - ফায়ারফক্স মেনু বোতামটি ক্লিক করুন এবং "অ্যাড-অনস" নির্বাচন করুন। বাম মেনুতে "এক্সটেনশনস" বিকল্পটি ক্লিক করুন। প্রতিটি প্লাগ-ইনের পাশে "অক্ষম করুন" বোতামটি ক্লিক করুন।
- সাফারি - সাফারি বা সম্পাদনা মেনুতে ক্লিক করুন এবং "পছন্দসমূহ" নির্বাচন করুন। "এক্সটেনশনগুলি" ট্যাবটি ক্লিক করুন এবং তারপরে আপনি যে অক্ষম করতে চান প্রতিটি প্লাগইনটির জন্য "সক্ষম" বাক্সটি আনচেক করুন।
ব্রাউজারের সংযোগ সেটিংস পরীক্ষা করুন। যদি আপনার ব্রাউজারটি কোনও প্রক্সি সার্ভারের মাধ্যমে সংযোগ স্থাপনের জন্য সেট আপ করা থাকে তবে আপনি সংযোগের সমস্যার সম্মুখীন হতে পারেন। আপনার সংযোগ সেটিংস পরীক্ষা করে দেখুন এবং সমস্যাটি সমাধান হয়েছে কিনা তা দেখতে প্রক্সি সার্ভারটি অক্ষম করুন।
- ইন্টারনেট এক্সপ্লোরার - সরঞ্জাম মেনু বা গিয়ার বোতামটি ক্লিক করুন এবং "ইন্টারনেট বিকল্পগুলি" নির্বাচন করুন। "সংযোগগুলি" ট্যাবে ক্লিক করুন, তারপরে "ল্যান সেটিংস" বোতামটি ক্লিক করুন। "স্বয়ংক্রিয়ভাবে সেটিংস সনাক্ত করে" বাক্সটি চেক করুন এবং "আপনার ল্যানের জন্য একটি প্রক্সি সার্ভার ব্যবহার করুন" চেক করুন।
- Chrome এ - ক্রোম মেনুতে ক্লিক করুন এবং "সেটিংস" নির্বাচন করুন। তালিকার নীচে "উন্নত সেটিংস দেখান" লিঙ্কটি ক্লিক করুন। নীচে স্ক্রোল করুন এবং "প্রক্সি সেটিংস পরিবর্তন করুন" বোতামটি ক্লিক করুন। "ল্যান সেটিংস" বোতামটি ক্লিক করুন। "স্বয়ংক্রিয়ভাবে সেটিংস সনাক্ত করে" বাক্সটি চেক করুন এবং "আপনার ল্যানের জন্য একটি প্রক্সি সার্ভার ব্যবহার করুন" চেক করুন।
- ফায়ারফক্স - ফায়ারফক্স বোতামে ক্লিক করুন এবং "বিকল্পগুলি" নির্বাচন করুন। "উন্নত" উন্নত বিকল্প প্যানেলটি নির্বাচন করুন এবং "নেটওয়ার্ক" ট্যাবটি ক্লিক করুন। "সেটিংস" বোতামটি ক্লিক করুন এবং "কোনও প্রক্সি নয়" বা "সিস্টেম প্রক্সি সেটিংস ব্যবহার করুন" নির্বাচন করুন।
- সাফারি - সাফারি বা সম্পাদনা মেনুতে ক্লিক করুন এবং "পছন্দসমূহ" নির্বাচন করুন। "উন্নত" ট্যাবটি ক্লিক করুন এবং তারপরে "পরিবর্তন সেটিংস" বোতামটি ক্লিক করুন। সমস্ত প্রক্সি অ্যাক্টিভেশন সেটিংস আনচেক করুন।
আপনার ব্রাউজারটি রিসেট করুন। আপনি যদি এখনও কোনও ওয়েবসাইটের সাথে সংযোগ করতে না পারেন তবে আপনি নিজের ব্রাউজার সেটিংস পুনরায় সেট করতে পারেন। এটি ব্রাউজারের সমস্ত ডেটা মুছবে এবং এটিকে তার মূল ফর্ম্যাটে ফিরিয়ে দেবে।
- ইন্টারনেট এক্সপ্লোরার - সরঞ্জাম মেনু বা গিয়ার বোতামটি ক্লিক করুন এবং "ইন্টারনেট বিকল্পগুলি" নির্বাচন করুন। "উন্নত" ট্যাবটি ক্লিক করুন এবং "রিসেট" নির্বাচন করুন। "ব্যক্তিগত সেটিংস মুছুন" বাক্সটি চেক করুন তারপরে আবার "রিসেট" ক্লিক করুন।
- Chrome এ - ক্রোম মেনুতে ক্লিক করুন এবং "সেটিংস" নির্বাচন করুন। "উন্নত সেটিংস দেখান" লিঙ্কটি ক্লিক করুন। পৃষ্ঠার নীচে স্ক্রোল করুন এবং "সেটিংস পুনরায় সেট করুন" নির্বাচন করুন। নিশ্চিত করতে "রিসেট" ক্লিক করুন।
- ফায়ারফক্সে - ফায়ারফক্স মেনু বোতামটি ক্লিক করুন এবং "?" বিকল্পটি ক্লিক করুন মেনু নীচে। "সমস্যা সমাধানের তথ্য" বিকল্পটি ক্লিক করুন। "রিফ্রেশ ফায়ারফক্স" ক্লিক করুন এবং নিশ্চিত করতে আবার "রিফ্রেশ ফায়ারফক্স" নির্বাচন করুন।
- সাফারি অন - "গরম" সাফারি টিপুন বন্ধ করুন কমান্ড+। বিকল্প+প্রস্থানএবং তালিকা থেকে সাফারি চয়ন করুন। একবার সাফারিটি বন্ধ হয়ে গেলে কী টিপুন Ift শিফ্ট এবং ডক বা অ্যাপ্লিকেশন ফোল্ডার থেকে সাফারি পুনরায় চালু করুন। Wi-Fi বন্ধ করুন এবং ওয়েবসাইটে যান। ওয়েবসাইটটি লক্ষ্য করে যে কম্পিউটারটি সংযুক্ত নেই, আবার ওয়াই-ফাই চালু করুন।
5 এর 4 র্থ অংশ: ম্যালওয়ারের জন্য স্ক্যান করুন
অ্যাডাব্লু ক্লিনার ডাউনলোড করুন। এটি একটি নিখরচায় ম্যালওয়্যার স্ক্যানার যা বেশিরভাগ সাধারণ ম্যালওয়্যার এবং বিজ্ঞাপনের প্রবেশের সন্ধান করতে পারে। আপনি এটি নিখরচায় ডাউনলোড করতে পারেন।
ডাউনলোড শেষ হওয়ার পরে অ্যাডডব্ল্যাকারার চালু করুন। আপনি প্রোগ্রামটি চালাতে চান তা নিশ্চিত করার পরে, সফ্টওয়্যারটি স্ক্যান করার জন্য প্রয়োজনীয় ফাইলগুলি ডাউনলোড শুরু করবে। এটি কেবল কয়েক মিনিট সময় নেয়।
স্ক্যান শুরু করতে "স্ক্যান" বোতামটি ক্লিক করুন। অ্যাডাব্লু ক্লিনার আপনার কম্পিউটারটি স্ক্যান করা শুরু করবে, যা প্রায় 15-20 মিনিট সময় নেয়।
স্ক্যানটি সম্পূর্ণ হওয়ার পরে, "ক্লিন" বোতামটি ক্লিক করুন। অ্যাডাব্লু ক্লিয়ারার স্ক্যানের সময় পাওয়া সমস্ত দূষিত ফাইলগুলি সরিয়ে ফেলবে।
ম্যালওয়ারবাইটিস অ্যান্টি-ম্যালওয়ারের ফ্রি সংস্করণটি ডাউনলোড এবং ইনস্টল করুন। বিনামূল্যে সংস্করণে ছোট ব্যবহারকারীদের জন্য স্ক্যানিং এবং পরিষ্কারের ফাংশনগুলির একটি সম্পূর্ণ স্যুট অন্তর্ভুক্ত। আপনি এটি ডাউনলোড করতে পারেন।
- ডাউনলোডের পরে ইনস্টলারটি চালু করুন। জিজ্ঞাসা করা হলে একটি বিনামূল্যে শংসাপত্র নির্বাচন করুন।
- এখানে একটি ম্যাক সংস্করণ রয়েছে, যা ম্যাক কম্পিউটারগুলির জন্য আরও শক্তিশালী অ্যান্টি-ম্যালওয়্যার প্রোগ্রামগুলির মধ্যে অন্যতম অ্যাডওয়্যারমিডিকের বর্তমান সংস্করণ।
অ্যান্টি-ম্যালওয়্যার চালু করুন এবং ক্লিক করুন "এখন হালনাগাদ করুন". এই বিকল্পটি উপলভ্য আপডেটগুলি ডাউনলোড করবে যা অ্যান্টি-ম্যালওয়ারকে আরও দূষিত ফাইলগুলি সন্ধানে সহায়তা করতে সক্ষম।
আপনার কম্পিউটারে স্ক্যান চালানোর জন্য "এখন স্ক্যান করুন" এ ক্লিক করুন। এটি সাধারণত অ্যাডাব্লু ক্লিনারের স্ক্যানের চেয়ে কিছুটা দীর্ঘ।
স্ক্যান সম্পূর্ণ হওয়ার পরে "সমস্ত পৃথককে" ক্লিক করুন। এই বিকল্পটি স্ক্যান চলাকালীন যে কোনও ফাইল সরিয়ে ফেলবে।
কম্পিউটারটি পুনরায় বুট করুন এবং পরীক্ষা করুন। যদি এর কারণ হয় কারণ অ্যাডওয়্যারের আপনাকে নির্দিষ্ট ওয়েবসাইট অ্যাক্সেস করা থেকে স্ক্যান করার পরে বাধা দেয়, আপনার স্বাভাবিকভাবে অ্যাক্সেস করতে সক্ষম হওয়া উচিত। বিজ্ঞাপন
5 এর 5 তম অংশ: ডিএনএস কনফিগারেশন পরিবর্তন করা হচ্ছে
বর্তমান ডিএনএস সেটিংস সাফ করুন। ডিএনএস (ডোমেন নেম সিস্টেম) এমন একটি পরিষেবা যা ওয়েবসাইটের ডোমেন নামগুলিকে আইপি অ্যাড্রেসে রূপান্তর করে যাতে আপনি ওয়েবসাইটগুলিতে সংযোগ করতে পারেন। স্থানীয় ডিএনএস ফাইলগুলি যদি নীচে যায় তবে আপনি নির্দিষ্ট ওয়েবসাইটগুলি লোড করতে সক্ষম হবেন না। ক্লিয়ারিং ডিএনএস আপনার স্থানীয় ডিএনএস তথ্য পরিষ্কার করবে এবং একটি নতুন কপি ডাউনলোড করবে।
- উইন্ডোজ অপারেটিং সিস্টেমের জন্য - টিপুন ⊞ জিত+আর এবং টাইপ সেমিডি কমান্ড প্রম্পট কমান্ড লাইন পরিবেশ খুলতে। আমদানি করুন ipconfig / flushdns এবং টিপুন ↵ প্রবেশ করুন। একটি বার্তা উপস্থিত হবে যাতে উল্লেখ করা হবে যে ডিএনএস মেমরিটি সাফ হয়ে গেছে, আপনি এখন কমান্ড প্রম্পটটি বন্ধ করতে পারেন।
- ম্যাক - ইউটিলিটি ফোল্ডারের মধ্যে থেকে টার্মিনাল খুলুন। প্রকার dscacheutil-fluscache এবং টিপুন ⏎ রিটার্ন। তারপরে, টাইপিং চালিয়ে যান sudo killall -HUP mDNSResponder এবং টিপুন ⏎ রিটার্ন ডিএনএস পরিষেবা পুনরায় চালু করতে। আপনাকে প্রশাসক (প্রশাসক) পাসওয়ার্ড লিখতে বলা হবে।
সংযোগ করতে একটি নতুন ডিএনএস পরিষেবা সন্ধান করুন। ব্যবহারকারী সাধারণত একটি ইন্টারনেট পরিষেবা সরবরাহকারীর দ্বারা সরবরাহিত ডোমেন নাম সিস্টেমের সাথে সংযোগ স্থাপন করে তবে অন্যান্য বিকল্প রয়েছে। এমনকি কিছু অন্যান্য ডিএনএস পরিষেবাদিতে ওয়েব ব্রাউজিংয়ের গতি উল্লেখযোগ্যভাবে উন্নত করার ক্ষমতা রয়েছে। আজ সর্বাধিক জনপ্রিয় এবং নিখরচায় ডিএনএস সরবরাহকারীদের একটি তালিকা পেতে "ফ্রি ডিএনএস তালিকা" কীওয়ার্ড দিয়ে অনুসন্ধান করুন। আপনি চয়ন করতে গতি তুলনাও পেতে পারেন।
- দুটি সাধারণ ডিএনএস ঠিকানা রয়েছে: প্রাথমিক এবং মাধ্যমিক। আপনার একই সাথে উভয় ব্যবহার করা দরকার।
- দ্রষ্টব্য: সমস্ত ডিএনএস সার্ভার একই সামগ্রীতে অ্যাক্সেসের অনুমতি দেয় না। আমরা আপনাকে সর্বাধিক প্রচারের জন্য গুগল বা ওপেনডিএনএস ব্যবহার করার পরামর্শ দিচ্ছি।
নতুন ডিএনএস পরিষেবাতে সংযুক্ত করুন। আপনি যে সার্ভারটি সংযোগ করতে চান তা খুঁজে পাওয়ার পরে আপনার কম্পিউটারকে নতুন ডিএনএস সংযোগের দিকে নির্দেশ করতে হবে।
- উইন্ডোজ অপারেটিং সিস্টেমের জন্য - টিপুন ⊞ জিত+আর এবং টাইপ ncpa.cpl। নেটওয়ার্ক সংযোগ উইন্ডো প্রদর্শিত হবে। নেটওয়ার্ক অ্যাডাপ্টারে ডান ক্লিক করুন এবং "সম্পত্তি" নির্বাচন করুন। তালিকার "ইন্টারনেট প্রোটোকল সংস্করণ 4" হাইলাইট করুন এবং "সম্পত্তি" বোতামটি ক্লিক করুন। "নিম্নলিখিত ডিএনএস সার্ভারের ঠিকানাগুলি ব্যবহার করুন" নির্বাচন করুন এবং আপনি যে ঠিকানাটি ব্যবহার করতে চান তা প্রবেশ করুন।
- ম্যাক - অ্যাপল মেনুটি খুলুন এবং "সিস্টেমের পছন্দগুলি" নির্বাচন করুন। "নেটওয়ার্ক" বিকল্পটি ক্লিক করুন এবং আপনার বর্তমান নেটওয়ার্কটি নির্বাচন করুন। "উন্নত" বোতামটি ক্লিক করুন এবং তারপরে "ডিএনএস" ট্যাবটি নির্বাচন করুন। আপনি যে সার্ভারে সংযোগ করতে চান তা প্রবেশ করুন।