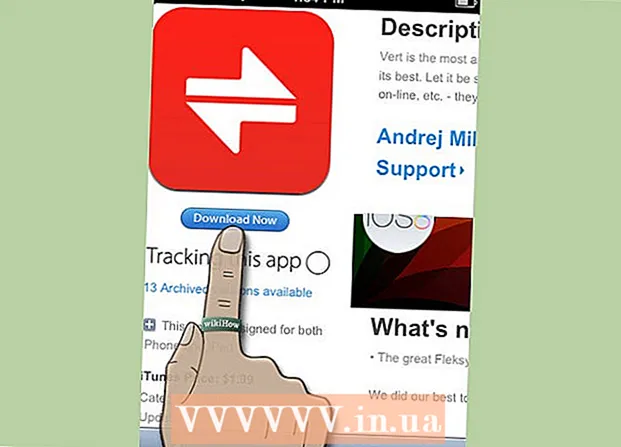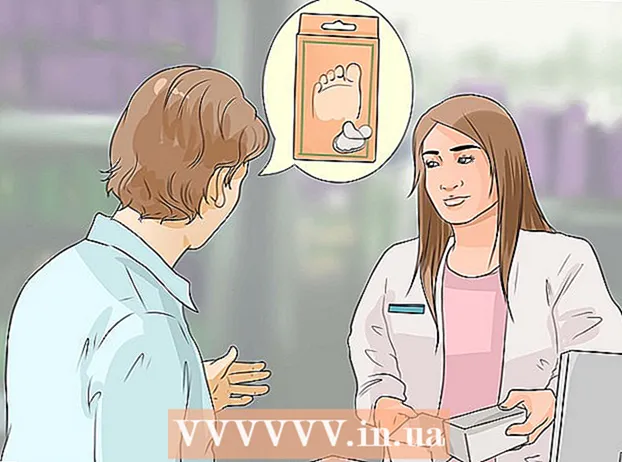লেখক:
Lewis Jackson
সৃষ্টির তারিখ:
11 মে 2021
আপডেটের তারিখ:
1 জুলাই 2024

কন্টেন্ট
অ্যান্ড্রয়েড ডিভাইস কেবল সংযোগটি আপনাকে অন্য USB ডিভাইসের মতো আপনার ফোনের সামগ্রী ব্রাউজ করতে দেয়। ম্যাকের সাহায্যে আপনার একটি অ্যান্ড্রয়েড বিকাশকারী থেকে অ্যান্ড্রয়েড ফাইল স্থানান্তর নামে একটি বিশেষ সফ্টওয়্যার প্রয়োজন। আপনি দ্রুত বেতার স্থানান্তরের জন্য এয়ারড্রয়েড ক্রস-প্ল্যাটফর্ম প্রোগ্রামটিও ব্যবহার করতে পারেন।
পদক্ষেপ
পদ্ধতি 3 এর 1: ম্যাকোস ব্যবহার করুন
আপনার ম্যাক ব্যবহার করে অ্যান্ড্রয়েড ফাইল স্থানান্তর ওয়েবসাইটে যান। আপনার ম্যাকের সাথে আপনার অ্যান্ড্রয়েড ডিভাইসটি সংযুক্ত করতে এবং ফাইলগুলির মাধ্যমে ব্রাউজ করতে আপনার একটি বিশেষ প্রোগ্রাম অ্যান্ড্রয়েড ফাইল স্থানান্তর দরকার।
- ডাউনলোড পৃষ্ঠাটি খুলতে সাফারির সাথে যান।

ক্লিক "এখনই ডাউনলোড করুন" (এখনই ডাউনলোড করুন) আপনার ম্যাকটিতে ইনস্টলেশন ফাইলটি ডাউনলোড করতে।
ডাউনলোড হয়ে গেলে সেটআপ প্রোগ্রামটি খুলুন। মাত্র কয়েক এমবি ওজনের, ডিএমজি ফাইলটি ডাউনলোড করতে কেবল কয়েক সেকেন্ড সময় নেয়, এমনকি ধীর সংযোগের সাথেও।

ইউটিলিটি ফোল্ডারে "অ্যান্ড্রয়েড ফাইল স্থানান্তর" টানুন। আপনি যখন সেটআপ প্রোগ্রামটি চালাবেন তখন উইন্ডোতে দুটি আইকন উপস্থিত হবে।
অ্যাপ্লিকেশন ফোল্ডারটি খুলুন। ডেস্কটপ থেকে, "যান" মেনুতে ক্লিক করুন এবং "অ্যাপ্লিকেশনগুলি" নির্বাচন করুন।

অ্যান্ড্রয়েড ফাইল স্থানান্তর চালান। জিজ্ঞাসা করা হলে চালাতে "খুলুন" এ ক্লিক করুন। একবার ইনস্টল হয়ে গেলে, আপনাকে কেবল প্রথম রানের জন্য জিজ্ঞাসা করা হবে।
অ্যান্ড্রয়েড ডিভাইস স্ক্রীন আনলক করুন। ম্যাকের স্টোরেজ অ্যাক্সেস করার জন্য অ্যান্ড্রয়েড ডিভাইসের স্ক্রিনটি আনলক করা দরকার।
আপনার ম্যাকের সাথে আপনার অ্যান্ড্রয়েড ডিভাইস সংযুক্ত করতে একটি ইউএসবি কেবল ব্যবহার করুন। অ্যান্ড্রয়েড ডিভাইসটি সঠিকভাবে সেট আপ করা থাকলে অ্যান্ড্রয়েড ফাইল স্থানান্তর উইন্ডোটি উপস্থিত হতে পারে।
অ্যান্ড্রয়েড ডিভাইসে বিজ্ঞপ্তি প্যানেলটি খুলুন। আপনার সমস্ত বিজ্ঞপ্তি প্রদর্শন করে এমন একটি প্যানেল খোলার জন্য উপর থেকে নীচে সোয়াইপ করুন।
আপনার ডিভাইসের জন্য ইউএসবি মোড চয়ন করতে ইউএসবি বিকল্পটি আলতো চাপুন। বিজ্ঞপ্তিগুলির তালিকায় ইউএসবি লোগোটি সন্ধান করুন।
"ফাইল স্থানান্তর", "মিডিয়া স্থানান্তর", বা নির্বাচন করুন or "এম-টিপি". এই মোডটি অ্যান্ড্রয়েড ডিভাইসটিকে একটি ইউএসবি স্টোরেজ ডিভাইস হিসাবে ম্যাকের সাথে সংযোগ স্থাপন এবং অ্যান্ড্রয়েড ফাইল স্থানান্তরে খুলতে দেয়।
অ্যান্ড্রয়েড ফাইল স্থানান্তর উইন্ডোতে ফাইলটি ব্রাউজ করুন। এই উইন্ডোতে প্রদর্শিত ডিভাইস ফোল্ডারগুলি ফাইন্ডার উইন্ডোতে যেভাবে প্রদর্শিত হয় তার সাথে বেশ মিল।
শেষ হয়ে গেলে অ্যান্ড্রয়েড ডিভাইসের সাথে সংযোগ বিচ্ছিন্ন করুন। একবার আপনি আপনার অ্যান্ড্রয়েড ডিভাইসে সামগ্রী স্থানান্তর এবং অ্যাক্সেস করার পরে কেবল আপনার ম্যাক থেকে সংযোগ বিচ্ছিন্ন করার জন্য কেবলটি প্লাগ করুন। নিশ্চিত করুন যে আপনি যখন করবেন, আপনি কোনও ফাইল রূপান্তর করছেন না। বিজ্ঞাপন
পদ্ধতি 2 এর 2: উইন্ডোজ ব্যবহার
একটি USB কেবল ব্যবহার করে কম্পিউটারে Android ডিভাইস প্লাগ করুন the এখানে, আপনি নিজেই ফোনের চার্জিং কেবলটি ব্যবহার করতে পারেন।
আপনার অ্যান্ড্রয়েড ডিভাইসে বিজ্ঞপ্তি প্যানেলটি খুলুন। স্ক্রিনে সমস্ত বিজ্ঞপ্তি প্রকাশ করতে উপর থেকে নীচে সোয়াইপ করুন।
আপনার বিজ্ঞপ্তি প্যানেলে প্রদর্শিত বিজ্ঞপ্তির তালিকায় উপস্থিত "ইউএসবি" বিকল্পটি ক্লিক করুন। ইউএসবি লোগোটি সন্ধান করুন।
"ফাইল স্থানান্তর", "মিডিয়া স্থানান্তর" বা নির্বাচন করুন "এম-টিপি". আপনার ডিভাইসের উপর নির্ভর করে নামটি অভিন্ন হতে পারে না। এই সময়ে, অ্যান্ড্রয়েড ফোনটি একটি ডিভাইস হিসাবে কম্পিউটারে উপস্থিত হবে।
ড্রাইভারটি ইনস্টল হওয়ার জন্য অপেক্ষা করুন। সাধারণত উইন্ডোজ অ্যান্ড্রয়েড ডিভাইসটিকে আপনার কম্পিউটারের সাথে যোগাযোগের অনুমতি দেয়, স্বয়ংক্রিয়ভাবে কোনও প্রয়োজনীয় ড্রাইভার ইনস্টল করবে। যদি ইনস্টলেশন ব্যর্থ হয় বা উইন্ডোজ সঠিক ড্রাইভারটি খুঁজে না পায়, আপনাকে ফোন প্রস্তুতকারকের কাছ থেকে ড্রাইভারটি ইনস্টল করতে হবে।
- আপনি "ড্রাইভার" কীওয়ার্ডটির জন্য গুগলে অনুসন্ধান করতে পারেন ফোন মডেল"তারপরে প্রস্তুতকারকের লিঙ্কে যান unt অবিশ্বস্ত উত্স থেকে ড্রাইভারগুলি ডাউনলোড করবেন না তা নিশ্চিত হন।
"কম্পিউটার / এই পিসি" উইন্ডোটি খুলুন। কম্পিউটারে সংযুক্ত সমস্ত ডিভাইস এবং ড্রাইভার প্রদর্শিত হবে। আপনি এটি স্টার্ট মেনু থেকে খুলতে পারেন বা ক্লিক করতে পারেন ⊞ জিত+ই.
অ্যান্ড্রয়েড ডিভাইস ডাবল আলতো চাপুন। আপনি সম্ভবত এটি কেবল মডেল নম্বর দ্বারা স্বীকৃতি পাবেন। আপনার ডিভাইস "ডিভাইস এবং ড্রাইভ" বা "অপসারণযোগ্য স্টোরেজ সহ ডিভাইস" এর অধীনে তালিকাভুক্ত করা হবে।
আপনার অ্যান্ড্রয়েড ডিভাইসে সামগ্রী ব্রাউজ করুন। কম্পিউটার / এই পিসি উইন্ডোতে আপনার ফোনটি খোলার পরে, আপনি অ্যান্ড্রয়েড ফাইল সিস্টেমের জন্য একাধিক ফোল্ডার দেখতে পাবেন। সাধারণ ফোল্ডারে ডিসিআইএম (ক্যামেরা), ছবি, ভিডিও, সঙ্গীত এবং রিংটোন অন্তর্ভুক্ত রয়েছে। প্রায়শই অ্যাপ্লিকেশনটি তার নিজস্ব নির্দিষ্ট ফোল্ডারও তৈরি করে।
শেষ হয়ে গেলে অ্যান্ড্রয়েড ডিভাইস সংযোগ বিচ্ছিন্ন করুন। একবার আপনি আপনার অ্যান্ড্রয়েড ডিভাইসে সামগ্রী স্থানান্তর এবং অ্যাক্সেস করার পরে, স্ক্রিনের নীচের ডানদিকে কোণে অবস্থিত সিস্টেম ট্রেতে নিরাপদে মুছে ফেলা হার্ডওয়ার বোতামটি ক্লিক করুন। আপনার অ্যান্ড্রয়েড ডিভাইস "নিষ্কাশন করুন" নির্বাচন করুন।
- সুরক্ষা অপসারণ হার্ডওয়্যার বোতামটি খুঁজতে আপনাকে লুকানো আইকনগুলি প্রসারিত করতে হতে পারে।
পদ্ধতি 3 এর 3: ওয়্যারলেস সংযোগের জন্য এয়ারড্রয়েড ব্যবহার করুন (ম্যাক এবং উইন্ডোজ)
আপনার অ্যান্ড্রয়েড ডিভাইসে এয়ারড্রয়েড অ্যাপ্লিকেশন ইনস্টল করুন। গুগল প্লে স্টোর থেকে এয়ারড্রয়েড বিনামূল্যে ডাউনলোড করা যায়। এই অ্যাপ্লিকেশনটি আপনাকে আপনার কম্পিউটারে এয়ারড্রয়েডের সাথে সংযোগ স্থাপন এবং তারযুক্ত সংযোগের প্রয়োজন ছাড়াই ফাইল স্থানান্তর করার অনুমতি দেবে।
একটি এয়ারড্রয়েড অ্যাকাউন্ট তৈরি করুন যাতে আপনি সহজেই আপনার অ্যান্ড্রয়েড ফোনটিকে আপনার কম্পিউটারের সাথে সংযুক্ত করতে পারেন। আপনি প্রথমবার এয়ারড্রয়েড চালিয়ে "সাইন আপ" বোতামটি ক্লিক করুন এবং নির্দেশাবলী অনুসরণ করুন।
আপনার কম্পিউটারের জন্য এয়ারড্রয়েড প্রোগ্রামটি ডাউনলোড করুন। ডেস্কটপ অ্যাপটি ম্যাক এবং উইন্ডোজ অপারেটিং সিস্টেমের জন্য বিনামূল্যে উপলব্ধ। আপনি এটি থেকে ডাউনলোড করতে পারেন। পৃষ্ঠার নীচে স্ক্রোল করুন এবং আপনার অপারেটিং সিস্টেমের জন্য ডাউনলোড বোতামটি ক্লিক করুন।
এয়ারড্রয়েডের জন্য ইনস্টলারটি চালান। ডাউনলোড শেষ হয়ে গেলে আপনার কম্পিউটারে এয়ারড্রয়েড ইনস্টল করতে ইনস্টলারটি চালান।
- আপনি যদি আপনার কম্পিউটারে এই অপ্রয়োজনীয় প্রোগ্রামটি ইনস্টল করতে না চান তবে ম্যাকাফি ওয়েব উপদেষ্টা ইনস্টল করার অফারটি অস্বীকার করতে ভুলবেন না।
যখন প্রয়োজন হয় তখন উইন্ডোজ ফায়ারওয়ালের মাধ্যমে অ্যাক্সেসের অনুমতি দিন। ইনস্টলেশন সমাপ্ত হওয়ার পরে অ্যাপ্লিকেশনটি চালু করুন এবং আপনাকে উইন্ডোজ ফায়ারওয়ালের মাধ্যমে এয়ারড্রয়েড অ্যাক্সেসের অনুমতি দেওয়ার জন্য বলা হবে। এর জন্য আপনাকে ধন্যবাদ, আপনি আপনার অ্যান্ড্রয়েড ডিভাইসকে দূর থেকে অ্যাক্সেস করতে সক্ষম হবেন।
আপনার কম্পিউটারে এয়ারড্রয়েড অ্যাপ্লিকেশনটিতে লগ ইন করুন। আপনি অ্যান্ড্রয়েড ডিভাইসে এই অ্যাপটিতে লগ ইন করতে যে অ্যাকাউন্টটি ব্যবহার করেছিলেন তা অনুগ্রহ করে লগইন করুন। এই মুহুর্তে, অ্যান্ড্রয়েড ফোনটির সাথে সংযোগ স্বয়ংক্রিয়ভাবে প্রতিষ্ঠিত হবে।
পিসি থেকে ফোনে ফাইলগুলি প্রেরণ করুন। এয়ারড্রয়েড উইন্ডোতে এগুলি টেনে এনে ড্রপ করে আপনি দ্রুত আপনার অ্যান্ড্রয়েড ডিভাইসে ফাইল যুক্ত করতে পারেন। "ফাইল স্থানান্তর করুন" বোতামটি ক্লিক করুন এবং "ডিভাইস" ট্যাবটি নির্বাচন করুন এবং আপনার ফোনে যে ফাইলটি আপনি যুক্ত করতে চান তা টানুন এবং ফেলে দিন।
আপনার অ্যান্ড্রয়েড ডিভাইস থেকে আপনার কম্পিউটারে ফাইলগুলি প্রেরণ করুন। প্রধান এয়ারড্রয়েড অ্যাপ্লিকেশন মেনুতে "ফাইল স্থানান্তর" বোতামটি ক্লিক করুন। "এয়ারড্রয়েড ডেস্কটপ" নির্বাচন করুন তারপরে আপনি যে ফাইলগুলি প্রেরণ করতে চান সেগুলিতে ব্রাউজ করুন। এই ফাইলগুলি আপনার কম্পিউটারে বেতারভাবে স্থানান্তরিত হবে। বিজ্ঞাপন