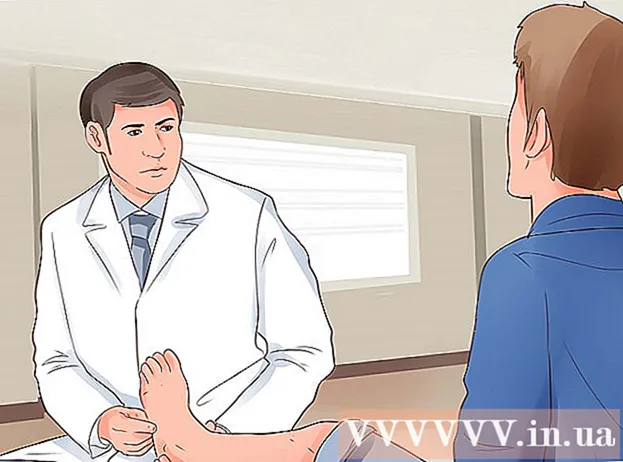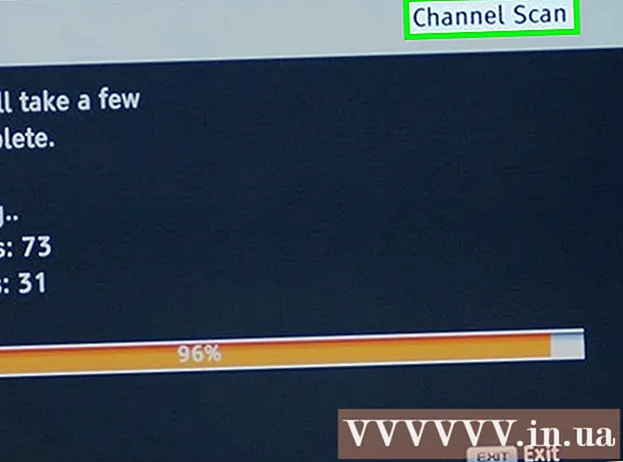লেখক:
Lewis Jackson
সৃষ্টির তারিখ:
8 মে 2021
আপডেটের তারিখ:
1 জুলাই 2024

কন্টেন্ট
মাইক্রোসফ্ট ওয়ার্ড 2013, ওয়ার্ড এডিটিং সফ্টওয়্যার ওয়ার্ডের সর্বশেষতম সংস্করণ, এটি প্রথম সংস্করণ যা আপনাকে কেবল ওয়ার্ডে পিডিএফ ফাইলগুলি খুলতে এবং সম্পাদনা করতে দেয়। আপনি যদি মাইক্রোসফ্ট ওয়ার্ড 2013 ব্যবহার করেন তবে প্রক্রিয়াটি বেশ সহজ। যদি তা না হয় তবে আপনার অতিরিক্ত রূপান্তর সফ্টওয়্যার ব্যবহার করতে হবে।
পদক্ষেপ
2 এর 1 পদ্ধতি: ওয়ার্ড 2013 ব্যবহার করুন
মাইক্রোসফ্ট ওয়ার্ড খুলুন। উইন্ডোজ কী টিপুন (আল্ট কী এর বাম দিকে), "শব্দ" কীওয়ার্ডটি প্রবেশ করুন, তারপরে টিপুন ↵ প্রবেশ করুন (আমদানি)

ফাঁকা নথিতে ক্লিক করুন। আপনি যখন প্রথম শব্দটি খুলবেন তখন আপনাকে বিশেষ বিন্যাস এবং বিন্যাসের বিকল্পগুলি উপস্থাপন করা হবে। তবে, এই টিউটোরিয়ালটির উদ্দেশ্যে, দয়া করে "ফাঁকা ডকুমেন্ট" নির্বাচন করুন।
"ফাইল" ক্লিক করুন। উইন্ডোর উপরের বাম কোণে ফাইল ট্যাবে ক্লিক করুন। একটি ড্রপ-ডাউন মেনু উইন্ডোটির বাম দিকে প্রদর্শিত হবে বিভিন্ন বিকল্পের সাথে।

"খুলুন" ক্লিক করুন। ওপেন বিকল্পটি সন্ধান করুন এবং ক্লিক করুন। এটি আপনার জন্য তালিকাভুক্ত প্রথম বিকল্পগুলির মধ্যে একটি হবে। আপনি যে দস্তাবেজটি খুলতে পারবেন সেই সূত্রগুলি সহ অন্য একটি মেনু খুলবে।
সঠিক উত্স ক্লিক করুন। পিডিএফ ফাইলটি যদি আপনার কম্পিউটারে থাকে তবে কম্পিউটারে ক্লিক করুন। যদি তারা কোনও ইউএসবি ড্রাইভ বা অন্যান্য বাহ্যিক হার্ড ড্রাইভে অবস্থিত থাকে তবে সেই হার্ড ড্রাইভে ক্লিক করুন।

পিডিএফ ফাইল নির্বাচন করুন। আপনার কম্পিউটারে তাদের অবস্থান থেকে সঠিক পিডিএফ ফাইলটি সন্ধান করুন এবং খুলুন।
ডায়ালগ বাক্সে "ওকে" ক্লিক করুন। পিডিএফ ফাইলটি খোলার পরে, আপনাকে জানানো হবে যে প্রক্রিয়াটি শেষ হতে কিছু সময় লাগবে। পিডিএফ ফাইলের আকার এবং ফাইলে গ্রাফিক্সের পরিমাণের উপর নির্ভর করে এটি আরও বেশি সময় নিতে পারে।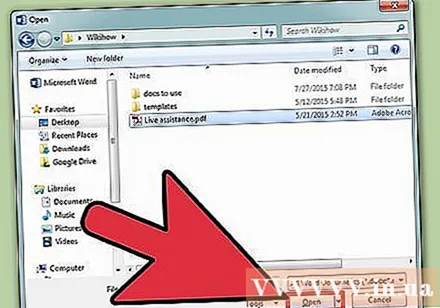
- দ্রষ্টব্য যে যদি ফাইলটিতে প্রচুর গ্রাফিক থাকে তবে ওয়ার্ড এমন একটি সুযোগ রয়েছে যা ডকুমেন্টটি সঠিকভাবে ফর্ম্যাট করতে পারে না। আপনি এখনও ফাইলটি খুলতে সক্ষম হবেন তবে ফলাফলটি অভিন্ন হতে পারে না।
সম্পাদনা করার অনুমতি দেয়। আপনি যদি ওয়েবসাইটটি থেকে ফাইলটি ডাউনলোড করেন তবে আপনি দেখতে পাবেন যে সম্পাদনা অনুমোদিত নয়। ওয়ার্ড কম্পিউটারগুলিকে ভাইরাস দ্বারা সংক্রামিত হতে রোধ করতে এই নেটওয়ার্ক সুরক্ষা পরিমাপ।
- আপনি যদি ফাইলটির উত্সটি বিশ্বাস করেন, উইন্ডোর উপরের বাম কোণে ফাইল ট্যাবটি ক্লিক করুন, তারপরে হলুদ ডায়ালগ বাক্সে "সম্পাদনা সক্ষম করুন" এ ক্লিক করুন।
দলিল সম্পাদনা editing আপনি অন্য কোনও ওয়ার্ড ডকুমেন্টের মতো নথিটি সম্পাদনা শুরু করতে পারেন।
নথিতে সরান। পৃষ্ঠাগুলি দিয়ে স্ক্রোল করার জন্য উইন্ডোর বাম এবং ডানদিকে তীরগুলি ব্যবহার করুন বা আপনি যেমনটি করেন তেমন স্ক্রোল করুন। বিজ্ঞাপন
পদ্ধতি 2 এর 2: শব্দ এর পুরানো সংস্করণ ব্যবহার করুন
অ্যাডোব অ্যাক্রোব্যাট রিডার ডাউনলোড করুন। আপনার জন্য অনলাইনে ফাইল রূপান্তর করতে অনলাইনে পরিষেবা উপলব্ধ রয়েছে তবে এই ওয়েবসাইটগুলি কতটা সুরক্ষিত তা জানা শক্ত to একটি দরকারী রূপান্তরকারী হওয়ার পাশাপাশি, অ্যাডোব অ্যাক্রোব্যাট ডকুমেন্ট মার্কআপ বৈশিষ্ট্যগুলিও সরবরাহ করে। অ্যাডোব অ্যাক্রোব্যাট রিডার পেতে আপনার প্রচুর অর্থ ব্যয় করতে হবে তবে আপনি 30 দিনের দিনের ট্রায়ালটি লিঙ্কটি থেকে ডাউনলোড করে এটি ঠিক করতে পারেন: https://www.acrobat.com/en_us/free-trial-download .html? promoid = KQZBU #। প্রোগ্রামটি ইনস্টল করার জন্য নির্দেশাবলী অনুসরণ করুন।
- নাম, ইমেল ঠিকানা (ইমেল) এবং জন্ম তারিখের মতো আপনাকে কিছু তথ্য পূরণ করতে হবে fill নতুন অ্যাডোব পণ্য এবং তথ্য সম্পর্কে ই-মেইল পাওয়ার বিকল্পটি চেক করতে ভুলবেন না। এই বার্তা বিরক্তিকর হতে পারে।
- আপনি যদি কোনও নতুন অ্যাকাউন্টে সাইন আপ করতে না চান বা আপনি 30 দিনের পরীক্ষার সময়টি ব্যবহার করেন তবে আপনার জন্য বিনামূল্যে ডকুমেন্ট রূপান্তর অনলাইন পরিষেবা উপলব্ধ। দয়া করে https://www.pdftoword.com/ বা http://www.pdfonline.com/pdf-to-word-converter/ এ যান এবং ওয়েবসাইটের নির্দেশাবলী অনুসরণ করুন। নোট করুন এই অনলাইন প্রোগ্রামগুলি ব্যবহার করা নিরাপদ নাও হতে পারে।
অ্যাক্রোব্যাট রিডার খুলুন। আপনি ম্যাক ব্যবহারকারী বা ব্যক্তিগত কম্পিউটার ব্যবহারকারী কিনা তার উপর নির্ভর করে এই প্রক্রিয়াটি কিছুটা আলাদা হতে পারে।
- ব্যক্তিগত কম্পিউটার ব্যবহারকারীদের জন্য: উইন্ডোজ কী টিপুন, "অ্যাক্রোব্যাট রিডার" কীওয়ার্ডটি প্রবেশ করুন এবং তারপরে ক্লিক করুন ↵ প্রবেশ করুন.
- ম্যাক ব্যবহারকারীদের জন্য: কন্ট্রোল প্যানেল থেকে অনুসন্ধানকারী খুলুন, অনুসন্ধান বাক্সে "অ্যাক্রোব্যাট রিডার" কীওয়ার্ডটি প্রবেশ করুন, তারপরে প্রোগ্রামটি খুলুন।
একটি দস্তাবেজ আপলোড করুন। পিডিএফ ডকুমেন্টগুলি রূপান্তর করতে, আপনাকে প্রথমে অ্যাক্রোব্যাট রিডারে পিডিএফ ডকুমেন্টটি খুলতে হবে। উইন্ডোর বাম দিকে শিরোনাম "সংরক্ষণাগারগুলি" এর নীচে "কম্পিউটার" আইটেমটি সন্ধান করুন এবং ক্লিক করুন। তারপরে, নীল "ব্রাউজ করুন" বোতামটি ক্লিক করুন এবং পিডিএফ ফাইলটি খুলুন।
দস্তাবেজ রূপান্তর করুন। আপনি দুটি ভিন্ন পদ্ধতির মাধ্যমে এটি করতে পারেন। দুটি উপায়ই পিডিএফ ডকুমেন্ট থেকে একটি ওয়ার্ড ডকুমেন্ট তৈরি করবে।
- পদ্ধতি 1: উইন্ডোর উপরের বাম কোণে ফাইল ক্লিক করুন। তারপরে, ড্রপ-ডাউন মেনু থেকে "অন্যান্য হিসাবে সংরক্ষণ করুন" এ ক্লিক করুন। শেষ পর্যন্ত দুটি অপশন থেকে "ওয়ার্ড বা এক্সেল অনলাইন" (ওয়ার্ড বা এক্সেল অনলাইনে) ক্লিক করুন।
- খোলা ওয়েব পৃষ্ঠায়, "রূপান্তর করুন" এবং "নথি ভাষা" নির্বাচন করুন। আপনি ওয়ার্ডের সঠিক সংস্করণ এবং আপনার যে ভাষাটি চান সেটিতে স্যুইচ করুন তা নিশ্চিত করুন। তারপরে নীল "ওয়ার্ডে এক্সপোর্ট করুন" বোতামটি ক্লিক করুন।
- পদ্ধতি 2: উইন্ডোর ডানদিকে "এক্সপোর্ট পিডিএফ" বোতামটি ক্লিক করুন, আপনি যে শব্দটি চান তার সংস্করণটি নির্বাচন করুন এবং নীল "রূপান্তর" বোতামটি ক্লিক করুন।
- পদ্ধতি 1: উইন্ডোর উপরের বাম কোণে ফাইল ক্লিক করুন। তারপরে, ড্রপ-ডাউন মেনু থেকে "অন্যান্য হিসাবে সংরক্ষণ করুন" এ ক্লিক করুন। শেষ পর্যন্ত দুটি অপশন থেকে "ওয়ার্ড বা এক্সেল অনলাইন" (ওয়ার্ড বা এক্সেল অনলাইনে) ক্লিক করুন।
একটি নতুন ওয়ার্ড ডকুমেন্ট খুলুন। আপনি যেখানেই ফাইলটি সংরক্ষণের সিদ্ধান্ত নেবেন সদ্য তৈরি হওয়া শব্দের ডকুমেন্টটি সন্ধান করুন এবং খুলুন। বিজ্ঞাপন
পরামর্শ
- আপনি আপনার কম্পিউটারের জন্য উপযুক্ত যে শব্দ বিন্যাসে রূপান্তর করেছেন তা নিশ্চিত করুন। ওয়ার্ডের পুরানো সংস্করণগুলিতে (2007 এর আগে) সাধারণত DOC ফর্ম্যাট থাকে, যখন নতুন সংস্করণের ফাইলগুলিতে DOCX ফর্ম্যাট থাকে।