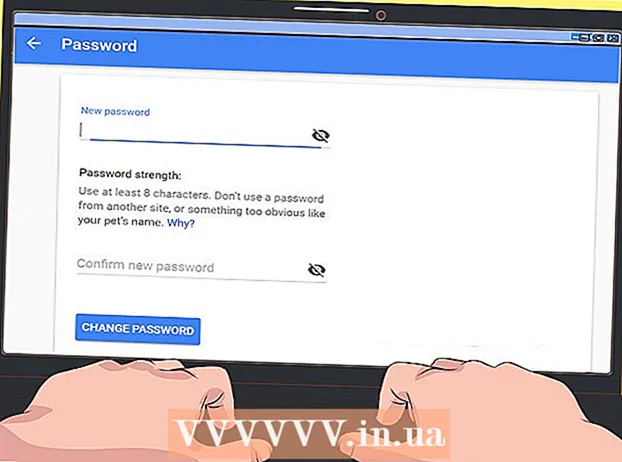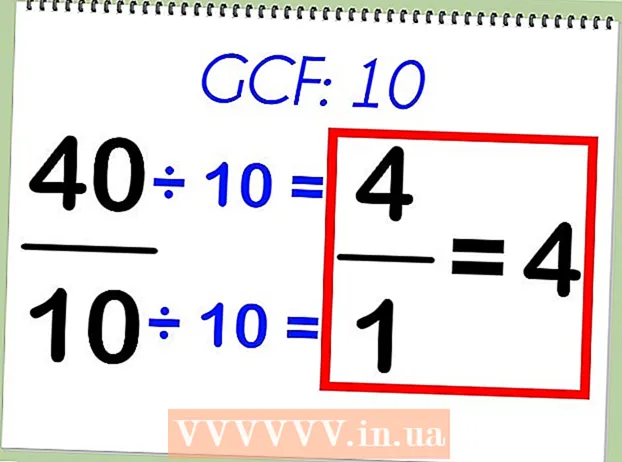লেখক:
Laura McKinney
সৃষ্টির তারিখ:
9 এপ্রিল 2021
আপডেটের তারিখ:
24 জুন 2024

কন্টেন্ট
এখানে একটি নিবন্ধ যা আপনাকে দেখায় যে কীভাবে আপনার ফ্ল্যাশ ড্রাইভের ডিফল্ট ফাইল ফর্ম্যাটটি পরিবর্তন করতে হয়। ফ্ল্যাশ ড্রাইভ ফর্ম্যাট করা সাধারণত এতে ফাইল বা ফোল্ডার মুছে দেয়; সুতরাং, আপনার ড্রাইভ ফর্ম্যাট করার আগে আপনার ফাইলগুলির ব্যাকআপ নিশ্চিত করে নিন।
পদক্ষেপ
2 এর 1 পদ্ধতি: উইন্ডোজ অপারেটিং সিস্টেমে
. স্ক্রিনের নীচে বাম কোণে উইন্ডোজ লোগোটি ক্লিক করুন বা কী টিপুন ⊞ জিত.
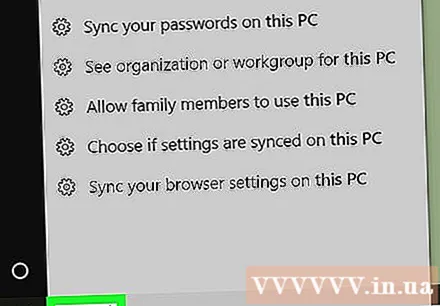
শুরুতে "এই পিসি" টাইপ করুন। আপনার স্টার্ট উইন্ডোর উপরে একটি ডেস্কটপ আইকন উপস্থিত হওয়া উচিত।- উইন্ডোজ 7 এ ক্লিক করুন কম্পিউটার স্টার্ট উইন্ডোর ডানদিকে।
ক্লিক এই পিসি এই পিসি উইন্ডোটি খুলতে স্টার্ট উইন্ডোর শীর্ষে একটি ডেস্কটপ আইকন সহ with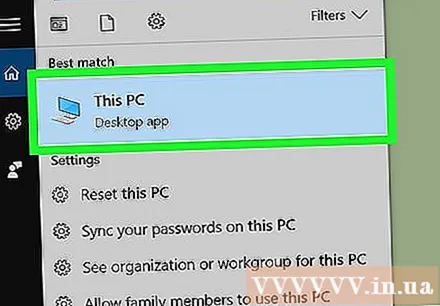
- উইন্ডোজ 7 এ এই পদক্ষেপটি এড়িয়ে যান।
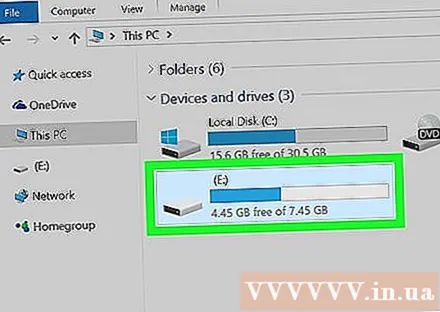
পছন্দগুলির একটি তালিকা খোলার জন্য পৃষ্ঠার মাঝখানে "ডিভাইস এবং ড্রাইভগুলি" শিরোনামের নীচে ফ্ল্যাশ ড্রাইভ আইকনটিতে ডান ক্লিক করুন।- একটি ল্যাপটপে, আপনি ডান ক্লিকের পরিবর্তে দুটি আঙুল দিয়ে ট্র্যাকপ্যাডটি স্পর্শ করেন।
ক্লিক ফর্ম্যাট ফর্ম্যাট উইন্ডোটি খুলতে ড্রপ-ডাউন মেনুর মাঝখানে (ফর্ম্যাট) কাছাকাছি।

পৃষ্ঠার শীর্ষের নিকটে "ফাইল সিস্টেম" শিরোনামের নীচে "ফাইল সিস্টেম" বক্সটি ক্লিক করুন। স্ক্রিনটি নিম্নলিখিত বিকল্পগুলির সাথে একটি তালিকা প্রদর্শন করবে:- এনটিএফএস - ডিফল্ট উইন্ডোজ অপারেটিং সিস্টেমের ফর্ম্যাট। যদি আপনার ড্রাইভ উইন্ডোজের দ্বিতীয় ড্রাইভ হিসাবে কাজ করে তবে আপনার এই বিকল্পটি নির্বাচন করা উচিত।
- FAT32 - প্রশস্ততম সামঞ্জস্যপূর্ণ ফর্ম্যাট। বেশিরভাগ কম্পিউটার এবং গেম কনসোল ডিভাইসের জন্য উপযুক্ত।
- এক্সফ্যাট - অনুরূপ, একই, সমতুল্য FAT32, তবে এটি বাহ্যিক হার্ড ড্রাইভের জন্য বিশেষত ডিজাইন করা হয়েছে (যেমন ফ্ল্যাশ ড্রাইভ) এবং আরও সুবিধাজনক।
একটি বিন্যাস বিকল্প ক্লিক করুন। ব্যবহৃত পছন্দটি ড্রাইভের জন্য আপনার প্রয়োজনের উপর নির্ভর করবে। উদাহরণস্বরূপ, চয়ন করুন FAT32 আপনি যদি গেম কনসোল ডিভাইসের জন্য ফ্ল্যাশ ড্রাইভ ফর্ম্যাট করতে চান বা চয়ন করতে পারেন এনটিএফএস আপনি যদি উইন্ডোজ-নির্দিষ্ট ব্যাকআপ ড্রাইভ তৈরি করতে চান।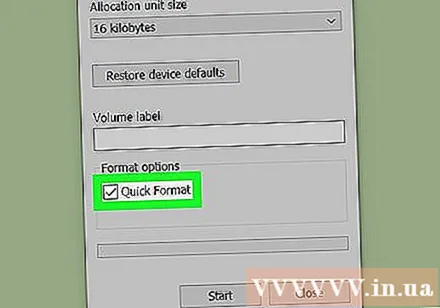
- আপনি যদি ড্রাইভটির আগে ফর্ম্যাট করে ফেলেছেন এবং আপনি নিশ্চিত হন যে এটি ক্ষতিগ্রস্থ হয়নি তবে আপনি বাক্সটি পরীক্ষা করতে পারেন দ্রুত বিন্যাস (দ্রুত বিন্যাস).
ক্লিক শুরু করুনতারপরে সিলেক্ট করুন ঠিক আছে উইন্ডোজ আপনার জন্য ফ্ল্যাশ ড্রাইভ ফর্ম্যাট করার প্রক্রিয়া শুরু করুন।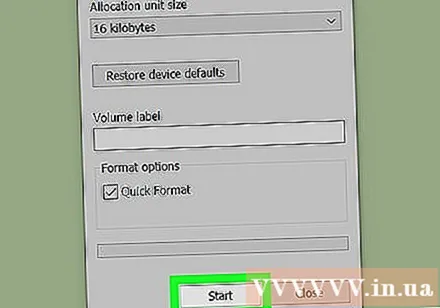
ক্লিক ঠিক আছে যখন অনুরোধ করা হয়। সুতরাং, আপনার ফ্ল্যাশ ড্রাইভ সফলভাবে ফর্ম্যাট করা হয়েছে। বিজ্ঞাপন
পদ্ধতি 2 এর 2: ম্যাক অপারেটিং সিস্টেমে
ইউএসবি ফ্ল্যাশ ড্রাইভটি আপনার ম্যাকের বাইরের ফ্ল্যাট আয়তক্ষেত্রাকার ইউএসবি পোর্টের সাথে সংযুক্ত করে আপনার কম্পিউটারে সংযুক্ত করুন।
- কিছু ম্যাকের ইউএসবি পোর্ট নেই, সুতরাং আপনার একটি অ্যাডাপ্টার কিনতে হবে।
ক্লিক যাওয়া (গো) স্ক্রিনের উপরের বাম কোণে মেনু বারে।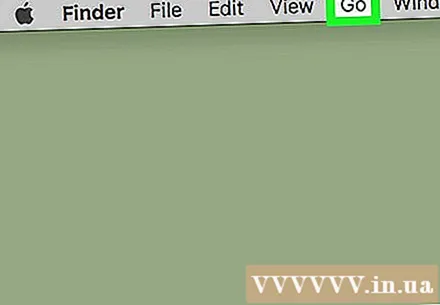
- যদি না যাওয়াপ্রথমে আপনার ম্যাকের ডক বিভাগে নীল মুখের সাথে ফাইন্ডার আইকনটি ক্লিক করুন।
ক্লিক উপযোগিতা সমূহ (ইউটিলিটিস) বাছাই তালিকায় যাওয়া.
ডবল ক্লিক করুন ডিস্ক ইউটিলিটি ইউটিলিটি পৃষ্ঠার মাঝখানে (ডিস্ক ইউটিলিটি)।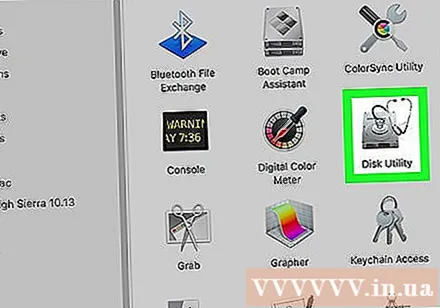
ডিস্ক ইউটিলিটি উইন্ডোর ডানদিকে বাম দিকে ফ্ল্যাশ ড্রাইভের নামটি ক্লিক করুন।
কার্ডটি ক্লিক করুন মুছে ফেলুন ডিস্ক ইউটিলিটি উইন্ডোর শীর্ষে।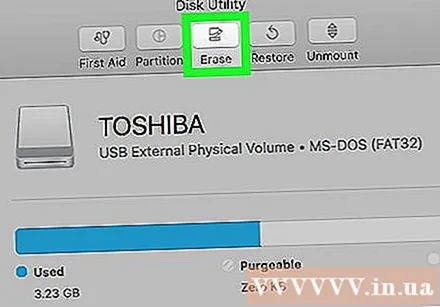
নিম্নলিখিত বিকল্পগুলির সাথে একটি তালিকা খুলতে পৃষ্ঠার কেন্দ্রে "ফর্ম্যাট" বক্সটি ক্লিক করুন:
- ম্যাক ওএস প্রসারিত (জার্নেলড) (লগিং)
- ম্যাক ওএস প্রসারিত (জার্নেলড, এনক্রিপ্টড) (লগিং, এনক্রিপশন)
- ম্যাক ওএস প্রসারিত (কেস-সংবেদনশীল, জার্নেলড) (কেস সংবেদনশীল, লগিং)
- ম্যাক ওএস প্রসারিত (কেস-সংবেদনশীল, জার্নেলড, এনক্রিপ্ট করা) (কেস সংবেদনশীল, লগিং, এনকোডিং)
- এমএস-ডস (ফ্যাট)
- এক্সফ্যাট
একটি বিকল্প ক্লিক করুন। সাধারণত, আপনি ম্যাকের জন্য ব্যবহৃত ফ্ল্যাশ ড্রাইভের জন্য ম্যাক ওএস বিকল্পগুলির একটি ব্যবহার করবেন (যেমন ব্যাকআপ ড্রাইভ), তবে আপনি বেছে নিতে পারেন এমএস-ডস (ফ্যাট) বা এক্সফ্যাট আরও ভাল সামঞ্জস্য জন্য।
ক্লিক মুছে ফেলুন (মুছুন), তারপরে ক্লিক করুন মুছে ফেলুন যখন বিন্যাস প্রক্রিয়া শুরু করতে বলা হয়। ফর্ম্যাটটি সম্পূর্ণ হয়ে গেলে আপনার ম্যাক স্ক্রিনে ফ্ল্যাশ ড্রাইভের আইকন প্রদর্শনটি দেখতে পাওয়া উচিত। বিজ্ঞাপন
পরামর্শ
- আপনার ফ্ল্যাশ ড্রাইভে প্রচুর তথ্য থাকলে ফর্ম্যাট করতে আরও সময় লাগবে।
সতর্কতা
- আপনার কম্পিউটারের হার্ড ড্রাইভটি পুনরায় ফর্ম্যাট করা উচিত নয়।