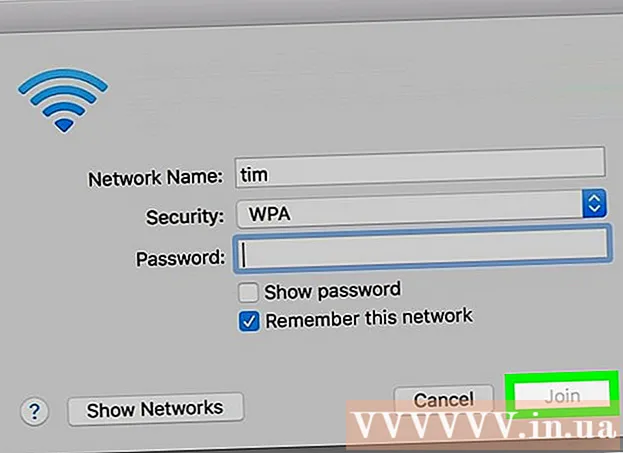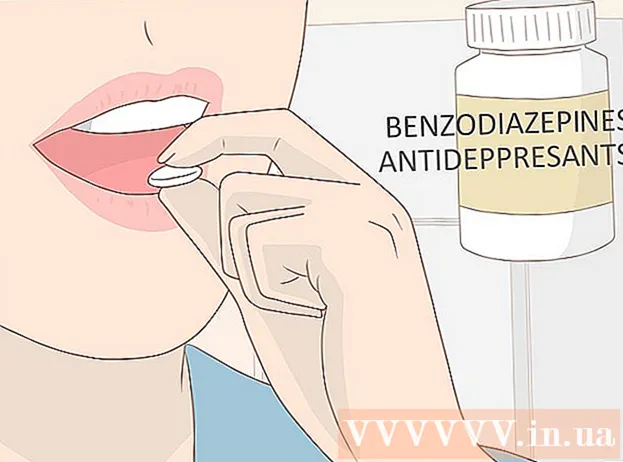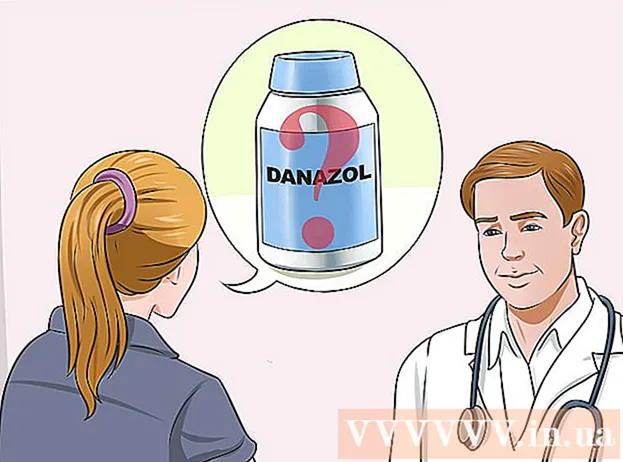লেখক:
Louise Ward
সৃষ্টির তারিখ:
5 ফেব্রুয়ারি. 2021
আপডেটের তারিখ:
1 জুলাই 2024

কন্টেন্ট
উইন্ডোজ অপারেটিং সিস্টেমগুলি চালিত কম্পিউটারগুলির জন্য শব্দ ত্রুটি একটি খুব সাধারণ ত্রুটি। সাধারণত, উইন্ডোজ এক্সপি এবং উইন্ডোজ using ব্যবহার করার সময় আপনি সেটিংসটি সামঞ্জস্য করে বা সাউন্ড কার্ডটি পুনরায় ইনস্টল করে সহজেই সমস্যাটি সমাধান করতে পারেন। সামান্য ধৈর্য ধরুন এবং সমস্যা সমাধানকারী ব্যবহার করুন, আপনি নিজের শব্দটির ত্রুটিগুলি ঠিক করতে পারেন।
পদক্ষেপ
পদ্ধতি 1 এর 1: শব্দ হ্রাস ঠিক করুন
ট্রাবলশুটার ব্যবহার করুন। উইন্ডোজ কম্পিউটারগুলি ট্রাবলশুটারের সাথে সংহত করা হয়েছে যাতে এটি আপনাকে অনেক অডিও ত্রুটি ঠিক করতে সহায়তা করতে পারে। আপনাকে পর্দার নীচে বাম কোণে অবস্থিত উইন্ডো আইকনটিতে ক্লিক করতে হবে। "নিয়ন্ত্রণ প্যানেল" ক্লিক করুন। কন্ট্রোল প্যানেল ট্যাবে, "সমস্যা সমাধান" ক্লিক করুন এবং তারপরে "হার্ডওয়্যার এবং শব্দ" ক্লিক করুন। এরপরে, "সমস্যার সমাধান অডিও প্লেব্যাক" বিকল্পে ক্লিক করুন। কম্পিউটার একাধিক প্রশ্ন জিজ্ঞাসা করবে যা সমস্যার সমাধানকারীকে শব্দ ত্রুটির কারণ সনাক্ত করতে সহায়তা করবে। উইন্ডোজ অপারেটিং সিস্টেমের সমস্যা সমাধানকারী ব্যবহার করে আপনি বেশিরভাগ শব্দ ত্রুটিগুলি ঠিক করতে পারেন।

সাউন্ড কার্ড পরীক্ষা করুন। সাউন্ড কার্ড এমন একটি জিনিস যা আপনার কম্পিউটারটি শব্দ নির্গত করতে সক্ষম হওয়ার জন্য উইন্ডোজ অপারেটিং সিস্টেমে ইনস্টল করতে হবে to যদি আপনি কোনও শব্দ শুনতে না পান, আপনার ডিভাইসের একটি সাউন্ড কার্ড রয়েছে এবং সঠিকভাবে ইনস্টল করা হয়েছে কিনা তা আপনাকে পরীক্ষা করতে হবে।- আপনার কম্পিউটারের স্ক্রিনের নীচে ডানদিকে অনুসন্ধান বারটি ক্লিক করুন। অনুসন্ধান বারে "ডিভাইস পরিচালক" টাইপ করুন। এটি আপনার সাউন্ড কার্ডটি পরীক্ষা করতে আপনার জন্য ডিভাইস ম্যানেজারটি খুলবে।
- এরপরে, "শব্দ, ভিডিও এবং গেম নিয়ন্ত্রকগুলি" ক্লিক করুন। শব্দটিতে যদি তালিকায় উপস্থিত হয় তবে এটি ইতিমধ্যে ইনস্টল করা আছে। সুতরাং শব্দ ত্রুটি অন্য কারণ থেকে উদ্ভূত। যদি সাউন্ড কার্ড তালিকায় উপস্থিত না হয়, আপনাকে সম্ভবত সাউন্ড কার্ডটি নিজেই কিনে এবং ইনস্টল করতে হবে। ডিভাইসের প্রস্তুতকারকের নির্দেশাবলী এটি কীভাবে করা যায় সে সম্পর্কে পরামর্শ দেয়।

কর্ড পরীক্ষা করুন। স্পিকার, হেডফোন, মাইক্রোফোনস বা অন্যান্য ডিভাইসগুলি কম্পিউটার বা ল্যাপটপের সাথে সংযোগ করে এমন কেবলগুলি পরীক্ষা করুন। কম্পিউটার ব্যবহারের সময় কর্ডটি প্লাগড বা আলগা করা অস্বাভাবিক কিছু নয়। কর্ডটি প্লাগযুক্ত করা থাকলে এটি অডিও ব্যর্থতার কারণ হতে পারে। কম্পিউটারের শব্দ উন্নত হয়েছে কিনা তা জানতে আপনাকে আলগা কর্ডটি পুনরায় সংযুক্ত করতে হবে।
ভলিউম পরীক্ষা করুন। ভলিউমটি খুব কম বা বন্ধ হয়ে যাওয়ার সম্ভাবনা রয়েছে। কম্পিউটার থেকে শব্দ শুনতে আপনার পক্ষে এটি অসুবিধা হতে পারে।- আবার স্ক্রিনের নীচের ডান কোণায় অনুসন্ধান বারটি ব্যবহার করুন। অনুসন্ধান বাক্সে "স্পিকার ভলিউম সামঞ্জস্য করুন" টাইপ করুন এবং প্রদর্শিত আইকনটিতে ক্লিক করুন। আপনি আরও ভাল শুনতে পাচ্ছেন কিনা তা দেখতে ভলিউম বাড়ানোর জন্য স্লাইডারটি টেনে আনুন।
- আপনাকে বিভিন্ন বিভিন্ন প্রোগ্রামের ভলিউম নিয়ন্ত্রণ বৈশিষ্ট্যগুলি ব্যবহার করতে হতে পারে। আপনি ব্যবহার করছেন এমন অন্যান্য বাহ্যিক স্পিকারের মতোই উইন্ডোজ মিডিয়া প্লেয়ারের নিজস্ব ভলিউম নিয়ন্ত্রণ রয়েছে। ইউটিউবের মতো কিছু সাইটের পৃথক ভলিউম নিয়ন্ত্রণও রয়েছে। আপনাকে সেই প্রোগ্রামগুলির ভলিউমটি বন্ধ বা খুব নিম্ন স্তরে আছে কিনা তা পরীক্ষা করে দেখতে হবে।
হালনাগাদ এর জন্য অনুসন্ধান করুন. কখনও কখনও, আপনার সাউন্ড কার্ডটি উইন্ডোজ সফ্টওয়্যারটির সাথে সামঞ্জস্য হতে পারে না। এই ক্ষেত্রে, প্রয়োজনীয় আপডেটগুলি ইনস্টল করা সমস্যার সমাধান করতে সহায়তা করতে পারে। একটি আপডেট ইনস্টল করার বিভিন্ন উপায় রয়েছে।
- উইন্ডোজ আপডেট একটি সফ্টওয়্যার আপডেট বৈশিষ্ট্য যা ত্রুটিগুলি সমাধান করতে এবং সমস্যার সমাধান করতে সহায়তা করে। এটি সম্ভবত আপডেটগুলি ইনস্টল করার সহজতম উপায়। আপনাকে যখন অনুরোধ করা হবে তখন কেবল "ইনস্টল আপডেটগুলি" ক্লিক করতে হবে। আপনি কন্ট্রোল প্যানেলের মাধ্যমে উইন্ডোজ আপডেটে গিয়ে আপডেটগুলি পরীক্ষা করতে পারেন। আপনার সফ্টওয়্যারটি কীভাবে আপ টু ডেট রাখতে হবে এবং যে কোনও অডিও ত্রুটি সমাধান করতে সক্ষম হবেন তা এখানে।
- কিছু ক্ষেত্রে, আপনাকে ম্যানুয়ালি ড্রাইভার বা সাউন্ড কার্ড ইনস্টল করতে হবে। আপনি যদি কোনও বাহ্যিক প্রস্তুতকারকের কাছ থেকে সরঞ্জাম কিনে থাকেন তবে আপনাকে সাধারণত নিজেকে ইনস্টল করে আপডেট করতে হয়। প্রতিটি নির্দিষ্ট সাউন্ড কার্ডের জন্য প্রস্তুতকারকের নির্দেশাবলী এটি কীভাবে ইনস্টল করতে হবে তার তথ্য সরবরাহ করবে।
কোন উচ্চারণ ডিভাইস নির্বাচন করা হয়েছে তা পরীক্ষা করুন। আপনি যদি আপনার কম্পিউটার থেকে শব্দ শুনতে না পান তবে কারণ সম্ভবত আপনি ভুল উচ্চারণ ডিভাইসটি নির্বাচন করেছেন। উদাহরণস্বরূপ, যদি কম্পিউটারটি হেডফোনগুলির মাধ্যমে শোনার জন্য সেট আপ করা থাকে তবে আপনি বহিরাগত স্পিকার থেকে শব্দ শুনতে পাচ্ছেন না। আউটপুট ডিভাইসটি পরীক্ষা করতে "শুরু" ক্লিক করুন। তারপরে অনুসন্ধান বারে "শব্দ" টাইপ করুন।
- "প্লেব্যাক" আইটেমটি ক্লিক করুন। আপনি যদি আপনার কম্পিউটারের জন্য উচ্চারণ ডিভাইসটি বেছে নিয়েছেন কিনা তা পরীক্ষা করে দেখুন। আপনি যে ডিভাইসটি ব্যবহার করছেন তা ছাড়া যদি আপনি কোনও ডিভাইস দেখতে পান তবে এটি শব্দ হ্রাসের কারণ হতে পারে।
- আপনি কেবল প্লেব্যাক ডিভাইস হিসাবে ব্যবহার করছেন এমন ডিভাইসটি নির্বাচন করা দরকার। সাধারণত আপনি তার পরে ঠিক একটি শব্দ শুনতে পাবেন।
পদ্ধতি 2 এর 2: সঠিক ত্রুটি ত্রুটি
বিকৃত বা বিকৃত শব্দ সমন্বয় করে। কখনও কখনও আপনি শব্দটি শুনতে পান তবে শব্দটি বিকৃত বা স্ক্র্যাচ হয়। এই ক্ষেত্রে, সমস্যাটি সমাধান করার জন্য আপনি নিম্নলিখিতটি চেষ্টা করতে পারেন।
- প্রথমে স্পিকার পরীক্ষা করুন। স্পিকারগুলি সঠিকভাবে কম্পিউটারে প্লাগ হয়েছে কিনা তা নিশ্চিত করুন। কর্ডটি আলগা হলে এটি শব্দকে প্রভাবিত করতে পারে।
- স্পিকারটি কোথায় প্লাগ ইন করা হয়েছে তা পরীক্ষা করুন। সংযোগকারী স্পিকারগুলির জন্য কম্পিউটারের পিছনে প্রচুর জ্যাক রয়েছে। ভুল জ্যাক নির্বাচন করা স্ক্র্যাচির শব্দ হতে পারে। পরিস্থিতি উন্নতি হয় কিনা তা দেখতে বর্তমান জ্যাকটি স্যুইচ করার চেষ্টা করুন।
- আপনার যদি সত্যই বাহ্যিক স্পিকারের প্রয়োজন না হয় তবে আপনি স্পিকারটি অক্ষম করার চেষ্টা করতে পারেন এবং কেবলমাত্র আপনার কম্পিউটারের অন্তর্নির্মিত অডিও সিস্টেমটি ব্যবহার করতে পারেন। আপনার স্পিকার পছন্দসই মানের নাও হতে পারে, বা এটি আপনার কম্পিউটার বা ল্যাপটপের সাথে কেবল সামঞ্জস্য নয়।
- আপনার প্লাগগুলি ক্ষতিগ্রস্থ না হয়েছে তা নিশ্চিত করুন। ক্ষতিগ্রস্থ কর্ড বিকৃতির কারণ হতে পারে এবং এটি প্রতিস্থাপন করা প্রয়োজন।
উইন্ডোজের সাথে সাউন্ড কার্ডের সামঞ্জস্যতা পরীক্ষা করুন। আপনার শব্দ কার্ডটি আপনি যে উইন্ডোজ ব্যবহার করছেন তার সাথে সামঞ্জস্য হতে পারে না। পূর্বে, আপনি উইন্ডোজ সামঞ্জস্য কেন্দ্রে যেতে পারেন। আপনার সাউন্ড কার্ডটি উইন্ডোজের কোন সংস্করণের সাথে সামঞ্জস্যপূর্ণ তা জানার জন্য এই ওয়েবসাইটটি ডিভাইস এবং সফ্টওয়্যারগুলির একটি দীর্ঘ তালিকা সরবরাহ করে। তবে, সম্প্রতি সাইটটি নামানো হয়েছিল। বর্তমানে, উইন্ডোজ সামঞ্জস্যতা কেন্দ্রের হোমপেজের URL টি স্বয়ংক্রিয়ভাবে উইন্ডোজ হোম পৃষ্ঠাতে পুনঃনির্দেশ করবে। মাইক্রোসফ্ট উইন্ডোজ সামঞ্জস্যতা কেন্দ্র পৃষ্ঠাটি সরিয়ে দিলেও, আপনি এখনও উইন্ডোজ 10 অ্যাপ্লিকেশনটির সাথে আপনার উইন্ডোজ 10 ডিভাইসের সামঞ্জস্যতা পরীক্ষা করতে পারেন বা উইন্ডোজ 10 সামঞ্জস্যতা মূল্যায়নকারী ম্যানুয়ালি চালাতে পারেন। সাউন্ড কার্ডটি যদি সামঞ্জস্য না করে তবে আপনাকে একটি নতুন কার্ডে বিনিয়োগ করতে হতে পারে। মনে রাখবেন যে আপনি সর্বদা ডিভাইস ম্যানেজার বিভাগে গিয়ে শব্দ কার্ডটি ইনস্টল করা আছে কিনা তা যাচাই করতে পারেন।
উইন্ডোজ সাউন্ড কার্ড চিনতে সাহায্য করুন। কখনও কখনও, উইন্ডোজ অপারেটিং সিস্টেম আপনার সাউন্ড কার্ডটি চিনতে পারে না। যদি এটি ঘটে থাকে তবে আপনি ত্রুটিটি বিভিন্ন উপায়ে ঠিক করতে পারেন।
- সফ্টওয়্যারটি আপডেট করতে নিয়ন্ত্রণ প্যানেলে উইন্ডোজ আপডেট ব্যবহার করার চেষ্টা করুন। সাধারণত, উইন্ডোজ আপডেট সপ্তাহে একবার আপনার সফ্টওয়্যার আপডেট করে। তবে কন্ট্রোল প্যানেলে "উইন্ডোজ আপডেট" অনুসন্ধান করে আপনাকে ম্যানুয়ালি আপডেটগুলি পরীক্ষা করতে হবে। আপনি যদি এমন কোনও বার্তা দেখেন যা জানিয়েছে যে আপনি আপডেটগুলি ডাউনলোড করতে পারেন তবে এটি শব্দ ত্রুটির কারণ হতে পারে।
- ড্রাইভারের সাথে আসা কোনও ডিস্ক এবং সফ্টওয়্যারও আপনার ডাউনলোড করা উচিত। আপনার সাউন্ড কার্ডটি সঠিকভাবে কাজ করতে আপনাকে কিছু প্রয়োজনীয় সফ্টওয়্যার ইনস্টল করতে হতে পারে।
একটি বাহ্যিক ডিভাইসের শব্দ সহ একটি বাগ ঠিক করা। আপনার কম্পিউটার থেকে শব্দ বাজতে যদি আপনার মাইক্রোফোন, স্পিকার বা অন্যান্য অডিও ডিভাইস পেতে অসুবিধা হয় তবে এটি আপনি যে অডিও জ্যাকটি ব্যবহার করছেন তা হতে পারে। বেশিরভাগ কম্পিউটার এবং ল্যাপটপ বিভিন্ন ধরণের অডিও জ্যাক নিয়ে আসে যা আপনি অডিও ডিভাইসগুলিতে প্লাগ করতে ব্যবহার করতে পারেন। ভুল জ্যাকটিতে ডিভাইসটি প্লাগ করা ভলিউমকে প্রভাবিত করবে, তাই আপনি জ্যাকগুলি স্যুইচ করার চেষ্টা করতে পারেন। যদি এটি কাজ না করে তবে জ্যাকটিতে কোনও সমস্যা আছে কিনা তা আপনার পরীক্ষা করা উচিত।
- আপনার কম্পিউটারের নীচে বাম কোণে "স্টার্ট" বিভাগে ক্লিক করে জ্যাকের সমস্যা আছে কিনা তা পরীক্ষা করে দেখতে পারেন। এরপরে, কন্ট্রোল প্যানেলে ক্লিক করুন এবং "শব্দ" টাইপ করুন। আপনি যদি মাইক্রোফোন পরীক্ষা করছেন তবে "মাইক্রোফোন" এ ক্লিক করুন। আপনি যদি অন্য কোনও জ্যাক পরীক্ষা করছেন, "লাইন ইন" বা "লাইন আউট" ক্লিক করুন। লাইন-ইন জ্যাকটি সবুজ এবং লাইন-আউট জ্যাকটি সবুজ।
- তারপরে আপনি স্তরগুলিতে ক্লিক করতে পারেন। আপনি স্পিকারের আকারে একটি ছোট্ট বোতাম দেখতে পাবেন। আপনি যদি স্পিকারটিতে একটি লাল স্ল্যাশ দেখতে পান তবে শব্দটি বন্ধ হয়ে যায়। সশব্দ করতে বোতামটি ক্লিক করতে পারেন।
3 এর 3 পদ্ধতি: ভলিউম বা সাউন্ড আইকনগুলি আবার প্রদর্শিত হবে
কন্ট্রোল প্যানেল থেকে শব্দ এবং অডিও ডিভাইসে যান। কখনও কখনও, আপনি ভুলবশত শব্দ বা ভলিউম আইকনগুলি ডেস্কটপ থেকে না জেনে লুকিয়ে থাকতে পারেন। এটি ভলিউম নিয়ন্ত্রণ বা সামঞ্জস্য করতে অসুবিধা সৃষ্টি করে। আপনি যদি উইন্ডোজ এক্সপি ব্যবহার করেন, আপনি নিজের কন্ট্রোল প্যানেল থেকে ডিভাইসটি অ্যাক্সেস করতে পারবেন।
- কম্পিউটারের নীচে "স্টার্ট" মেনুতে ক্লিক করুন। নিয়ন্ত্রণ প্যানেল এখানে ক্লিক করুন।
- "শব্দ এবং অডিও ডিভাইস" আইকনটি ক্লিক করুন।
"টাস্ক বারে ভলিউম আইকন রাখুন" আইটেমটি পরীক্ষা করুন। "শব্দ এবং ডিভাইস" ক্লিক করার পরে, একটি পর্দা উপস্থিত হবে। স্ক্রিনের শীর্ষে "ভলিউম" ট্যাবটি ক্লিক করুন। আপনি একটি ডায়ালগ বক্স দেখতে পাবেন "টাস্ক বারে ভলিউম আইকন রাখুন"। সেই ডায়ালগ বক্সে ক্লিক করুন। আপনার ভলিউম আইকন আবার প্রদর্শিত হবে।
টাস্কবারটি কাস্টমাইজ করুন। উইন্ডোজ 7 এর একটি ছোট ত্রিভুজাকার টাস্কবার রয়েছে যাতে ভলিউমের মতো সেটিংস অন্তর্ভুক্ত রয়েছে। আপনি যদি ভলিউমটি আলাদা সেটিং হিসাবে দেখতে চান তবে আপনাকে নিজের টাস্কবারটি কাস্টমাইজ করতে হবে। প্রথমে ত্রিভুজটিতে ডান ক্লিক করুন এবং তারপরে "বৈশিষ্ট্যগুলি" বিকল্পে ক্লিক করুন।
- "টাস্কবার এবং স্টার্ট মেনু বৈশিষ্ট্য" ডায়ালগ বক্স প্রদর্শিত হবে। এই সংলাপ বাক্সে "কাস্টমাইজ করুন" আইকনটি ক্লিক করুন।
- পরবর্তী স্ক্রিনে, আপনি বিভিন্ন বিভিন্ন বিকল্প দেখতে পাবেন। সাধারণত "ভলিউম" এর পাশে একটি স্ক্রল ডাউন মেনু থাকবে। আপনি "ভলিউম" অন এ রূপান্তর করেছেন তা নিশ্চিত করুন। এই পদক্ষেপটি আপনার ডেস্কটপে ভলিউম আইকনটি প্রদর্শন করতে সহায়তা করে।