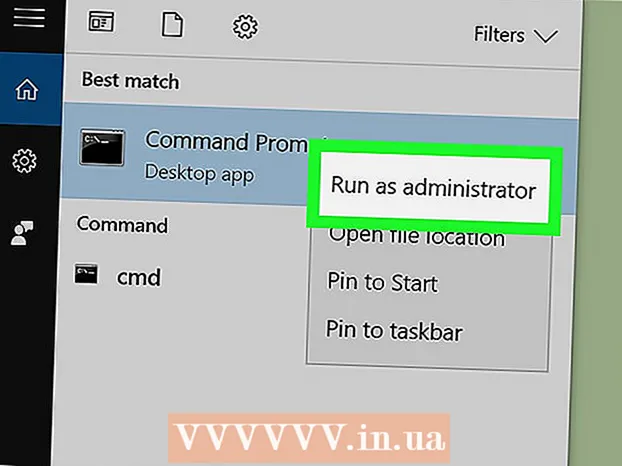লেখক:
Monica Porter
সৃষ্টির তারিখ:
22 মার্চ 2021
আপডেটের তারিখ:
1 জুলাই 2024

কন্টেন্ট
ডকুমেন্টের আসল সামগ্রী সুরক্ষার সুযোগ নিতে অনেক লোক পিডিএফ ফাইলগুলি ব্যবহার করতে পছন্দ করে।যাইহোক, এটি অন্য ধরণের ফরম্যাটের তুলনায় পিডিএফ ফাইলটি বিভক্ত করাটিকে আরও কিছুটা শক্ত করে তোলে। অ্যাডোব অ্যাক্রোব্যাট দিয়ে, আপনি ফাইলগুলি বিভক্ত করতে অন্তর্নির্মিত স্প্লিট ডকুমেন্ট বৈশিষ্ট্যটি ব্যবহার করতে পারেন। তবে আপনি যদি অ্যাক্রোব্যাটে অর্থ ব্যয় করতে না চান তবে আপনি আরও অনেক বিনামূল্যে বিকল্পের সাহায্যে এই লক্ষ্যটি অর্জন করতে পারেন।
পদক্ষেপ
পদ্ধতি 5 এর 1: গুগল ক্রোম
গুগল ক্রোমে একটি পিডিএফ ফাইল খুলুন। কোনও পিডিএফ ফাইল বিভক্ত করার সহজতম উপায় হ'ল এটি একটি উন্মুক্ত ক্রোম উইন্ডোতে টানুন।
- আপনি পিডিএফ ফাইলটিতে ডান-ক্লিক করতে পারেন, "ওপেন উইথ" নির্বাচন করুন এবং তারপরে উপলভ্য প্রোগ্রামগুলির তালিকা থেকে গুগল ক্রোম নির্বাচন করতে পারেন।
- পিডিএফটি যদি ক্রোমে না খোলা হয় তবে টাইপ করুন ক্রোম: // প্লাগইন / ক্রোমের ঠিকানা বারে যান এবং "ক্রোম পিডিএফ ভিউয়ার" এর অধীনে "সক্ষম করুন" লিঙ্কটি ক্লিক করুন।

"মুদ্রণ" বোতামটি ক্লিক করুন। এই বোতামটি অপশনগুলির সারিতে অবস্থিত যা প্রদর্শিত হয় যখন আপনি নিজের মাউসটিকে ক্রোম উইন্ডোর নীচের ডান কোণায় নিয়ে যান।
বোতামটি ক্লিক করুন।পরিবর্তন ... (পরিবর্তনশীল) আপনার মুদ্রকের নীচে অবস্থিত।

"স্থানীয় গন্তব্য" বিভাগে "পিডিএফ হিসাবে সংরক্ষণ করুন" চয়ন করুন।
পৃষ্ঠার অংশটি আপনি একটি নতুন নথিতে বিভক্ত করতে চান তা আমদানি করুন।
- ধরা যাক আপনি একটি 10-পৃষ্ঠার পিডিএফ ফাইলটি দুটি ফাইলে বিভক্ত করতে চান, প্রথম ফাইলটিতে প্রথম 7 টি পৃষ্ঠা রয়েছে এবং নিম্নলিখিত ফাইলটিতে বাকী 3 পৃষ্ঠা রয়েছে। পৃষ্ঠাগুলি বিভাগে, আপনি প্রথম ফাইলটি তৈরি করতে "1-7" প্রবেশ করবেন। পরবর্তী, দ্বিতীয় নথি তৈরি করতে এই প্রক্রিয়াটি পুনরাবৃত্তি করুন।

"সংরক্ষণ করুন" এ ক্লিক করুন এবং দস্তাবেজের একটি নাম দিন। এই দস্তাবেজটি কোথায় সংরক্ষণ করবেন তাও আপনি চয়ন করতে পারেন।
অবশিষ্ট নথি তৈরি করতে উপরের প্রক্রিয়াটি পুনরাবৃত্তি করুন। এই পদ্ধতিটি আপনাকে মূল থেকে দুটি (বা আরও) নতুন ডকুমেন্ট তৈরি করতে দেয়।
- মনে করুন, প্রথমবারের মতো, আপনি 7 পৃষ্ঠাগুলি দীর্ঘ একটি নতুন নথি তৈরি করেছেন, এবং এখন আপনি 3 পৃষ্ঠা দীর্ঘ অন্য একটি নথি তৈরি করতে চান। আপনি আসলটি আবার খুলবেন, মুদ্রণ বিকল্পগুলির মধ্যে নেভিগেট করবেন এবং মুদ্রণের জন্য পৃষ্ঠার অংশ হিসাবে "8-10" সেট করবেন। আপনার এখন দুটি নতুন ডকুমেন্ট থাকতে হবে: একটিতে প্রথম 7 পৃষ্ঠা রয়েছে এবং একটিতে মূলটির শেষ 3 পৃষ্ঠা রয়েছে।
পদ্ধতি 5 এর 2: পিডিএফস্প্লিট! (অনলাইন)
প্রবেশ করতে .আপনার ব্রাউজার ব্যবহার। বেশ কয়েকটি পিডিএফ বিভক্তকরণ সরঞ্জাম রয়েছে তবে এটি বলা যেতে পারে যে এটি একটি সবচেয়ে নির্ভরযোগ্য এবং বহুল ব্যবহৃত সাইট।
- আপনি যদি নিজের দস্তাবেজটি গোপনীয় বা ব্যক্তিগত রাখতে চলেছেন তবে মূল পৃষ্ঠায় "নিরাপদ সংযোগ" লিঙ্কটিতে ক্লিক করুন।
- যদি দস্তাবেজটি খুব সংবেদনশীল হয় তবে এই নিবন্ধে বর্ণিত অফলাইন পদ্ধতির একটি ব্যবহার করে বিবেচনা করুন।
আপনি যে ফাইলটি বিভক্ত করতে চান তা "এখানে একটি ফাইল ড্রপ করুন" বাক্সে টানুন। যদি এটি কাজ না করে, আপনি "আমার কম্পিউটার" লিঙ্কটিতে ক্লিক করতে পারেন এবং আপনার কম্পিউটারের নথিতে ব্রাউজ করতে পারেন।
- আপনি আপনার ড্রপবক্স এবং গুগল ড্রাইভ অ্যাকাউন্টগুলিতে সঞ্চিত পিডিএফ ডকুমেন্টগুলিও বিভক্ত করতে পারেন।
আপনি প্রথম নথিতে বিভক্ত করতে চান পৃষ্ঠার বিভাগটি প্রবেশ করুন।
- ধরা যাক আপনি একটি 12-পৃষ্ঠার পিডিএফ ডকুমেন্টকে দুটি করে বিভক্ত করতে চান, প্রথম নথিতে প্রথম 5 পৃষ্ঠাগুলি রয়েছে এবং নিম্নলিখিত নথিতে অবশিষ্ট 7 পৃষ্ঠা রয়েছে। পৃষ্ঠাগুলি বিভাগে, আপনি প্রথম নথি তৈরি করতে "1 থেকে 5" (1 থেকে 5) প্রবেশ করবেন will
দ্বিতীয় দস্তাবেজ তৈরি করতে "আরও" লিঙ্কটি ক্লিক করুন। এই লিঙ্কটি আপনাকে পুরো প্রক্রিয়াটির পুনরাবৃত্তি না করে দ্রুত কোনও দস্তাবেজকে দুটি ভাগে ভাগ করতে দেয়।
- উদাহরণস্বরূপ, প্রথম লাইনে "1 থেকে 7" (1 থেকে 7) প্রবেশ করার পরে, আপনি দ্বিতীয় লাইনে "8 থেকে 12" (8 থেকে 12) লিখতে পারেন। আপনি নিশ্চিত করার পরে, একই সাথে দুটি নতুন ডকুমেন্ট তৈরি করা হবে।
"বিভক্ত ফাইলগুলির নাম কাস্টমাইজ করুন" বাক্সটি চেক করুন। এই বিকল্পটি আপনাকে প্রতিটি নতুন বিভক্ত নথির জন্য একটি কাস্টম নাম প্রবেশ করার অনুমতি দেয়।
সন্তুষ্ট হলে, বোতামটি ক্লিক করুন।বিভক্ত! (কাপ) নতুন দস্তাবেজটি স্বয়ংক্রিয়ভাবে একটি জিপ সংরক্ষণাগার হিসাবে ডাউনলোড করা হবে। এই জিপ ফাইলটিতে আপনার সবে নির্মিত সমস্ত দস্তাবেজ রয়েছে।
- ডকুমেন্টটি দেখার জন্য উপরের জিপ ফাইলটিতে ডাবল ক্লিক করুন।
5 এর 3 পদ্ধতি: পূর্বরূপ (ওএস এক্স)
পূর্বরূপে পিডিএফ ফাইলটি খুলুন। প্রতিটি ম্যাকের প্রাক-ইনস্টল হওয়া প্রাকদর্শন প্রোগ্রাম অতিরিক্ত সফ্টওয়্যার প্রয়োজন ছাড়াই প্রচুর বেসিক কাজ পরিচালনা করতে পারে।
- পূর্বরূপ যদি ডিফল্ট পিডিএফ ভিউয়ার না হয় তবে যে ফাইলটি আপনি বিভক্ত করতে চান তার ডান ক্লিক করুন এবং "Open" প্রাকদর্শন দিয়ে খুলুন "নির্বাচন করুন।
- প্রাকদর্শন সাথে কাজ করা কোনও অনলাইন সরঞ্জাম বা গুগল ক্রোম ব্যবহারের চেয়ে কিছুটা বেশি সময় নেয়। আপনি যদি তাড়াহুড়ো করে থাকেন, তাই সম্ভবত আপনার এই পদ্ধতিগুলির মধ্যে একটি ব্যবহার করা বিবেচনা করা উচিত।
"দেখুন" মেনুতে ক্লিক করুন এবং "থাম্বনেইলস" নির্বাচন করুন। পিডিএফ ডকুমেন্টে থাকা সমস্ত পৃষ্ঠার একটি তালিকা প্রদর্শিত হবে।
আপনি পর্দাটি বিচ্ছিন্ন করতে চান এমন প্রতিটি পৃষ্ঠা টেনে আনুন। তারপরে, কেবলমাত্র সেই পৃষ্ঠাটি যুক্ত একটি নতুন পিডিএফ ফাইল তৈরি করা হবে। আপনি যে কোনও পৃষ্ঠাগুলিকে নতুন ফাইলে বিভক্ত করতে চান এটির জন্য এটি করুন।
- ধরা যাক আপনি 8 পৃষ্ঠার পিডিএফ ডকুমেন্টের প্রথম চার পৃষ্ঠার সাহায্যে একটি নতুন ফাইল তৈরি করতে চান। এই মুহুর্তে, আপনি পর্দার দিকে 1 থেকে 4 পর্যন্ত পৃষ্ঠা টেনে আনবেন।
পূর্বরূপ সহ নতুন পিডিএফ ফাইলের প্রথম পৃষ্ঠাটি খুলুন। এখন আপনার পৃথক পৃষ্ঠা রয়েছে, আপনার সেগুলি একটি নতুন পিডিএফ ডকুমেন্টে মার্জ করা দরকার।
- পিডিএফ ডকুমেন্ট খোলার সময়, থাম্বনেইলগুলি চালু আছে তা নিশ্চিত করুন।
নতুন ডকুমেন্টে আপনি যে ক্রমটি চান তা ক্রমানুসারে প্রতিটি পৃষ্ঠা স্যাম্পল ভিউতে টেনে আনুন। নমুনা ফ্রেমের উপরে পর্দা থেকে প্রতিটি পৃষ্ঠা টেনে আনুন। আপনি পছন্দসই ক্রম অনুসারে স্থানগুলি স্যুইচ করতে পারেন।
পিডিএফ হিসাবে নতুন সংযুক্ত করা ফাইলটি সংরক্ষণ করতে "ফাইল" → "সংরক্ষণ করুন" এ ক্লিক করুন। নতুন ফাইলটিতে যে কোনও স্বতন্ত্র পৃষ্ঠাগুলি থাকবে যা আপনি মূল দস্তাবেজ থেকে বের করেছেন। বিজ্ঞাপন
5 এর 4 পদ্ধতি: কিউটপিডিএফ (উইন্ডোজ)
কিউটপিডিএফ সফ্টওয়্যারটি ডাউনলোড করুন। ওএস এক্সের মতো নয়, উইন্ডোজ পিডিএফ ফাইলগুলি সামঞ্জস্য করতে সফ্টওয়্যার দিয়ে সজ্জিত হয় না। কিউটপিডিএফ একটি নিখরচায় প্রোগ্রাম যা আপনাকে যে কোনও প্রোগ্রাম থেকে পিডিএফ ফাইলগুলি সহজেই বিভক্ত করতে দেয় যা পিডিএফ ডকুমেন্টগুলি খুলতে পারে।
- "ফ্রি ডাউনলোড" এবং "ফ্রি কনভার্টার" উভয়টিতে ক্লিক করুন।
- আপনার যদি কেবল একটি ফাইল বিভক্ত করতে হয় তবে আপনার গুগল ক্রোম বা একটি অনলাইন ফাইল বিভক্তকরণ সরঞ্জাম ব্যবহার করা উচিত: এটি দ্রুত হবে। এই পদ্ধতিটি আরও ভাল যখন আপনার বিভক্ত করার জন্য অনেকগুলি ফাইল থাকে।
চালান কিউটপিডিএফ সফ্টওয়্যার ইনস্টল করতে "কিউইট রাইটার.এক্সে"। অন্যান্য অন্যান্য নিখরচায় সফ্টওয়্যার প্রোগ্রামগুলির মতো, কুইট রাইটার ইনস্টলেশন চলাকালীন অ্যাডওয়্যার ইনস্টল করার চেষ্টা করবে। প্রথম অফারের স্ক্রিনে বাতিল বোতামটি ক্লিক করুন এবং "এটি এবং এই সমস্ত কিছু ছেড়ে যান" লিঙ্কটিতে ক্লিক করুন।
প্রোগ্রাম চালান কিউটপিডিএফের জন্য প্রয়োজনীয় ফাইলগুলি ইনস্টল করতে "রূপান্তরকারী.এক্সি"। স্বয়ংক্রিয় ইনস্টলেশন জন্য সেটআপ বোতামটি ক্লিক করুন। "কিউইট রাইটার.এক্সএই" এর বিপরীতে, এই ধাপে আপনাকে অ্যাডওয়্যারের সাথে বিরক্ত করার দরকার নেই।
আপনি বিভক্ত করতে চান পিডিএফ ফাইলটি খুলুন। কিউটপিডিএফ যে কোনও সফ্টওয়্যারটিতে কাজ করে। আপনি নিজের পছন্দমতো অ্যাডোব রিডার বা ওয়েব ব্রাউজারে পিডিএফ খুলতে পারেন।
মুদ্রণ মেনু খুলুন। সাধারণত আপনি "ফাইল" → "মুদ্রণ" বা ক্লিক করতে পারেন Ctrl+পি.
উপলভ্য প্রিন্টারের তালিকা থেকে "কিউটপিডিএফ লেখক" নির্বাচন করুন। কিউটপিডিএফ ভার্চুয়াল প্রিন্টারের মতো কাজ করে এবং প্রকৃত মুদ্রণের পরিবর্তে পিডিএফ ফাইল তৈরি করে।
পৃষ্ঠার যে বিভাগটি আপনি একটি নতুন নথিতে বিভক্ত করতে চান তা আমদানি করুন। এটি আপনার চয়ন করা পৃষ্ঠাগুলি থেকে একটি নতুন দস্তাবেজ তৈরি করবে।
বাটনটি চাপুন .ছাপা নতুন ফাইল সংরক্ষণ করতে। আপনাকে নাম রাখতে এবং ফাইলটি কোথায় সংরক্ষণ করবেন তা চয়ন করতে বলা হবে।
- মূলটি একাধিক নতুন নথিতে বিভক্ত করতে চাইলে উপরের প্রক্রিয়াটি পুনরাবৃত্তি করুন।
পদ্ধতি 5 এর 5: অ্যাডোব অ্যাক্রোব্যাট
আপনি যে পিডিএফ ডকুমেন্টটি অ্যাডোব অ্যাক্রোবটে বিভক্ত করতে চান তা খুলুন। আপনার যদি অ্যাডোব অ্যাক্রোব্যাটের প্রদত্ত সংস্করণ থাকে তবে আপনি এটি পিডিএফ ফাইলগুলি বিভক্ত করতে ব্যবহার করতে পারেন। ফ্রি অ্যাডোব রিডার দিয়ে এটি সম্ভব নয়। অতএব, আপনার যদি কেবল এই সংস্করণটি থাকে তবে আপনাকে একটি আলাদা পদ্ধতি ব্যবহার করতে হবে।
উইন্ডোর বাম দিকে "সরঞ্জামগুলি" বোতামটি ক্লিক করুন। সরঞ্জাম প্যানেলটি খুলবে।
এই প্যানেলের "পৃষ্ঠা" বিভাগটি প্রসারিত করুন।
"স্প্লিট ডকুমেন্ট" বোতামটি ক্লিক করুন।
প্রতিটি নতুন ফাইলের পছন্দসই পৃষ্ঠা নম্বর সেট করুন। অ্যাক্রোব্যাট আপনাকে পূর্বনির্ধারিত সংখ্যক পৃষ্ঠাগুলির দ্বারা একটি দস্তাবেজকে বিভক্ত করতে দেয়। উদাহরণস্বরূপ, যখন আপনি পৃষ্ঠাগুলির সর্বাধিক সংখ্যা হিসাবে 3 সেট করেন, দস্তাবেজটি 3 টি পৃষ্ঠা সহ পৃথক ফাইলে বিভক্ত হয়।
- আপনি চিহ্নিতকারী বা ফাইলের সর্বাধিক আকার অনুসারে বিভাজনও চয়ন করতে পারেন।
বোতামটি ক্লিক করুন।আউটপুট বিকল্প (আউটপুট বিকল্প) নতুন ফাইলটি কোথায় সংরক্ষণ করতে হবে তা চয়ন করতে। আপনি মূল ফাইলের মতো একই ফোল্ডারে নথিটি সংরক্ষণ করতে পারেন বা একটি নতুন ফোল্ডার চয়ন করতে পারেন। আপনি একটি নতুন ফাইলের নামও সেট আপ করতে পারেন।
টিপুন।ঠিক আছে ফাইল বিভক্ত করতে। উপরের পদক্ষেপে নির্বাচিত ফোল্ডারে নতুন ফাইলটি সংরক্ষণ করা হবে। বিজ্ঞাপন