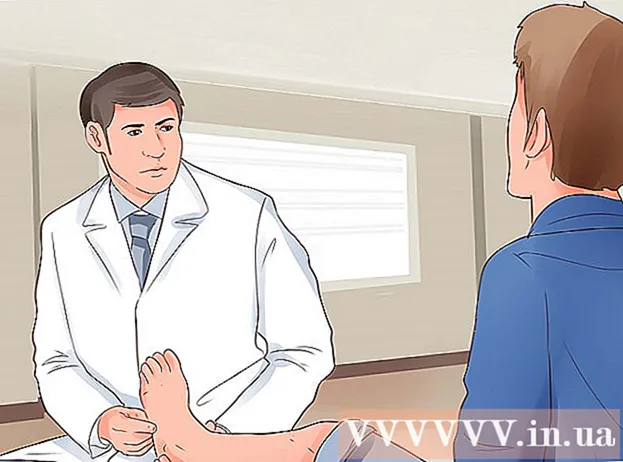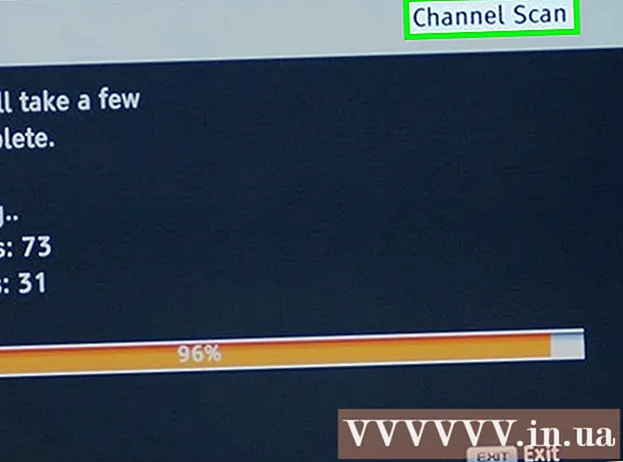লেখক:
Louise Ward
সৃষ্টির তারিখ:
11 ফেব্রুয়ারি. 2021
আপডেটের তারিখ:
1 জুলাই 2024

কন্টেন্ট
আপনার মোবাইল ফোনটি পুনরায় সেট করা আপনার ফোনের সমস্ত কিছু মুছে ফ্যাক্টরি সেটিংসে পুনরুদ্ধার করে। আপনার ফোনটি ব্যর্থ হলে আপনি এই পদ্ধতিটি ব্যবহার করতে পারেন কারণ এটি বেশিরভাগ হার্ডওয়্যার সম্পর্কিত সমস্যার সমাধান করতে পারে। আপনার মোবাইল ফোন বিক্রয় বা দান করার আগে আপনাকে কারখানার সেটিংসে পুনঃস্থাপন করা উচিত। এগিয়ে যাওয়ার আগে গুরুত্বপূর্ণ ডেটা ব্যাকআপ রাখতে ভুলবেন না কারণ সবকিছু মুছে ফেলা হবে।
পদক্ষেপ
পদ্ধতি 4 এর 1: আইফোন
রিসেটের আগে আইফোনটি ব্যাকআপ করুন। রিসেট আইফোন ডিভাইসে থাকা সমস্ত ডেটা মুছে ফেলবে। একটি ব্যাকআপ করুন যাতে আপনি আপনার ডিভাইসটি পুনরায় সেট করার পরে আপনার ডেটা পুনরুদ্ধার করতে পারেন। সংগীত এবং অন্যান্য আইটিউনস সামগ্রীগুলিকে আইটিউনস দিয়ে পুনরায় সংশ্লেষ করা বা সেটআপের পরে আইক্লাউড থেকে ডাউনলোড করা দরকার।আইফোনের ডেটা ব্যাকআপ করার জন্য দুটি উপায় রয়েছে:
- সেটিংস অ্যাপ্লিকেশনটি খুলুন এবং "আইক্লাউড" নির্বাচন করুন। নীচে স্ক্রোল করুন এবং "ব্যাকআপ" নির্বাচন করুন। আইক্লাউড ব্যাক আপ শুরু করতে "এখনই ব্যাক আপ করুন" এ ক্লিক করুন। পূর্ববর্তী স্ক্রিনে নির্বাচিত ডেটা আইটেমগুলি আপনার আইক্লাউড অ্যাকাউন্টে সংরক্ষণ করার জন্য এটি অ্যাকশন।
- আইফোন এবং কম্পিউটার সংযুক্ত করুন, আইটিউনস চালু করুন। পৃষ্ঠার শীর্ষে বোতামগুলির সারি থেকে আপনার আইফোনটি নির্বাচন করুন এবং "এই কম্পিউটার" এর নীচে "এখনই ব্যাক আপ করুন" ক্লিক করুন। এটি এমন একটি অপারেশন যা আপনার কম্পিউটারে আইফোনের ডেটা ব্যাক আপ করে এবং সমস্ত ফটো এবং ভিডিও সংরক্ষণ করে।

সেটিংস অ্যাপে আইফোনটি রিসেট করুন। আপনি আপনার কম্পিউটারে আইটিউনস ব্যবহার না করে সরাসরি আপনার আইফোনে রিসেট প্রক্রিয়াটি সম্পাদন করতে পারেন। আপনি যদি আপনার ফোন অ্যাক্সেস করতে না পারেন বা আপনি নিষেধাজ্ঞাগুলি ভুলে গেছেন তবে পরবর্তী পদক্ষেপটি দেখুন।- আপনার আইফোনে সেটিংস অ্যাপ্লিকেশনটি খুলুন এবং "জেনারেল" নির্বাচন করুন।
- নীচে স্ক্রোল করুন এবং "রিসেট" নির্বাচন করুন।
- "সমস্ত সামগ্রী এবং সেটিংস মুছুন" নির্বাচন করুন তারপরে নিশ্চিত করুন যে আপনি আপনার ফোনের ডেটা মুছতে চান। আপনাকে আপনার স্ক্রীন লক পাসওয়ার্ড এবং সীমাবদ্ধকরণ কোড প্রবেশ করতে বলা হবে (যদি প্রযোজ্য থাকে)।
- আইফোনটি মুছতে এবং পুনরায় বুট করার জন্য আইফোনের জন্য অপেক্ষা করুন। এটি একটি সময় নিতে হবে। আপনার আইফোনটি পুনরায় বুট হয়ে গেলে আপনি তা আবার সেট আপ করতে পারেন বা একটি ব্যাকআপ ডাউনলোড করতে পারেন।

আইটিউনস ব্যবহার করে আইফোনটি রিসেট করুন। আপনি যদি আপনার আইফোন অ্যাক্সেস করতে না পারেন কারণ আপনি নিজের স্ক্রিন লক পাসওয়ার্ড বা বিধিনিষেধক কোডটি মনে রাখেন না, আপনার আইফোনটি পুনরায় সেট করতে আপনার আইটিউনস ব্যবহার করতে হবে।- ডিভাইসটি পুনরুদ্ধার মোডে রাখুন। আপনার আইফোনটি বন্ধ করুন এবং হোম বোতামটি ধরে রাখুন। হোম বোতামটি ধরে রাখুন এবং আইফোনটিকে কম্পিউটারে সংযুক্ত করুন। আইটিউনস চালু করুন এবং আপনার ফোনের স্ক্রিনে আইটিউনস লোগোটি না পাওয়া পর্যন্ত হোম বোতামটি ধরে রাখুন। আপনি আইটিউনস থেকে আইফোন পুনরুদ্ধার করতে পারেন।
- আপনার আইফোনটিকে আপনার কম্পিউটারের সাথে সংযুক্ত করুন এবং আইটিউনস খুলুন।
- আপনার আইফোনটি নির্বাচন করুন তারপরে "রিস্টোর আইফোন" বোতামটি ক্লিক করুন।
- আপনার আইফোনটি সমস্ত ডেটা মুছতে এবং পুনরায় সেট করার জন্য অপেক্ষা করুন।

আমার আইফোনটি ব্যবহার করে আইফোনটি পুনরায় সেট করুন। আপনার আইফোনে সংযোগ করার জন্য যদি আপনার কাছে কম্পিউটার না থাকে তবে আপনি এটির অ্যাক্সেস করতে পারবেন না কারণ আপনি আপনার স্ক্রিন লক পাসওয়ার্ড বা বিধিনিষেধ কোডটি ভুলে গেছেন, আপনি আপনার আইফোনটি দূরবর্তীভাবে আপনার আইফোন সেট আপ করতে ব্যবহার করতে পারেন My- আইফোনে ব্যবহৃত একই অ্যাপল অ্যাকাউন্টে গিয়ে সাইন ইন করুন। অতিথি হিসাবে সাইন ইন করে আপনি অন্য অ্যাপল ডিভাইসে আমার আইফোন ফাইন্ড অ্যাপ্লিকেশনটি ব্যবহার করতে পারেন।
- "সমস্ত ডিভাইস" মেনুতে ক্লিক করুন এবং আপনার আইফোন নির্বাচন করুন।
- "মুছে আইফোন" বোতামটি ক্লিক করুন এবং নিশ্চিত করুন। আইফোনটি স্বয়ংক্রিয়ভাবে পুনরায় সেট শুরু করবে।
অ্যাক্টিভেশন কীটি বাইপাস করতে আসল অ্যাপল অ্যাকাউন্টটি প্রবেশ করান। আমার আইফোনটি সন্ধান করুন সহ যে কোনও আইফোনের একটি অ্যাক্টিভেশন কী থাকবে। এটি চুরি রোধ করার জন্য লক, অননুমোদিত ব্যবহারকারীদের চুরি হওয়া আইফোনটি পুনরায় সেট করতে বাধা দেয়। অ্যাক্টিভেশন কীটি পাস করার জন্য, আপনাকে ডিভাইসের সাথে যুক্ত অ্যাপল অ্যাকাউন্ট এবং পাসওয়ার্ড প্রবেশ করতে হবে।
- আপনি যদি কোনও ব্যবহৃত আইফোন কিনে থাকেন এবং আগের ব্যবহারকারীর পাসওয়ার্ড না জানেন তবে আপনাকে তাদের এটি জিজ্ঞাসা করতে হবে। যদি তারা উপস্থিত না থাকে তবে আপনার লগ ইন করে "আমার ডিভাইসগুলি" এর অধীনে আইফোনটি নির্বাচন করে "এক্স" এ ক্লিক করে ডিভাইসের মালিকানা ছেড়ে দিতে হবে।
- অ্যাক্টিভেশন কীটিকে বাইপাস করার একমাত্র উপায়। আপনি যদি পূর্বের মালিকের সাথে যোগাযোগ করতে না পারেন তবে ডিভাইসটি অ্যাক্সেস করা যাবে না। ব্যবহৃত আইফোন কেনার আগে অ্যাক্টিভেশন কীটি অক্ষম আছে কিনা তা পরীক্ষা করে দেখুন।
4 এর পদ্ধতি 2: অ্যান্ড্রয়েড
গুরুত্বপূর্ণ তথ্য ব্যাক আপ। একটি রিসেট অ্যান্ড্রয়েড কারখানার সেটিংস পুনরুদ্ধার করবে এবং ডিভাইসের সমস্ত ডেটা মুছে ফেলবে। কোনও ডিভাইস পুনরায় সেট করার আগে কোনও গুরুত্বপূর্ণ ডেটা ব্যাকআপ করতে ভুলবেন না।
- সেটিংস অ্যাপ্লিকেশনটি খুলুন এবং ব্যাকআপ বিকল্পগুলি দেখতে "ব্যাকআপ এবং পুনরায় সেট করুন" নির্বাচন করুন। আপনি যোগাযোগ এবং সেটিংস সহ আপনার বেশিরভাগ ডেটা আপনার Google অ্যাকাউন্টে ব্যাক আপ করতে পারেন।
- ফটোগুলিকে কম্পিউটার বা গুগল ফটো অ্যাকাউন্টে ব্যাক আপ করা দরকার। বিস্তারিত নির্দেশাবলীর জন্য অ্যান্ড্রয়েড থেকে কম্পিউটারে ছবি স্থানান্তরিত নিবন্ধটি পড়ুন।
সেটিংস অ্যাপ্লিকেশন থেকে অ্যান্ড্রয়েড পুনরায় সেট করুন। আপনি সেটিংস অ্যাপ্লিকেশন থেকে আপনার অ্যান্ড্রয়েড ডিভাইসটি পুনরায় সেট করতে পারেন। নিম্নলিখিত পদক্ষেপগুলি অ্যান্ড্রয়েড মডেল এবং প্রস্তুতকারকের উপর নির্ভর করে পরিবর্তিত হতে পারে তবে মূলসূত্রগুলি একই are আপনি যদি আপনার ডিভাইসটিকে লক করে রাখার কারণে আপনি সেটিংস অ্যাক্সেস করতে না পারেন তবে এই বিভাগটির চূড়ান্ত পদক্ষেপ দেখুন।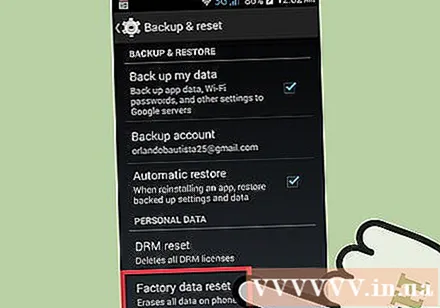
- "ব্যাকআপ এবং পুনরায় সেট করুন" নির্বাচন করুন। আপনি এই বিকল্পটি "ব্যক্তিগত" এর অধীনে খুঁজে পেতে পারেন।
- "কারখানার ডেটা রিসেট" নির্বাচন করুন এবং নিশ্চিত করুন। এটি এমন একটি ক্রিয়া যা অ্যান্ড্রয়েডের সমস্ত ডেটা মুছতে এগিয়ে যায় এবং আপনাকে ডিভাইসটির আসল সেটিংস সরিয়ে দেওয়ার সাথে সাথে পুনরুদ্ধার করতে দেয়।
অ্যান্ড্রয়েড ডিভাইস ম্যানেজার থেকে অ্যান্ড্রয়েড পুনরায় সেট করুন। আপনি যদি আপনার স্ক্রিনটি লক করে রাখার জন্য বা এটি হারিয়ে ফেলেন তবে আপনি যদি আপনার অ্যান্ড্রয়েড ডিভাইস অ্যাক্সেস করতে না পারেন তবে আপনার সমস্ত ডেটা মুছতে চান, আপনি অ্যান্ড্রয়েড ডিভাইস ম্যানেজার ব্যবহার করতে পারেন।
- অন্য অ্যান্ড্রয়েড ডিভাইসে অ্যান্ড্রয়েড ডিভাইস ম্যানেজার অ্যাপ্লিকেশনটি অ্যাক্সেস করুন বা খুলুন এবং আপনার Google অ্যাকাউন্টে লগ ইন করুন।
- অ্যান্ড্রয়েড ডিভাইসের কার্ডে "মুছুন" বোতামটি ক্লিক করুন। নিশ্চিত করুন যে আপনি ডিভাইসে ডেটা মুছতে চান।
রিকভারি মোড ব্যবহার করে অ্যান্ড্রয়েড রিসেট করুন। আপনি যদি আপনার অ্যান্ড্রয়েড ডিভাইস অ্যাক্সেস করতে না পারেন এবং অ্যান্ড্রয়েড ডিভাইস ম্যানেজার ব্যবহার করতে না পারেন তবে আপনি পুনরুদ্ধার মোড ব্যবহার করে এটি পুনরায় সেট করতে পারেন।
- অ্যান্ড্রয়েড ডিভাইস বন্ধ করুন।
- পুনরুদ্ধার মোড বোতাম টিপুন এবং ধরে রাখুন। ডিভাইসের উপর নির্ভর করে, আপনাকে একই সাথে ভলিউম আপ + হোম + পাওয়ার বোতাম বা ভলিউম ডাউন + পাওয়ার বোতাম টিপুন এবং ধরে রাখতে হবে। পুনরুদ্ধার মোড লোগো প্রদর্শিত না হওয়া পর্যন্ত বোতামটি ধরে রাখা চালিয়ে যান।
- পুনরুদ্ধার মেনু এবং নির্বাচনের জন্য পাওয়ার বোতাম নেভিগেট করতে ভলিউম রকার ব্যবহার করুন।
- "পুনরুদ্ধার" নির্বাচন করুন, তারপরে "তথ্য / কারখানা রিসেট মুছুন" (ডেটা / ফ্যাক্টরি রিসেট মুছুন) নির্বাচন করুন।
আসল মালিকের গুগল অ্যাকাউন্টের পাসওয়ার্ড লিখুন (যদি প্রয়োজন হয়)। অনেক নতুন অ্যান্ড্রয়েড ডিভাইসগুলির মালিকের Google অ্যাকাউন্টের সাথে একটি অ্যাক্টিভেশন কী যুক্ত রয়েছে। আপনার ফোনটি কীভাবে চুরি হওয়া থেকে রোধ করা যায় তা এখানে। যদি জিজ্ঞাসা করা হয়, আপনাকে ডিভাইসটি পুনরায় সেট করতে ফ্যাক্টরি রিসেট করার আগে ডিভাইসের সাথে যুক্ত Google অ্যাকাউন্টের পাসওয়ার্ড প্রবেশ করতে হবে।
- আপনি যদি কোনও ব্যবহৃত ডিভাইস কিনে থাকেন তবে আপনাকে পাসওয়ার্ডের জন্য পূর্ববর্তী মালিকের সাথে যোগাযোগ করতে হবে।
পদ্ধতি 4 এর 3: উইন্ডোজ ফোন
গুরুত্বপূর্ণ তথ্য ব্যাক আপ। রিসেট উইন্ডোজ ফোনটি ডিভাইসে সংরক্ষিত সমস্ত ডেটা মুছে ফেলবে। আপনার কম্পিউটার বা ওয়ানড্রাইভ অ্যাকাউন্টে ফটোগুলি স্থানান্তর করতে ভুলবেন না, আপনার কোনও গুরুত্বপূর্ণ জায়গায় একটি নিরাপদ জায়গায় সংরক্ষণ করা উচিত।
- আপনি আপনার উইন্ডোজ ফোন ডেটার বেশিরভাগটি সেটিংস মেনুতে গিয়ে "আপডেট ও সুরক্ষা" নির্বাচন করে "ব্যাকআপ" নির্বাচন করে ব্যাক আপ করতে পারেন। উভয় বিকল্প সক্ষম করতে ভুলবেন না, তারপরে উইন্ডোজ ফোনটিকে পাওয়ার এবং ওয়্যারলেস নেটওয়ার্কের সাথে সংযুক্ত করুন। এইভাবে চিত্রগুলির ব্যাক আপ নেওয়া যায় না।
সেটিংস মেনুতে উইন্ডোজ ফোনটি পুনরায় সেট করুন। আপনি উইন্ডোজ ফোনটি সরাসরি সেটিংস মেনু থেকে রিসেট করতে পারেন। আপনি যদি আপনার ফোন অ্যাক্সেস করতে না পারেন তবে পরবর্তী পদক্ষেপটি দেখুন।
- সেটিংস মেনু খুলুন। আপনি এই আইটেমটি স্টার্ট স্ক্রিনে "সমস্ত অ্যাপ্লিকেশন" তালিকায় খুঁজে পেতে পারেন।
- "সম্পর্কে" নির্বাচন করুন। আপনি যদি উইন্ডোজ 10 ব্যবহার করেন তবে আপনাকে অবশ্যই প্রথমে "সিস্টেম" বিভাগটি খুলতে হবে।
- "আপনার ফোনটি রিসেট করুন" নির্বাচন করুন। নিশ্চিত করার পরে, উইন্ডোজ ফোন রিসেট প্রক্রিয়াটি নিয়ে এগিয়ে যাবে, আপনাকে কিছুক্ষণ অপেক্ষা করতে হবে।
আমার ফোন খুঁজুন ব্যবহার করে উইন্ডোজ ফোনটি পুনরায় সেট করুন। আপনি যদি আপনার ফোন অ্যাক্সেস করতে না পারেন বা এটি লক হয়ে থাকে তবে আপনি আমার ফোন সন্ধান করুন ওয়েবসাইটটি দেখতে পারেন:
- আপনার মাইক্রোসফ্ট অ্যাকাউন্টে যান এবং সাইন ইন করুন।
- আপনি যে উইন্ডোজ ফোনটি থেকে ডেটা মুছতে চান তা নির্বাচন করুন।
- ফোনের তথ্যের পাশের "মুছে ফেলুন" বোতামটি ক্লিক করুন। নিশ্চিত করার পরে, ডিভাইসটি পুনরায় সেট করার প্রক্রিয়া শুরু করবে।
পুনরুদ্ধার মেনু থেকে উইন্ডোজ ফোনটি রিসেট করুন। আপনি যদি উইন্ডোজ ফোন অ্যাক্সেস করতে না পারেন তবে আপনি পুনরুদ্ধার মোড থেকে পুনরুদ্ধার করতে পারেন।
- আপনার ফোনটি বন্ধ করে দিন, ফোনটি কম্পন না হওয়া পর্যন্ত একই সাথে পাওয়ার বোতাম এবং ভলিউম ডাউন বোতামটি ধরে রাখুন।
- ফোনটি কম্পনের সাথে সাথে ভলিউম আপ বোতামটি ছেড়ে দিন।
- যখন আপনি একটি বিস্ময়কর বিন্দু (!) দেখেন, নীচের বোতামগুলিকে ক্রম করে টিপুন এবং ছেড়ে দিন: ভলিউম আপ, ভলিউম ডাউন, পাওয়ার, ভলিউম ডাউন। যন্ত্রটি পুনরায় সেট করার প্রক্রিয়া শুরু করবে।
4 এর 4 পদ্ধতি: ব্ল্যাকবেরি
তথ্য সংরক্ষণ. আপনার ব্ল্যাকবেরি ডিভাইসটি পুনরায় সেট করা এতে থাকা সমস্ত ডেটা মুছে ফেলে, তাই আপনার গুরুত্বপূর্ণ ডেটা সংরক্ষণ করতে ভুলবেন না। এই প্রক্রিয়াটি আপনি সংস্থাগুলি পরিষেবাগুলি থেকে প্রাপ্ত আইটি নীতিগুলিও মুছে ফেলে, এটি কোনও কাজের ফোন কিনা তা দেখার জন্য আইটির সাথে যোগাযোগ করুন।
- ব্ল্যাকবেরি ব্যাক আপ করার সহজ উপায় হ'ল ব্ল্যাকবেরি ডেস্কটপ সফ্টওয়্যার ব্যবহার করা। একটি ইউএসবি কেবল ব্যবহার করে আপনার ব্ল্যাকবেরিটিকে আপনার কম্পিউটারে সংযুক্ত করুন এবং ব্যাকআপ প্রক্রিয়াটি চালিয়ে যাওয়ার জন্য ব্ল্যাকবেরি ডেস্কটপ সফ্টওয়্যারটির "এখন ব্যাক আপ" বোতামটি ক্লিক করুন।
আপনার ব্ল্যাকবেরি 10 ডিভাইস পুনরায় সেট করুন। আপনার যদি ব্ল্যাকবেরি 10 অপারেটিং সিস্টেম (জেড 10, কিউ 10, কিউ 5, জেড 30, পি'9982, জেড 3, পাসপোর্ট, ক্লাসিক, লিপ) চলছে এমন একটি নতুন ডিভাইস থাকে তবে ডেটা নিরাপদে মুছতে এই পদক্ষেপগুলি অনুসরণ করুন। সম্পূর্ণ. যদি কোনও পুরানো ডিভাইস ব্যবহার করা হয় তবে পরবর্তী পদক্ষেপটি দেখুন:
- হোম স্ক্রিনে নীচে সোয়াইপ করুন এবং "সেটিংস" বোতাম টিপুন।
- "সুরক্ষা এবং গোপনীয়তা" নির্বাচন করুন তারপরে "সুরক্ষা মুছা" এ ক্লিক করুন।
- আপনি ডিভাইসের ডেটা মুছতে চান তা নিশ্চিত করতে পাঠ্য ক্ষেত্রে "ব্ল্যাকবেরি" লিখুন।
- প্রয়োজনে আপনার ব্ল্যাকবেরি অ্যাকাউন্ট এবং পাসওয়ার্ড লিখুন। এই পদক্ষেপটি কেবল ওএস 10.3.2 এবং তার পরে প্রদর্শিত হবে।
- মুছে ফেলার এবং পুনরায় সেট করার প্রক্রিয়াটি চালিয়ে যেতে "ডেটা মুছুন" বোতাম টিপুন। রিসেটের সময় পাওয়ারটি বন্ধ করবেন না বা ব্যাটারিটি সরাবেন না।
আপনার ব্ল্যাকবেরি ডিভাইস পুনরায় সেট করুন। আপনার যদি পুরানো ব্ল্যাকবেরি (বোল্ড, কার্ভ, পার্ল, ঝড়, টর্চ, স্টাইল) থাকে তবে আপনার ডিভাইসটি নিরাপদে পুনরায় সেট করতে এই নির্দেশাবলী অনুসরণ করুন:
- ব্ল্যাকবেরি হোম স্ক্রিনে "বিকল্পগুলি" নির্বাচন করুন।
- "সুরক্ষা" বা "সুরক্ষা বিকল্পসমূহ" এ ক্লিক করুন তারপরে "সুরক্ষা মুছা" নির্বাচন করুন।
- আপনি মুছে ফেলতে চান এমন ডেটা সম্পর্কিত বাক্সটি চেক করুন।
- পাঠ্য ক্ষেত্রে "ব্ল্যাকবেরি" লিখুন তারপরে "মুছা" নির্বাচন করুন। ডেটা মোছার সময় পাওয়ারটি বন্ধ করবেন না বা ব্যাটারিটি সরাবেন না।