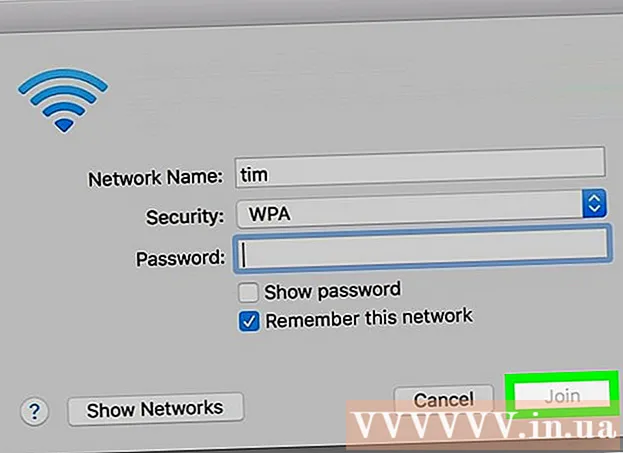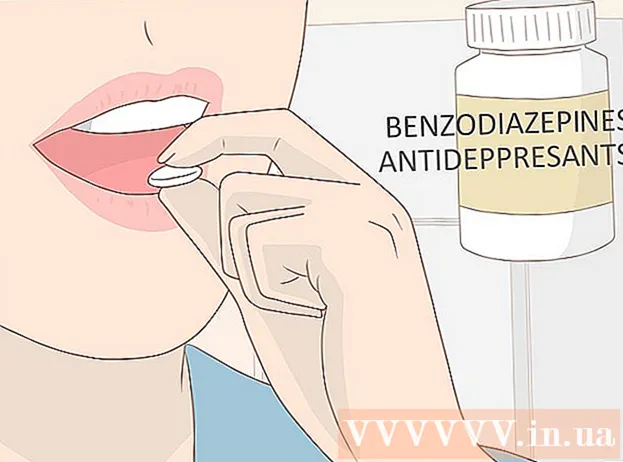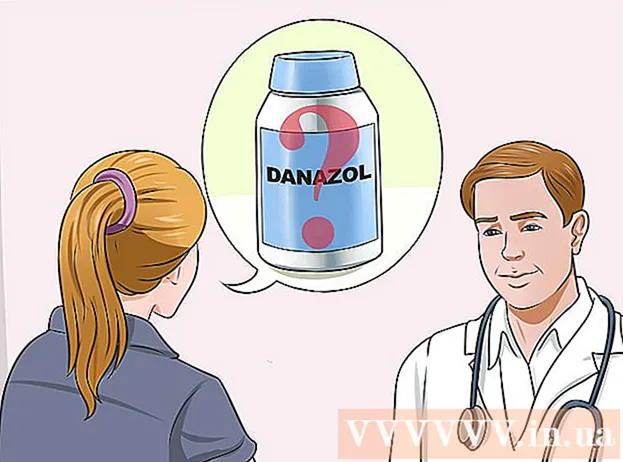লেখক:
Robert Simon
সৃষ্টির তারিখ:
17 জুন 2021
আপডেটের তারিখ:
1 জুলাই 2024

কন্টেন্ট
আপনি কি কেবলমাত্র একটি নতুন কম্পিউটার অর্ডার করেছেন? আপনি একটি নতুন উইন্ডোজ ডেস্কটপ / ল্যাপটপ বা একটি নতুন ম্যাক / ম্যাকবুক সেটআপ করছেন না কেন, আপনি ওয়েবটি সার্ফিং বা গেমস খেলতে শুরু করার আগে কিছু বিষয় মনে রাখা উচিত। আপনাকে নিশ্চিত করতে হবে যে হার্ডওয়্যারটি সঠিকভাবে সংযুক্ত রয়েছে এবং আপনার নতুন কম্পিউটিংয়ের অভিজ্ঞতা যথাসম্ভব সন্তুষ্ট করার জন্য সর্বশেষতম আপডেটগুলি ইনস্টল করুন।
পদক্ষেপ
পদ্ধতি 1 এর 1: উইন্ডোজ ডেস্কটপ সহ
উপাদান বাক্সটি খুলুন। আপনি কোথায় চয়ন করেছেন এবং কোথায় আপনার কম্পিউটার কিনেছেন তার উপর নির্ভর করে আপনার নিম্নলিখিত উপাদানগুলি পাবেন:
- সিপিইউ কেস - কেবল কেস কেনা থেকে আপনি এগুলি পেতে পারেন। এই ক্ষেত্রে, কম্পিউটার ব্যবহার করতে সক্ষম হতে আপনাকে একটি মনিটর, মাউস এবং কীবোর্ড কিনতে হবে।
- প্রদর্শন - সমস্ত কম্পিউটার একটি মনিটরের সাথে আসে না। আপনি যদি আপনার কম্পিউটার আপগ্রেড করেন তবে আপনি সাধারণত আপনার পুরানো মনিটরটি আবার ব্যবহার করবেন।
- মাউস এবং কীবোর্ড - বেশিরভাগ সম্পূর্ণ সিস্টেমগুলি এই দুটি ডিভাইসের সাথে আসে তবে আপনি আরও কার্যকারিতা সহ একটি ভালকে আপগ্রেড করার বিষয়টি বিবেচনা করতে পারেন।
- স্পিকার - কখনও কখনও স্পিকারটি ডিসপ্লেতে অন্তর্নির্মিত হয় তবে সর্বদা অন্তর্ভুক্ত থাকে না।
- প্রিন্টার - কিছু সিস্টেম একটি প্রিন্টারের সাথে আসে তবে সাধারণত ইউনিটটি আলাদাভাবে কেনা দরকার।

চ্যাসি সেট আপ করুন। সমস্ত বায়ুচলাচল অনুরাগীদের জন্য পর্যাপ্ত জায়গা সহ সিপিইউ কেসটি স্থিত অবস্থানের কাছে রাখুন। প্রোপেলারগুলি সাধারণত চ্যাসিসের পিছনে থাকে তবে কখনও কখনও পাশাপাশি, সম্মুখ বা শীর্ষেও নকশাকৃত হয়। ড্রয়ারের মাঝখানে বা মন্ত্রিসভায় চ্যাসিস স্থাপন করা এড়িয়ে চলুন। আপনি যদি কোনও হোম থিয়েটার পিসির মতো একটি কম্পিউটার ব্যবহার করে থাকেন তবে আপনাকে অবশ্যই এটি নিশ্চিত করতে হবে যে মন্ত্রিসভায় অবস্থানটি চারদিক থেকে ভালভাবে বায়ুচলাচল রয়েছে এবং শক্তভাবে বন্ধ নয়।
চেসিসের সাথে মনিটরটি সংযুক্ত করুন। চ্যাসিসের পিছনের একটি মনিটর পোর্টের সাথে মনিটর বা টিভি সংযুক্ত করুন। বেশিরভাগ আধুনিক কম্পিউটারে এইচডিএমআই পোর্ট রয়েছে - সংযোগের সবচেয়ে সহজ উপায়। মনিটররা সাধারণত ডিভিআই বা এইচডিএমআই স্ট্যান্ডার্ডের সাথে সংযুক্ত হন, কিছু পুরানো মডেল ভিজিএ পোর্ট ব্যবহার করবে।- মনিটরটি পাওয়ার উত্সেও প্লাগ করা উচিত।
- আপনি যদি কোনও ডেডিকেটেড ভিডিও কার্ড ব্যবহার করেন তবে মনিটরটি গ্রাফিক্স কার্ডের সাথে মাদারবোর্ডের সাথে সংযুক্ত কিনা তা নিশ্চিত করুন। আপনি কোনও মনিটর সংযুক্ত না করে গ্রাফিক্স কার্ডের সুবিধা নিতে পারবেন না। ডেডিকেটেড কার্ডের জন্য ডিসপ্লে পোর্টটি চ্যাসিসের নীচের অংশে অবস্থিত।

মাউস এবং কীবোর্ড সংযুক্ত করুন। বেশিরভাগ ইঁদুর এবং কীবোর্ডগুলি ইউএসবির মাধ্যমে সংযুক্ত থাকে। আপনি যদি একটি পুরানো এবং অদ্ভুত পিসি সেট আপ করেন তবে আপনার PS / 2 পোর্ট ব্যবহার করে মাউস এবং কীবোর্ড সংযুক্ত করতে হতে পারে। এই পোর্টগুলি কীবোর্ড / মাউস সংযোগকারীটির সাথে মেলে রঙিন এবং সাধারণত চ্যাসিসের উপরের পিছনে অবস্থিত।
স্পিকারগুলি সংযুক্ত করুন (উপলভ্য থাকলে)। নির্দেশ অনুযায়ী রঙ কোড অনুসারে স্পিকারটিকে কম্পিউটারে প্লাগ করুন। নিশ্চিত হয়ে নিন যে সমস্ত স্পিকার স্টেশনগুলি সঠিক দিকে রয়েছে এবং স্পিকার প্রয়োজনে পাওয়ার উত্সের সাথে সংযুক্ত রয়েছে।
- কম্পিউটার স্পিকার কীভাবে সেট আপ করবেন তার জন্য আরও অনলাইন দেখুন।
চ্যাসি প্লাগ করুন। যদি সম্ভব হয় তবে চ্যাসিসটি একটি দীর্ঘ তীব্র-প্রতিরোধী আউটলেট বা পাওয়ার অ্যাডাপ্টারে (ইউপিএস) প্লাগ করুন। এটি কম্পিউটারে ভোল্টেজ স্পাইক বা বিদ্যুৎ বিভ্রাট রক্ষায় সহায়তা করবে।
- আপনাকে পাওয়ার অবস্থানে অন অবস্থানের দিকে ঘুরতে হবে। এই সুইচটি সাধারণত পাওয়ার কর্ডের কাছাকাছি অবস্থিত।
কম্পিউটার শুরু করুন। বুট করার জন্য কম্পিউটারের সামনের পাওয়ার বাটন টিপুন। আপনি যদি উইন্ডোজ বা লিনাক্সের মতো প্রাক-ইনস্টলড অপারেটিং সিস্টেমের সাথে একটি পিসি কিনেন তবে প্রাথমিক সেটআপ প্রক্রিয়াটির মাধ্যমে আপনাকে গাইড করা হবে। আপনার অবস্থান প্রবেশ করতে এবং একটি ব্যবহারকারী অ্যাকাউন্ট তৈরি করতে অন-স্ক্রীন নির্দেশাবলী অনুসরণ করুন। যদি আপনার কম্পিউটারে ইতিমধ্যে একটি অপারেটিং সিস্টেম না রয়েছে (যা খুব কমই ঘটে) তবে আপনাকে এটি নিজে ইনস্টল করতে হবে।
- উইন্ডোজ কীভাবে ইনস্টল করতে হয় তার জন্য আরও অনলাইন দেখুন।
নেটওয়ার্ক সংযোগ. যে কোনও প্রোগ্রাম ডাউনলোড করতে বা ইন্টারনেট ব্যবহার শুরু করতে আপনাকে আপনার কম্পিউটারটি নেটওয়ার্কের সাথে সংযুক্ত করতে হবে। কম্পিউটারে যদি ওয়্যারলেস নেটওয়ার্ক কার্ড থাকে তবে আপনি ইথারনেট কেবলের মাধ্যমে একটি রাউটার (রাউটার) / মডেম (মডেম) এর সাথে সংযোগ স্থাপন করতে পারলে আপনি Wi-Fi এর সাথে সংযোগ স্থাপন করতে পারেন।
- কীভাবে একটি Wi-Fi নেটওয়ার্ক সেট আপ করবেন এই গাইডটি দেখুন।
- আপনি যদি ইথারনেট কেবলের মাধ্যমে সংযোগ স্থাপন করতে চান তবে কম্পিউটারকে রাউটার / মডেমের সাথে সংযোগ করতে একটি ইথারনেট কেবলটি প্লাগ করুন। আপনার আর কোনও ক্রিয়া করার প্রয়োজন হবে না। কীভাবে এটি করা যায় সে সম্পর্কে আরও তথ্যের জন্য এই টিউটোরিয়ালটি দেখুন।
সমস্ত আপডেট ডাউনলোড করুন। সম্ভবত কম্পিউটারটি একত্রিত হওয়ার সময় থেকেই অপারেটিং সিস্টেম এবং উপলব্ধ প্রোগ্রামগুলি আপডেট হয়ে গেছে very এই মুহুর্তে, সিস্টেম আপনাকে আপডেটগুলি ডাউনলোড এবং ইনস্টল করতে বলবে (যদি থাকে), কম্পিউটারটি নিরাপদে এবং স্টেবলের সাথে পরিচালনা করার জন্য এটি অত্যন্ত গুরুত্বপূর্ণ।
- সর্বশেষ উইন্ডোজ আপডেটগুলি কীভাবে ইনস্টল করতে হয় সে সম্পর্কে অনলাইনেও দেখুন।
- আপডেটটি শেষ করতে আপনাকে কম্পিউটার পুনরায় চালু করতে অনুরোধ করা হতে পারে।
মূলত প্রোগ্রাম ইনস্টল করুন। এখন আপনার কম্পিউটারটি ইন্টারনেটের সাথে সংযুক্ত এবং উইন্ডোজ আপডেট হওয়া শেষ করেছে, আপনি প্রয়োজনীয় প্রোগ্রামগুলি ইনস্টল করতে শুরু করতে পারেন to আপনি যদি আপনার কম্পিউটার আপগ্রেড করেন তবে আপনার আগে ব্যবহৃত সমস্ত পুরানো প্রোগ্রামগুলি পুনরায় ইনস্টল করা উচিত নয়। পরিবর্তে, আপনার আসলে কী প্রয়োজন তা নির্ধারণ করার জন্য সময় নিন। যদি কেবল প্রয়োজনীয় প্রোগ্রামগুলি ইনস্টল করা থাকে তবে কম্পিউটারটি আরও সুচারুভাবে পরিচালনা করবে।
- অ্যান্টিভাইরাস সফটওয়্যার - যেভাবেই হোক না কেন, এটি আপনার ইনস্টল করা উচিত প্রথম প্রোগ্রাম। অ্যান্টিভাইরাস প্রোগ্রামটি আপনার কম্পিউটারকে ম্যালওয়্যার এবং ম্যালওয়্যার থেকে রক্ষা করবে, যখন আপনার কম্পিউটার ইন্টারনেটের সাথে সংযুক্ত থাকে তখন এটি একটি অপরিহার্য সুরক্ষা স্তর। অ্যান্টি-ভাইরাস সফটওয়্যার কীভাবে ইনস্টল করতে হয় তা জানতে আপনি আরও অনলাইন পড়তে পারেন।
- প্রিয় ব্রাউজার - উইন্ডোজ সাধারণত ইন্টারনেট এক্সপ্লোরার সহ আসে তবে অনেক লোক অন্যান্য ব্রাউজারগুলিকে পছন্দ করেন। ক্রোম, ফায়ারফক্স এবং অপেরা সহ বেশ কয়েকটি বিকল্প রয়েছে।
- সম্পাদক / শব্দের প্রসেসর - বেশিরভাগ লোকেরা ওয়ার্ড প্রসেসিং এবং স্প্রেডশিট প্রোগ্রামগুলি (যদি প্রয়োজন হয়) সহ হোম কম্পিউটার হিসাবে তাদের কম্পিউটারগুলি ব্যবহার করে। মাইক্রোসফ্ট অফিস উইন্ডোজের সাথে সংহত করার জন্য ডিজাইন করা হয়েছে এবং সম্ভবত আপনার কম্পিউটারে একটি ট্রায়াল অফিস স্যুট উপলব্ধ রয়েছে।
- গেমস - প্রত্যেকে কয়েক ঘন্টা কাজের পরে আরাম করতে পছন্দ করে, তাই আপনি কিছু গেম ইনস্টল করার বিষয়টি বিবেচনা করতে পারেন। উইন্ডোজ যে কোনও অপারেটিং সিস্টেমের প্রায় কোনও গেমকে সমর্থন করে এবং আপনার জন্য একটি গেম সন্ধান এবং ডাউনলোড করার (বা কেনা) অসংখ্য উপায় রয়েছে। কয়েকটি জনপ্রিয় জনপ্রিয় গেমগুলির মধ্যে রয়েছে স্টিম, জিওজি, অরিজিন এবং দেশুরা।
আপনার কম্পিউটারকে ব্যক্তিগতকৃত করুন। বিরক্তিকর প্রক্রিয়াগুলি শেষ করার পরে, আপনার নতুন কম্পিউটারটিকে আপনার করার সময়। আপনি আপনার ডেস্কটপ ডেস্কটপ পরিবর্তন করতে পারেন, একটি নতুন মাউস পয়েন্টার ইনস্টল করতে পারবেন, ফন্ট পরিবর্তন করতে পারবেন বা বিশেষ সফ্টওয়্যার দিয়ে উইন্ডোজকে সাজানোর পদ্ধতি সম্পূর্ণরূপে পরিবর্তন করতে পারবেন।
- আপনার উইন্ডোজ ডেস্কটপকে কীভাবে সম্পূর্ণ কাস্টমাইজ করতে হয় তার জন্য অনলাইনে দেখুন।
পদ্ধতি 2 এর 2: একটি ম্যাক বা ম্যাকবুক কম্পিউটারের সাথে
আনপ্যাক এবং উপাদান একত্রিত। বেশিরভাগ ম্যাক ডেস্কটপগুলিতে ডিসপ্লেতে অন্তর্নির্মিত আইটেমগুলি অন্তর্ভুক্ত থাকে। কেবল মনিটরে প্লাগ করুন এবং USB তারের মাধ্যমে মাউস এবং কীবোর্ডটি সংযুক্ত করুন।
ব্যাটারি চার্জ করতে কেবল ম্যাকবুককে প্লাগইন করা দরকার। মেশিনটি প্লাগ ইন করা থাকলে আপনি যে কোনও সময় শুরু করতে পারেন।
আপনার ম্যাক চালু করুন। প্রথমবারের মতো ম্যাক কম্পিউটারটি কনফিগার করতে আপনাকে সেটআপ সহকারী প্রক্রিয়াটির মাধ্যমে পরিচালিত হবে। একটি অবস্থান, একটি ভাষা সেট করতে এবং একটি নতুন অ্যাকাউন্ট তৈরি করতে প্রতিটি স্ক্রিনের নির্দেশাবলী অনুসরণ করুন।
পুরানো ডেটা স্থানান্তর করুন। আপনি যদি আগে কোনও ম্যাক ব্যবহার করেন তবে আপনি সেটিংস এবং ডেটা নতুনটিতে স্যুইচ করতে সেটআপ সহকারী ব্যবহার করতে পারেন। আপনি ওয়াই-ফাই, একটি ইউএসবি কেবল, ইথারনেট বা ফায়ারওয়্যারের মাধ্যমে আপনার নতুন মেশিনে প্রায় কোনও কিছু স্থানান্তর করতে পারেন।
- সাধারণভাবে, আপনার কেবল গুরুত্বপূর্ণ ডেটা স্থানান্তর করা উচিত। আপনি যে অ্যাপ্লিকেশন ব্যবহার করেছেন সেগুলি পুনরায় ইনস্টল করা যেতে পারে। এটি আপনার কম্পিউটারের কর্মক্ষমতা উন্নত করবে কারণ আপনাকে এমন সামগ্রীগুলি স্থানান্তর করতে হবে না যা আগে সিস্টেমকে ধীর করে দেয়।
নেটওয়ার্কে সংযোগ করুন। আপনি কোনও আপডেট বা অ্যাপ্লিকেশন ডাউনলোড করার আগে আপনার একটি নেটওয়ার্ক সংযোগ দরকার। বেশিরভাগ ম্যাকগুলি একটি বিল্ট-ইন ওয়্যারলেস নেটওয়ার্ক কার্ড নিয়ে আসে, যা আপনাকে বাড়ি, স্কুল বা কাজের জায়গায় ওয়াই-ফাইয়ের সাথে সংযোগ করার অনুমতি দেয়। ইথারনেট কেবলের মাধ্যমে আপনার সরাসরি মডেম বা রাউটারের সাথে সংযোগ করার জন্য কিছু ম্যাকের কাছে একটি ইথারনেট পোর্টও রয়েছে
- কীভাবে কোনও Wi-Fi নেটওয়ার্কে সংযোগ স্থাপন করতে হয় তার এই গাইডটিও দেখুন।
- যদি আপনি কোনও ইথারনেট কেবলের মাধ্যমে সংযোগ স্থাপন করেন তবে কেবল আপনার ম্যাকের পিছনে ইথারনেট বন্দরে ইথারনেট কেবলটি প্লাগ করুন, তারপরে রাউটারের উপলব্ধ বন্দরে অন্য প্রান্তটি প্লাগ করুন। ম্যাক বাকি যত্ন নেবে।
ওএস এক্স আপডেট করুন একবার সংযুক্ত হয়ে গেলে, আপনাকে প্রথমে যে কাজটি করতে হবে তা হ'ল সর্বশেষ আপডেটগুলি ইনস্টল করা হয়েছে তা নিশ্চিত করা। সম্ভবত ম্যাক প্যাকেজিংয়ের সময় ম্যাক ওএস এক্স এবং ইনবিল্ট প্রোগ্রাম আপডেটগুলি প্রকাশিত হয়েছিল, সুতরাং আপনার চালিয়ে যাওয়ার আগে উপলভ্য আপডেটগুলি আপ টু ডেট রয়েছে তা নিশ্চিত করা দরকার।
- আপডেটগুলি পরীক্ষা করতে এবং ইনস্টল করতে, অ্যাপল মেনুতে ক্লিক করুন এবং "সফ্টওয়্যার আপডেট" নির্বাচন করুন। সিস্টেমটি কয়েক মিনিটের জন্য উপলব্ধ আপডেটগুলি পরীক্ষা করে একটি তালিকা প্রদর্শন করবে। আপনি আপডেটগুলি ইনস্টল করতে চান তা নিশ্চিত করুন।
- আপডেট প্রক্রিয়া চলাকালীন আপনাকে আপনার ম্যাকটি পুনঃসূচনা করতে হবে।
প্রয়োজনীয় অ্যাপ্লিকেশন ইনস্টল করুন। এখন আপনার ম্যাকটি অনলাইনে এবং আধুনিক রয়েছে তাই আপনি প্রতিদিনের প্রয়োজনীয় জিনিসগুলি ইনস্টল করতে শুরু করতে পারেন। ম্যাকে অ্যাপ্লিকেশন ইনস্টল করা বেশ সোজা is আপনার ডাউনলোড করা ডিএমজি ফাইলটি কেবল খুলুন, অ্যাপ্লিকেশন ফাইলটি টেনে আনুন এবং অ্যাপ্লিকেশন ফোল্ডারে রেখে দিন।
- উত্পাদনশীলতা / সংগঠিত - আপনার উত্পাদনশীলতা সংগঠিত করতে এবং বাড়াতে ম্যাক প্রচুর সফ্টওয়্যার নিয়ে আসে। প্রতিদিনের পরিকল্পনাকারী অ্যাপ্লিকেশন থেকে শুরু করে অফিস সরঞ্জাম সরঞ্জামগুলি প্যাকেজগুলি ম্যাক স্টোর থেকে পাওয়া যায়। মাইক্রোসফ্টের অফিসের একটি ম্যাক সংস্করণ রয়েছে এবং অ্যাপল নিজেই অফিস সরঞ্জাম, পৃষ্ঠা এবং নম্বরগুলির নিজস্ব সেট রয়েছে।
- ব্রাউজার - ম্যাক সাফারি সহ আসে তবে আপনি চাইলে অন্য একটি ব্রাউজার ইনস্টল করতে পারেন। ক্রোম ব্যবহারকারীদের তাদের ব্রাউজার সেটিংসটি যে কোনও ডিভাইসই ব্যবহার করে তা সিঙ্ক করার অনুমতি দেয়, যা আপনার কাছে বিভিন্ন অপারেটিং সিস্টেম সহ একাধিক কম্পিউটার থাকলে কার্যকর। ফায়ারফক্স অন্য জনপ্রিয় বিকল্প, এবং তারা সব বিনামূল্যে।
- মাল্টিমিডিয়া - ম্যাকটি সমৃদ্ধ মাল্টিমিডিয়া ক্ষমতাগুলির জন্য সুপরিচিত, তাই আপনি কিছু ভাল মাল্টিমিডিয়া অ্যাপ্লিকেশন ইনস্টল করার বিষয়টি বিবেচনা করতে চাইতে পারেন। ভিএলসি প্লেয়ার একটি প্রয়োজনীয় ভিডিও প্লেয়ার, এছাড়াও প্রচুর ফটো, ভিডিও এবং সঙ্গীত সম্পাদনার প্রোগ্রাম রয়েছে।
- গেমস - আরও বেশি বেশি গেমস ওএস এক্সের সাথে সামঞ্জস্যপূর্ণ Today
- ইউটিলিটিস - ম্যাক ব্যবহারকারীকে সিস্টেমের আরও নিয়ন্ত্রণ দেয় এবং ইউটিলিটিগুলির জন্য সমস্ত কিছুই সহজ ধন্যবাদ। মেমরি পরিচালনা থেকে শুরু করে সিস্টেম অটোমেশন পর্যন্ত বিভিন্ন বিকল্প রয়েছে।
আপনার ডেস্কটপটি কাস্টমাইজ করুন। আপনি আপনার কম্পিউটারটি ব্যক্তিগতকৃত করতে ডেস্কটপ পটভূমি পরিবর্তন করতে পারেন।এছাড়াও এমন সফ্টওয়্যার রয়েছে যা আপনাকে ডক বারটি কাস্টমাইজ করতে দেয় (যেমন ডকমড) এবং বিশৃঙ্খল ডেস্কটপ আইকনগুলিকে পুনরায় সাজানোর (ডেস্কটপ গ্রুপগুলির মতো) করতে দেয়।
- আপনি ওএস এক্সে উইজেট যুক্ত করতে ড্যাশবোর্ড ব্যবহার করতে পারেন These এটি এমন সরঞ্জাম যা আপনাকে প্রোগ্রামটি চালু না করেই দ্রুত অ্যাক্সেস দেয়। ড্যাশবোর্ড অ্যাক্সেস করতে ডক বারের ড্যাশবোর্ড আইকনটি ক্লিক করুন। আপনি ড্যাশবোর্ডের নীচে বামদিকে "+" ক্লিক করে এবং "আরও উইজেট ..." নির্বাচন করে উইজেটগুলি যুক্ত করতে পারেন। উইজেট ডাউনলোড পৃষ্ঠা আপনার জন্য উপলব্ধ উইজেটগুলির মাধ্যমে ব্রাউজ করার জন্য খুলবে।
পদ্ধতি 3 এর 3: একটি উইন্ডোজ ল্যাপটপ সহ
লোড করা উপাদান। ল্যাপটপগুলি সাধারণত চার্জ কর্ড এবং ব্যাটারি সহ আসে। কিছু কম্পিউটার প্রি ইনস্টলড ব্যাটারি সহ আসে বা বাক্সটি খোলার পরে আপনার সেগুলি নিজেই ইনস্টল করার প্রয়োজন হতে পারে।
ল্যাপটপে প্লাগ করুন এবং মেশিনটি চালু করুন। বেশিরভাগ ল্যাপটপগুলি গ্রাহকদের কাছে পৌঁছানোর সময় পুরোপুরি চার্জ করা হয় না, সুতরাং প্রথমবারের জন্য ব্যাটারিটি চালু করার আগে আপনাকে পুরোপুরি চার্জ করতে হবে। তবে আপনি যে কোনও সময় প্লাগ ইন এবং মেশিনটি শুরু করতে পারেন।
নেটওয়ার্কে সংযোগ করুন। কোনও প্রোগ্রাম ডাউনলোড করার আগে বা ইন্টারনেট ব্যবহার করার আগে আপনাকে আপনার কম্পিউটারটি নেটওয়ার্কের সাথে সংযুক্ত করতে হবে। বেশিরভাগ ল্যাপটপগুলিতে সাধারণত একটি ওয়াই-ফাই নেটওয়ার্ক ব্যবহার করা হয় তবে কয়েকটি ল্যাপটপে ইথারনেট পোর্টও থাকে এবং আপনি ইথারনেট কেবলের মাধ্যমে সংযোগ করতে পারেন।
- কীভাবে ওয়াই-ফাই নেটওয়ার্ক সেট আপ করতে হয় তার এই গাইডটিও দেখুন See
- যদি আপনার ল্যাপটপে কোনও ইথারনেট পোর্ট না থাকে তবে আপনি তারযুক্ত সংযোগ চান, আপনি একটি ইউএসবি ইথারনেট অ্যাডাপ্টার ব্যবহার করতে পারেন। কম্পিউটারে ইউএসবি পোর্টে ইউএসবি অ্যাডাপ্টারটি প্লাগ করুন, সংযোগটি স্বয়ংক্রিয়ভাবে ইনস্টল হবে।
সমস্ত আপডেট ডাউনলোড করুন। সম্ভবত উপস্থিত অপারেটিং সিস্টেম এবং প্রোগ্রামগুলি সমাবেশের সময় আপ টু ডেট ছিল। আপনার কম্পিউটারটি সুরক্ষিত এবং স্থিতিশীল রাখতে গুরুত্বপূর্ণ যে আপডেটগুলি ডাউনলোড এবং ইনস্টল করতে বলা হতে পারে।
- উইন্ডোজের সর্বশেষতম সংস্করণটি কীভাবে ইনস্টল করা যায় তার জন্য অনলাইনেও দেখুন।
- সিস্টেম আপনাকে আপডেট প্রক্রিয়া শেষ করতে আপনার কম্পিউটার পুনরায় চালু করতে বলবে।
প্রয়োজনীয় প্রোগ্রাম ইনস্টল করুন। এখন আপনার কম্পিউটারটি ইন্টারনেটের সাথে সংযুক্ত এবং উইন্ডোজ আপডেট হওয়া শেষ করেছে, আপনি প্রয়োজনীয় প্রোগ্রামগুলি ইনস্টল করতে শুরু করতে পারেন to আপনি যদি আপনার কম্পিউটার আপগ্রেড করেন তবে আপনার আগে ব্যবহৃত সমস্ত পুরানো প্রোগ্রামগুলি পুনরায় ইনস্টল করা উচিত নয়। পরিবর্তে, আপনার আসলে কী প্রয়োজন তা নির্ধারণ করার জন্য সময় নিন। যদি কেবলমাত্র প্রয়োজনীয় প্রোগ্রামগুলি ইনস্টল করা থাকে তবে কম্পিউটারটি দ্রুত চলবে।
- অ্যান্টিভাইরাস সফটওয়্যার - যেভাবেই হোক না কেন, এটি আপনার ইনস্টল করা উচিত প্রথম প্রোগ্রাম। অ্যান্টিভাইরাস প্রোগ্রামটি আপনার কম্পিউটারকে ম্যালওয়্যার এবং ম্যালওয়্যার থেকে রক্ষা করবে, যখন আপনার কম্পিউটার ইন্টারনেটের সাথে সংযুক্ত থাকে তখন এটি একটি অপরিহার্য সুরক্ষা স্তর। অ্যান্টি-ভাইরাস সফটওয়্যার কীভাবে ইনস্টল করতে হয় তা জানতে আপনি আরও অনলাইন পড়তে পারেন।
- প্রিয় ব্রাউজার - উইন্ডোজ সাধারণত ইন্টারনেট এক্সপ্লোরার সহ আসে তবে অনেক লোক অন্যান্য ব্রাউজারগুলিকে পছন্দ করেন। ক্রোম, ফায়ারফক্স এবং অপেরা সহ বেশ কয়েকটি বিকল্প রয়েছে।
- সম্পাদক / শব্দের প্রসেসর - বেশিরভাগ লোকেরা ওয়ার্ড প্রসেসিং এবং স্প্রেডশিট প্রোগ্রামগুলি (যদি প্রয়োজন হয়) সহ হোম কম্পিউটার হিসাবে তাদের কম্পিউটারগুলি ব্যবহার করে। মাইক্রোসফ্ট অফিস উইন্ডোজের সাথে সংহত করার জন্য ডিজাইন করা হয়েছে এবং সম্ভবত আপনার কম্পিউটারে একটি ট্রায়াল অফিস স্যুট উপলব্ধ রয়েছে।
- গেমস - সবাই কাজের চাপের পরে আরাম করতে পছন্দ করে, তাই আপনি কিছু গেম ইনস্টল করার বিষয়টি বিবেচনা করতে পারেন। ল্যাপটপগুলি সাধারণত ডেস্কটপগুলির মতো শক্তিশালী হয় না, তাই আপনার এমন সুন্দর গ্রাফিকগুলি চালাতে সমস্যা হতে পারে যার জন্য প্রচুর কনফিগারেশন প্রয়োজন। যাইহোক, উচ্চ-ডেস্কটপ সমতুল্য চশমা সহ কিছু উত্সর্গীকৃত গেমিং ল্যাপটপের ক্ষেত্রে এটি ব্যতিক্রম। শীর্ষস্থানীয় কয়েকটি জনপ্রিয় শিরোনামের মধ্যে রয়েছে স্টিম, জিওজি, উত্স এবং দেশুরা।
আপনার কম্পিউটারকে ব্যক্তিগতকৃত করুন। বিরক্তিকর প্রক্রিয়াগুলি শেষ করার পরে, আপনার নতুন কম্পিউটারটিকে আপনার করার সময়। আপনি আপনার ডেস্কটপ ডেস্কটপ পরিবর্তন করতে পারেন, একটি নতুন মাউস পয়েন্টার ইনস্টল করতে পারবেন, ফন্ট পরিবর্তন করতে পারবেন বা বিশেষ সফ্টওয়্যার দিয়ে উইন্ডোজকে সাজানোর পদ্ধতি সম্পূর্ণরূপে পরিবর্তন করতে পারবেন।
- আপনার উইন্ডোজ কম্পিউটারকে কীভাবে সম্পূর্ণ কাস্টমাইজ করতে হয় তা শিখতে অনলাইনেও দেখুন।