লেখক:
Monica Porter
সৃষ্টির তারিখ:
19 মার্চ 2021
আপডেটের তারিখ:
27 জুন 2024
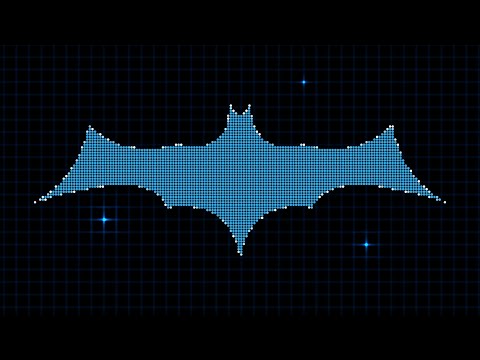
কন্টেন্ট
অ্যাডোব ইলাস্ট্রেটারে কোনও চিত্রের পটভূমি অপসারণ করতে, আপনি অগ্রভাগের বস্তুটির বাহ্যরেখা তৈরি করতে পেন বা ম্যাজিক ওয়ান্ড সরঞ্জামটি ব্যবহার করতে পারেন, তারপরে চিত্রটিতে ডান ক্লিক করুন এবং "ক্লিপিং মাস্ক তৈরি করুন" চয়ন করুন। মুখোশ)। এখান থেকে আপনি সহজেই পটভূমিটি "মুছুন" এবং ওয়েব চিত্র বা অন্যান্য সৃজনশীল প্রকল্পগুলিতে আপনার চিত্রগুলি অন্তর্ভুক্ত করতে পারেন। ফটো এবং লোগোগুলি থেকে ব্যাকগ্রাউন্ডগুলি সরিয়ে ফেলতে, সেগুলি স্বচ্ছ করতে এবং কীভাবে আপনার নতুন নির্মিত চিত্রগুলি সংরক্ষণ করবেন সে সম্পর্কে কীভাবে চিত্রকের সরঞ্জামগুলি ব্যবহার করবেন তা শিখুন।
পদক্ষেপ
পদ্ধতি 1 এর 1: কলম সরঞ্জাম
অ্যাডোব ইলাস্ট্রেটারে চিত্রটি খুলুন।

টিপুন জেড জুম সরঞ্জাম শুরু করতে। কোনও ফটোগ্রাফ থেকে কোনও চিত্রের পটভূমি সরাতে আপনাকে যে ফটোটি রাখতে চান তার চারপাশে একটি সঠিক রূপরেখা তৈরি করতে হবে। জুম সরঞ্জামটি ব্যবহার করা উচ্চ নির্ভুলতা পাওয়ার সেরা উপায়।- আপনি যে চিত্রটির সন্ধান করছেন তা যদি খুব সহজ হয়, উদাহরণস্বরূপ একটি সাধারণ জ্যামিতি বা স্কেচ, আপনি এটি মুছে ফেলার জন্য ম্যাজিক ওয়ান্ড সরঞ্জামটি ব্যবহার করতে পারেন।

টিপুন M সিএমডি+স্থান (ম্যাকের জন্য) বা কী সংমিশ্রণগুলি Ctrl+স্থান (পিসির জন্য) জুম ইন করতে।
টিপুন পি পেন টুল নির্বাচন করতে। এই সরঞ্জামটি আপনাকে একাধিক ক্লিক সহ একটি স্কেচ তৈরি করে একটি বিষয় নির্বাচন করতে দেয় allows প্রতিটি ক্লিক একটি অ্যাঙ্কার পয়েন্ট প্রকাশ করে। অতিরিক্ত অ্যাঙ্কর পয়েন্ট প্রকাশিত হলে, পুরানো অ্যাঙ্কর পয়েন্টের সাথে নতুন অ্যাঙ্কর পয়েন্টের সাথে সংযুক্ত একটি লাইন উপস্থিত হবে।- আপনি সরঞ্জামদণ্ডের ফোয়ারা কলম আইকনে ক্লিক করেও এই সরঞ্জামটি নির্বাচন করতে পারেন।
প্রথম অ্যাঙ্কর পয়েন্টটি ড্রপ করতে সামনের বস্তুর প্রান্তে ক্লিক করুন। এই ক্রিয়াকলাপের চূড়ান্ত লক্ষ্য এই নোঙ্গর পয়েন্টগুলি থেকে তৈরি রূপরেখার সাথে অগ্রভাগের অবজেক্টটি (যা থেকে আপনি পটভূমি সরিয়ে ফেলবেন) ঘিরে রাখা।
আপনি আবার প্রথম অ্যাঙ্কর পয়েন্টে না পৌঁছা পর্যন্ত অব্যবহৃত রেখার জন্য অবজেক্টের প্রান্তে ক্লিক করুন। অগ্রণী অবজেক্টের পুরো রূপরেখাটি ধরে ক্লিক করুন যতক্ষণ না আপনি প্রথম বিন্দুতে ফিরে যান। মাউসটিকে যতটা সম্ভব বস্তুর প্রান্তের কাছাকাছি ছেড়ে দিন - ইলাস্ট্রেটর সর্বাধিক নির্ভুলতার জন্য আপনার ক্লিকগুলি সংশোধন করার জন্য যথাসাধ্য চেষ্টা করবে।
- আপনি কি টিপতে পারেন স্থান চিত্রটি সরাতে যাতে পর্দার অদৃশ্য অঞ্চলগুলি দেখা যায়। আপনি যদি পর্দায় এমন বিন্দুতে প্রসারিত হন যেখানে পুরো ছবিটি দৃশ্যমান নয় তবে এটি সহায়ক। পয়েন্টারটি একটি ছোট হাতে রূপান্তরিত হয় - পেনারটি সরঞ্জামটির সাহায্যে বাহ্যরেখাটি ব্যাহত না করে অন্য অদৃশ্য জায়গাগুলি নিয়ে চিত্রটিকে কোনও দিকে টেনে আনতে পয়েন্টারটি ব্যবহার করুন।
বাহ্যরেখাটি সম্পূর্ণ করতে প্রথম অ্যাঙ্কার পয়েন্টে (আবার) ক্লিক করুন। এই মুহুর্তে অবজেক্টটি সম্পূর্ণ বিন্দুগুলির সীমানা দ্বারা বেষ্টিত is
সমস্ত বস্তু প্রদর্শন করতে নির্বাচন সরঞ্জামটি ক্লিক করুন। আপনি যে চিত্রটি স্কেচ করেন সেটির অংশটি এখন তার নিজস্ব একটি বিষয় হিসাবে বিবেচিত হয়। এখন নতুন নির্বাচিত অবজেক্ট এবং এর পটভূমি উভয়ের চারপাশে আউটলাইন রয়েছে (সাধারণত নীল রেখা)।
অগ্রভাগ অবজেক্টে ক্লিক করুন, তারপরে কীটি ধরে রাখুন Ift শিফ্ট আপনি যখন পটভূমিতে ক্লিক করেন। এটি আপনাকে একই সাথে উভয় বস্তু নির্বাচন করতে দেয়।
ডান ক্লিক করুন (বা কী Ctrlসামনের বস্তুতে + ক্লিক করুন), তারপরে "ক্লিপিং মাস্ক তৈরি করুন" নির্বাচন করুন। এটি ব্যাকগ্রাউন্ড সাদা করবে। এখন পেন টুলের সাহায্যে আপনি যে চিত্রটি চিহ্নিত করেছেন সেটিকে পপ আউট করবে।
- যখন পটভূমি খাঁটি সাদা হয়ে যায়, তখন পটভূমির রঙ পরিবর্তন করা সহজ।
এটিকে স্বচ্ছ করতে সাদা ব্যাকগ্রাউন্ড সরান। আপনি যদি পূর্বের চিত্রটি ব্যাকগ্রাউন্ড ছাড়াই সংরক্ষণ করতে চান তবে কীটি টিপুন ওয়াই ম্যাজিক ওয়ান্ড সরঞ্জামটিতে স্যুইচ করুন, তারপরে সাদা পটভূমিতে ক্লিক করুন। এরপরে কী টিপুন দেল.
পৃষ্ঠা লেআউট বা ডিজাইন সফ্টওয়্যার ব্যবহারের জন্য আপনার চিত্রগুলি .PS হিসাবে সংরক্ষণ করুন।.EPS বেশিরভাগ গ্রাফিক্স অ্যাপ্লিকেশন এবং ওয়ার্ড প্রসেসিং প্রোগ্রামগুলিতে ব্যাপকভাবে ব্যবহৃত হয়। "ফাইল" ক্লিক করুন, "হিসাবে সংরক্ষণ করুন" এ যান এবং তারপরে ফাইল ফর্ম্যাট ড্রপ-ডাউন মেনু থেকে "ইলাস্ট্রেটর ইপিএস ( *। ইপিএস)" চয়ন করুন। আপনার ফাইলের নাম লিখুন, তারপরে "সংরক্ষণ করুন" ক্লিক করুন।
- আপনি যদি কোনও পটভূমি স্বচ্ছ করে থাকেন তবে এই ফর্ম্যাটে সংরক্ষণ করার পরে পটভূমিটি স্বচ্ছ থাকবে।
ওয়েব ব্যবহারের জন্য আপনার চিত্রগুলি .PNG হিসাবে সংরক্ষণ করুন। পিএনজি ফাইলগুলি হ'ল উচ্চ মানের ওয়েব গ্রাফিক্স যা স্বচ্ছ পটভূমি সমর্থন করে। এই ফাইলের ধরণটি চিত্রগুলির জন্য সবচেয়ে ভাল ব্যবহৃত হয়, কারণ তারা 16 মিলিয়ন রঙ পর্যন্ত সাপোর্ট করতে পারে।
- "ফাইল" ক্লিক করুন, তারপরে "ওয়েবের জন্য সংরক্ষণ করুন" নির্বাচন করুন। প্রদর্শিত হওয়া কথোপকথনে, ড্রপ-ডাউন মেনু থেকে "PNG-24" নির্বাচন করুন, তারপরে আপনার স্বচ্ছ পটভূমি থাকলে "স্বচ্ছতা" এর পাশের বাক্সটি চেক করুন। "সংরক্ষণ করুন" ক্লিক করুন, একটি সংরক্ষণের স্থান চয়ন করুন, তারপরে আবার "সংরক্ষণ করুন" ক্লিক করুন।
- কয়েকটি রঙযুক্ত ছোট ফাইলগুলির জন্য, আপনি ".PNG-24" এর পরিবর্তে মেনু থেকে ".GIF" ফর্ম্যাটটি চয়ন করতে পারেন। এই ফর্ম্যাটে সংরক্ষিত চিত্রগুলি ওয়েবে দ্রুত লোড হবে তবে অনেকগুলি খাস্তা হিসাবে দেখা যায় না।
পদ্ধতি 2 এর 2: ম্যাজিক ওয়ান্ড টুল
ম্যাজিক ওয়ান্ড সরঞ্জামটি আপনার চিত্রগুলিতে উপলব্ধ কিনা তা নির্ধারণ করুন। যেহেতু ম্যাজিক ওয়ান্ড সরঞ্জামটি একক ক্লিকের মাধ্যমে নির্বাচনের রূপরেখাটি "ম্যাজিকালি" করার জন্য রঙ বা ব্রাশ স্ট্রোক (লাইন প্রস্থ) ব্যবহার করে, স্পষ্টভাবে বিপরীত পটভূমির চিত্রগুলির জন্য এই পদ্ধতিটি সেরা। বিষয় সহ।
- উদাহরণস্বরূপ, যদি চিত্রটি বোর্ডের পটভূমিতে একটি কালো তারা হয় তবে আপনি পটভূমিটি মুছতে ম্যাজিক ওয়ান্ড সরঞ্জামটি ব্যবহার করতে পারেন।
- যদি আপনার চিত্রটিতে অনেকগুলি রঙ থাকে, যেমন একটি চিত্র, এটি করার জন্য পেন সরঞ্জামটি ব্যবহার করুন।
ম্যাজিক ওয়ান্ড প্যানেলটি চালানোর জন্য বাম সরঞ্জামদণ্ডের ম্যাজিক ওয়ান্ড সরঞ্জামটিতে ডাবল ক্লিক করুন। এই সরঞ্জামটি লাঠিটির ডগা থেকে হালকা শটের রশ্মি সহ একটি লাঠির মতো আকারযুক্ত। এই প্যানেলটি যেখানে আপনি চিত্রটির ক্ষেত্রটি নির্ধারণ করবেন যা আপনি যখন বস্তুটির ম্যাজিক ওয়ান্ডে ক্লিক করবেন তখন নির্বাচিত হবে।
আপনি যে বস্তুটি পৃথক করতে চান তা খাঁটি রঙ হলে "রঙ পূরণ করুন" নির্বাচন করুন। এই বিকল্পের সাহায্যে, ম্যাজিক ওয়ান্ড সরঞ্জামের সাহায্যে কোনও বস্তুতে ক্লিক করা আপনার চিত্রের সমস্ত কিছু এমন রঙে নির্বাচন করে যা আপনার ক্লিক করা রঙের সাথে মেলে।
- উদাহরণস্বরূপ, আপনি যদি বেগুনি রঙের ব্যাকগ্রাউন্ড সহ গোলাপী ত্রিভুজটিতে ম্যাজিক ওয়ান্ড সরঞ্জামটি ক্লিক করেন তবে কেবল গোলাপী ত্রিভুজটি নির্বাচন করা হবে। যদি বেগুনি পটভূমিতে একাধিক গোলাপী আকার থাকে তবে সমস্ত গোলাপী বস্তু নির্বাচন করা হবে।
- তদ্ব্যতীত, যদি চিত্রের একাধিক বস্তু এই রঙের সাথে মেলে, আপনি যখন ইমেজের যে কোনও জায়গায় রঙটি ক্লিক করেন তখন সেগুলি সমস্তই নির্বাচিত হবে।
"স্ট্রোক রঙ" নির্বাচন করুন যদি আপনি যে বস্তুটি নির্বাচন করতে চান তা নির্দিষ্ট রঙিন রেখার দ্বারা ঘিরে থাকে। স্ট্রোক কালার লাইনটির রঙ নির্দেশ করে যা কোনও বস্তুর চারপাশে থাকে, যখন ফিল রঙটি কনট্যুরের অভ্যন্তরীণ অঞ্চলটি নির্বাচন করে। আপনি যদি স্ট্রোক কালারটিকে প্যারামিটার হিসাবে ব্যবহার করেন তবে রঙটি সংজ্ঞায়িত করার জন্য আপনাকে অবজেক্টের চারপাশের লাইনে ক্লিক করতে হবে, বস্তুর ভিতরে নয়।
- উদাহরণস্বরূপ, আপনি যদি নীল আউটলাইন দিয়ে লাল বৃত্ত থেকে পটভূমিটি কাটাচ্ছেন তবে "স্ট্রোক রঙ" ব্যবহার করুন যাতে নীল রেখাটি আপনার নির্বাচনের মধ্যে থাকে।
- আপনি যখন এই প্যারামিটারটি নির্বাচন করে একটি নির্দিষ্ট রঙের একটি লাইনে ম্যাজিক ওয়ান্ড সরঞ্জামে ক্লিক করেন, তখন রঙিন সীমানা সহ সমস্ত বস্তু নির্বাচন করা হবে।
প্যারামিটার হিসাবে যদি আপনি "ফিল কালার" বা "স্ট্রোক কালার" নির্বাচন করেন তবে "সহনশীলতা" বাক্সে পিক্সেলগুলিতে (আরজিবি রঙের জন্য 0-255, সিএমওয়াইকে জন্য 0-100) পিক্সেলের সংখ্যা লিখুন। যে জায়গাতে আপনি ম্যাজিক ওয়ান্ড টুলটিতে ক্লিক করেন সেই অঞ্চলে সমস্ত রঙ একত্রিত করার সময় সহনশীলতার সংখ্যাটি সরঞ্জামটির নমনীয়তা (বা সহনশীলতা) ને প্রভাবিত করে।
- ডিফল্টরূপে, এই সংখ্যাটি 32px এ সেট করা হয় যার অর্থ আপনি যখন একটি একক রঙে ক্লিক করেন আপনি সেই রঙের সাথে মেলে এমন সমস্ত কিছু এবং সেই রঙের ক্ষুদ্রতম প্রকরণ (32 পিক্সের মধ্যে) নির্বাচন করবেন। ।
- যদি অবজেক্টটিতে গ্রেডিয়েন্ট কালার সিস্টেম থাকে তবে আপনি নির্বাচিত অতিরিক্ত রঙগুলির জন্য সহনশীলতা বাড়াতে পারবেন।
- বেশিরভাগ অবজেক্টের জন্য, আপনি এটি ডিফল্ট হিসাবে ব্যবহার করতে পারেন।
যে কোনও রঙের সমান বেধের সাথে লাইনগুলি নির্বাচন করতে "স্ট্রোক ওজন" চয়ন করুন। এটি আপনাকে নির্বাচন করা একটির মতো একই বেধের সাথে সমস্ত লাইন নির্বাচন করতে দেয়।
যদি আপনি প্যারামিটার হিসাবে "স্ট্রোক ওজন" নির্বাচন করেন তবে "সহনশীলতা" বাক্সে 0-1000 (পিক্সেল) এর মধ্যে একটি নম্বর লিখুন। সহনশীলতার সংখ্যাটি কম হলে যথার্থতা তত বেশি। উদাহরণস্বরূপ, আপনি যদি 0 টি সহনশীলতা সহ 10 পিক্সেল পুরু লাইনটিতে ক্লিক করেন তবে সরঞ্জামটি কেবল 10 পিক্স পুরু পুরু লাইনগুলি নির্বাচন করবে।
- ডিফল্টরূপে সহনশীলতা 5px সেট করা হয়, এই প্রান্তিক পাতলা পুরুত্বের সাথে রেখাগুলির জন্য যথেষ্ট বিশদ নাও হতে পারে। যদি আপনি মনে করেন যে ডিফল্ট আপনার নিজের চেয়ে আরও বেশি লাইন নির্বাচন করছে, আপনি সহনশীলতাটি 0 এ পরিবর্তন করতে পারেন।
আপনি যে চিত্রটি রাখতে চান তাতে ক্লিক করুন। ম্যাজিক ওয়ান্ড সেটিংসে নির্দিষ্ট মানদণ্ডের উপর ভিত্তি করে এটি নির্বাচন করতে সামনে একবারে ক্লিক করুন। বস্তুতে ক্লিক করার পরে, নির্বাচিত ক্ষেত্রের চারপাশে বিন্দুগুলির একটি রূপরেখা উপস্থিত হবে।
- যদি নির্বাচিত অঞ্চলটি আপনি প্রত্যাশা করেন না, কীটি টিপুন M সিএমডি+Ift শিফ্ট+ক (ম্যাকের জন্য) বা Ctrl+Ift শিফ্ট+ক (উইন্ডোজের জন্য) নির্বাচন মুক্ত করতে। তারপরে সেটিংস সামঞ্জস্য করতে আবার ম্যাজিক ওয়ান্ড প্যানেলে যান এবং আবার চেষ্টা করুন।
টিপুন Ift শিফ্ট এবং ব্যাকগ্রাউন্ডে ক্লিক করুন। এটি আপনাকে একইসাথে অগ্রভাগের বিষয় এবং পটভূমি উভয়ই চয়ন করতে দেয়।
ডান ক্লিক করুন (বা Ctrl সামনের চিত্রটিতে + ক্লিক করুন), তারপরে "ক্লিপিং মাস্ক তৈরি করুন" নির্বাচন করুন। এটি কেবলমাত্র অগ্রভাগের চিত্র এবং একটি সাদা পটভূমি রেখে পটভূমিটি অবিলম্বে মুছবে।
ব্যাকগ্রাউন্ডটিকে স্বচ্ছ করে সরিয়ে ফেলুন টিপুন ওয়াই ম্যাজিক ওয়ান্ড সরঞ্জামটি নির্বাচন করতে (এবার প্যানেলটি পুনরায় চালিত করার দরকার নেই), সাদা পটভূমিতে ক্লিক করুন, তারপরে কীটি টিপুন দেল.
লেআউট বা ডিজাইন সফ্টওয়্যার ব্যবহারের জন্য আপনার চিত্রগুলি .PSPS হিসাবে সংরক্ষণ করুন। ইপিএস ফর্ম্যাটটি একটি স্বচ্ছ পটভূমি সমর্থন করে এবং বেশিরভাগ গ্রাফিক্স অ্যাপ্লিকেশন এবং ওয়ার্ড প্রসেসিং প্রোগ্রামগুলিতে বহুল ব্যবহৃত হয়। "ফাইল" ক্লিক করুন, তারপরে "হিসাবে সংরক্ষণ করুন", এবং ফাইল ফর্ম্যাট ড্রপ-ডাউন মেনু থেকে "ইলাস্ট্রেটর ইপিএস ( *। ইপিএস)" নির্বাচন করুন। আপনার ফাইলের জন্য একটি নাম লিখুন, তারপরে "সংরক্ষণ করুন" এ ক্লিক করুন।
ওয়েবসাইট হিসাবে চিত্র হিসাবে সংরক্ষণ করুন। জিআইএফ। জিআইএফ ফাইলগুলি তাদের দ্রুত লোড সময় এবং স্বচ্ছ পটভূমির সহায়তার জন্য পরিচিত। আপনি যদি কোনও লাইভ ফটো ব্যবহার না করেন তবে জিআইএফ ফর্ম্যাটে সংরক্ষণ করা সেরা বিকল্প।
- "ফাইল" ক্লিক করুন, তারপরে "হিসাবে সংরক্ষণ করুন"। প্রিসেট হিসাবে "জিআইএফ" চয়ন করুন এবং আপনার পটভূমি স্বচ্ছ হলে "স্বচ্ছতা" বাক্সটি পরীক্ষা করুন। "সংরক্ষণ করুন" এ ক্লিক করুন, চিত্রটি সংরক্ষণ করতে ফাইলের নাম এবং অবস্থান লিখুন, তারপরে আবার "সংরক্ষণ করুন" ক্লিক করুন।
- যদি আপনার চিত্রটিতে সর্বাধিক জিআইএফ ফর্ম্যাট - 256 টি রঙ (উদাহরণ: ফটো) এর চেয়ে বেশি রঙ থাকে তবে জিআইএফের পরিবর্তে "পিএনজি-24" চয়ন করুন choose এটি আপনার ফাইলটিকে .PNG ফাইল হিসাবে সংরক্ষণ করবে, যা বেশিরভাগ ইন্টারনেট অ্যাপ্লিকেশনগুলির সাথে ব্যাপকভাবে উপযুক্ত। স্বচ্ছ পটভূমি থাকলে "স্বচ্ছতা" এর পাশের বাক্সটি চেক করুন। "সংরক্ষণ করুন" ক্লিক করুন, একটি সংরক্ষণের স্থান চয়ন করুন, তারপরে আবার "সংরক্ষণ করুন" ক্লিক করুন।



