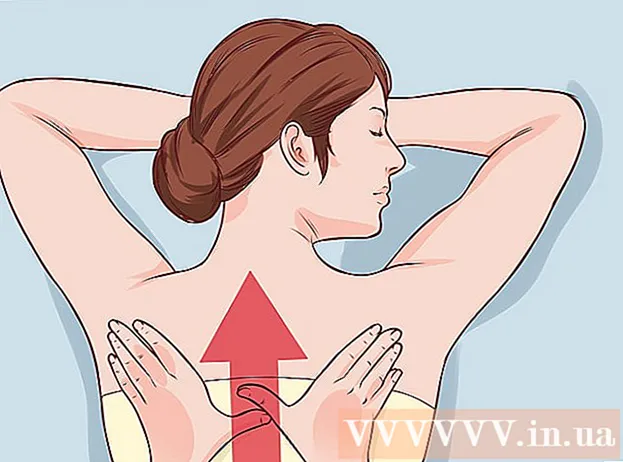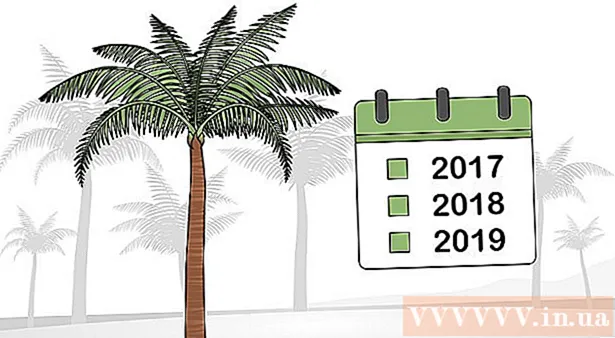লেখক:
Joan Hall
সৃষ্টির তারিখ:
28 ফেব্রুয়ারি. 2021
আপডেটের তারিখ:
2 জুলাই 2024

কন্টেন্ট
- ধাপ
- পদ্ধতি 4 এর 1: রেকর্ডিং
- 4 এর মধ্যে পদ্ধতি 2: প্লেব্যাক
- পদ্ধতি 4 এর 4: সম্পাদনা
- 4 এর পদ্ধতি 4: আরও গভীরভাবে খনন করুন
- পরামর্শ
- তোমার কি দরকার
অডাসিটি একটি নির্ভরযোগ্য এবং শক্তিশালী ওপেন সোর্স অডিও রেকর্ডার এবং এডিটর যা আপনি একটি ফ্রি অ্যাপ থেকে যতটা আশা করতে পারেন তার চেয়ে অনেক বেশি করতে পারেন। এর ইন্টারফেসে কয়েকটি রহস্য রয়েছে, তাই আপনি যখন প্রথমবার এটি ব্যবহার করবেন তখন আপনি কিছুটা বিভ্রান্ত হতে পারেন।
ধাপ
পদ্ধতি 4 এর 1: রেকর্ডিং
 1 আপনার যন্ত্র সংযুক্ত করুন। আপনার যন্ত্র সেটিংসে, আপনার যন্ত্রের প্রস্থান দিকটি সেট করুন। আপনার যন্ত্রের আউটপুট মেলাতে Audacity ইনপুট সেট করুন। এই উদাহরণে, সফ্টওয়্যার সিনথেসাইজারের আউটপুট থেকে অডাসিটি অডিও ইনপুট পর্যন্ত সাউন্ডফ্লাওয়ার ইন্টারফেসের মাধ্যমে সিগন্যালটি রুট করা হয়।
1 আপনার যন্ত্র সংযুক্ত করুন। আপনার যন্ত্র সেটিংসে, আপনার যন্ত্রের প্রস্থান দিকটি সেট করুন। আপনার যন্ত্রের আউটপুট মেলাতে Audacity ইনপুট সেট করুন। এই উদাহরণে, সফ্টওয়্যার সিনথেসাইজারের আউটপুট থেকে অডাসিটি অডিও ইনপুট পর্যন্ত সাউন্ডফ্লাওয়ার ইন্টারফেসের মাধ্যমে সিগন্যালটি রুট করা হয়। - যেহেতু সাউন্ড কার্ড এবং ইন্টারফেস পরিবর্তিত হতে পারে, তাই বিলম্বের সমস্যাগুলি রোধ করতে আপনার প্রকৃত যন্ত্রটি পর্যবেক্ষণ করা ভাল। যেহেতু রেকর্ড করা সিগন্যাল পর্যবেক্ষণ করার সময় লেটেন্সি সবসময় একটি ফ্যাক্টর, তাই যখন আপনি খেলবেন তখন আপনার ছন্দ খুঁজে পাওয়া খুব কঠিন। অডাসিটিতে, দেখানো হিসাবে সেটিংস সেট করুন:

- যেহেতু সাউন্ড কার্ড এবং ইন্টারফেস পরিবর্তিত হতে পারে, তাই বিলম্বের সমস্যাগুলি রোধ করতে আপনার প্রকৃত যন্ত্রটি পর্যবেক্ষণ করা ভাল। যেহেতু রেকর্ড করা সিগন্যাল পর্যবেক্ষণ করার সময় লেটেন্সি সবসময় একটি ফ্যাক্টর, তাই যখন আপনি খেলবেন তখন আপনার ছন্দ খুঁজে পাওয়া খুব কঠিন। অডাসিটিতে, দেখানো হিসাবে সেটিংস সেট করুন:
 2 সংযোগ নিশ্চিত করুন। ইনপুট মেজারমেন্ট পপ-আপ মেনু (মাইক্রোফোন আইকনের পাশে) থেকে স্টার্ট মনিটরিং নির্বাচন করে, তারপর যন্ত্রটি বাজিয়ে আপনার ইনপুট এবং আউটপুট সঠিকভাবে সংযুক্ত আছে কিনা তা নিশ্চিত করুন।
2 সংযোগ নিশ্চিত করুন। ইনপুট মেজারমেন্ট পপ-আপ মেনু (মাইক্রোফোন আইকনের পাশে) থেকে স্টার্ট মনিটরিং নির্বাচন করে, তারপর যন্ত্রটি বাজিয়ে আপনার ইনপুট এবং আউটপুট সঠিকভাবে সংযুক্ত আছে কিনা তা নিশ্চিত করুন। - ইনপুট এলআর মিটার প্রতিক্রিয়াশীল হওয়া উচিত।

- যদি মিটারগুলি 0 ডিবি পড়ে, ইনপুট স্তরটি কম করতে ইনপুট অ্যাডজাস্ট স্লাইডার ব্যবহার করুন যাতে উচ্চতর শব্দে পরিমাপ শুধুমাত্র 0 হয়।
- ইনপুট এলআর মিটার প্রতিক্রিয়াশীল হওয়া উচিত।
- 3 রেকর্ডিং কিভাবে সক্রিয় করবেন তা চয়ন করুন। যখন সবকিছু সঠিকভাবে সংযুক্ত থাকে এবং স্তরগুলি সেট করা হয়, আপনি রেকর্ড করার জন্য প্রস্তুত। আপনার দুটি বিকল্প আছে:
- "রেকর্ড" এ ক্লিক করুন এবং বাজানো শুরু করুন। রেকর্ডিংয়ের শুরুতে সাধারণত নীরবতা থাকবে। যখন আপনি রেকর্ডিং শেষ করবেন তখন এটি কেটে ফেলা যাবে।

- বিকল্পভাবে, আপনি রেকর্ডিং সেটিংসে শব্দ সক্রিয় রেকর্ডিং সক্ষম করতে পারেন। সাউন্ড অ্যাক্টিভেটেড রেকর্ডিং চেকবক্স চেক করুন, এবং তারপর অ্যাক্টিভেশন সাউন্ড লেভেল (ডিবি) সেট করুন। সংখ্যা যত কম হবে, শব্দ ততই শান্ত হবে যা রেকর্ডিংকে ট্রিগার করবে।উদাহরণস্বরূপ, আপনি যদি অন্য রুমে রেকর্ডিং করছেন এবং রেকর্ডিংয়ের শুরুতে দীর্ঘ নীরবতা রাখতে চান না, তাহলে আপনি ফিরে যান এবং খেলার জন্য প্রস্তুত হন।

- "রেকর্ড" এ ক্লিক করুন এবং বাজানো শুরু করুন। রেকর্ডিংয়ের শুরুতে সাধারণত নীরবতা থাকবে। যখন আপনি রেকর্ডিং শেষ করবেন তখন এটি কেটে ফেলা যাবে।
 4 ট্র্যাক রেকর্ড করুন। আপনি যে পদ্ধতিই বেছে নিন না কেন, এখনই সত্যের মুহূর্ত! লাল রেকর্ড বোতামে ক্লিক করুন (বা "R" টিপুন), এবং যখন আপনি প্রস্তুত হন, বাজানো শুরু করুন। আপনি আপনার কর্মক্ষমতা রেকর্ড করার সময় রেকর্ড করা সংকেত দেখতে পাবেন।
4 ট্র্যাক রেকর্ড করুন। আপনি যে পদ্ধতিই বেছে নিন না কেন, এখনই সত্যের মুহূর্ত! লাল রেকর্ড বোতামে ক্লিক করুন (বা "R" টিপুন), এবং যখন আপনি প্রস্তুত হন, বাজানো শুরু করুন। আপনি আপনার কর্মক্ষমতা রেকর্ড করার সময় রেকর্ড করা সংকেত দেখতে পাবেন। - দ্রষ্টব্য: যদিও উপরে বর্ণিত হিসাবে সবকিছু সেট আপ করা হয় তবে এটি হওয়া উচিত নয়, যদি আপনি রেকর্ড করার সময় একটি সরল রেখা (অর্থাৎ শব্দ তরঙ্গগুলি একটি সরল রেখার মতো দেখেন) দেখেন তবে এর অর্থ হ'ল আপনার যন্ত্রটি পাঠানো হচ্ছে না ট্র্যাক. সংযোগ নিশ্চিত করুন এবং আবার চেষ্টা করুন।
 5 রেকর্ডিং বন্ধ করুন। আপনার কাজ শেষ হলে, হলুদ বর্গ স্টপ বোতাম টিপুন। আপনি উপরের ছবির অনুরূপ কিছু দেখতে হবে।
5 রেকর্ডিং বন্ধ করুন। আপনার কাজ শেষ হলে, হলুদ বর্গ স্টপ বোতাম টিপুন। আপনি উপরের ছবির অনুরূপ কিছু দেখতে হবে। - আপনি যদি সাউন্ড অ্যাক্টিভেটেড রেকর্ডিং সিলেক্ট করে থাকেন, সাউন্ড থ্রেশহোল্ড লেভেলের নিচে পড়লে অডাসিটি স্বয়ংক্রিয়ভাবে বন্ধ হয়ে যাবে।
- ইতিমধ্যেই রেকর্ড করা ট্র্যাকগুলি শোনার সময় অতিরিক্ত ট্র্যাক যুক্ত করতে, আপনার রেকর্ডিং পছন্দগুলি ওভারডাব -এ সেট করা আছে তা নিশ্চিত করুন: নতুন রেকর্ড করার সময় অন্যান্য ট্র্যাকগুলি চালান।
 6 রেকর্ডিং তারিখ এবং সময় সেট করুন। একটি বিকল্প রেকর্ডিং বিকল্প আছে যা বেশিরভাগ রেকর্ডিং সফটওয়্যারে নেই। এটি "রেকর্ডিং টাইমার"।
6 রেকর্ডিং তারিখ এবং সময় সেট করুন। একটি বিকল্প রেকর্ডিং বিকল্প আছে যা বেশিরভাগ রেকর্ডিং সফটওয়্যারে নেই। এটি "রেকর্ডিং টাইমার"। - পরিবহন মেনু থেকে, টাইমার রেকর্ড নির্বাচন করুন বা Shift-T চাপুন। প্রদর্শিত উইন্ডোতে, আপনি রেকর্ডিং শুরুর তারিখ এবং সময় এবং শেষ তারিখ এবং সময় বা সময়কাল সেট করতে পারেন। এটি আপনাকে রেকর্ডার চালু করার অনুমতি দেয় যখন আপনি সেখানে নেই। আপনার এটা করার দরকার কেন? কারন তুমি পারো!

- পরিবহন মেনু থেকে, টাইমার রেকর্ড নির্বাচন করুন বা Shift-T চাপুন। প্রদর্শিত উইন্ডোতে, আপনি রেকর্ডিং শুরুর তারিখ এবং সময় এবং শেষ তারিখ এবং সময় বা সময়কাল সেট করতে পারেন। এটি আপনাকে রেকর্ডার চালু করার অনুমতি দেয় যখন আপনি সেখানে নেই। আপনার এটা করার দরকার কেন? কারন তুমি পারো!
 7 আপনার রেকর্ড প্রসারিত করুন। যদি আপনি একটি বিদ্যমান রেকর্ডিংয়ে অতিরিক্ত উপাদান যোগ করতে চান, Shift-Record টিপুন, অথবা Shift-R টিপুন, এবং বর্তমান ট্র্যাকের বিদ্যমান রেকর্ডিংয়ের শেষে নতুন উপাদান যোগ করা হবে।
7 আপনার রেকর্ড প্রসারিত করুন। যদি আপনি একটি বিদ্যমান রেকর্ডিংয়ে অতিরিক্ত উপাদান যোগ করতে চান, Shift-Record টিপুন, অথবা Shift-R টিপুন, এবং বর্তমান ট্র্যাকের বিদ্যমান রেকর্ডিংয়ের শেষে নতুন উপাদান যোগ করা হবে।
4 এর মধ্যে পদ্ধতি 2: প্লেব্যাক
- 1 এন্ট্রি পর্যালোচনা করুন। আপনার দেখা শেষ হলে, শুনুন। সবুজ ত্রিভুজাকার প্লে বোতামে ক্লিক করুন (অথবা স্পেস বার টিপুন)। আপনার ট্র্যাকটি শুরু থেকে বাজানো উচিত এবং ট্র্যাকের শেষে স্বয়ংক্রিয়ভাবে থামানো উচিত।
- প্লে বা স্পেসবার চাপার সময় শিফট কী টিপলে আপনার ট্র্যাক লুপ হবে যতক্ষণ না আপনি স্টপ বোতাম টিপুন বা স্পেসবার আবার চাপুন।

- নির্বাচিত অঞ্চলটি লুপ করতে, নিশ্চিত করুন যে নির্বাচন সরঞ্জামটি চালু আছে, তারপরে আপনি যে অংশটি লুপ করতে চান তার উপর ক্লিক করুন এবং টেনে আনুন। দ্রষ্টব্য: আপনার নির্বাচন করার পরে, সফ্টওয়্যারটি সেট করতে "Z" কী টিপুন যাতে স্বয়ংক্রিয়ভাবে শূন্য ক্রসিং পয়েন্ট খুঁজে পাওয়া যায় যেখানে শুরু এবং শেষ তরঙ্গাকৃতি শূন্য প্রশস্ততায় থাকে (একই শব্দ স্তরে শুরু এবং শেষ)। লুপের প্রকৃতি এবং উৎস উপাদানের উপর নির্ভর করে, এটি প্রায়শই ক্লীক বা পপ ছাড়াই খুব পরিষ্কার লুপে পরিণত হয়।

- প্লে বা স্পেসবার চাপার সময় শিফট কী টিপলে আপনার ট্র্যাক লুপ হবে যতক্ষণ না আপনি স্টপ বোতাম টিপুন বা স্পেসবার আবার চাপুন।
- 2 প্লেব্যাকের গতি পরিবর্তন করুন। আপনি সহজেই প্লেব্যাকের গতি পরিবর্তন করতে পারেন, যা আপনি যদি এককভাবে কাজ করেন বা সঙ্গীতের একটি কঠিন অংশ শেখার চেষ্টা করেন তবে কাজে আসতে পারে।
- ট্র্যাকটি ধীর করতে প্লেব্যাক স্পিড স্লাইডারটি বাম দিকে টেনে আনুন, অথবা গতি বাড়ানোর জন্য ডানদিকে, এবং তারপর নতুন গতিতে আপনার ট্র্যাক চালানোর জন্য স্পীড এ্যারোতে প্লেব্যাক ক্লিক করুন। পরিবর্তন করতে, গতি সামঞ্জস্য করুন, তারপর আবার তীর টিপুন।

- ট্র্যাকটি ধীর করতে প্লেব্যাক স্পিড স্লাইডারটি বাম দিকে টেনে আনুন, অথবা গতি বাড়ানোর জন্য ডানদিকে, এবং তারপর নতুন গতিতে আপনার ট্র্যাক চালানোর জন্য স্পীড এ্যারোতে প্লেব্যাক ক্লিক করুন। পরিবর্তন করতে, গতি সামঞ্জস্য করুন, তারপর আবার তীর টিপুন।
- 3 ট্র্যাকের ধরন নির্বাচন করুন। ডিফল্ট উপস্থাপনা হল একটি লিনিয়ার ওয়েভফর্ম। বিশদে না গিয়ে - রৈখিক স্কেল 0 (বা নীরবতা) এবং এক (বা সর্বোচ্চ স্তরের) মধ্যে স্তরের শতাংশ হিসাবে বিবেচিত হয়। আপনি অন্যান্য ফরম্যাটেও ট্র্যাকটি দেখতে পারেন:
- ওয়েভফর্ম (ডিবি), যা ডেসিবেলে তরঙ্গের মাত্রা নির্দেশ করে। এটি রৈখিক আকৃতির চেয়ে "বড়" প্রদর্শিত হয়।

- বর্ণালী এফএফটি (ফাস্ট ফুরিয়ার ট্রান্সফর্ম) অডিও।

- একটি পিচ যা ট্র্যাকের শীর্ষে উচ্চ শব্দ এবং নীচে কম শব্দ দেখায়।এটা সমৃদ্ধ টেক্সচার এবং chords সঙ্গে খুব আকর্ষণীয়।

- ওয়েভফর্ম (ডিবি), যা ডেসিবেলে তরঙ্গের মাত্রা নির্দেশ করে। এটি রৈখিক আকৃতির চেয়ে "বড়" প্রদর্শিত হয়।
 4 একক ট্র্যাক। আপনার যদি বেশ কয়েকটি ট্র্যাক থাকে এবং সেগুলির মধ্যে কেবল একটি শুনতে চান, তাহলে সিগন্যালের বাম দিকে ট্র্যাক নিয়ন্ত্রণ এলাকায় সোলো বোতামে ক্লিক করুন।
4 একক ট্র্যাক। আপনার যদি বেশ কয়েকটি ট্র্যাক থাকে এবং সেগুলির মধ্যে কেবল একটি শুনতে চান, তাহলে সিগন্যালের বাম দিকে ট্র্যাক নিয়ন্ত্রণ এলাকায় সোলো বোতামে ক্লিক করুন। - একাকী বাদ দিলে অন্য সব ট্র্যাক নীরব থাকবে। উদাহরণস্বরূপ, যদি আপনি বাজ এবং ড্রামের মধ্যে একটি ভাল স্তর স্থাপন করতে চান তবে এটি খুব কার্যকর।
 5 ট্র্যাক মিউট করা হচ্ছে। যদি আপনার একাধিক ট্র্যাক থাকে, সেগুলির এক বা একাধিক নীরব করার জন্য, সিগন্যালের বাম দিকে ট্র্যাক নিয়ন্ত্রণ এলাকায় মিউট বোতামে ক্লিক করুন।
5 ট্র্যাক মিউট করা হচ্ছে। যদি আপনার একাধিক ট্র্যাক থাকে, সেগুলির এক বা একাধিক নীরব করার জন্য, সিগন্যালের বাম দিকে ট্র্যাক নিয়ন্ত্রণ এলাকায় মিউট বোতামে ক্লিক করুন। - নিutedশব্দ ট্র্যাকগুলি ব্যতীত অন্যান্য সমস্ত ট্র্যাকগুলি এখনও শোনা যাবে। যদি আপনি চান, উদাহরণস্বরূপ, দুটি রেকর্ডিং প্রচেষ্টার তুলনা করতে বা সাময়িকভাবে একটি মিশ্রণ আলাদা করতে চাইলে এটি খুবই উপকারী।
 6 প্যান এবং স্তর সেট করুন। প্যানোরামা কন্ট্রোল স্টেরিও ফিল্ডে বাম থেকে ডানে অডিও স্থাপন করবে, যে কোন জায়গায়। স্তর নিয়ন্ত্রণ এই ট্র্যাকের জন্য ভলিউম সমন্বয় করে।
6 প্যান এবং স্তর সেট করুন। প্যানোরামা কন্ট্রোল স্টেরিও ফিল্ডে বাম থেকে ডানে অডিও স্থাপন করবে, যে কোন জায়গায়। স্তর নিয়ন্ত্রণ এই ট্র্যাকের জন্য ভলিউম সমন্বয় করে।
পদ্ধতি 4 এর 4: সম্পাদনা
 1 আপনার ট্র্যাক ছাঁটা। সম্পাদনার সময় বাঁচানোর জন্য যদি আপনি আপনার প্রয়োজনের চেয়ে বেশি রেকর্ড করে থাকেন তবে ট্র্যাকের মধ্যে আপনি যা রাখতে চান তা ছেড়ে দিন। যদি কিছু ভুল হয়ে যায় তবে সুরক্ষা ব্যাকআপ তৈরি করে শুরু করুন, তারপরে এই পদক্ষেপগুলি অনুসরণ করুন:
1 আপনার ট্র্যাক ছাঁটা। সম্পাদনার সময় বাঁচানোর জন্য যদি আপনি আপনার প্রয়োজনের চেয়ে বেশি রেকর্ড করে থাকেন তবে ট্র্যাকের মধ্যে আপনি যা রাখতে চান তা ছেড়ে দিন। যদি কিছু ভুল হয়ে যায় তবে সুরক্ষা ব্যাকআপ তৈরি করে শুরু করুন, তারপরে এই পদক্ষেপগুলি অনুসরণ করুন: - টুলবার থেকে "নির্বাচন সরঞ্জাম" নির্বাচন করুন। আপনি যে শব্দটি রাখতে চান তা নির্বাচন করুন। লুপিং প্লেব্যাক (শিফট-স্পেস) নির্বাচন করুন এবং এটি ভাল কিনা তা নিশ্চিত করতে কয়েকবার শুনুন এবং সম্পাদনা করুন। সাউন্ড ঠিক না হওয়া পর্যন্ত প্রয়োজন অনুযায়ী সামঞ্জস্য করুন, তারপর এডিট মেনু থেকে অপসারণ অডিও নির্বাচন করুন, তারপর ট্রিম নির্বাচন করুন, অথবা শুধু কমান্ড-টি (পিসিতে কন্ট্রোল-টি) টিপুন ... ট্র্যাক থেকে নির্বাচনের উভয় পাশের অডিও সরানো হয়েছে।

- ছাঁটাই করার পরে, প্রয়োজনে, অডিওটিকে সময় শিফট টুল নির্বাচন করে এবং অডিওটিকে সঠিক স্থানে টেনে এনে পছন্দসই স্থানে নিয়ে যান।
- টুলবার থেকে "নির্বাচন সরঞ্জাম" নির্বাচন করুন। আপনি যে শব্দটি রাখতে চান তা নির্বাচন করুন। লুপিং প্লেব্যাক (শিফট-স্পেস) নির্বাচন করুন এবং এটি ভাল কিনা তা নিশ্চিত করতে কয়েকবার শুনুন এবং সম্পাদনা করুন। সাউন্ড ঠিক না হওয়া পর্যন্ত প্রয়োজন অনুযায়ী সামঞ্জস্য করুন, তারপর এডিট মেনু থেকে অপসারণ অডিও নির্বাচন করুন, তারপর ট্রিম নির্বাচন করুন, অথবা শুধু কমান্ড-টি (পিসিতে কন্ট্রোল-টি) টিপুন ... ট্র্যাক থেকে নির্বাচনের উভয় পাশের অডিও সরানো হয়েছে।
 2 প্রভাব প্রয়োগ। আপনি অন্তর্নির্মিত অডাসিটি থেকে ভিএসটি প্রভাব থেকে আপনার কম্পিউটারের ওএস প্রভাবগুলিতে বিভিন্ন ধরণের প্রভাব প্রয়োগ করতে পারেন।
2 প্রভাব প্রয়োগ। আপনি অন্তর্নির্মিত অডাসিটি থেকে ভিএসটি প্রভাব থেকে আপনার কম্পিউটারের ওএস প্রভাবগুলিতে বিভিন্ন ধরণের প্রভাব প্রয়োগ করতে পারেন। - পুরো ট্র্যাক বা আপনার ট্র্যাকের একটি অংশ নির্বাচন করতে সিলেকশন টুল ব্যবহার করুন।
- প্রভাব মেনু থেকে পছন্দসই প্রভাব নির্বাচন করুন। এই উদাহরণের জন্য, আমরা একটি সাধারণ মেট্রোনোমের জন্য "ইকো" ব্যবহার করব।
- প্রভাবের জন্য কোন প্যারামিটার সেট করুন, প্রিভিউ শুনুন এবং যখন আপনি এটি পছন্দ করেন, ঠিক আছে ক্লিক করুন। প্রভাব প্রক্রিয়া করবে এবং ফলাফল প্রদর্শন করবে। নীচের উদাহরণে, রেফারেন্সটি উপরের মেট্রোনোম এবং নীচে প্রতিধ্বনি।
- আপনি একই প্রভাবকে অনেকগুলি প্রভাব দিয়ে প্রক্রিয়া করতে পারেন, যদিও সংকেতকে বাড়িয়ে তোলা সম্ভব, ফলে কুৎসিত ডিজিটাল বিকৃতি ঘটে। যদি এটি ঘটে থাকে, বিকৃতি ঘটার আগে শেষ ধাপটি পূর্বাবস্থায় ফেরান এবং পরবর্তী ফিল্টারটি প্রয়োগ করার পরিবর্তে -3 ডিবিতে amp প্রভাব সেটিং প্রয়োগ করুন। যদি আপনার পরবর্তী প্রক্রিয়াটি এখনও বিকৃতি সৃষ্টি করে, বিকৃত প্রভাব এবং পরিবর্ধক প্রভাব পূর্বাবস্থায় ফেরান, তাহলে একটি শক্তিশালী স্তরে এম্প্লিফাই প্রভাবটি পুনরাবৃত্তি করুন। -6dB ভাল হতে পারে।
- দ্রষ্টব্য: তরঙ্গাকৃতি পরিবর্তন করে এমন কোনও সম্পাদনা করার আগে একটি ট্র্যাক (কমান্ড বা কন্ট্রোল-ডি) সদৃশ করা সবসময় ভাল।
 3 অবাধে পরীক্ষা করুন। সমস্ত ফিল্টার ব্যবহার করে দেখুন এবং দেখুন তারা কি করে এবং আপনার উৎস উপাদান কেমন লাগে।
3 অবাধে পরীক্ষা করুন। সমস্ত ফিল্টার ব্যবহার করে দেখুন এবং দেখুন তারা কি করে এবং আপনার উৎস উপাদান কেমন লাগে।  4 সমাপ্ত সাউন্ড ফাইল সংরক্ষণ করুন। যখন আপনি আপনার অডিও ফাইলটি সম্পাদনা, মিশ্রণ, ছাঁটাই এবং মসৃণ করে বাদ্যযন্ত্রের সৌন্দর্যের একটি বিরল রত্ন হয়ে উঠবেন, তখন আপনি এটি পরবর্তী বংশ এবং শেষের খ্যাতি এবং ভাগ্যের জন্য সংরক্ষণ করতে চাইবেন। ফাইল মেনু থেকে, রপ্তানি চয়ন করুন, তারপরে আপনি যে বিন্যাসটি চান তা চয়ন করুন - এআইএফএফ থেকে ডাব্লুএমএ এবং এর মধ্যে আরও অনেকগুলি।
4 সমাপ্ত সাউন্ড ফাইল সংরক্ষণ করুন। যখন আপনি আপনার অডিও ফাইলটি সম্পাদনা, মিশ্রণ, ছাঁটাই এবং মসৃণ করে বাদ্যযন্ত্রের সৌন্দর্যের একটি বিরল রত্ন হয়ে উঠবেন, তখন আপনি এটি পরবর্তী বংশ এবং শেষের খ্যাতি এবং ভাগ্যের জন্য সংরক্ষণ করতে চাইবেন। ফাইল মেনু থেকে, রপ্তানি চয়ন করুন, তারপরে আপনি যে বিন্যাসটি চান তা চয়ন করুন - এআইএফএফ থেকে ডাব্লুএমএ এবং এর মধ্যে আরও অনেকগুলি।
4 এর পদ্ধতি 4: আরও গভীরভাবে খনন করুন
 1 অডাসিটি একটি বিনামূল্যে সফটওয়্যার, কিন্তু এটি একটি অত্যন্ত শক্তিশালী অডিও অ্যাপ্লিকেশন। এটিতে দুর্দান্ত প্রভাব, সাউন্ড জেনারেটর এবং মোটামুটি নমনীয় সম্পাদনা ব্যবস্থা রয়েছে।একবার আপনি দক্ষতা এবং অনুভূতি পেয়ে গেলে, আপনি কিছু দুর্দান্ত জিনিস তৈরি করতে পারেন।
1 অডাসিটি একটি বিনামূল্যে সফটওয়্যার, কিন্তু এটি একটি অত্যন্ত শক্তিশালী অডিও অ্যাপ্লিকেশন। এটিতে দুর্দান্ত প্রভাব, সাউন্ড জেনারেটর এবং মোটামুটি নমনীয় সম্পাদনা ব্যবস্থা রয়েছে।একবার আপনি দক্ষতা এবং অনুভূতি পেয়ে গেলে, আপনি কিছু দুর্দান্ত জিনিস তৈরি করতে পারেন।
পরামর্শ
- আপনি যে শব্দ ব্যবহার করতে পারেন তার জন্য ইন্টারনেটে অনুসন্ধান করুন। এমন অনেক ওয়েবসাইট রয়েছে যা আপনার ব্যবহারের জন্য বিভিন্ন ধরণের বিনামূল্যে প্রভাব সরবরাহ করে। বিকল্পভাবে, আপনি একটি সাউন্ড ইফেক্ট সিডি কিনতে পারেন।
- ভার্চুয়াল পিয়ানো সফটওয়্যার ডাউনলোড করে আপনি বাদ্যযন্ত্র রেকর্ড এবং বাজাতে সক্ষম হবেন। তারপরে মাইক্রোফোনে স্টেরিও ইনপুট নির্বাচন করুন এবং এটি খেলার সময় এটি রেকর্ড করতে দিন। সফটওয়্যারের একটি উদাহরণ হল "সিম্পল পিয়ানো"।
তোমার কি দরকার
- অদম্যতা
- মাইক্রোফোন বা সাউন্ড জেনারেটর (উদাহরণস্বরূপ সিনথেসাইজার)
- স্পিকার বা হেডফোন
- কম্পিউটার