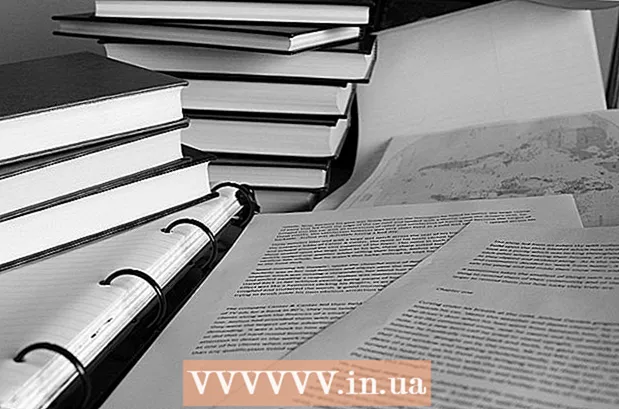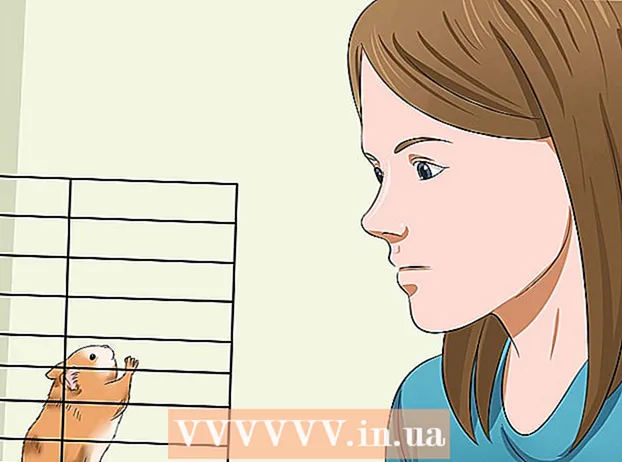লেখক:
Carl Weaver
সৃষ্টির তারিখ:
22 ফেব্রুয়ারি. 2021
আপডেটের তারিখ:
1 জুলাই 2024

কন্টেন্ট
- ধাপ
- 6 এর 1 ম অংশ: ইনস্টলেশন
- 6 এর অংশ 2: শব্দ সেট আপ
- 6 এর 3 ম অংশ: আপনার ভিডিও সেট আপ করা
- 6 এর 4 ম অংশ: পর্দার অংশ ক্যাপচার করা
- 6 এর 5 ম অংশ: গেম রেকর্ড করা
- Of ভাগের:: চূড়ান্ত ছোঁয়া দেওয়া
সুতরাং, আপনি বিশ্বকে দেখাতে চান যে আপনি এই বা সেই কম্পিউটার গেমটি কত দক্ষতার সাথে খেলেন? আপনি কি আপনার পছন্দের সফটওয়্যারটি ব্যবহার করবেন তার একটি টিউটোরিয়াল রেকর্ড করতে চান? কিছুই সহজ হতে পারে না, Bandicam আপনাকে সাহায্য করবে! কি ধরনের Bandicam? কম্পিউটার স্ক্রিনে প্রদর্শিত সমস্ত কিছু রেকর্ড করার জন্য একটি প্রোগ্রাম, যার জন্য সিস্টেমের প্রচুর সংস্থান প্রয়োজন হয় না। এই নিবন্ধটি আপনাকে শেখাবে কিভাবে এই প্রোগ্রামটি ইনস্টল, কনফিগার এবং ব্যবহার করতে হয়।
ধাপ
6 এর 1 ম অংশ: ইনস্টলেশন
 1 ইনস্টলেশন ফাইলটি ডাউনলোড করুন। Bandicam Bandicam অফিসিয়াল ওয়েবসাইট থেকে বিনামূল্যে ডাউনলোড করা যাবে। হায়, একটি উইন্ডোজ-সংস্করণ আছে। Bandicam এর বিনামূল্যে সংস্করণ, তবে, শুধুমাত্র 10 মিনিটের ক্লিপ রেকর্ডিং সমর্থন করে, যার উপর একটি তথাকথিত "ওয়াটারমার্ক" স্থাপন করা হবে। এই বিধিনিষেধগুলি ভুলে যাওয়ার জন্য, যেমন একটি খারাপ স্বপ্ন, আপনাকে প্রোগ্রামটির সম্পূর্ণ সংস্করণ কিনতে হবে।
1 ইনস্টলেশন ফাইলটি ডাউনলোড করুন। Bandicam Bandicam অফিসিয়াল ওয়েবসাইট থেকে বিনামূল্যে ডাউনলোড করা যাবে। হায়, একটি উইন্ডোজ-সংস্করণ আছে। Bandicam এর বিনামূল্যে সংস্করণ, তবে, শুধুমাত্র 10 মিনিটের ক্লিপ রেকর্ডিং সমর্থন করে, যার উপর একটি তথাকথিত "ওয়াটারমার্ক" স্থাপন করা হবে। এই বিধিনিষেধগুলি ভুলে যাওয়ার জন্য, যেমন একটি খারাপ স্বপ্ন, আপনাকে প্রোগ্রামটির সম্পূর্ণ সংস্করণ কিনতে হবে। - Bandicam ইনস্টল করার সময়, Bandisoft থেকে ডাউনলোড লিঙ্কটি ব্যবহার করুন। সফটনিক থেকে ইনস্টলেশন অনাকাঙ্ক্ষিত - ইনস্টলেশন ফাইলে আপনার অতিরিক্ত বিজ্ঞাপনের প্রয়োজন কেন?
 2 ব্যান্ডিক্যাম ইনস্টল করুন। প্রকৃতপক্ষে, এই প্রক্রিয়াটি সহজ এবং এমনকি জটিল, আপনি এমনকি মৌলিক সেটিংসে পরিবর্তন করতে পারবেন না। যাইহোক, আপনি কোন শর্টকাটগুলি ইনস্টল করতে চান তা চয়ন করতে পারেন (ডেস্কটপে, কুইক লঞ্চে এবং স্টার্ট মেনুতে)।
2 ব্যান্ডিক্যাম ইনস্টল করুন। প্রকৃতপক্ষে, এই প্রক্রিয়াটি সহজ এবং এমনকি জটিল, আপনি এমনকি মৌলিক সেটিংসে পরিবর্তন করতে পারবেন না। যাইহোক, আপনি কোন শর্টকাটগুলি ইনস্টল করতে চান তা চয়ন করতে পারেন (ডেস্কটপে, কুইক লঞ্চে এবং স্টার্ট মেনুতে)।  3 ব্যান্ডিক্যাম শুরু করুন। যখন প্রোগ্রামটি ইনস্টল করা হয়, আপনি এটি চালাতে পারেন - প্রকৃতপক্ষে, অন্যথায় আপনি ব্যান্ডিক্যাম সেটআপে যেতে পারবেন না। আপনি যদি অ্যাডমিনিস্ট্রেটর অধিকার সহ একটি অ্যাকাউন্ট ব্যবহার না করেন, তাহলে আপনার একটি প্রশাসকের পাসওয়ার্ড প্রয়োজন হবে।
3 ব্যান্ডিক্যাম শুরু করুন। যখন প্রোগ্রামটি ইনস্টল করা হয়, আপনি এটি চালাতে পারেন - প্রকৃতপক্ষে, অন্যথায় আপনি ব্যান্ডিক্যাম সেটআপে যেতে পারবেন না। আপনি যদি অ্যাডমিনিস্ট্রেটর অধিকার সহ একটি অ্যাকাউন্ট ব্যবহার না করেন, তাহলে আপনার একটি প্রশাসকের পাসওয়ার্ড প্রয়োজন হবে।
6 এর অংশ 2: শব্দ সেট আপ
 1 "রেকর্ড সেটিংস" উইন্ডোটি খুলুন। ভিডিও ট্যাব নির্বাচন করে, তারপর রেকর্ড বিভাগে সেটিংস বাটনে ক্লিক করে এই মেনু অ্যাক্সেস করা যায়। নিশ্চিত করুন যে সাউন্ড ট্যাব নির্বাচন করা হয়েছে।
1 "রেকর্ড সেটিংস" উইন্ডোটি খুলুন। ভিডিও ট্যাব নির্বাচন করে, তারপর রেকর্ড বিভাগে সেটিংস বাটনে ক্লিক করে এই মেনু অ্যাক্সেস করা যায়। নিশ্চিত করুন যে সাউন্ড ট্যাব নির্বাচন করা হয়েছে।  2 আপনার অডিও রেকর্ড করতে হবে কিনা তা সিদ্ধান্ত নিন। আপনি যে প্রোগ্রামটি রেকর্ড করছেন তা ব্যান্ডিক্যাম সমস্ত শব্দ রেকর্ড করতে পারে, সেইসাথে মাইক্রোফোন থেকে শব্দ। এটি বিশেষভাবে দরকারী যদি আপনি একটি টিউটোরিয়াল বা এর মতো কিছু লিখছেন, যেখানে আপনি কেবল মন্তব্য ছাড়া করতে পারবেন না।
2 আপনার অডিও রেকর্ড করতে হবে কিনা তা সিদ্ধান্ত নিন। আপনি যে প্রোগ্রামটি রেকর্ড করছেন তা ব্যান্ডিক্যাম সমস্ত শব্দ রেকর্ড করতে পারে, সেইসাথে মাইক্রোফোন থেকে শব্দ। এটি বিশেষভাবে দরকারী যদি আপনি একটি টিউটোরিয়াল বা এর মতো কিছু লিখছেন, যেখানে আপনি কেবল মন্তব্য ছাড়া করতে পারবেন না। - প্রকৃতপক্ষে শব্দ রেকর্ড করার জন্য "রেকর্ড সাউন্ড" এর পাশের বাক্সটি চেক করুন। অবশ্যই, ফলে ফাইলটি শব্দ সহ বড় হবে।
 3 প্রধান উৎস ডিভাইস নির্বাচন করুন। আপনি যে প্রোগ্রামটি রেকর্ড করছেন তার শব্দগুলি যদি আপনি রেকর্ড করতে চান তবে নিশ্চিত করুন যে প্রাথমিক সাউন্ড ডিভাইস ড্রপ-ডাউন মেনুতে Win8 / Win7 / Vista Sound (WASAPI) নির্বাচন করা আছে।
3 প্রধান উৎস ডিভাইস নির্বাচন করুন। আপনি যে প্রোগ্রামটি রেকর্ড করছেন তার শব্দগুলি যদি আপনি রেকর্ড করতে চান তবে নিশ্চিত করুন যে প্রাথমিক সাউন্ড ডিভাইস ড্রপ-ডাউন মেনুতে Win8 / Win7 / Vista Sound (WASAPI) নির্বাচন করা আছে। - উইন্ডোজ সাউন্ড সেটিংস খুলতে সেটিংস ... বোতামে ক্লিক করুন।
 4 একটি অতিরিক্ত অডিও সোর্স ডিভাইস নির্বাচন করুন। আপনি যদি ভিডিও রেকর্ড করার সময় মাইক্রোফোন ব্যবহার করেন, তাহলে "সেকেন্ডারি সাউন্ড ডিভাইস" ড্রপ-ডাউন মেনু থেকে এটি নির্বাচন করুন।
4 একটি অতিরিক্ত অডিও সোর্স ডিভাইস নির্বাচন করুন। আপনি যদি ভিডিও রেকর্ড করার সময় মাইক্রোফোন ব্যবহার করেন, তাহলে "সেকেন্ডারি সাউন্ড ডিভাইস" ড্রপ-ডাউন মেনু থেকে এটি নির্বাচন করুন। - দুটি অডিও ট্র্যাককে এক করার জন্য "টু সাউন্ড মিক্সিং" এর পাশের বাক্সটি চেক করুন যাতে চূড়ান্ত ফাইলটি ছোট হবে।
- আপনি মাইক্রোফোন সক্রিয় করার জন্য একটি হটকি সেট করতে পারেন যদি আপনি এটি আপনার প্রতিটি শ্বাস নিতে না চান। এখানে মূল জিনিসটি হট কী হিসাবে ব্যবহার করা যা আপনি দুর্ঘটনাক্রমে টিপতে পারেন না।
6 এর 3 ম অংশ: আপনার ভিডিও সেট আপ করা
 1 ভিডিও ফরম্যাট সেটিংস খুলুন। আপনি আপনার পরিবেশে সর্বোত্তম ফাইলের গুণমান পেতে ভিডিও রেকর্ডিং সেটিংস পরিবর্তন করতে পারেন। প্রধান প্রোগ্রাম উইন্ডোতে ভিডিও ট্যাবে ক্লিক করুন, তারপরে "বিন্যাস" বিভাগে "সেটিংস" বোতামে ক্লিক করুন।
1 ভিডিও ফরম্যাট সেটিংস খুলুন। আপনি আপনার পরিবেশে সর্বোত্তম ফাইলের গুণমান পেতে ভিডিও রেকর্ডিং সেটিংস পরিবর্তন করতে পারেন। প্রধান প্রোগ্রাম উইন্ডোতে ভিডিও ট্যাবে ক্লিক করুন, তারপরে "বিন্যাস" বিভাগে "সেটিংস" বোতামে ক্লিক করুন।  2 আপনার স্ক্রিন রেজোলিউশন নির্বাচন করুন। "পূর্ণ আকার" বিকল্পটি ডিফল্টরূপে সক্ষম করা হয়। অন্য কথায়, আপনার ভিডিও ফাইলের রেজোলিউশন রেকর্ড করা প্রোগ্রামটির সমান হবে। যদি প্রোগ্রামটি পূর্ণ পর্দায় খোলা থাকে, তবে পুরো পর্দা রেকর্ড করা হবে। যদি প্রোগ্রামটি একটি উইন্ডোতে খোলা থাকে, তবে শুধুমাত্র উইন্ডো এলাকা রেকর্ড করা হবে।
2 আপনার স্ক্রিন রেজোলিউশন নির্বাচন করুন। "পূর্ণ আকার" বিকল্পটি ডিফল্টরূপে সক্ষম করা হয়। অন্য কথায়, আপনার ভিডিও ফাইলের রেজোলিউশন রেকর্ড করা প্রোগ্রামটির সমান হবে। যদি প্রোগ্রামটি পূর্ণ পর্দায় খোলা থাকে, তবে পুরো পর্দা রেকর্ড করা হবে। যদি প্রোগ্রামটি একটি উইন্ডোতে খোলা থাকে, তবে শুধুমাত্র উইন্ডো এলাকা রেকর্ড করা হবে। - আপনি সর্বদা রেকর্ডিং রেজোলিউশন পরিবর্তন করতে পারেন, যা বিশেষভাবে দরকারী হতে পারে যখন আপনি এমন ডিভাইসগুলির জন্য ভিডিও প্রস্তুত করছেন যা শুধুমাত্র একটি নির্দিষ্ট রেজোলিউশনের ফাইল প্লেব্যাক সমর্থন করে এবং একটি ভিন্ন ফরম্যাটের সমস্ত ভিডিও ফাইল বিকৃত করে।
 3 রেকর্ডিং ফ্রেম প্রতি সেকেন্ড (FPS) সেটিং সামঞ্জস্য করুন। এফপিএস হলো প্রতি সেকেন্ডে প্রোগ্রাম কত ফ্রেম রেকর্ড করে। বেস ভ্যালু 30, যা ইউটিউবের জন্য সর্বোচ্চ। আপনি যদি উচ্চ মানের ভিডিও বানাতে চান, তাহলে আপনাকে FPS বাড়াতে হবে।
3 রেকর্ডিং ফ্রেম প্রতি সেকেন্ড (FPS) সেটিং সামঞ্জস্য করুন। এফপিএস হলো প্রতি সেকেন্ডে প্রোগ্রাম কত ফ্রেম রেকর্ড করে। বেস ভ্যালু 30, যা ইউটিউবের জন্য সর্বোচ্চ। আপনি যদি উচ্চ মানের ভিডিও বানাতে চান, তাহলে আপনাকে FPS বাড়াতে হবে। - FPS যত বেশি হবে তত বড় ফাইল এবং আপনার কম্পিউটারের জন্য ভিডিও রেকর্ড করা আরও কঠিন হবে। আপনি যদি খোলাখুলিভাবে দুর্বল কম্পিউটারে কাজ করেন, তাহলে কর্মক্ষমতা হ্রাসের মুখোমুখি হতে প্রস্তুত থাকুন।
 4 একটি কোডেক নির্বাচন করুন। একটি কোডেক (এনকোডার / ডিকোডার) একটি প্রোগ্রাম যা রেকর্ড করার সময় ভিডিও প্রসেস করে। ডিফল্ট কোডেক হল Xvid কারণ এটি বেশিরভাগ ডিভাইসে সমর্থিত। যাইহোক, যদি আপনার ভিডিও কার্ড এই কৌশলটি সমর্থন করে, তাহলে আপনি একটি ভিন্ন কোডেক ব্যবহার করতে পারেন।
4 একটি কোডেক নির্বাচন করুন। একটি কোডেক (এনকোডার / ডিকোডার) একটি প্রোগ্রাম যা রেকর্ড করার সময় ভিডিও প্রসেস করে। ডিফল্ট কোডেক হল Xvid কারণ এটি বেশিরভাগ ডিভাইসে সমর্থিত। যাইহোক, যদি আপনার ভিডিও কার্ড এই কৌশলটি সমর্থন করে, তাহলে আপনি একটি ভিন্ন কোডেক ব্যবহার করতে পারেন। - একটি নতুন এবং শক্তিশালী এনভিডিয়া কার্ড আছে? যখন আপনি সেরা রেকর্ডিং কোয়ালিটি চান তখন "H.264 (NVENC)" নির্বাচন করুন। এনভিডিয়া থেকে পুরানো কার্ডগুলি "H.264 (CUDA)" এর সাথে কাজ করতে পারে, AMD কার্ডের মালিকরা "H.264 (AMP APP)" বেছে নিতে পারেন, এবং ইন্টেলের ইন্টিগ্রেটেড ভিডিও কার্ডের জন্য, আপনি "H.264 ( ইন্টেল কুইক সিঙ্ক) "।
- যদি আপনার একবারে বেশ কয়েকটি ভিডিও কার্ড থাকে (উদাহরণস্বরূপ এনভিডিয়া এবং ইন্টেল), তাহলে আপনাকে আপনার সক্রিয়, কার্যকরী ভিডিও কার্ড ব্যবহার করে এমন বিকল্প নির্বাচন করতে হবে। যদি আপনার মনিটর সরাসরি মাদারবোর্ডের সাথে সংযুক্ত থাকে, তাহলে এটি একটি ইন্টেল কোডেক, এবং যদি মনিটরটি একটি ভিডিও কার্ডের (Nvidia বা AMD) সাথে সংযুক্ত থাকে, তাহলে উপযুক্ত কোডেকটি নির্বাচন করুন।
 5 ভিডিও কোয়ালিটি সেট করুন। কোয়ালিটি ড্রপ-ডাউন মেনু যেখানে আপনি রেকর্ডিংয়ের সামগ্রিক মান সেট করতে পারেন। সেই মেনুতে, আপনি সংখ্যা দেখতে পাবেন, এবং সংখ্যাটি যত বড় হবে, গুণমান তত বেশি হবে। উচ্চতর মানের, অনুরূপভাবে ফাইল বড়। যাইহোক, যদি আপনি গুণ ত্যাগ করেন, তাহলে ফলাফল উপযুক্ত হবে।
5 ভিডিও কোয়ালিটি সেট করুন। কোয়ালিটি ড্রপ-ডাউন মেনু যেখানে আপনি রেকর্ডিংয়ের সামগ্রিক মান সেট করতে পারেন। সেই মেনুতে, আপনি সংখ্যা দেখতে পাবেন, এবং সংখ্যাটি যত বড় হবে, গুণমান তত বেশি হবে। উচ্চতর মানের, অনুরূপভাবে ফাইল বড়। যাইহোক, যদি আপনি গুণ ত্যাগ করেন, তাহলে ফলাফল উপযুক্ত হবে।
6 এর 4 ম অংশ: পর্দার অংশ ক্যাপচার করা
 1 কার্সার হাইলাইট প্রভাব যোগ করুন। যদি আপনি একটি টিউটোরিয়াল রেকর্ড করছেন, মাউস কার্সারটি হাইলাইট করা একটি ভাল ধারণা যাতে পর্দায় কার্সার খুঁজতে দর্শকদের চোখ ভাঙতে না হয়। প্রধান ব্যান্ডিক্যাম উইন্ডোর রেকর্ড বিভাগে সেটিংস বোতামটি ক্লিক করুন, তারপরে প্রভাব ট্যাবে ক্লিক করুন।
1 কার্সার হাইলাইট প্রভাব যোগ করুন। যদি আপনি একটি টিউটোরিয়াল রেকর্ড করছেন, মাউস কার্সারটি হাইলাইট করা একটি ভাল ধারণা যাতে পর্দায় কার্সার খুঁজতে দর্শকদের চোখ ভাঙতে না হয়। প্রধান ব্যান্ডিক্যাম উইন্ডোর রেকর্ড বিভাগে সেটিংস বোতামটি ক্লিক করুন, তারপরে প্রভাব ট্যাবে ক্লিক করুন। - আপনি মাউস-ক্লিক প্রভাব যোগ করতে পারেন। একটি রঙ সেট করতে, সংশ্লিষ্ট বিকল্পগুলির পাশে বর্ণহীন বোতামে ক্লিক করুন।
- আপনি কার্সারটি হাইলাইট করতে পারেন যাতে এটি সর্বদা দৃশ্যমান হয়। আগের ধাপের মতোই রঙ সেট করে। সর্বাধিক ব্যবহৃত রঙ হলুদ।
 2 "একটি স্ক্রিনে আয়তক্ষেত্র" বোতামে ক্লিক করুন। এটি ব্যান্ডিক্যাম উইন্ডোর শীর্ষে, জয়স্টিক বোতামের পাশে। এটিতে ক্লিক করে, আপনি রেকর্ডিং উইন্ডো দেখতে পাবেন।
2 "একটি স্ক্রিনে আয়তক্ষেত্র" বোতামে ক্লিক করুন। এটি ব্যান্ডিক্যাম উইন্ডোর শীর্ষে, জয়স্টিক বোতামের পাশে। এটিতে ক্লিক করে, আপনি রেকর্ডিং উইন্ডো দেখতে পাবেন।  3 রেকর্ডিং এরিয়া নির্ধারণ করুন। আপনি যে প্রোগ্রামটি রেকর্ড করছেন তার উইন্ডোর সাথে এটি সম্পূর্ণরূপে মিলিত হওয়া উচিত। ওভারগ্রাউন্ডের সীমানায় ক্লিক করুন এবং সে অনুযায়ী তাদের দিকে টানুন। আপনি উপরের মেনু থেকে রেকর্ডিং এলাকার সীমানা নির্বাচন করতে পারেন। সাধারণ নীতি হল নীল সীমানার মধ্যে সবকিছু রেকর্ড করা হবে।
3 রেকর্ডিং এরিয়া নির্ধারণ করুন। আপনি যে প্রোগ্রামটি রেকর্ড করছেন তার উইন্ডোর সাথে এটি সম্পূর্ণরূপে মিলিত হওয়া উচিত। ওভারগ্রাউন্ডের সীমানায় ক্লিক করুন এবং সে অনুযায়ী তাদের দিকে টানুন। আপনি উপরের মেনু থেকে রেকর্ডিং এলাকার সীমানা নির্বাচন করতে পারেন। সাধারণ নীতি হল নীল সীমানার মধ্যে সবকিছু রেকর্ড করা হবে।  4 রেকর্ডিং শুরু করতে REC বাটনে ক্লিক করুন। এই বোতামটি রেকর্ডিং উইন্ডোর উপরের ডান কোণে, পাশাপাশি প্রধান প্রোগ্রাম উইন্ডোতে অবস্থিত। যখন রেকর্ডিং শুরু হয়, নীল সীমানা লাল হয়ে যাবে এবং এর পাশে একটি টাইমার উপস্থিত হবে।
4 রেকর্ডিং শুরু করতে REC বাটনে ক্লিক করুন। এই বোতামটি রেকর্ডিং উইন্ডোর উপরের ডান কোণে, পাশাপাশি প্রধান প্রোগ্রাম উইন্ডোতে অবস্থিত। যখন রেকর্ডিং শুরু হয়, নীল সীমানা লাল হয়ে যাবে এবং এর পাশে একটি টাইমার উপস্থিত হবে।  5 একটি স্ক্রিনশট নিন। যাইহোক, রেকর্ডিং চলমান অবস্থায় এটি যে কোন সময় করা যেতে পারে - রেকর্ডিং এলাকার মধ্যে একটি স্ক্রিনশট নিতে রেকর্ডিং উইন্ডোর শীর্ষে থাকা ক্যামেরা আইকনে ক্লিক করুন।
5 একটি স্ক্রিনশট নিন। যাইহোক, রেকর্ডিং চলমান অবস্থায় এটি যে কোন সময় করা যেতে পারে - রেকর্ডিং এলাকার মধ্যে একটি স্ক্রিনশট নিতে রেকর্ডিং উইন্ডোর শীর্ষে থাকা ক্যামেরা আইকনে ক্লিক করুন।  6 রেকর্ডিং শেষ করুন। রেকর্ডিং বন্ধ করার জন্য রেকর্ডিং উইন্ডো বা প্রোগ্রাম উইন্ডোতে স্টপ বাটনে ক্লিক করুন। একটি ফোল্ডার আকারে আইকনে ক্লিক করে, আপনি ফলস্বরূপ ভিডিওটি দেখতে পারেন - যে ফোল্ডারে ফিল্ম করা ভিডিওগুলি রেকর্ড করা হয় সেটি খুলবে, রেকর্ড করা ভিডিও অবিলম্বে খুলবে (ডিফল্ট প্লেয়ারে)।
6 রেকর্ডিং শেষ করুন। রেকর্ডিং বন্ধ করার জন্য রেকর্ডিং উইন্ডো বা প্রোগ্রাম উইন্ডোতে স্টপ বাটনে ক্লিক করুন। একটি ফোল্ডার আকারে আইকনে ক্লিক করে, আপনি ফলস্বরূপ ভিডিওটি দেখতে পারেন - যে ফোল্ডারে ফিল্ম করা ভিডিওগুলি রেকর্ড করা হয় সেটি খুলবে, রেকর্ড করা ভিডিও অবিলম্বে খুলবে (ডিফল্ট প্লেয়ারে)।
6 এর 5 ম অংশ: গেম রেকর্ড করা
 1 কন্ট্রোলার বাটনে ক্লিক করুন। এটি রেকর্ডিং মোডটিকে পূর্ণ-স্ক্রিন মোডে রাখবে, যা বিশেষভাবে পূর্ণ-স্ক্রিন মোডে চলমান গেম এবং প্রোগ্রাম রেকর্ড করার জন্য ডিজাইন করা হয়েছে।
1 কন্ট্রোলার বাটনে ক্লিক করুন। এটি রেকর্ডিং মোডটিকে পূর্ণ-স্ক্রিন মোডে রাখবে, যা বিশেষভাবে পূর্ণ-স্ক্রিন মোডে চলমান গেম এবং প্রোগ্রাম রেকর্ড করার জন্য ডিজাইন করা হয়েছে।  2 FPS কাউন্টার চালু করুন। Bandicam একটি FPS কাউন্টার দিয়ে রেকর্ডিংকে ওভাররাইট করবে যাতে আপনি জানেন যে আপনার গেমটি প্রতি সেকেন্ডে কত ফ্রেম রেকর্ড করছে। যাইহোক, এটি দরকারী যদি আপনি জানতে চান যে একটি গেম চলাকালীন আপনার কম্পিউটারের কর্মক্ষমতা কতটা ব্যান্ডিক্যাম প্রভাবিত করে। ব্যান্ডিক্যামে FPS মেনু খুলুন, নিশ্চিত করুন যে "FPS Overlay দেখান" বিকল্পটি চেক করা আছে। আপনি ঠিক কোথায় কাউন্টার অবস্থিত হবে চয়ন করতে পারেন।
2 FPS কাউন্টার চালু করুন। Bandicam একটি FPS কাউন্টার দিয়ে রেকর্ডিংকে ওভাররাইট করবে যাতে আপনি জানেন যে আপনার গেমটি প্রতি সেকেন্ডে কত ফ্রেম রেকর্ড করছে। যাইহোক, এটি দরকারী যদি আপনি জানতে চান যে একটি গেম চলাকালীন আপনার কম্পিউটারের কর্মক্ষমতা কতটা ব্যান্ডিক্যাম প্রভাবিত করে। ব্যান্ডিক্যামে FPS মেনু খুলুন, নিশ্চিত করুন যে "FPS Overlay দেখান" বিকল্পটি চেক করা আছে। আপনি ঠিক কোথায় কাউন্টার অবস্থিত হবে চয়ন করতে পারেন। - কাউন্টারটি খুব সুবিধাজনক হবে - যদিও রেকর্ডিং হঠাৎ বন্ধ হয়ে গেলে এটি রঙ পরিবর্তন করবে।
 3 রেকর্ডিংয়ের জন্য একটি হটকি নির্বাচন করুন। ভিডিও বিভাগে, আপনি একটি কী নির্বাচন করতে পারেন যা আপনি রেকর্ডিং শুরু এবং শেষ করার জন্য টিপুন। ডিফল্টরূপে, এটি F12 কী। যাইহোক, আপনি এটি অন্য যে কোনটিতে পরিবর্তন করতে পারেন - মূল বিষয় হল যে আপনি গেমের সময় দুর্ঘটনাক্রমে এটি টিপবেন না।
3 রেকর্ডিংয়ের জন্য একটি হটকি নির্বাচন করুন। ভিডিও বিভাগে, আপনি একটি কী নির্বাচন করতে পারেন যা আপনি রেকর্ডিং শুরু এবং শেষ করার জন্য টিপুন। ডিফল্টরূপে, এটি F12 কী। যাইহোক, আপনি এটি অন্য যে কোনটিতে পরিবর্তন করতে পারেন - মূল বিষয় হল যে আপনি গেমের সময় দুর্ঘটনাক্রমে এটি টিপবেন না। - F12 চেপে, যদি আপনার বাষ্প চলমান থাকে, আপনি গেমটির একটি স্ক্রিনশট নেবেন, তাই যখনই আপনি বাষ্প চলমান অবস্থায় একটি গেম রেকর্ড করা শুরু করবেন বা বন্ধ করবেন, তখন আপনি এতে একটি স্ক্রিনশটও নেবেন। আপনি যদি এই ডিজিটাল ডিস্ট্রিবিউশন সিস্টেমের মাধ্যমে কেনা সেই গেমগুলির জন্য ভিডিও রেকর্ড করছেন, তাহলে আপনার রেকর্ডিং হটকি পরিবর্তন করা উচিত।
 4 খেলা শুরু কর. এটি যথারীতি শুরু করুন। আপনি যদি FPS কাউন্টারের ডিসপ্লে অ্যাক্টিভেট করে থাকেন, তাহলে আপনি দেখতে পাবেন।
4 খেলা শুরু কর. এটি যথারীতি শুরু করুন। আপনি যদি FPS কাউন্টারের ডিসপ্লে অ্যাক্টিভেট করে থাকেন, তাহলে আপনি দেখতে পাবেন।  5 রেকর্ড শুরু কর. যখন আপনি রেকর্ডিং শুরু করার জন্য প্রস্তুত হন, উপযুক্ত হটকি টিপুন। এফপিএস স্কোর, যা এখন পর্যন্ত সবুজ ছিল, লাল হয়ে যায় - এর অর্থ হল রেকর্ডিং শুরু হয়েছে। দয়া করে মনে রাখবেন যে পুরো স্ক্রিনটি রেকর্ড করা হবে, তাই ভুল করে আপনার ব্যক্তিগত তথ্য (লগইন, পাসওয়ার্ড ইত্যাদি) না লেখার চেষ্টা করুন।
5 রেকর্ড শুরু কর. যখন আপনি রেকর্ডিং শুরু করার জন্য প্রস্তুত হন, উপযুক্ত হটকি টিপুন। এফপিএস স্কোর, যা এখন পর্যন্ত সবুজ ছিল, লাল হয়ে যায় - এর অর্থ হল রেকর্ডিং শুরু হয়েছে। দয়া করে মনে রাখবেন যে পুরো স্ক্রিনটি রেকর্ড করা হবে, তাই ভুল করে আপনার ব্যক্তিগত তথ্য (লগইন, পাসওয়ার্ড ইত্যাদি) না লেখার চেষ্টা করুন।  6 রেকর্ডিং শেষ করুন। যখন আপনি যা চান তা রেকর্ড করেন, এটি বন্ধ করার জন্য আবার হট স্টার্ট রেকর্ডিং বোতাম টিপুন। তৈরি ভিডিওটি সমাপ্ত ভিডিওগুলির ফোল্ডারে স্থাপন করা হবে।এটি খোলার জন্য, ব্যান্ডিক্যাম প্রোগ্রামে নিজেই ফোল্ডার-আকৃতির আইকনে ক্লিক করুন।
6 রেকর্ডিং শেষ করুন। যখন আপনি যা চান তা রেকর্ড করেন, এটি বন্ধ করার জন্য আবার হট স্টার্ট রেকর্ডিং বোতাম টিপুন। তৈরি ভিডিওটি সমাপ্ত ভিডিওগুলির ফোল্ডারে স্থাপন করা হবে।এটি খোলার জন্য, ব্যান্ডিক্যাম প্রোগ্রামে নিজেই ফোল্ডার-আকৃতির আইকনে ক্লিক করুন।
Of ভাগের:: চূড়ান্ত ছোঁয়া দেওয়া
 1 ভিডিওটি দেখুন। ফোল্ডারটি খুলুন যেখানে ভিডিওটি সংরক্ষণ করা হয়েছে, এটি খুঁজুন এবং এটি চালু করুন। আপনার প্রয়োজনীয় সবকিছু লিখে রেখেছেন কিনা তা পরীক্ষা করুন, যদি আপনি অপ্রয়োজনীয় কিছু না লিখে থাকেন। ভিডিওটি খোলার জন্য, ব্যান্ডিকাম প্রোগ্রামে ফোল্ডার-আকৃতির আইকনে ক্লিক করুন।
1 ভিডিওটি দেখুন। ফোল্ডারটি খুলুন যেখানে ভিডিওটি সংরক্ষণ করা হয়েছে, এটি খুঁজুন এবং এটি চালু করুন। আপনার প্রয়োজনীয় সবকিছু লিখে রেখেছেন কিনা তা পরীক্ষা করুন, যদি আপনি অপ্রয়োজনীয় কিছু না লিখে থাকেন। ভিডিওটি খোলার জন্য, ব্যান্ডিকাম প্রোগ্রামে ফোল্ডার-আকৃতির আইকনে ক্লিক করুন।  2 আপনার ভিডিওটিকে ছোট করার জন্য এটিকে পুনরায় সাজান। সম্ভাবনা হল যে আপনার ভিডিও আপনার হার্ড ড্রাইভে অনেক জায়গা নেয়, বিশেষ করে যদি রেকর্ডিং 10 মিনিটের বেশি স্থায়ী হয়। কি করতে হবে, কিভাবে হতে হবে 7 বিশেষ প্রোগ্রামগুলিতে ভিডিও পুনরায় এনকোড করে ভিডিও সাইজ কমানো যেতে পারে - হ্যান্ডব্রেক, এভিডেমাক্স এবং এর মত। ভিডিওর মান অবশ্যই কিছুটা খারাপ হবে, কিন্তু ফাইলের আকার উল্লেখযোগ্যভাবে কমবে।
2 আপনার ভিডিওটিকে ছোট করার জন্য এটিকে পুনরায় সাজান। সম্ভাবনা হল যে আপনার ভিডিও আপনার হার্ড ড্রাইভে অনেক জায়গা নেয়, বিশেষ করে যদি রেকর্ডিং 10 মিনিটের বেশি স্থায়ী হয়। কি করতে হবে, কিভাবে হতে হবে 7 বিশেষ প্রোগ্রামগুলিতে ভিডিও পুনরায় এনকোড করে ভিডিও সাইজ কমানো যেতে পারে - হ্যান্ডব্রেক, এভিডেমাক্স এবং এর মত। ভিডিওর মান অবশ্যই কিছুটা খারাপ হবে, কিন্তু ফাইলের আকার উল্লেখযোগ্যভাবে কমবে। - ট্রান্সকোডিং আপনাকে আরও দ্রুত ইউটিউবে ভিডিও আপলোড করার অনুমতি দেবে। আপনি যদি এটি ডিভিডিতে বার্ন করার পরিকল্পনা করেন বা কেবল আপনার কম্পিউটারে এটি রাখতে চান, তাহলে আপনাকে ট্রান্সকোড করার প্রয়োজন হতে পারে না।
 3 ভিডিও এডিটিং সফটওয়্যারের সাথে বিশেষ প্রভাব যোগ করুন। Bandicam আপনাকে আপনার ভিডিওতে কোন প্রভাব যোগ করতে দেবে না, কিন্তু এটা তাদের কাজ নয়। আপনি যদি প্রভাব চান, তাহলে উইন্ডোজ মুভি মেকার বা সনি ভেগাসের মতো প্রোগ্রাম ব্যবহার করুন। তাদের মধ্যে, আপনি একটি ভিডিওতে দৃশ্যের মধ্যে পাঠ্য সন্নিবেশ করতে পারেন, একসাথে বেশ কয়েকটি ভিডিও একত্রিত করতে পারেন, স্থানান্তর, শিরোনাম ইত্যাদি যোগ করতে পারেন।
3 ভিডিও এডিটিং সফটওয়্যারের সাথে বিশেষ প্রভাব যোগ করুন। Bandicam আপনাকে আপনার ভিডিওতে কোন প্রভাব যোগ করতে দেবে না, কিন্তু এটা তাদের কাজ নয়। আপনি যদি প্রভাব চান, তাহলে উইন্ডোজ মুভি মেকার বা সনি ভেগাসের মতো প্রোগ্রাম ব্যবহার করুন। তাদের মধ্যে, আপনি একটি ভিডিওতে দৃশ্যের মধ্যে পাঠ্য সন্নিবেশ করতে পারেন, একসাথে বেশ কয়েকটি ভিডিও একত্রিত করতে পারেন, স্থানান্তর, শিরোনাম ইত্যাদি যোগ করতে পারেন।  4 ইউটিউবে আপনার ভিডিও আপলোড করুন। প্রকৃতপক্ষে, ইউটিউব বিশ্বের সাথে আপনার ভিডিও শেয়ার করার অন্যতম সেরা জায়গা! আপনার ফাইলগুলি যথেষ্ট জনপ্রিয় হয়ে উঠলে আপনি এটিতে নগদ অর্থও পেতে পারেন!
4 ইউটিউবে আপনার ভিডিও আপলোড করুন। প্রকৃতপক্ষে, ইউটিউব বিশ্বের সাথে আপনার ভিডিও শেয়ার করার অন্যতম সেরা জায়গা! আপনার ফাইলগুলি যথেষ্ট জনপ্রিয় হয়ে উঠলে আপনি এটিতে নগদ অর্থও পেতে পারেন! - মনে রাখবেন যে প্রতিটি কোম্পানি বাইরের লোকদের অর্থ উপার্জনের জন্য তাদের প্রোগ্রাম ব্যবহার করার অনুমতি দেয় না। দয়া করে এই প্রশ্নটি আগে থেকে স্পষ্ট করুন।
- ইউটিউবে কীভাবে ভিডিও আপলোড করতে হয় তা আপনাকে শিখতে হবে, কিন্তু নিজে এটি সম্পর্কে নিবন্ধগুলি সন্ধান করুন।
- ভিডিওতে কীভাবে অর্থ উপার্জন করা যায় সে সম্পর্কে অনেক কিছু বলা হয়েছে ... তবে এখানে নয়।
 5 ডিভিডিতে ভিডিও বার্ন করুন। আপনি যদি ডিভিডিতে ভিডিও সংরক্ষণ করতে চান, তাহলে ডিভিডি বার্নিং সমর্থন করে এমন কোন প্রোগ্রাম ব্যবহার করুন। ডিভিডিতে ভিডিও বার্ন করা আপনাকে আপনার কম্পিউটার থেকে স্থান খালি করার জন্য এটি অপসারণ করার ক্ষমতা দেবে, যা বিশেষ করে বড় ভিডিও ফাইলের ক্ষেত্রে সত্য।
5 ডিভিডিতে ভিডিও বার্ন করুন। আপনি যদি ডিভিডিতে ভিডিও সংরক্ষণ করতে চান, তাহলে ডিভিডি বার্নিং সমর্থন করে এমন কোন প্রোগ্রাম ব্যবহার করুন। ডিভিডিতে ভিডিও বার্ন করা আপনাকে আপনার কম্পিউটার থেকে স্থান খালি করার জন্য এটি অপসারণ করার ক্ষমতা দেবে, যা বিশেষ করে বড় ভিডিও ফাইলের ক্ষেত্রে সত্য।