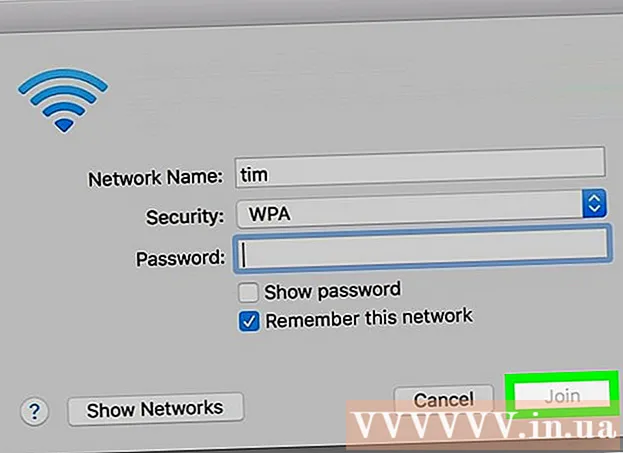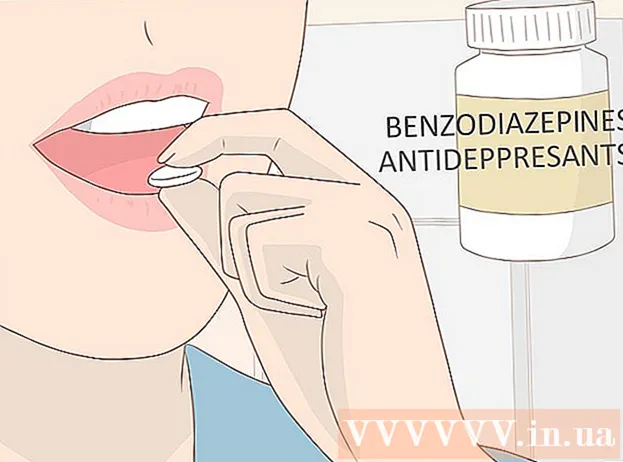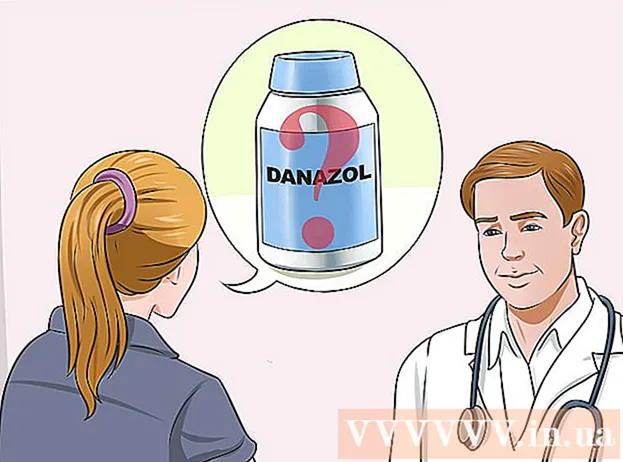লেখক:
Helen Garcia
সৃষ্টির তারিখ:
18 এপ্রিল 2021
আপডেটের তারিখ:
1 জুলাই 2024

কন্টেন্ট
- ধাপ
- 3 এর মধ্যে পদ্ধতি 1: একটি SMTP সার্ভার কনফিগার করা
- 3 এর পদ্ধতি 2: SMTP সার্ভার পোর্ট পুনরায় সেট করা
- 3 এর পদ্ধতি 3: একটি ক্ষতিগ্রস্ত PST ফাইল মেরামত করুন
- পরামর্শ
- সতর্কবাণী
0x800ccc78 ত্রুটি বার্তাটি সাধারণত "অজানা ত্রুটি" লেবেলযুক্ত, এটি নির্ণয় এবং ঠিক করা কঠিন করে তোলে। কিন্তু, অন্যান্য সফ্টওয়্যার সমস্যার মতো, এই সমস্যাটি সমাধান করা অনেক সহজ যতটা প্রথম নজরে মনে হতে পারে। আউটলুক আবার শুরু করতে এবং 0x800ccc78 ত্রুটি থেকে পরিত্রাণ পেতে, আপনাকে যা করতে হবে তা হল সেটিংসে একটু পরিবর্তন করা।
ধাপ
3 এর মধ্যে পদ্ধতি 1: একটি SMTP সার্ভার কনফিগার করা
 1 আউটলুক শুরু করুন। যদি এটি ইতিমধ্যে চলমান থাকে, এবং আপনার সামনে একটি ত্রুটি বার্তা থাকে, তাহলে আপনার প্রোগ্রামটি বন্ধ করা উচিত এবং তারপর এটি আবার শুরু করা উচিত।
1 আউটলুক শুরু করুন। যদি এটি ইতিমধ্যে চলমান থাকে, এবং আপনার সামনে একটি ত্রুটি বার্তা থাকে, তাহলে আপনার প্রোগ্রামটি বন্ধ করা উচিত এবং তারপর এটি আবার শুরু করা উচিত।  2 সরঞ্জামগুলিতে ক্লিক করুন, তারপরে অ্যাকাউন্ট সেটিংস। "পরিষেবা" মেনু প্রোগ্রামের টুলবারে অবস্থিত। অ্যাকাউন্ট সেটিংস বিভাগটি ড্রপ-ডাউন মেনু আইটেমগুলির মধ্যে একটি।
2 সরঞ্জামগুলিতে ক্লিক করুন, তারপরে অ্যাকাউন্ট সেটিংস। "পরিষেবা" মেনু প্রোগ্রামের টুলবারে অবস্থিত। অ্যাকাউন্ট সেটিংস বিভাগটি ড্রপ-ডাউন মেনু আইটেমগুলির মধ্যে একটি। - বিঃদ্রঃ: আউটলুকের কিছু সংস্করণে, এই মেনুটি ফাইল → তথ্য → অ্যাকাউন্ট সেটিংসের অধীনে অবস্থিত।
 3 "অ্যাকাউন্ট সেটিংস" বিভাগে, "ইমেল" ট্যাবে যান। আপনি "অ্যাকাউন্ট সেটিংস" বিভাগটি খোলার পরে, একটি ছোট ট্যাবযুক্ত উইন্ডো উপস্থিত হবে। মেইল অ্যাকাউন্ট সম্পর্কে তথ্য প্রদর্শন করতে "ইমেল" নির্বাচন করুন।
3 "অ্যাকাউন্ট সেটিংস" বিভাগে, "ইমেল" ট্যাবে যান। আপনি "অ্যাকাউন্ট সেটিংস" বিভাগটি খোলার পরে, একটি ছোট ট্যাবযুক্ত উইন্ডো উপস্থিত হবে। মেইল অ্যাকাউন্ট সম্পর্কে তথ্য প্রদর্শন করতে "ইমেল" নির্বাচন করুন।  4 উইন্ডোর নীচের ডান কোণে "অন্যান্য সেটিংস" এ ক্লিক করুন এবং তারপরে "আউটগোয়িং মেল সার্ভারে" ক্লিক করুন। বেশ কয়েকটি ট্যাব সহ আরেকটি উইন্ডো খুলবে। পছন্দসই সেটিংস অ্যাক্সেস করতে আউটগোয়িং মেল সার্ভার ট্যাবে ক্লিক করুন।
4 উইন্ডোর নীচের ডান কোণে "অন্যান্য সেটিংস" এ ক্লিক করুন এবং তারপরে "আউটগোয়িং মেল সার্ভারে" ক্লিক করুন। বেশ কয়েকটি ট্যাব সহ আরেকটি উইন্ডো খুলবে। পছন্দসই সেটিংস অ্যাক্সেস করতে আউটগোয়িং মেল সার্ভার ট্যাবে ক্লিক করুন।  5 আপনার বহির্গামী মেইল সার্ভার সেটিংস সঠিক কিনা তা নিশ্চিত করুন। মূলত, কেবলমাত্র দুটি প্যারামিটারই গুরুত্বপূর্ণ, এবং আউটলুককে সঠিকভাবে কাজ করার জন্য আপনি সেগুলি কনফিগার করতে পারেন:
5 আপনার বহির্গামী মেইল সার্ভার সেটিংস সঠিক কিনা তা নিশ্চিত করুন। মূলত, কেবলমাত্র দুটি প্যারামিটারই গুরুত্বপূর্ণ, এবং আউটলুককে সঠিকভাবে কাজ করার জন্য আপনি সেগুলি কনফিগার করতে পারেন: - "SMTP সার্ভারের প্রমাণীকরণের প্রয়োজন" এর পাশের বাক্সটি চেক করুন।
- "ইনকামিং মেইলের জন্য সার্ভারের মতো" বিকল্পটি সক্ষম করুন।
 6 আপনার সেটিংস সংরক্ষণ করতে এবং আপনার মেইল অ্যাকাউন্টে ফিরে যেতে "ঠিক আছে" ক্লিক করুন। "অ্যাকাউন্ট যাচাইকরণ" বোতামে ক্লিক করবেন না। এটি কিছুই দেবে না এবং করা পরিবর্তনগুলি ফিরিয়ে আনতে পারে। পছন্দসমূহ উইন্ডো বন্ধ করতে শেষ ক্লিক করুন এবং তারপরে অ্যাকাউন্ট পছন্দগুলি থেকে বেরিয়ে আসার জন্য বন্ধ করুন।
6 আপনার সেটিংস সংরক্ষণ করতে এবং আপনার মেইল অ্যাকাউন্টে ফিরে যেতে "ঠিক আছে" ক্লিক করুন। "অ্যাকাউন্ট যাচাইকরণ" বোতামে ক্লিক করবেন না। এটি কিছুই দেবে না এবং করা পরিবর্তনগুলি ফিরিয়ে আনতে পারে। পছন্দসমূহ উইন্ডো বন্ধ করতে শেষ ক্লিক করুন এবং তারপরে অ্যাকাউন্ট পছন্দগুলি থেকে বেরিয়ে আসার জন্য বন্ধ করুন। - দ্রষ্টব্য: আউটলুকের সংস্করণের উপর নির্ভর করে সঠিক শব্দটি কিছুটা পরিবর্তিত হতে পারে। একমাত্র গুরুত্বপূর্ণ বিষয় হল আপনি "বাতিল" ক্লিক করবেন না। সেটিংস বন্ধ করতে ঠিক আছে, শেষ করুন বা প্রয়োগ করুন ক্লিক করুন।
 7 আউটলুক পুনরায় চালু করুন এবং আপনার বার্তা পাঠানোর চেষ্টা করুন। সাধারণত, একটি বার্তা পাঠানোর চেষ্টা করার সময় একটি ত্রুটি ঘটে। প্রোগ্রামটি পুনরায় চালু করুন এবং আপনি সফল কিনা তা দেখার জন্য একটি ইমেল পাঠানোর চেষ্টা করুন।
7 আউটলুক পুনরায় চালু করুন এবং আপনার বার্তা পাঠানোর চেষ্টা করুন। সাধারণত, একটি বার্তা পাঠানোর চেষ্টা করার সময় একটি ত্রুটি ঘটে। প্রোগ্রামটি পুনরায় চালু করুন এবং আপনি সফল কিনা তা দেখার জন্য একটি ইমেল পাঠানোর চেষ্টা করুন। - যদি ত্রুটি থেকে যায়, চিন্তা করবেন না। এই সমস্যার অন্যান্য সম্ভাব্য সমাধান নীচে তালিকাভুক্ত করা হয়েছে।
3 এর পদ্ধতি 2: SMTP সার্ভার পোর্ট পুনরায় সেট করা
 1 আবার অ্যাকাউন্ট সেটিংস খুলুন। এটি মেনু আইটেমগুলির মধ্যে একটি "পরিষেবা"। এটিকে ইমেইল অ্যাকাউন্টও বলা যেতে পারে। এই সমাধানটি বিশেষভাবে সেই ক্ষেত্রে যেখানে 0x800ccc78 ত্রুটি ঘটে যখন একটি ইমেল পাঠানোর চেষ্টা করা হয়।
1 আবার অ্যাকাউন্ট সেটিংস খুলুন। এটি মেনু আইটেমগুলির মধ্যে একটি "পরিষেবা"। এটিকে ইমেইল অ্যাকাউন্টও বলা যেতে পারে। এই সমাধানটি বিশেষভাবে সেই ক্ষেত্রে যেখানে 0x800ccc78 ত্রুটি ঘটে যখন একটি ইমেল পাঠানোর চেষ্টা করা হয়।  2 পরবর্তী ইমেইল অ্যাকাউন্টে যাওয়ার জন্য পরবর্তী ক্লিক করুন। কিছু সংস্করণে, আপনাকে এটি করতে ইমেল অ্যাকাউন্ট পরিবর্তন করতে হবে। মূলত, আপনাকে আপনার বহির্গামী মেল সেটিংস ম্যানুয়ালি পুনরায় কনফিগার করতে হবে। আউটলুক-আবদ্ধ ইমেলের জন্য আপনাকে সার্ভারগুলি পুনরায় কনফিগার করতে হবে।
2 পরবর্তী ইমেইল অ্যাকাউন্টে যাওয়ার জন্য পরবর্তী ক্লিক করুন। কিছু সংস্করণে, আপনাকে এটি করতে ইমেল অ্যাকাউন্ট পরিবর্তন করতে হবে। মূলত, আপনাকে আপনার বহির্গামী মেল সেটিংস ম্যানুয়ালি পুনরায় কনফিগার করতে হবে। আউটলুক-আবদ্ধ ইমেলের জন্য আপনাকে সার্ভারগুলি পুনরায় কনফিগার করতে হবে।  3 পছন্দসই ইমেল অ্যাকাউন্টে ডাবল ক্লিক করুন এবং তারপরে আরও সেটিংসে ক্লিক করুন। যদি শুধুমাত্র একটি ইমেইল অ্যাকাউন্ট আউটলুকের সাথে সংযুক্ত থাকে, তাহলে এটি নির্বাচন করুন। আপনাকে মেনুতে যেতে হবে যেখানে পোর্টগুলি কনফিগার করা আছে। নিশ্চিত করুন যে "SMTP সার্ভারের প্রয়োজন প্রমাণীকরণ" বিকল্পটি (আগের পদ্ধতিতে চিহ্নিত বাক্স) এখনও চেক করা আছে।
3 পছন্দসই ইমেল অ্যাকাউন্টে ডাবল ক্লিক করুন এবং তারপরে আরও সেটিংসে ক্লিক করুন। যদি শুধুমাত্র একটি ইমেইল অ্যাকাউন্ট আউটলুকের সাথে সংযুক্ত থাকে, তাহলে এটি নির্বাচন করুন। আপনাকে মেনুতে যেতে হবে যেখানে পোর্টগুলি কনফিগার করা আছে। নিশ্চিত করুন যে "SMTP সার্ভারের প্রয়োজন প্রমাণীকরণ" বিকল্পটি (আগের পদ্ধতিতে চিহ্নিত বাক্স) এখনও চেক করা আছে।  4 উন্নত ট্যাবে ক্লিক করুন। যদি চেকবক্স এখনও থাকে, তাহলে উন্নত ট্যাবে যান। এই উইন্ডোতে আপনাকে অত্যন্ত সতর্কতা অবলম্বন করতে হবে। এতে অনেক গুরুত্বপূর্ণ প্যারামিটার রয়েছে। একমাত্র জিনিস যা আপনাকে পরিবর্তন করতে হবে তা হল পোর্ট নম্বর।
4 উন্নত ট্যাবে ক্লিক করুন। যদি চেকবক্স এখনও থাকে, তাহলে উন্নত ট্যাবে যান। এই উইন্ডোতে আপনাকে অত্যন্ত সতর্কতা অবলম্বন করতে হবে। এতে অনেক গুরুত্বপূর্ণ প্যারামিটার রয়েছে। একমাত্র জিনিস যা আপনাকে পরিবর্তন করতে হবে তা হল পোর্ট নম্বর।  5 "SMTP সার্ভার" এর জন্য পোর্ট নম্বরটি 587 এ পরিবর্তন করুন। এই একক পরিবর্তনটি সমস্যার সমাধান করা উচিত। সমস্ত মেনু থেকে বেরিয়ে আসার জন্য ঠিক আছে এবং সম্পন্ন ক্লিক করুন (বাতিল বা এক্স নয়) এবং এটি আপনার সমস্যার সমাধান করেছে কিনা তা পরীক্ষা করুন। যদি না হয়, অন্য একটি সমাধান আছে যা সাহায্য করতে পারে।
5 "SMTP সার্ভার" এর জন্য পোর্ট নম্বরটি 587 এ পরিবর্তন করুন। এই একক পরিবর্তনটি সমস্যার সমাধান করা উচিত। সমস্ত মেনু থেকে বেরিয়ে আসার জন্য ঠিক আছে এবং সম্পন্ন ক্লিক করুন (বাতিল বা এক্স নয়) এবং এটি আপনার সমস্যার সমাধান করেছে কিনা তা পরীক্ষা করুন। যদি না হয়, অন্য একটি সমাধান আছে যা সাহায্য করতে পারে।
3 এর পদ্ধতি 3: একটি ক্ষতিগ্রস্ত PST ফাইল মেরামত করুন
- 1 আপনার পিএসটি ফাইল মেরামত করার আগে, দয়া করে আগের দুটি পদ্ধতি চেষ্টা করুন। PST মানে ব্যক্তিগত সংগ্রহস্থল টেবিল। যখন এই ফাইলগুলি খুব বড় হয়ে যায়, প্রায়ই তাদের মধ্যে ত্রুটি দেখা দেয়, যা, তবে, ঠিক করা যায়। এটি খুব কঠিন নয়, তবে আপনি নিশ্চিত হবেন যে প্রথম দুটি পদ্ধতি প্রথমে কাজ করে। তারা অনেক সহজ এবং কম আক্রমণাত্মক। তবুও, পিএসটি রিকভারি সফটওয়্যারটি বেশ সহজ এবং ব্যবহার করা নিরাপদ। তদুপরি, মাইক্রোসফট আউটলুকের সাথে এই প্রোগ্রামটি পাঠায় এবং এটিকে ইনবক্স মেরামত বলা হয়।
 2 পিএসটি পুনরুদ্ধার প্রোগ্রাম চালান। উইন্ডোজ ব্যবহারকারীদের জন্য, এই প্রোগ্রামটিকে "Scanpst.exe" বলা হয়। ম্যাক ব্যবহারকারীরা স্ক্যানপস্ট ব্যবহার করতে পারবেন না। এই ক্ষেত্রে, একটি সার্চ ইঞ্জিনে "আউটলুক পিএসটি পুনরুদ্ধার" টাইপ করুন এবং একটি উপযুক্ত প্রোগ্রাম ডাউনলোড করুন।
2 পিএসটি পুনরুদ্ধার প্রোগ্রাম চালান। উইন্ডোজ ব্যবহারকারীদের জন্য, এই প্রোগ্রামটিকে "Scanpst.exe" বলা হয়। ম্যাক ব্যবহারকারীরা স্ক্যানপস্ট ব্যবহার করতে পারবেন না। এই ক্ষেত্রে, একটি সার্চ ইঞ্জিনে "আউটলুক পিএসটি পুনরুদ্ধার" টাইপ করুন এবং একটি উপযুক্ত প্রোগ্রাম ডাউনলোড করুন। - CNET ওয়েবসাইটে, আপনি সম্পূর্ণ বিনামূল্যে PST পুনরুদ্ধার সফটওয়্যার ডাউনলোড করতে পারেন।
- স্ক্যানপস্ট মাঝে মাঝে খুঁজে পাওয়া কঠিন হতে পারে। এটি খুঁজে পেতে, ঠিকানা বারে নিম্নলিখিত লাইনটি অনুলিপি করুন: প্রোগ্রাম ফাইল মাইক্রোসফ্ট অফিস। তারপর অফিসে ক্লিক করুন এবং Scanpst খুঁজুন।
 3 PST ফাইলের অবস্থান খুঁজে পেতে আউটলুক শুরু করুন। আবার অ্যাকাউন্ট সেটিংস খুলুন (টুলস বা ফাইল → তথ্যের মাধ্যমে) এবং ডেটা ফাইল ট্যাবে ক্লিক করুন। আপনি সমস্ত ইমেল ঠিকানাগুলির একটি তালিকা দেখতে পাবেন। যেটি ত্রুটি ছুঁড়ে দিচ্ছে সেটি নির্বাচন করুন এবং তারপরে "ফোল্ডার লোকেশন" এ ক্লিক করুন যেখানে PST ফাইলটি সংরক্ষিত আছে সেই ফোল্ডারটি খুলুন।
3 PST ফাইলের অবস্থান খুঁজে পেতে আউটলুক শুরু করুন। আবার অ্যাকাউন্ট সেটিংস খুলুন (টুলস বা ফাইল → তথ্যের মাধ্যমে) এবং ডেটা ফাইল ট্যাবে ক্লিক করুন। আপনি সমস্ত ইমেল ঠিকানাগুলির একটি তালিকা দেখতে পাবেন। যেটি ত্রুটি ছুঁড়ে দিচ্ছে সেটি নির্বাচন করুন এবং তারপরে "ফোল্ডার লোকেশন" এ ক্লিক করুন যেখানে PST ফাইলটি সংরক্ষিত আছে সেই ফোল্ডারটি খুলুন। - এই ফাইলের অবস্থান মনে রাখবেন - আপনার পরে এটি প্রয়োজন হবে।
 4 রিকভারি প্রোগ্রামে ফিরে যান এবং আপনি যে PST ফাইলটি পেয়েছেন তাতে নেভিগেট করুন। এখন আপনি জানেন যে এটি কোথায়, ব্রাউজ বা লোড পিএসটি ক্লিক করুন এবং আউটলুক ফাইলটি নির্বাচন করুন। কিছু প্রোগ্রামে, এটি একটি ফোল্ডার থেকে একটি ফাইলকে প্রোগ্রামে টেনে আনতে এবং ড্রপ করার জন্য যথেষ্ট।
4 রিকভারি প্রোগ্রামে ফিরে যান এবং আপনি যে PST ফাইলটি পেয়েছেন তাতে নেভিগেট করুন। এখন আপনি জানেন যে এটি কোথায়, ব্রাউজ বা লোড পিএসটি ক্লিক করুন এবং আউটলুক ফাইলটি নির্বাচন করুন। কিছু প্রোগ্রামে, এটি একটি ফোল্ডার থেকে একটি ফাইলকে প্রোগ্রামে টেনে আনতে এবং ড্রপ করার জন্য যথেষ্ট।  5 শুরুতে ক্লিক করুন এবং পর্দায় নির্দেশাবলী অনুসরণ করুন। প্রথমত, প্রোগ্রামটি পিএসটি ফাইল স্ক্যান করবে। যদি সে ত্রুটি খুঁজে পায়, সে সেগুলি পুনরুদ্ধার করার প্রস্তাব দেবে। পুরানো ফাইলের ত্রুটিগুলি সংশোধন করতে মেরামত ক্লিক করুন, যার ফলে আরও সমস্যাগুলি ঘটতে বাধা দেয়।
5 শুরুতে ক্লিক করুন এবং পর্দায় নির্দেশাবলী অনুসরণ করুন। প্রথমত, প্রোগ্রামটি পিএসটি ফাইল স্ক্যান করবে। যদি সে ত্রুটি খুঁজে পায়, সে সেগুলি পুনরুদ্ধার করার প্রস্তাব দেবে। পুরানো ফাইলের ত্রুটিগুলি সংশোধন করতে মেরামত ক্লিক করুন, যার ফলে আরও সমস্যাগুলি ঘটতে বাধা দেয়। - পুনরুদ্ধার পদ্ধতিটি পিএসটি ফাইলের একটি ব্যাকআপ অনুলিপি তৈরি করবে, তাই সম্ভাব্য ডেটা ক্ষতি সম্পর্কে চিন্তা করবেন না।
 6 একটি নতুন পিএসটি ফাইল দিয়ে আউটলুক শুরু করুন। আপনি ফাইলটি পুনরুদ্ধার করার পরে, পুরানো ফাইলটি একই ফোল্ডারে রেখে দিন। যদি কিছু ভুল হয়ে যায়, দূষিত ফাইলটি একটি নতুন, পৃথক ফোল্ডারে রাখুন। আপনার যদি নতুন ফাইল সিঙ্ক করতে সমস্যা হয়, তাহলে ডেটা ফাইল উইন্ডোতে ফিরে যান। উইন্ডোর বাম দিকে, "ফাইল যোগ করুন" বোতামটি খুঁজুন। একটি নতুন PST ফাইল যোগ করতে এটিতে ক্লিক করুন।
6 একটি নতুন পিএসটি ফাইল দিয়ে আউটলুক শুরু করুন। আপনি ফাইলটি পুনরুদ্ধার করার পরে, পুরানো ফাইলটি একই ফোল্ডারে রেখে দিন। যদি কিছু ভুল হয়ে যায়, দূষিত ফাইলটি একটি নতুন, পৃথক ফোল্ডারে রাখুন। আপনার যদি নতুন ফাইল সিঙ্ক করতে সমস্যা হয়, তাহলে ডেটা ফাইল উইন্ডোতে ফিরে যান। উইন্ডোর বাম দিকে, "ফাইল যোগ করুন" বোতামটি খুঁজুন। একটি নতুন PST ফাইল যোগ করতে এটিতে ক্লিক করুন। - আপনার PST ফোল্ডারটি খোলা রাখুন যতক্ষণ না আপনার কাজ শেষ হয়। এটি তাদের পরবর্তী অনুসন্ধানকে ব্যাপকভাবে সহায়তা করবে।
পরামর্শ
- সাধারণত, এই ত্রুটিটি ভাইরাস বা আউটলুক সঠিকভাবে বন্ধ না হওয়ার কারণে ঘটে।
সতর্কবাণী
- আপনার সেটিংস পরিবর্তন করার আগে আপনার সমস্ত ইমেলের কপি তৈরি করুন।
- কখনো যাচাই না করা সাইট থেকে প্রোগ্রাম ডাউনলোড করবেন না, এমনকি পিএসটি পুনরুদ্ধারের জন্য।