লেখক:
Sara Rhodes
সৃষ্টির তারিখ:
16 ফেব্রুয়ারি. 2021
আপডেটের তারিখ:
1 জুলাই 2024

কন্টেন্ট
অনেকগুলি প্যারামিটার রয়েছে যা আপনি মাউসকে পুরো শক্তিতে কাজ করতে পরিবর্তন করতে পারেন। উইন্ডোজ 7 এ পয়েন্টার স্পিড, স্টাইল এবং অন্যান্য মাউস সেটিংস কাস্টমাইজ করার জন্য এই নিবন্ধটি পড়ুন।
ধাপ
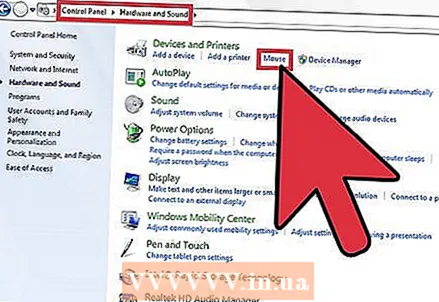 1 স্টার্ট - কন্ট্রোল প্যানেল - হার্ডওয়্যার এবং সাউন্ড - মাউস ক্লিক করুন। 5 (ডেস্কটপ) বা 6 (ল্যাপটপ) ট্যাব সহ একটি উইন্ডো খুলবে।
1 স্টার্ট - কন্ট্রোল প্যানেল - হার্ডওয়্যার এবং সাউন্ড - মাউস ক্লিক করুন। 5 (ডেস্কটপ) বা 6 (ল্যাপটপ) ট্যাব সহ একটি উইন্ডো খুলবে। 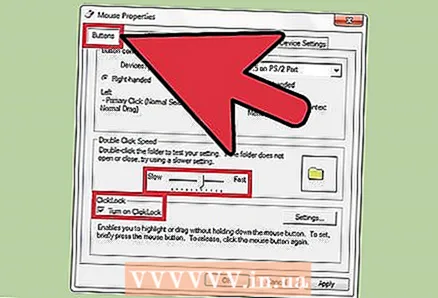 2 মাউস বাটন ট্যাবে ক্লিক করুন। এখানে আপনি বোতামগুলির কনফিগারেশন পরিবর্তন করতে পারেন, ডাবল-ক্লিক গতি এবং স্টিকি মাউস বোতাম সমন্বয় করতে পারেন।
2 মাউস বাটন ট্যাবে ক্লিক করুন। এখানে আপনি বোতামগুলির কনফিগারেশন পরিবর্তন করতে পারেন, ডাবল-ক্লিক গতি এবং স্টিকি মাউস বোতাম সমন্বয় করতে পারেন। - অতিরিক্ত স্টিকিং সেটিংস রয়েছে। এগুলি খোলার জন্য, "স্টিকি মাউস বোতাম" বিভাগে "বিকল্পগুলি" ক্লিক করুন।
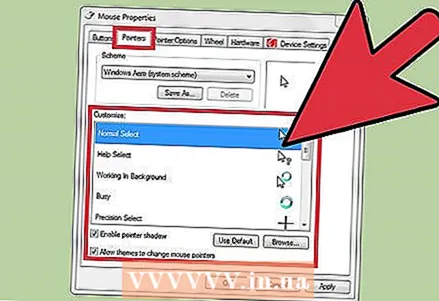 3 পয়েন্টার ট্যাবে ক্লিক করুন। এখানে আপনি মাউস পয়েন্টার পরিবর্তন করতে পারেন। এটি করার জন্য, স্কিমস মেনু থেকে একটি নির্দিষ্ট স্কিম নির্বাচন করুন (আপনি এটিতে ক্লিক করে প্রতিটি মাউস পয়েন্টার আইকন দেখতে পারেন)। এখানে আপনি পয়েন্টার ছায়া সক্ষম করতে পারেন এবং থিমগুলিকে মাউস পয়েন্টার পরিবর্তন করতে পারবেন। অতিরিক্ত মাউস পয়েন্টার দেখতে ব্রাউজ ক্লিক করুন।
3 পয়েন্টার ট্যাবে ক্লিক করুন। এখানে আপনি মাউস পয়েন্টার পরিবর্তন করতে পারেন। এটি করার জন্য, স্কিমস মেনু থেকে একটি নির্দিষ্ট স্কিম নির্বাচন করুন (আপনি এটিতে ক্লিক করে প্রতিটি মাউস পয়েন্টার আইকন দেখতে পারেন)। এখানে আপনি পয়েন্টার ছায়া সক্ষম করতে পারেন এবং থিমগুলিকে মাউস পয়েন্টার পরিবর্তন করতে পারবেন। অতিরিক্ত মাউস পয়েন্টার দেখতে ব্রাউজ ক্লিক করুন। 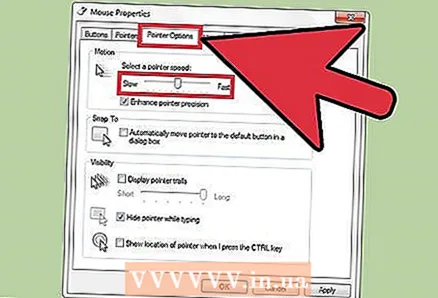 4 পয়েন্টার অপশন ট্যাবে ক্লিক করুন। এখানে আপনি পয়েন্টারটির গতি এবং নির্ভুলতা পরিবর্তন করতে পারেন, উইন্ডোতে প্রাথমিক অবস্থান সেট করতে পারেন, পয়েন্টার ট্রেইল প্রদর্শন করতে পারেন, কীবোর্ড ইনপুট করার সময় পয়েন্টার লুকিয়ে রাখতে পারেন, এবং Ctrl টিপে পয়েন্টার লোকেশন দেখাতে পারেন।
4 পয়েন্টার অপশন ট্যাবে ক্লিক করুন। এখানে আপনি পয়েন্টারটির গতি এবং নির্ভুলতা পরিবর্তন করতে পারেন, উইন্ডোতে প্রাথমিক অবস্থান সেট করতে পারেন, পয়েন্টার ট্রেইল প্রদর্শন করতে পারেন, কীবোর্ড ইনপুট করার সময় পয়েন্টার লুকিয়ে রাখতে পারেন, এবং Ctrl টিপে পয়েন্টার লোকেশন দেখাতে পারেন। 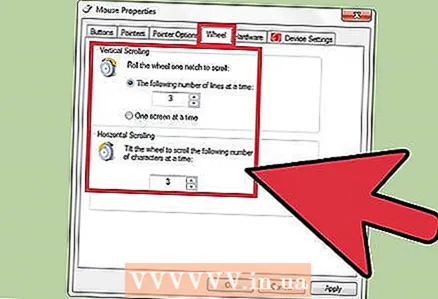 5 "চাকা" ট্যাবটি খুলুন। এখানে আপনি উল্লম্ব এবং অনুভূমিক স্ক্রোলিংয়ের পরামিতি পরিবর্তন করতে পারেন। উল্লম্ব স্ক্রোলিং আপনাকে পৃষ্ঠাটি উপরে বা নীচে স্ক্রোল করতে দেয়। আপনি যখন চাকাটি এক ক্লিকে ঘুরান তখন আপনি লাইনের সংখ্যা সামঞ্জস্য করতে পারেন, অথবা আপনি এটিকে একটি স্ক্রিন স্ক্রোল করতে সেট করতে পারেন (যখন আপনি চাকাটি এক ক্লিকে ঘুরান)। অনুভূমিক স্ক্রোলিং পৃষ্ঠাটি ডান বা বামে স্ক্রোল করে এবং চাকাটি পাশে কাত করে কাজ করে।
5 "চাকা" ট্যাবটি খুলুন। এখানে আপনি উল্লম্ব এবং অনুভূমিক স্ক্রোলিংয়ের পরামিতি পরিবর্তন করতে পারেন। উল্লম্ব স্ক্রোলিং আপনাকে পৃষ্ঠাটি উপরে বা নীচে স্ক্রোল করতে দেয়। আপনি যখন চাকাটি এক ক্লিকে ঘুরান তখন আপনি লাইনের সংখ্যা সামঞ্জস্য করতে পারেন, অথবা আপনি এটিকে একটি স্ক্রিন স্ক্রোল করতে সেট করতে পারেন (যখন আপনি চাকাটি এক ক্লিকে ঘুরান)। অনুভূমিক স্ক্রোলিং পৃষ্ঠাটি ডান বা বামে স্ক্রোল করে এবং চাকাটি পাশে কাত করে কাজ করে। 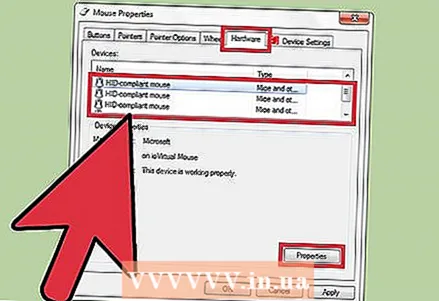 6 হার্ডওয়্যার ট্যাবে ক্লিক করুন। এখানে আপনি কম্পিউটারের সাথে সংযুক্ত মাউসের স্পেসিফিকেশন দেখতে পারবেন (মডেল, ড্রাইভার ইত্যাদি)।
6 হার্ডওয়্যার ট্যাবে ক্লিক করুন। এখানে আপনি কম্পিউটারের সাথে সংযুক্ত মাউসের স্পেসিফিকেশন দেখতে পারবেন (মডেল, ড্রাইভার ইত্যাদি)। 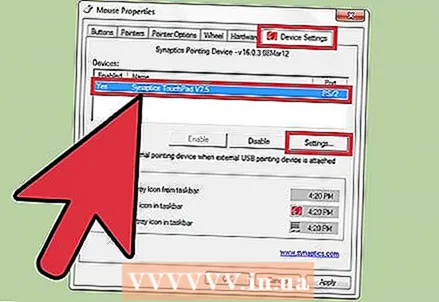 7 "টাচপ্যাড" ট্যাব খুলুন (এই ট্যাবটি শুধুমাত্র ল্যাপটপে পাওয়া যায়)। "টাচ প্যানেল সেটিংস পরিবর্তন করতে ক্লিক করুন" লিঙ্কে ক্লিক করুন। টাচ প্যানেল সেটিংস পরিবর্তন করতে নির্দেশাবলী অনুসরণ করুন।
7 "টাচপ্যাড" ট্যাব খুলুন (এই ট্যাবটি শুধুমাত্র ল্যাপটপে পাওয়া যায়)। "টাচ প্যানেল সেটিংস পরিবর্তন করতে ক্লিক করুন" লিঙ্কে ক্লিক করুন। টাচ প্যানেল সেটিংস পরিবর্তন করতে নির্দেশাবলী অনুসরণ করুন। 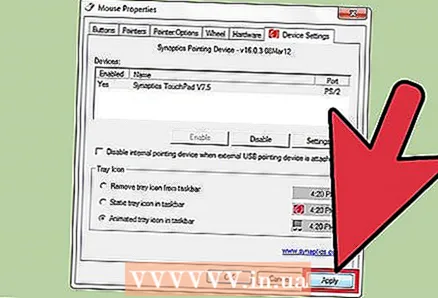 8 আপনার সেটিংস সংরক্ষণ করতে ঠিক আছে ক্লিক করুন অথবা আপনার পরিবর্তনগুলি বাতিল করতে বাতিল করুন।
8 আপনার সেটিংস সংরক্ষণ করতে ঠিক আছে ক্লিক করুন অথবা আপনার পরিবর্তনগুলি বাতিল করতে বাতিল করুন।
পরামর্শ
- বর্ণিত পদক্ষেপগুলি উইন্ডোজের অন্যান্য সংস্করণগুলিতেও কাজ করে, তবে মেনু আইটেমগুলি কিছুটা আলাদা হতে পারে।



