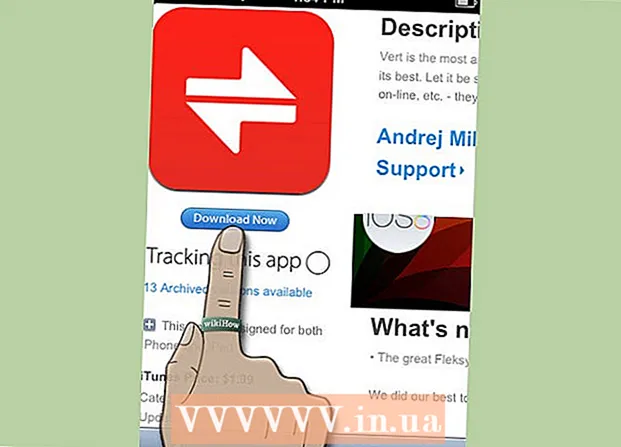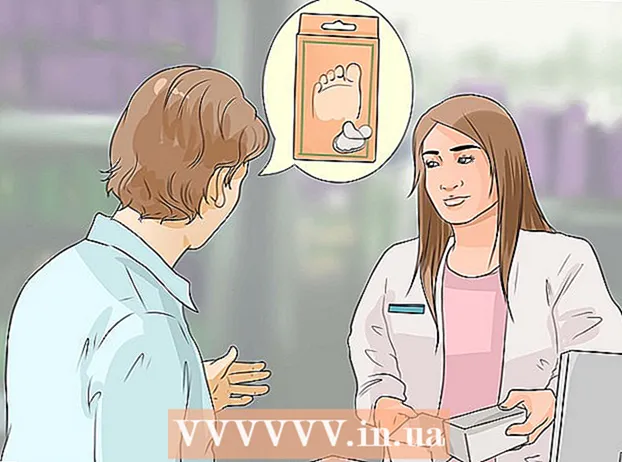লেখক:
Bobbie Johnson
সৃষ্টির তারিখ:
8 এপ্রিল 2021
আপডেটের তারিখ:
1 জুলাই 2024
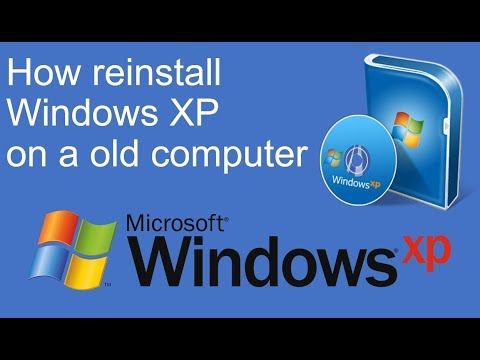
কন্টেন্ট
- ধাপ
- 3 এর 1 পদ্ধতি: পুনরুদ্ধার
- পদ্ধতি 2 এর 3: বিন্যাস এবং ইনস্টল করুন
- 3 এর পদ্ধতি 3: ডিস্ক ছাড়াই ইনস্টল করুন
- পরামর্শ
যখন সিস্টেম ফাইলগুলি ক্ষতিগ্রস্ত হয়, তখন আপনার উইন্ডোজ অকেজো হয়ে যায়। সম্ভবত সমস্ত প্রোগ্রাম ধীরে ধীরে চলতে শুরু করে এবং আপনি আগের কর্মক্ষমতায় ফিরে যেতে চান। ভাগ্যক্রমে, উইন্ডোজ এক্সপি পুনরুদ্ধার এবং পুনরায় ইনস্টল করা যথেষ্ট সহজ। আপনি যে উইন্ডোজ এক্সপি ব্যবহার করছেন তা নির্বিশেষে সেগুলি কীভাবে তৈরি করবেন তা শিখতে এই টিউটোরিয়ালটি অনুসরণ করুন।
ধাপ
3 এর 1 পদ্ধতি: পুনরুদ্ধার
 1 উইন্ডোজ এক্সপি ডিস্ক োকান। আপনার যদি এই ধরনের ডিস্ক না থাকে, তাহলে আপনার কম্পিউটার বিক্রেতার সাথে যোগাযোগ করুন অথবা ইন্টারনেট থেকে .iso ফাইলটি ডাউনলোড করে একটি খালি ডিস্কে বার্ন করুন। ভাইরাসের সাথে সতর্ক থাকুন এবং মনে রাখবেন যে আপনাকে এখনও একটি অ্যাক্টিভেশন কোড লিখতে হবে।
1 উইন্ডোজ এক্সপি ডিস্ক োকান। আপনার যদি এই ধরনের ডিস্ক না থাকে, তাহলে আপনার কম্পিউটার বিক্রেতার সাথে যোগাযোগ করুন অথবা ইন্টারনেট থেকে .iso ফাইলটি ডাউনলোড করে একটি খালি ডিস্কে বার্ন করুন। ভাইরাসের সাথে সতর্ক থাকুন এবং মনে রাখবেন যে আপনাকে এখনও একটি অ্যাক্টিভেশন কোড লিখতে হবে। - 2 আপনার অ্যাক্টিভেশন কোড লিখুন। ইনস্টলেশন শুরু করার আগে এটি করা গুরুত্বপূর্ণ। এটি একটি 25-সংখ্যার কোড যা আপনাকে উইন্ডোজ ইনস্টল করার জন্য প্রবেশ করতে হবে। এটি সাধারণত দুটি স্থানে পাওয়া যায়:
- আপনার উইন্ডোজ এক্সপি ডিস্কের সাথে আসে, সাধারণত পিছনে।

- আপনার কম্পিউটার দিয়ে সরবরাহ করা হয়েছে। যদি এটি একটি হোম কম্পিউটার হয়, তাহলে কোডটি সিস্টেম ইউনিটের পিছনে অবস্থিত। ল্যাপটপে, এটি lাকনার নীচে অবস্থিত।
- আপনার উইন্ডোজ এক্সপি ডিস্কের সাথে আসে, সাধারণত পিছনে।
 3 আপনার কম্পিউটার রিবুট করুন। নিশ্চিত করুন যে উইন্ডোজ এক্সপি ডিস্ক োকানো হয়েছে। আপনার কম্পিউটার সিডি থেকে বুট করার জন্য কনফিগার করা আবশ্যক। এটি করার জন্য, আপনাকে BIOS সেটিংস মেনুতে যেতে হবে।
3 আপনার কম্পিউটার রিবুট করুন। নিশ্চিত করুন যে উইন্ডোজ এক্সপি ডিস্ক োকানো হয়েছে। আপনার কম্পিউটার সিডি থেকে বুট করার জন্য কনফিগার করা আবশ্যক। এটি করার জন্য, আপনাকে BIOS সেটিংস মেনুতে যেতে হবে। - এটি করার জন্য, বুট করার সময় প্রস্তুতকারকের লোগো প্রদর্শিত হলে "সেটআপ-বোতাম" টিপুন। এই বোতামটি বিভিন্ন কম্পিউটারের জন্য আলাদা, তবে প্রায়শই এটি F2, F10, F12, বা Del হয়। আপনার বোতামটি নির্মাতার লোগোর মতো একই পর্দায় প্রদর্শিত হবে।

- BIOS- এ থাকাকালীন, বুট ট্যাব খুলুন। সিডিকে ১ ম বুট ডিভাইস হিসেবে সেট করুন। আপনার BIOS এবং এর সেটিংসের উপর নির্ভর করে, এই আইটেমটিকে ডিভিডি, অপটিক্যাল ড্রাইভ বা সিডি / ডিভিডি ড্রাইভ বলা যেতে পারে।

- সেটিংস সংরক্ষণ করুন এবং BIOS থেকে প্রস্থান করুন। আপনার কম্পিউটার রিস্টার্ট হবে।

- এটি করার জন্য, বুট করার সময় প্রস্তুতকারকের লোগো প্রদর্শিত হলে "সেটআপ-বোতাম" টিপুন। এই বোতামটি বিভিন্ন কম্পিউটারের জন্য আলাদা, তবে প্রায়শই এটি F2, F10, F12, বা Del হয়। আপনার বোতামটি নির্মাতার লোগোর মতো একই পর্দায় প্রদর্শিত হবে।
 4 ইনস্টলেশন শুরু করুন। নির্মাতার লোগো অদৃশ্য হওয়ার পরে, আপনি শব্দটি দেখতে পাবেন সিডি থেকে বুট করার জন্য যেকোন কী টিপুন। ইনস্টলেশন প্রক্রিয়া শুরু করতে আপনার কীবোর্ডের যেকোন কী টিপুন। আপনি যদি কিছু না চাপেন তবে কম্পিউটারটি যথারীতি হার্ড ড্রাইভ থেকে বুট হবে।
4 ইনস্টলেশন শুরু করুন। নির্মাতার লোগো অদৃশ্য হওয়ার পরে, আপনি শব্দটি দেখতে পাবেন সিডি থেকে বুট করার জন্য যেকোন কী টিপুন। ইনস্টলেশন প্রক্রিয়া শুরু করতে আপনার কীবোর্ডের যেকোন কী টিপুন। আপনি যদি কিছু না চাপেন তবে কম্পিউটারটি যথারীতি হার্ড ড্রাইভ থেকে বুট হবে।  5 ড্রাইভার লোড হওয়ার জন্য অপেক্ষা করুন। ইনস্টলেশন প্রক্রিয়া শুরু করতে, উইন্ডোজকে প্রয়োজনীয় ড্রাইভার ডাউনলোড করতে হবে। তারপর আপনি একটি স্বাগত জানালা দেখতে পাবেন। ইনস্টলেশন শুরু করতে এন্টার টিপুন। রিকভারি কনসোল চালু করবেন না।
5 ড্রাইভার লোড হওয়ার জন্য অপেক্ষা করুন। ইনস্টলেশন প্রক্রিয়া শুরু করতে, উইন্ডোজকে প্রয়োজনীয় ড্রাইভার ডাউনলোড করতে হবে। তারপর আপনি একটি স্বাগত জানালা দেখতে পাবেন। ইনস্টলেশন শুরু করতে এন্টার টিপুন। রিকভারি কনসোল চালু করবেন না।  6 চুক্তি পড়ুন। তারপর সম্মতি জানাতে এবং চালিয়ে যেতে F8 চাপুন। প্রোগ্রামটি উইন্ডোজের একটি তালিকা প্রদর্শন করবে যা ইনস্টলেশনের জন্য উপলব্ধ। বেশিরভাগ ব্যবহারকারী শুধুমাত্র একটি বিকল্প দেখতে পাবেন।
6 চুক্তি পড়ুন। তারপর সম্মতি জানাতে এবং চালিয়ে যেতে F8 চাপুন। প্রোগ্রামটি উইন্ডোজের একটি তালিকা প্রদর্শন করবে যা ইনস্টলেশনের জন্য উপলব্ধ। বেশিরভাগ ব্যবহারকারী শুধুমাত্র একটি বিকল্প দেখতে পাবেন।  7 ইনস্টলেশন বিকল্পটি নির্বাচন করুন। আপনার যদি কেবল একটি থাকে তবে এটি ডিফল্টরূপে নির্বাচিত হবে। পুনরুদ্ধার প্রক্রিয়া শুরু করতে R টিপুন। উইন্ডোজ ফাইলগুলি অনুলিপি করা শুরু করবে এবং পরে স্বয়ংক্রিয়ভাবে কম্পিউটার পুনরায় চালু করবে। এর পরে, পুনরুদ্ধার প্রক্রিয়া নিজেই সরাসরি শুরু হবে।
7 ইনস্টলেশন বিকল্পটি নির্বাচন করুন। আপনার যদি কেবল একটি থাকে তবে এটি ডিফল্টরূপে নির্বাচিত হবে। পুনরুদ্ধার প্রক্রিয়া শুরু করতে R টিপুন। উইন্ডোজ ফাইলগুলি অনুলিপি করা শুরু করবে এবং পরে স্বয়ংক্রিয়ভাবে কম্পিউটার পুনরায় চালু করবে। এর পরে, পুনরুদ্ধার প্রক্রিয়া নিজেই সরাসরি শুরু হবে। - আপনাকে তারিখ এবং সময় এবং অন্যান্য মৌলিক সেটিংস নিশ্চিত করতে হবে। বেশিরভাগ ক্ষেত্রে ডিফল্ট সেটিংস ঠিক থাকবে।

- আপনাকে তারিখ এবং সময় এবং অন্যান্য মৌলিক সেটিংস নিশ্চিত করতে হবে। বেশিরভাগ ক্ষেত্রে ডিফল্ট সেটিংস ঠিক থাকবে।
 8 আপনার অ্যাক্টিভেশন কোড লিখুন। ইনস্টলেশনের শেষের দিকে, আপনাকে একটি অ্যাক্টিভেশন কোড লিখতে হবে। উইন্ডোজ এগিয়ে যাওয়ার আগে এই কোডটি সত্যতার জন্য যাচাই করবে।
8 আপনার অ্যাক্টিভেশন কোড লিখুন। ইনস্টলেশনের শেষের দিকে, আপনাকে একটি অ্যাক্টিভেশন কোড লিখতে হবে। উইন্ডোজ এগিয়ে যাওয়ার আগে এই কোডটি সত্যতার জন্য যাচাই করবে। - ইনস্টলেশনের পরে, আপনাকে আপনার উইন্ডোজের অনুলিপি অনলাইনে বা ফোনে অনুমোদন করতে হবে। নতুন পুনরুদ্ধার সিস্টেমে লগ ইন করার পরে, আপনি পণ্য সক্রিয়করণ উইজার্ড দেখতে পাবেন। আপনার যদি ইন্টারনেট সংযোগ থাকে, তাহলে আপনি এক ক্লিকেই আপনার উইন্ডোজের অনুলিপি অনুমোদন করতে পারেন।

- ইনস্টলেশনের পরে, আপনাকে আপনার উইন্ডোজের অনুলিপি অনলাইনে বা ফোনে অনুমোদন করতে হবে। নতুন পুনরুদ্ধার সিস্টেমে লগ ইন করার পরে, আপনি পণ্য সক্রিয়করণ উইজার্ড দেখতে পাবেন। আপনার যদি ইন্টারনেট সংযোগ থাকে, তাহলে আপনি এক ক্লিকেই আপনার উইন্ডোজের অনুলিপি অনুমোদন করতে পারেন।
- 9 প্রোগ্রামগুলি পরীক্ষা করুন। ইনস্টলেশন সম্পন্ন হওয়ার পরে, আপনার পুনরুদ্ধার করা উইন্ডোজ শুরু হবে। যেহেতু সিস্টেম ফাইলগুলি পরিবর্তিত হয়েছে, আপনার কিছু প্রোগ্রাম কাজ নাও করতে পারে - সেগুলি পুনরায় ইনস্টল করতে হবে।
- আপনার কিছু ডিভাইসের জন্য আপনাকে ড্রাইভার পুনরায় ইনস্টল করতে হতে পারে।কোন ডিভাইসগুলি সঠিকভাবে কাজ করছে না তা জানতে, স্টার্ট খুলুন এবং আমার কম্পিউটার> বৈশিষ্ট্য> ডিভাইস ম্যানেজারে ডান ক্লিক করুন। যদি আপনি একটি হলুদ আইকন এবং বিস্ময় চিহ্ন সহ ডিভাইসগুলি দেখতে পান তবে আপনাকে তাদের জন্য ড্রাইভারগুলি পুনরায় ইনস্টল করতে হবে।

- পুনরুদ্ধারের সময় আপনার ব্যক্তিগত তথ্য এবং নথি অক্ষত থাকতে হবে। সবকিছু ঠিক আছে কিনা তা পরীক্ষা করুন।

- আপনার কিছু ডিভাইসের জন্য আপনাকে ড্রাইভার পুনরায় ইনস্টল করতে হতে পারে।কোন ডিভাইসগুলি সঠিকভাবে কাজ করছে না তা জানতে, স্টার্ট খুলুন এবং আমার কম্পিউটার> বৈশিষ্ট্য> ডিভাইস ম্যানেজারে ডান ক্লিক করুন। যদি আপনি একটি হলুদ আইকন এবং বিস্ময় চিহ্ন সহ ডিভাইসগুলি দেখতে পান তবে আপনাকে তাদের জন্য ড্রাইভারগুলি পুনরায় ইনস্টল করতে হবে।
পদ্ধতি 2 এর 3: বিন্যাস এবং ইনস্টল করুন
 1 আপনার ডেটা সংরক্ষণ করুন। উইন্ডোজ ফরম্যাট করা এবং পুনরায় ইনস্টল করা আপনার হার্ড ড্রাইভ পরিষ্কার করবে। ইনস্টলেশন শুরু করার আগে আপনার সমস্ত গুরুত্বপূর্ণ ডেটার ব্যাকআপ নিশ্চিত করুন। ছবি, সিনেমা এবং সঙ্গীত মুছে ফেলা হবে।
1 আপনার ডেটা সংরক্ষণ করুন। উইন্ডোজ ফরম্যাট করা এবং পুনরায় ইনস্টল করা আপনার হার্ড ড্রাইভ পরিষ্কার করবে। ইনস্টলেশন শুরু করার আগে আপনার সমস্ত গুরুত্বপূর্ণ ডেটার ব্যাকআপ নিশ্চিত করুন। ছবি, সিনেমা এবং সঙ্গীত মুছে ফেলা হবে।  2 উইন্ডোজ ডিস্ক োকান। আপনার অ্যাক্টিভেশন কোডটি নোট করুন, ইনস্টলেশনের সময় আপনার এটির প্রয়োজন হবে। ইনস্টলার চালানোর জন্য সিডি থেকে বুটিং কনফিগার করুন।
2 উইন্ডোজ ডিস্ক োকান। আপনার অ্যাক্টিভেশন কোডটি নোট করুন, ইনস্টলেশনের সময় আপনার এটির প্রয়োজন হবে। ইনস্টলার চালানোর জন্য সিডি থেকে বুটিং কনফিগার করুন। - এই ক্রিয়াটি নিবন্ধের প্রথম বিভাগে 1-4 ধাপে বিস্তারিত।
 3 ড্রাইভার লোড হওয়ার জন্য অপেক্ষা করুন। ইনস্টলেশন প্রক্রিয়া শুরু করতে, উইন্ডোজকে প্রয়োজনীয় ড্রাইভার ডাউনলোড করতে হবে। এর পরে, আপনি একটি স্বাগত জানালা দেখতে পাবেন। ইনস্টলেশন শুরু করতে এন্টার টিপুন। রিকভারি কনসোল চালু করবেন না।
3 ড্রাইভার লোড হওয়ার জন্য অপেক্ষা করুন। ইনস্টলেশন প্রক্রিয়া শুরু করতে, উইন্ডোজকে প্রয়োজনীয় ড্রাইভার ডাউনলোড করতে হবে। এর পরে, আপনি একটি স্বাগত জানালা দেখতে পাবেন। ইনস্টলেশন শুরু করতে এন্টার টিপুন। রিকভারি কনসোল চালু করবেন না।  4 চুক্তি পড়ুন। তারপরে F8 চাপুন সম্মত এবং চালিয়ে যেতে। প্রোগ্রামটি উইন্ডোজের একটি তালিকা প্রদর্শন করবে যা ইনস্টলেশনের জন্য উপলব্ধ।
4 চুক্তি পড়ুন। তারপরে F8 চাপুন সম্মত এবং চালিয়ে যেতে। প্রোগ্রামটি উইন্ডোজের একটি তালিকা প্রদর্শন করবে যা ইনস্টলেশনের জন্য উপলব্ধ। - 5 পার্টিশন মুছে দিন। আপনি আপনার হার্ড ড্রাইভ পার্টিশনের একটি তালিকা দেখতে পাবেন। এগুলি হল সি: এবং ডি: ড্রাইভ (অক্ষরগুলি আপনার সিস্টেম সেটিংসের উপর নির্ভর করে)।
- আপনার কম্পিউটার পুনরায় চালু করার এবং যদি আপনি কিছু ভুলে যান তবে আপনার ডেটা সংরক্ষণ করার এটি আপনার শেষ সুযোগ। পার্টিশন মুছে ফেলার পরে, ডেটা মুছে ফেলা হবে।

- উইন্ডোজ ধারণকারী পার্টিশনটি হাইলাইট করুন। এটি সাধারণত বিভাগ সি। বিভাগটি মুছে ফেলার জন্য D টিপুন। এন্টার টিপে পার্টিশন মুছে ফেলার বিষয়টি নিশ্চিত করুন।

- আপনার ফিরে যাওয়ার আরও একটি সুযোগ আছে। পার্টিশনের মুছে ফেলার বিষয়টি নিশ্চিত করতে, L টিপুন।

- আপনার কম্পিউটার পুনরায় চালু করার এবং যদি আপনি কিছু ভুলে যান তবে আপনার ডেটা সংরক্ষণ করার এটি আপনার শেষ সুযোগ। পার্টিশন মুছে ফেলার পরে, ডেটা মুছে ফেলা হবে।
 6 একটি নতুন বিভাগ তৈরি করুন। একটি বরাদ্দবিহীন এলাকা নির্বাচন করুন। একটি নতুন বিভাগ তৈরি করতে C চাপুন। সর্বাধিক সম্ভাব্য মান লিখুন এবং এন্টার টিপুন।
6 একটি নতুন বিভাগ তৈরি করুন। একটি বরাদ্দবিহীন এলাকা নির্বাচন করুন। একটি নতুন বিভাগ তৈরি করতে C চাপুন। সর্বাধিক সম্ভাব্য মান লিখুন এবং এন্টার টিপুন। - আপনি যদি উইন্ডোজের মাধ্যমে পরে অন্যান্য পার্টিশন তৈরির পরিকল্পনা করেন তবে আপনি একটি ছোট পার্টিশন তৈরি করতে পারেন। আপনি এটি কেন করতে পারেন তার বেশ কয়েকটি কারণ রয়েছে, তবে বেশিরভাগ ব্যবহারকারীর জন্য, সবচেয়ে বড় ভলিউমযুক্তটি কাজ করবে।

- আপনি যদি উইন্ডোজের মাধ্যমে পরে অন্যান্য পার্টিশন তৈরির পরিকল্পনা করেন তবে আপনি একটি ছোট পার্টিশন তৈরি করতে পারেন। আপনি এটি কেন করতে পারেন তার বেশ কয়েকটি কারণ রয়েছে, তবে বেশিরভাগ ব্যবহারকারীর জন্য, সবচেয়ে বড় ভলিউমযুক্তটি কাজ করবে।
- 7 উইন্ডোজ ইনস্টল করা শুরু করুন। একবার আপনি আপনার পার্টিশন তৈরি করলে, এটি হাইলাইট করুন এবং উইন্ডোজ ইনস্টল শুরু করতে এন্টার টিপুন। আপনাকে এই বিভাগটি বিন্যাস করতে হবে। "NTFS ফাইল সিস্টেম ব্যবহার করে পার্টিশন ফরম্যাট করুন" নির্বাচন করুন। FAT এর উপর NTFS নির্বাচন করুন কারণ NTFS উইন্ডোজের সাথে অনেক ভালো কাজ করে।
- বিন্যাস শুরু হয়। এটি আপনার হার্ড ড্রাইভের আকার এবং গতির উপর নির্ভর করে কয়েক ঘন্টা পর্যন্ত স্থায়ী হতে পারে। বেশিরভাগ ব্যবহারকারীর জন্য, এটি মাত্র কয়েক মিনিট সময় নেয়।

- সফলভাবে বিন্যাস করার পরে, উইন্ডোজ ইনস্টল করার জন্য প্রয়োজনীয় ফাইলগুলি অনুলিপি করবে। এটি কয়েক মিনিট সময় নেয় এবং ব্যবহারকারীর হস্তক্ষেপের প্রয়োজন হয় না।

- বিন্যাস শুরু হয়। এটি আপনার হার্ড ড্রাইভের আকার এবং গতির উপর নির্ভর করে কয়েক ঘন্টা পর্যন্ত স্থায়ী হতে পারে। বেশিরভাগ ব্যবহারকারীর জন্য, এটি মাত্র কয়েক মিনিট সময় নেয়।
 8 উইন্ডোজ ইনস্টলেশন শুরু হবে। এটি একটি স্বয়ংক্রিয় প্রক্রিয়া যার সময় আপনাকে কেবল কিছু ডেটা প্রবেশ করতে হবে। প্রথমত, এটি আপনার ভাষা এবং অঞ্চল। ডিফল্ট সেটিংস পরিবর্তন করুন যদি সেগুলি উপযুক্ত না হয়। তারপর "পরবর্তী" ক্লিক করুন।
8 উইন্ডোজ ইনস্টলেশন শুরু হবে। এটি একটি স্বয়ংক্রিয় প্রক্রিয়া যার সময় আপনাকে কেবল কিছু ডেটা প্রবেশ করতে হবে। প্রথমত, এটি আপনার ভাষা এবং অঞ্চল। ডিফল্ট সেটিংস পরিবর্তন করুন যদি সেগুলি উপযুক্ত না হয়। তারপর "পরবর্তী" ক্লিক করুন। - এখন আপনার নাম এবং প্রতিষ্ঠান লিখুন। এগুলি নথিতে স্বাক্ষর করতে ব্যবহৃত হবে এবং পরে উইন্ডোজে পরিবর্তন করা যাবে।

- এখন আপনার নাম এবং প্রতিষ্ঠান লিখুন। এগুলি নথিতে স্বাক্ষর করতে ব্যবহৃত হবে এবং পরে উইন্ডোজে পরিবর্তন করা যাবে।
 9 আপনার অ্যাক্টিভেশন কোড লিখুন। আপনাকে একটি 25-সংখ্যার কোড লিখতে হবে। আপনি যদি একটি ডিস্ক থেকে উইন্ডোজ এক্সপি এসপি 3 ইনস্টল করে থাকেন তবে আপনাকে এই পর্যায়ে এটি প্রবেশ করার প্রয়োজন হবে না।
9 আপনার অ্যাক্টিভেশন কোড লিখুন। আপনাকে একটি 25-সংখ্যার কোড লিখতে হবে। আপনি যদি একটি ডিস্ক থেকে উইন্ডোজ এক্সপি এসপি 3 ইনস্টল করে থাকেন তবে আপনাকে এই পর্যায়ে এটি প্রবেশ করার প্রয়োজন হবে না।  10 কম্পিউটারের নাম লিখুন। আপনার কম্পিউটারের বর্ণনা দিতে এই নামটি নেটওয়ার্কে উপস্থিত হবে। উইন্ডোজ স্বয়ংক্রিয়ভাবে আপনার জন্য একটি নাম তৈরি করবে, যদিও আপনি সহজেই এটি অন্য কিছুতে পরিবর্তন করতে পারেন।
10 কম্পিউটারের নাম লিখুন। আপনার কম্পিউটারের বর্ণনা দিতে এই নামটি নেটওয়ার্কে উপস্থিত হবে। উইন্ডোজ স্বয়ংক্রিয়ভাবে আপনার জন্য একটি নাম তৈরি করবে, যদিও আপনি সহজেই এটি অন্য কিছুতে পরিবর্তন করতে পারেন। - এক্সপি প্রফেশনালে, আপনাকে প্রশাসক অ্যাকাউন্টের জন্য একটি পাসওয়ার্ড তৈরি করতে বলা হবে।

- এক্সপি প্রফেশনালে, আপনাকে প্রশাসক অ্যাকাউন্টের জন্য একটি পাসওয়ার্ড তৈরি করতে বলা হবে।
 11 সঠিক তারিখ এবং সময় নির্ধারণ করুন। আপনি একটি ক্যালেন্ডার এবং ঘড়ি দেখতে পাবেন যা আপনি কাস্টমাইজ করতে পারেন। আপনি আপনার অঞ্চলের জন্য সময় অঞ্চলও নির্ধারণ করতে পারেন।
11 সঠিক তারিখ এবং সময় নির্ধারণ করুন। আপনি একটি ক্যালেন্ডার এবং ঘড়ি দেখতে পাবেন যা আপনি কাস্টমাইজ করতে পারেন। আপনি আপনার অঞ্চলের জন্য সময় অঞ্চলও নির্ধারণ করতে পারেন।  12 মৌলিক নেটওয়ার্ক সেটিংস তৈরি করুন। আপনাকে স্ট্যান্ডার্ড এবং ম্যানুয়াল নেটওয়ার্ক কনফিগারেশনের মধ্যে বেছে নিতে হবে। বেশিরভাগ ব্যবহারকারীর জন্য, ডিফল্ট সেটিংস ঠিক আছে। আপনি যদি কর্পোরেট পরিবেশে সিস্টেমটি ইনস্টল করে থাকেন তবে আপনার প্রশাসকের সাথে যোগাযোগ করুন।
12 মৌলিক নেটওয়ার্ক সেটিংস তৈরি করুন। আপনাকে স্ট্যান্ডার্ড এবং ম্যানুয়াল নেটওয়ার্ক কনফিগারেশনের মধ্যে বেছে নিতে হবে। বেশিরভাগ ব্যবহারকারীর জন্য, ডিফল্ট সেটিংস ঠিক আছে। আপনি যদি কর্পোরেট পরিবেশে সিস্টেমটি ইনস্টল করে থাকেন তবে আপনার প্রশাসকের সাথে যোগাযোগ করুন। - যখন একটি দলের নাম লিখতে বলা হয়, অধিকাংশ ব্যবহারকারী প্রথম বিকল্পটি বেছে নেবে এবং ডিফল্টটি ছেড়ে দেবে। আপনি যদি কর্পোরেট পরিবেশে থাকেন, তাহলে আপনাকে ম্যানুয়ালি ডোমেইন নির্দিষ্ট করতে হবে। এই বিষয়ে আপনার প্রশাসকের সাথে যোগাযোগ করুন।

- যখন একটি দলের নাম লিখতে বলা হয়, অধিকাংশ ব্যবহারকারী প্রথম বিকল্পটি বেছে নেবে এবং ডিফল্টটি ছেড়ে দেবে। আপনি যদি কর্পোরেট পরিবেশে থাকেন, তাহলে আপনাকে ম্যানুয়ালি ডোমেইন নির্দিষ্ট করতে হবে। এই বিষয়ে আপনার প্রশাসকের সাথে যোগাযোগ করুন।
 13 উইন্ডোজ ইনস্টলেশন সম্পন্ন করবে। এটি কয়েক মিনিট সময় নেয় এবং ব্যবহারকারীর হস্তক্ষেপের প্রয়োজন হয় না। ইনস্টলেশন সম্পন্ন করার পরে, আপনার কম্পিউটার স্বয়ংক্রিয়ভাবে পুনরায় চালু হবে এবং উইন্ডোজ এক্সপি শুরু করবে।
13 উইন্ডোজ ইনস্টলেশন সম্পন্ন করবে। এটি কয়েক মিনিট সময় নেয় এবং ব্যবহারকারীর হস্তক্ষেপের প্রয়োজন হয় না। ইনস্টলেশন সম্পন্ন করার পরে, আপনার কম্পিউটার স্বয়ংক্রিয়ভাবে পুনরায় চালু হবে এবং উইন্ডোজ এক্সপি শুরু করবে। - আপনি যদি সিডি থেকে বুট করার জন্য আপনার BIOS সেটিংস পরিবর্তন করেন, তাহলে আপনি সিডি থেকে পুনরায় বুট করতে যেকোন কী টিপুন। কোন কিছুতে ক্লিক করবেন না এবং বাক্যাংশটি অদৃশ্য না হওয়া পর্যন্ত অপেক্ষা করুন। এটি কম্পিউটারকে হার্ডড্রাইভ থেকে বুট করা চালিয়ে যেতে এবং উইন্ডোজ ইনস্টলেশন সম্পন্ন করতে দেবে।

- আপনি যদি সিডি থেকে বুট করার জন্য আপনার BIOS সেটিংস পরিবর্তন করেন, তাহলে আপনি সিডি থেকে পুনরায় বুট করতে যেকোন কী টিপুন। কোন কিছুতে ক্লিক করবেন না এবং বাক্যাংশটি অদৃশ্য না হওয়া পর্যন্ত অপেক্ষা করুন। এটি কম্পিউটারকে হার্ডড্রাইভ থেকে বুট করা চালিয়ে যেতে এবং উইন্ডোজ ইনস্টলেশন সম্পন্ন করতে দেবে।
 14 স্ক্রিন রেজোলিউশন সামঞ্জস্য করতে ঠিক আছে ক্লিক করুন। উইন্ডোজ স্বয়ংক্রিয়ভাবে আপনার কম্পিউটারের স্ক্রিন রেজোলিউশন সামঞ্জস্য করার চেষ্টা করবে। সেটআপের সময়, আপনাকে জিজ্ঞাসা করা হবে যে আপনি স্ক্রিনে লেখাটি পড়তে পারেন কিনা। যদি তাই হয়, চালিয়ে যেতে ঠিক আছে ক্লিক করুন। যদি না হয়, বাতিল করুন ক্লিক করুন, অথবা স্ক্রিন ডিফল্ট সেটিংসে ফিরে না আসা পর্যন্ত 20 সেকেন্ড অপেক্ষা করুন।
14 স্ক্রিন রেজোলিউশন সামঞ্জস্য করতে ঠিক আছে ক্লিক করুন। উইন্ডোজ স্বয়ংক্রিয়ভাবে আপনার কম্পিউটারের স্ক্রিন রেজোলিউশন সামঞ্জস্য করার চেষ্টা করবে। সেটআপের সময়, আপনাকে জিজ্ঞাসা করা হবে যে আপনি স্ক্রিনে লেখাটি পড়তে পারেন কিনা। যদি তাই হয়, চালিয়ে যেতে ঠিক আছে ক্লিক করুন। যদি না হয়, বাতিল করুন ক্লিক করুন, অথবা স্ক্রিন ডিফল্ট সেটিংসে ফিরে না আসা পর্যন্ত 20 সেকেন্ড অপেক্ষা করুন। - 15 ইনস্টলেশনের সাথে এগিয়ে যাওয়ার জন্য পরবর্তী ক্লিক করুন। স্ক্রিন কনফিগার করার পর, আপনি উইন্ডোজ ওয়েলকাম উইন্ডো দেখতে পাবেন। এটি মাত্র কয়েক মিনিট সময় নেয়।
- উইন্ডোজ আপনার ইন্টারনেট সংযোগও পরীক্ষা করবে। আপনি যদি পরে সেট -আপ করার পরিকল্পনা করেন, তাহলে আপনি এই ধাপটি এড়িয়ে যেতে পারেন।

- পরবর্তী, উইন্ডোজ আপনাকে জিজ্ঞাসা করবে আপনি আপনার হোম নেটওয়ার্কের সাথে বা সরাসরি ইন্টারনেটের সাথে সংযুক্ত কিনা। আপনি যদি রাউটার ব্যবহার করেন তবে প্রথম আইটেমটি নির্বাচন করুন। যদি মডেমটি সরাসরি আপনার কম্পিউটারে সংযুক্ত থাকে, তাহলে দ্বিতীয় আইটেমটি নির্বাচন করুন।

- আপনাকে মাইক্রোসফটের সাথে আপনার পণ্য নিবন্ধন করার জন্য অনুরোধ করা হবে। আপনার প্রয়োজন আছে কিনা তা সিদ্ধান্ত নিন। উইন্ডোজ ব্যবহার করার প্রয়োজন নেই।

- উইন্ডোজ আপনার ইন্টারনেট সংযোগও পরীক্ষা করবে। আপনি যদি পরে সেট -আপ করার পরিকল্পনা করেন, তাহলে আপনি এই ধাপটি এড়িয়ে যেতে পারেন।
 16 আপনার ব্যবহারকারীর নাম লিখুন। আপনি আপনার কম্পিউটারে একাধিক অ্যাকাউন্ট তৈরি করতে পারেন। আপনাকে অন্তত একটি তৈরি করতে হবে। এই উইন্ডোতে, আপনি পাঁচজন ব্যবহারকারীকে যোগ করতে পারেন, ইনস্টলেশনের পরে কন্ট্রোল প্যানেলের মাধ্যমে আরও যোগ করা যেতে পারে।
16 আপনার ব্যবহারকারীর নাম লিখুন। আপনি আপনার কম্পিউটারে একাধিক অ্যাকাউন্ট তৈরি করতে পারেন। আপনাকে অন্তত একটি তৈরি করতে হবে। এই উইন্ডোতে, আপনি পাঁচজন ব্যবহারকারীকে যোগ করতে পারেন, ইনস্টলেশনের পরে কন্ট্রোল প্যানেলের মাধ্যমে আরও যোগ করা যেতে পারে। - নামগুলি প্রবেশ করার পরে, ইনস্টলেশন সম্পন্ন করতে শেষ ক্লিক করুন। উইন্ডোজ লোড করা শুরু করবে এবং আপনি শীঘ্রই আপনার নতুন ডেস্কটপ দেখতে পাবেন।

- নামগুলি প্রবেশ করার পরে, ইনস্টলেশন সম্পন্ন করতে শেষ ক্লিক করুন। উইন্ডোজ লোড করা শুরু করবে এবং আপনি শীঘ্রই আপনার নতুন ডেস্কটপ দেখতে পাবেন।
 17 উইন্ডোজ আপডেট চালান। আপনার ইনস্টলেশন সম্পন্ন হয়েছে, তবে সর্বশেষ সিস্টেম আপডেটগুলি ডাউনলোড করতে আপনার প্রথমে উইন্ডোজ আপডেট চালানো উচিত। এটি খুবই গুরুত্বপূর্ণ কারণ তারা সিস্টেমের দুর্বলতা ঠিক করে এবং স্থিতিশীলতা উন্নত করে।
17 উইন্ডোজ আপডেট চালান। আপনার ইনস্টলেশন সম্পন্ন হয়েছে, তবে সর্বশেষ সিস্টেম আপডেটগুলি ডাউনলোড করতে আপনার প্রথমে উইন্ডোজ আপডেট চালানো উচিত। এটি খুবই গুরুত্বপূর্ণ কারণ তারা সিস্টেমের দুর্বলতা ঠিক করে এবং স্থিতিশীলতা উন্নত করে।  18 ড্রাইভার ইনস্টল করুন। আপনার সম্ভবত ড্রাইভারগুলি আবার ইনস্টল করতে হবে কারণ কম্পিউটারটি ফর্ম্যাট করা হয়েছিল। আপনার কম্পিউটারের উপাদানগুলির উপর নির্ভর করে, এটি একটি ভিডিও কার্ড, মডেম, নেটওয়ার্ক কার্ড, সাউন্ড কার্ড ইত্যাদির ড্রাইভার হতে পারে।
18 ড্রাইভার ইনস্টল করুন। আপনার সম্ভবত ড্রাইভারগুলি আবার ইনস্টল করতে হবে কারণ কম্পিউটারটি ফর্ম্যাট করা হয়েছিল। আপনার কম্পিউটারের উপাদানগুলির উপর নির্ভর করে, এটি একটি ভিডিও কার্ড, মডেম, নেটওয়ার্ক কার্ড, সাউন্ড কার্ড ইত্যাদির ড্রাইভার হতে পারে। - এই ড্রাইভারগুলি আপনার কম্পিউটারের সাথে আসা ডিস্কগুলিতে বা প্রস্তুতকারকের ওয়েবসাইট থেকে ডাউনলোড করা যেতে পারে।
3 এর পদ্ধতি 3: ডিস্ক ছাড়াই ইনস্টল করুন
- 1 পুনরুদ্ধার পার্টিশন থেকে ইনস্টল করা হচ্ছে। বেশিরভাগ কম্পিউটার নির্মাতারা তাদের কম্পিউটারগুলিকে একটি হার্ডডিস্ক পার্টিশন দিয়ে পাঠান যাতে উইন্ডোজ সেটআপ ফাইল থাকে। ইনস্টলেশন শুরু করার জন্য, আপনাকে পুনরুদ্ধার পার্টিশন থেকে বুট করতে হবে।
- রিকভারি পার্টিশন শুরু করার জন্য সর্বাধিক ব্যবহৃত কী হল F11 কী। কম্পিউটার বুট করার সময় প্রস্তুতকারকের লোগোর পাশে কোন কী চাপতে হবে তা আপনি দেখতে পাবেন।

- রিকভারি পার্টিশন নির্মাতা থেকে নির্মাতার মধ্যে আলাদা। উইন্ডোজ সেটআপ চালু করতে পর্দায় নির্দেশাবলী অনুসরণ করুন। তারপরে নিবন্ধের পূর্ববর্তী বিভাগের ধাপ 3 এ নির্দেশাবলী অনুসরণ করুন।

- রিকভারি পার্টিশন শুরু করার জন্য সর্বাধিক ব্যবহৃত কী হল F11 কী। কম্পিউটার বুট করার সময় প্রস্তুতকারকের লোগোর পাশে কোন কী চাপতে হবে তা আপনি দেখতে পাবেন।
 2 উইন্ডোজ থেকে ইনস্টলেশন। আপনাকে winnt32.exe ফাইলটি ব্যবহার করতে হবে। এটি একটি উইন্ডোজ বুট ফাইল যা উইন্ডোজ এক্সপিতে পাওয়া যাবে। এটি করার জন্য, স্টার্ট খুলুন এবং অনুসন্ধান ক্লিক করুন। বাম দিকে, সমস্ত ফাইল এবং ফোল্ডার নির্বাচন করুন। অনুসন্ধান বারে "winnt32.exe" লিখুন।
2 উইন্ডোজ থেকে ইনস্টলেশন। আপনাকে winnt32.exe ফাইলটি ব্যবহার করতে হবে। এটি একটি উইন্ডোজ বুট ফাইল যা উইন্ডোজ এক্সপিতে পাওয়া যাবে। এটি করার জন্য, স্টার্ট খুলুন এবং অনুসন্ধান ক্লিক করুন। বাম দিকে, সমস্ত ফাইল এবং ফোল্ডার নির্বাচন করুন। অনুসন্ধান বারে "winnt32.exe" লিখুন। - Winnt32.exe চালালে উইন্ডোজ ইনস্টলেশন শুরু করতে আপনার কম্পিউটার রিবুট হবে। এখন থেকে, নিবন্ধের পূর্ববর্তী বিভাগের ধাপ 3 এ নির্দেশাবলী অনুসরণ করুন। আপনাকে এখনও একটি অ্যাক্টিভেশন কোড লিখতে হবে। একটি সাধারণ ইনস্টলেশনের মতো আপনার ডেটা মুছে ফেলা হবে।

- Winnt32.exe চালালে উইন্ডোজ ইনস্টলেশন শুরু করতে আপনার কম্পিউটার রিবুট হবে। এখন থেকে, নিবন্ধের পূর্ববর্তী বিভাগের ধাপ 3 এ নির্দেশাবলী অনুসরণ করুন। আপনাকে এখনও একটি অ্যাক্টিভেশন কোড লিখতে হবে। একটি সাধারণ ইনস্টলেশনের মতো আপনার ডেটা মুছে ফেলা হবে।
পরামর্শ
- ইনস্টলেশন শুরু করার আগে, আপনার প্রয়োজনীয় সবকিছু আছে কিনা তা নিশ্চিত করুন। একটি অ্যাক্টিভেশন কোড পরীক্ষা করুন। সমস্ত প্রয়োজনীয় ড্রাইভারগুলি একটি ডিস্কে ডাউনলোড করুন যাতে আপনি উইন্ডোজ সেটআপ সম্পূর্ণ হওয়ার পরেই সেগুলি ইনস্টল করতে পারেন।