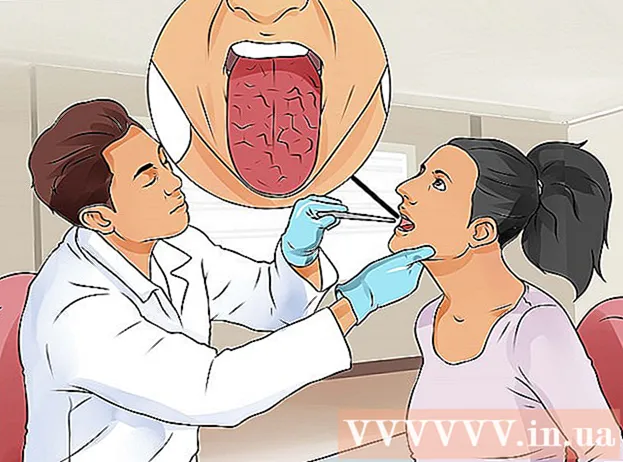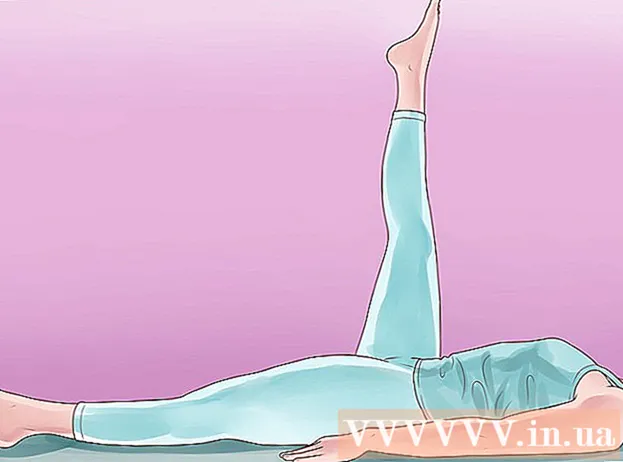লেখক:
Gregory Harris
সৃষ্টির তারিখ:
8 এপ্রিল 2021
আপডেটের তারিখ:
1 জুলাই 2024

কন্টেন্ট
- ধাপ
- 4 এর মধ্যে 1 পদ্ধতি: Outlook.com এ
- 4 এর মধ্যে পদ্ধতি 2: মেল অ্যাপে (উইন্ডোজ)
- 4 এর মধ্যে পদ্ধতি 3: আউটলুক অ্যাপে
- 4 এর পদ্ধতি 4: আর্কাইভ করা ইমেলগুলি আউটলুকে আমদানি করুন
এই প্রবন্ধে, আমরা আপনাকে দেখাবো কিভাবে আউটলুকের আর্কাইভ ফোল্ডারে প্রবেশ করতে হয়। এই ফোল্ডারটি সাইটের বাম ফলকে এবং মেল অ্যাপে অবস্থিত। আপনি যদি আউটলুক ব্যবহার করেন, তাহলে আপনাকে এতে আর্কাইভ করা ইমেল আমদানি করতে হবে।
ধাপ
4 এর মধ্যে 1 পদ্ধতি: Outlook.com এ
 1 পৃষ্ঠায় যান https://www.outlook.com একটি ওয়েব ব্রাউজারে। উইন্ডোজ বা ম্যাকওএস কম্পিউটারে যেকোনো ওয়েব ব্রাউজার কাজ করবে।
1 পৃষ্ঠায় যান https://www.outlook.com একটি ওয়েব ব্রাউজারে। উইন্ডোজ বা ম্যাকওএস কম্পিউটারে যেকোনো ওয়েব ব্রাউজার কাজ করবে।  2 আপনার আউটলুক ইনবক্সে সাইন ইন করুন। এটি করার জন্য, আপনার ইমেল ঠিকানা এবং পাসওয়ার্ড লিখুন।
2 আপনার আউটলুক ইনবক্সে সাইন ইন করুন। এটি করার জন্য, আপনার ইমেল ঠিকানা এবং পাসওয়ার্ড লিখুন। - আপনার যদি আউটলুক মেইলবক্স না থাকে, তাহলে বিনামূল্যে একটি তৈরি করুন। এটি করার জন্য, আপনার ইমেল ঠিকানা এবং পাসওয়ার্ড প্রবেশের জন্য লাইনগুলির অধীনে "তৈরি করুন" ক্লিক করুন।
 3 ক্লিক করুন আর্কাইভ. আপনি আপনার মেইলবক্সের বাম ফলকে এই ফোল্ডারটি পাবেন।
3 ক্লিক করুন আর্কাইভ. আপনি আপনার মেইলবক্সের বাম ফলকে এই ফোল্ডারটি পাবেন। - ইনবক্স ফোল্ডারে সংরক্ষিত বার্তাগুলি আর্কাইভ করতে, বার্তায় ডান ক্লিক করুন এবং মেনু থেকে আর্কাইভ নির্বাচন করুন।
4 এর মধ্যে পদ্ধতি 2: মেল অ্যাপে (উইন্ডোজ)
 1 মেল অ্যাপ চালু করুন। এটি টাস্কবারের ডান পাশে একটি খাম আকৃতির আইকন দিয়ে চিহ্নিত করা হয়েছে।
1 মেল অ্যাপ চালু করুন। এটি টাস্কবারের ডান পাশে একটি খাম আকৃতির আইকন দিয়ে চিহ্নিত করা হয়েছে।  2 ক্লিক করুন সব ফোল্ডার. এই বিকল্পটি বাম ফলকে একটি ফোল্ডার-আকৃতির আইকন দ্বারা চিহ্নিত করা হয়েছে।
2 ক্লিক করুন সব ফোল্ডার. এই বিকল্পটি বাম ফলকে একটি ফোল্ডার-আকৃতির আইকন দ্বারা চিহ্নিত করা হয়েছে।  3 ক্লিক করুন আর্কাইভ. আর্কাইভ করা বার্তাগুলির একটি তালিকা খুলবে।
3 ক্লিক করুন আর্কাইভ. আর্কাইভ করা বার্তাগুলির একটি তালিকা খুলবে। - মেল অ্যাপ্লিকেশনে বার্তা আর্কাইভ করতে, বার্তায় ডান ক্লিক করুন এবং মেনু থেকে আর্কাইভ নির্বাচন করুন।
4 এর মধ্যে পদ্ধতি 3: আউটলুক অ্যাপে
 1 আউটলুক অ্যাপ শুরু করুন। একটি নীল পটভূমিতে খামে এবং সাদা O তে ক্লিক করুন।
1 আউটলুক অ্যাপ শুরু করুন। একটি নীল পটভূমিতে খামে এবং সাদা O তে ক্লিক করুন। - যদি আপনার ডেস্কটপে এমন কোন আইকন না থাকে, তাহলে স্টার্ট মেনু (উইন্ডোজে) খুলুন এবং টাইপ করুন দৃষ্টিভঙ্গি... এই মেনু আউটলুক অ্যাপ্লিকেশন আইকন প্রদর্শন করে।
 2 ক্লিক করুন দেখুন. আপনি এই বিকল্পটি স্ক্রিনের শীর্ষে মেনু বারে পাবেন।
2 ক্লিক করুন দেখুন. আপনি এই বিকল্পটি স্ক্রিনের শীর্ষে মেনু বারে পাবেন। - ম্যাক -এ, আপনি এই ধাপটি এড়িয়ে যেতে পারেন।
 3 ক্লিক করুন ফোল্ডার প্যানেল. এই বিকল্পটি বাম প্রান্ত বরাবর নীল বার সহ একটি বর্গক্ষেত্র আইকন দ্বারা চিহ্নিত করা হয়েছে। একটি মেনু খুলবে।
3 ক্লিক করুন ফোল্ডার প্যানেল. এই বিকল্পটি বাম প্রান্ত বরাবর নীল বার সহ একটি বর্গক্ষেত্র আইকন দ্বারা চিহ্নিত করা হয়েছে। একটি মেনু খুলবে। - আপনার ম্যাকের নিচের বাম কোণে খামের আকৃতির আইকনে ক্লিক করুন।
 4 ক্লিক করুন নিয়মিত. ফোল্ডার ফলকটি বাম ফলকে উপস্থিত হয়।
4 ক্লিক করুন নিয়মিত. ফোল্ডার ফলকটি বাম ফলকে উপস্থিত হয়। - ম্যাক এ, এই ধাপটি এড়িয়ে যান।
 5 আইকনে ক্লিক করুন
5 আইকনে ক্লিক করুন  আপনার ইমেল অ্যাকাউন্টের বাম দিকে। এই অ্যাকাউন্টের সাথে সম্পর্কিত সমস্ত ফোল্ডার এবং ইমেল বিভাগ প্রদর্শিত হবে।
আপনার ইমেল অ্যাকাউন্টের বাম দিকে। এই অ্যাকাউন্টের সাথে সম্পর্কিত সমস্ত ফোল্ডার এবং ইমেল বিভাগ প্রদর্শিত হবে।  6 ক্লিক করুন আর্কাইভ. এই ফোল্ডারটি বাম কলামে রয়েছে - সমস্ত আর্কাইভ করা ইমেলগুলি ডান ফলকে উপস্থিত হবে।
6 ক্লিক করুন আর্কাইভ. এই ফোল্ডারটি বাম কলামে রয়েছে - সমস্ত আর্কাইভ করা ইমেলগুলি ডান ফলকে উপস্থিত হবে। - "আর্কাইভ" ফোল্ডারে একটি চিঠি খুঁজে পেতে, অক্ষরের তালিকার উপরে সার্চ বারটি ব্যবহার করুন (প্রথমে, সার্চ বারের পাশের মেনুতে "আর্কাইভ" নির্বাচন করুন)।
4 এর পদ্ধতি 4: আর্কাইভ করা ইমেলগুলি আউটলুকে আমদানি করুন
 1 আউটলুক অ্যাপ শুরু করুন। একটি নীল পটভূমিতে খামে এবং সাদা O তে ক্লিক করুন।
1 আউটলুক অ্যাপ শুরু করুন। একটি নীল পটভূমিতে খামে এবং সাদা O তে ক্লিক করুন। - যদি আপনার ডেস্কটপে এমন কোন আইকন না থাকে, তাহলে স্টার্ট মেনু (উইন্ডোজে) খুলুন এবং টাইপ করুন দৃষ্টিভঙ্গি... এই মেনু আউটলুক অ্যাপ্লিকেশন আইকন প্রদর্শন করে।
 2 মেনু খুলুন ফাইল. এটি মেনু বারের বাম দিকে।
2 মেনু খুলুন ফাইল. এটি মেনু বারের বাম দিকে।  3 ক্লিক করুন খুলুন এবং রপ্তানি করুন. ফাইল মেনুতে এটি দ্বিতীয় বিকল্প।
3 ক্লিক করুন খুলুন এবং রপ্তানি করুন. ফাইল মেনুতে এটি দ্বিতীয় বিকল্প। - একটি ম্যাক এ, আমদানি ক্লিক করুন।
 4 ক্লিক করুন আউটলুক ডেটা ফাইল খুলুন. একটি এক্সপ্লোরার বা ফাইন্ডার উইন্ডো খুলবে।
4 ক্লিক করুন আউটলুক ডেটা ফাইল খুলুন. একটি এক্সপ্লোরার বা ফাইন্ডার উইন্ডো খুলবে। - আপনার ম্যাক এ, জিপ করা ইমেইল ফাইলের ধরন নির্বাচন করুন, এবং তারপর চালিয়ে যান ক্লিক করুন।
 5 আউটলুক আর্কাইভ ফাইল নির্বাচন করুন। এই ধরনের ফাইলের বিন্যাস হল PST। ডিফল্টরূপে, এই ফাইলগুলি C: ers Users Username Documents Outlook Files- এ সংরক্ষিত থাকে, যেখানে আপনার উইন্ডোজ অ্যাকাউন্টের নামের সাথে "ব্যবহারকারীর নাম" প্রতিস্থাপন করুন।
5 আউটলুক আর্কাইভ ফাইল নির্বাচন করুন। এই ধরনের ফাইলের বিন্যাস হল PST। ডিফল্টরূপে, এই ফাইলগুলি C: ers Users Username Documents Outlook Files- এ সংরক্ষিত থাকে, যেখানে আপনার উইন্ডোজ অ্যাকাউন্টের নামের সাথে "ব্যবহারকারীর নাম" প্রতিস্থাপন করুন।  6 ক্লিক করুন ঠিক আছে. আপনি ফাইল এক্সপ্লোরার উইন্ডোর নিচের ডান কোণে এই বোতামটি পাবেন।
6 ক্লিক করুন ঠিক আছে. আপনি ফাইল এক্সপ্লোরার উইন্ডোর নিচের ডান কোণে এই বোতামটি পাবেন। - একটি Mac এ, আমদানি ক্লিক করুন।
 7 ক্লিক করুন আর্কাইভ. এখন আর্কাইভ করা ইমেলগুলি "আর্কাইভ" বিভাগের অধীনে নেভিগেশন বারে পাওয়া যাবে।
7 ক্লিক করুন আর্কাইভ. এখন আর্কাইভ করা ইমেলগুলি "আর্কাইভ" বিভাগের অধীনে নেভিগেশন বারে পাওয়া যাবে।