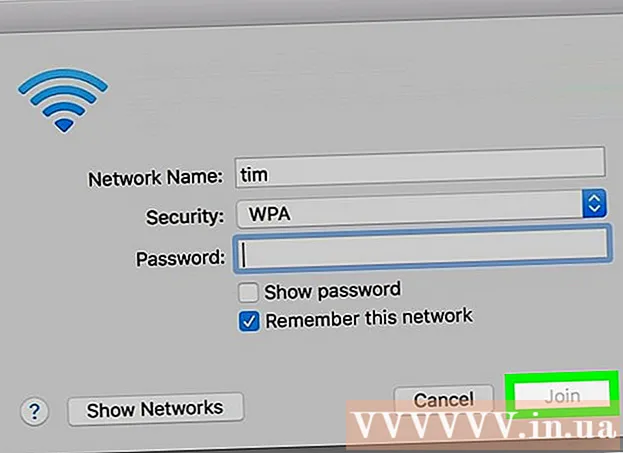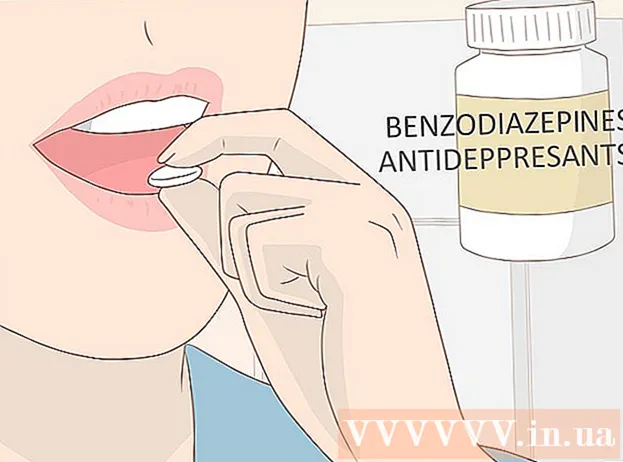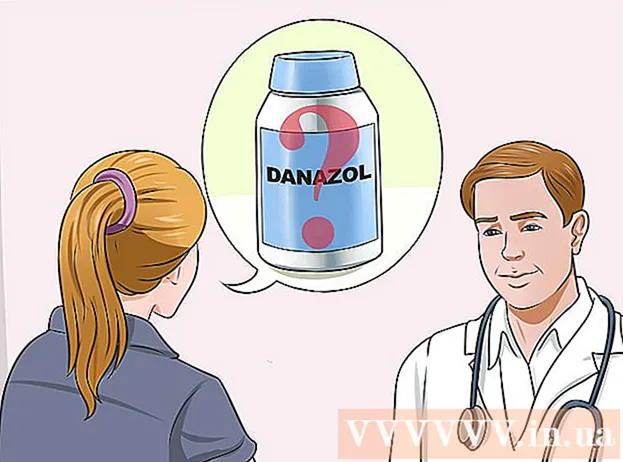লেখক:
William Ramirez
সৃষ্টির তারিখ:
18 সেপ্টেম্বর 2021
আপডেটের তারিখ:
1 জুলাই 2024

কন্টেন্ট
- ধাপ
- 2 এর মধ্যে পদ্ধতি 1: কিভাবে ছবি আঁকার জন্য PicsArt রঙ ব্যবহার করবেন
- 2 এর পদ্ধতি 2: কিভাবে আপনি ডুডল ব্যবহার করবেন
এই নিবন্ধটি আপনাকে দেখাবে কিভাবে আপনার অ্যান্ড্রয়েড ফোন বা ট্যাবলেট ব্যবহার করে ফটো এডিট এবং আঁকতে হয়। আপনার যা দরকার তা হল PicsArt Color Paint বা You Doodle অ্যাপ, যা প্লে স্টোর থেকে বিনামূল্যে ডাউনলোড করা যাবে।
ধাপ
2 এর মধ্যে পদ্ধতি 1: কিভাবে ছবি আঁকার জন্য PicsArt রঙ ব্যবহার করবেন
 1 PicsArt কালার পেইন্ট চালু করুন। অ্যাপ্লিকেশন আইকনটি নীল-গোলাপী পটভূমিতে একটি সাদা "পি" এর মতো দেখাচ্ছে।
1 PicsArt কালার পেইন্ট চালু করুন। অ্যাপ্লিকেশন আইকনটি নীল-গোলাপী পটভূমিতে একটি সাদা "পি" এর মতো দেখাচ্ছে। - আপনি আপনার অ্যান্ড্রয়েড ডিভাইসে PicsArt Color Paint বিনামূল্যে ডাউনলোড করতে পারেন খেলার দোকান
 .
.
- আপনি আপনার অ্যান্ড্রয়েড ডিভাইসে PicsArt Color Paint বিনামূল্যে ডাউনলোড করতে পারেন খেলার দোকান
 2 ক্লিক করুন আঁকা শুরু করো. এটি পর্দার নীচে অবস্থিত একটি গোলাপী বোতাম।
2 ক্লিক করুন আঁকা শুরু করো. এটি পর্দার নীচে অবস্থিত একটি গোলাপী বোতাম। - যদি বোতামটি প্রদর্শিত না হয় আঁকা শুরু করোতারপর আইকন সহ উইন্ডোতে ক্লিক করে একটি নতুন প্রকল্প শুরু করুন + কেন্দ্রে.
 3 ছবির আকৃতির আইকনে ক্লিক করুন। এটি পর্দার শীর্ষে অবস্থিত এবং নিচের বাম কোণে একটি "+" চিহ্ন সহ একটি পর্বত চিত্রের মতো দেখাচ্ছে।
3 ছবির আকৃতির আইকনে ক্লিক করুন। এটি পর্দার শীর্ষে অবস্থিত এবং নিচের বাম কোণে একটি "+" চিহ্ন সহ একটি পর্বত চিত্রের মতো দেখাচ্ছে। - PicsArt কে আপনার ছবিতে অ্যাক্সেস দিতে "অনুমতি দিন" ক্লিক করুন।
 4 যে ছবিটিতে আপনি কিছু আঁকতে চান তা নির্বাচন করুন। ছবিটি সম্পাদনা মোডে খুলবে।
4 যে ছবিটিতে আপনি কিছু আঁকতে চান তা নির্বাচন করুন। ছবিটি সম্পাদনা মোডে খুলবে। - আপনি চাইলে ক্যামেরা আইকনে ক্লিক করে প্রথমে একটি নতুন ছবি তুলতে পারেন।
 5 আপনার ছবি পোস্ট করুন। ছবিটিকে অন্য স্থানে সরানোর জন্য কেন্দ্রটি টিপুন এবং ধরে রাখুন। ছবির কোণে অবস্থিত তিনটি আইকনের একটি ব্যবহার করে আপনি ছবি সম্পাদনা এবং সরাতে পারেন। তাদের ব্যবহার করুন:
5 আপনার ছবি পোস্ট করুন। ছবিটিকে অন্য স্থানে সরানোর জন্য কেন্দ্রটি টিপুন এবং ধরে রাখুন। ছবির কোণে অবস্থিত তিনটি আইকনের একটি ব্যবহার করে আপনি ছবি সম্পাদনা এবং সরাতে পারেন। তাদের ব্যবহার করুন: - Ⓧ: ছবিটি মুছে দিন।
- ⤡: ছবির আকার পরিবর্তন করুন।
- ⟲: ছবিটি ঘোরান।
 6 ক্লিক করুন
6 ক্লিক করুন  . এই বোতামটি উপরের ডান কোণে অবস্থিত। ছবির এলাকা নির্বাচন করা হবে।
. এই বোতামটি উপরের ডান কোণে অবস্থিত। ছবির এলাকা নির্বাচন করা হবে।  7 নীল চাকা আইকনে ক্লিক করুন। এটি স্ক্রিনের নীচে বাম দিকে টুলবারে রয়েছে। রঙ বাছাইকারী খুলবে।
7 নীল চাকা আইকনে ক্লিক করুন। এটি স্ক্রিনের নীচে বাম দিকে টুলবারে রয়েছে। রঙ বাছাইকারী খুলবে।  8 একটি রঙ চয়ন করুন এবং ক্লিক করুন
8 একটি রঙ চয়ন করুন এবং ক্লিক করুন  . প্রথমে রঙের চাকায় একটি রঙ নির্বাচন করুন। তারপর ত্রিভুজের কাঙ্ক্ষিত জায়গায় ক্লিক করে উজ্জ্বলতার মাত্রা পরিবর্তন করুন।
. প্রথমে রঙের চাকায় একটি রঙ নির্বাচন করুন। তারপর ত্রিভুজের কাঙ্ক্ষিত জায়গায় ক্লিক করে উজ্জ্বলতার মাত্রা পরিবর্তন করুন। - নীচের প্রস্তাবিত রঙের তালিকা থেকে আপনি যে রঙটি চান তা চয়ন করতে পারেন।
 9 ব্রাশ আইকনে ক্লিক করুন। এটি পর্দার নীচে টুলবারে রঙ চাকা আইকনের ডানদিকে। উপলব্ধ ব্রাশের একটি সেট খুলবে।
9 ব্রাশ আইকনে ক্লিক করুন। এটি পর্দার নীচে টুলবারে রঙ চাকা আইকনের ডানদিকে। উপলব্ধ ব্রাশের একটি সেট খুলবে।  10 একটি ব্রাশ নির্বাচন করুন। সমস্ত উপলব্ধ ব্রাশের মাধ্যমে ব্রাউজ করতে আপনার আঙুলটি সোয়াইপ করুন এবং আপনি যা চান তা নির্বাচন করুন। স্লাইডার ব্যবহার করে, আপনি ব্রাশের আকার এবং অস্বচ্ছতা সামঞ্জস্য করতে পারেন।
10 একটি ব্রাশ নির্বাচন করুন। সমস্ত উপলব্ধ ব্রাশের মাধ্যমে ব্রাউজ করতে আপনার আঙুলটি সোয়াইপ করুন এবং আপনি যা চান তা নির্বাচন করুন। স্লাইডার ব্যবহার করে, আপনি ব্রাশের আকার এবং অস্বচ্ছতা সামঞ্জস্য করতে পারেন। - আইকনে ক্লিক করুন ^সম্পূর্ণ পর্দায় ব্রাশ দেখতে। আইকনটি উইন্ডোর উপরের ডানদিকে অবস্থিত।
- জানালাটি ছোট করার জন্য, আপনার আঙুলটি উপরে থেকে নীচে স্লাইড করুন।
 11 ছবি আঁকুন। শুধু পর্দা জুড়ে আপনার আঙুল দিয়ে আঁকুন। আপনি সবসময় রঙ এবং ব্রাশ উভয় পরিবর্তন করতে পারেন। প্রয়োজনে, উপলব্ধ বিভিন্ন সরঞ্জাম ব্যবহার করে আপনার অঙ্কন সম্পাদনা করুন।
11 ছবি আঁকুন। শুধু পর্দা জুড়ে আপনার আঙুল দিয়ে আঁকুন। আপনি সবসময় রঙ এবং ব্রাশ উভয় পরিবর্তন করতে পারেন। প্রয়োজনে, উপলব্ধ বিভিন্ন সরঞ্জাম ব্যবহার করে আপনার অঙ্কন সম্পাদনা করুন। - আপনি টিপে আপনার শেষ ক্রিয়াটি পূর্বাবস্থায় ফেরাতে পারেন ↩.
- অতিরিক্ত মুছতে ইরেজার ব্যবহার করুন।
 12 ক্লিক করুন →. এই তীরটি উপরের ডান কোণে। আপনাকে সেভ অ্যান্ড শেয়ার পেজে নিয়ে যাওয়া হবে।
12 ক্লিক করুন →. এই তীরটি উপরের ডান কোণে। আপনাকে সেভ অ্যান্ড শেয়ার পেজে নিয়ে যাওয়া হবে।  13 ক্লিক করুন গ্যালারি. ছবিটি আপনার অ্যান্ড্রয়েড ডিভাইসে সংরক্ষিত হবে।
13 ক্লিক করুন গ্যালারি. ছবিটি আপনার অ্যান্ড্রয়েড ডিভাইসে সংরক্ষিত হবে।
2 এর পদ্ধতি 2: কিভাবে আপনি ডুডল ব্যবহার করবেন
 1 আপনার অ্যান্ড্রয়েড ডিভাইসে ইউ ডুডল অ্যাপ চালু করুন। এটি একটি গোলাকার আইকন যার মাঝখানে বহু রঙের রঙের প্যালেট রয়েছে।
1 আপনার অ্যান্ড্রয়েড ডিভাইসে ইউ ডুডল অ্যাপ চালু করুন। এটি একটি গোলাকার আইকন যার মাঝখানে বহু রঙের রঙের প্যালেট রয়েছে। - যদি আপনার না থাকে আপনি ডুডল, এটি থেকে লোড করুন খেলার দোকান
 .
.
- যদি আপনার না থাকে আপনি ডুডল, এটি থেকে লোড করুন খেলার দোকান
 2 ক্লিক করুন আমদানি. এই বোতামটি পর্দার শীর্ষে অবস্থিত।
2 ক্লিক করুন আমদানি. এই বোতামটি পর্দার শীর্ষে অবস্থিত।  3 ক্লিক করুন একটি ছবির উপর আঁকা. প্রস্তাবিত তালিকায় এটিই শেষ বিকল্প। তারপরে স্ক্রিনের নীচে প্রদর্শিত তালিকা থেকে একটি উত্স নির্বাচন করুন।
3 ক্লিক করুন একটি ছবির উপর আঁকা. প্রস্তাবিত তালিকায় এটিই শেষ বিকল্প। তারপরে স্ক্রিনের নীচে প্রদর্শিত তালিকা থেকে একটি উত্স নির্বাচন করুন।  4 ফটো গ্যালারি আইকনে ক্লিক করুন। আপনি যদি এই অ্যাপটি ব্যবহার করতে চান তাহলে গুগল ফটো আইকনে ক্লিক করুন। আপনি গ্যালারি বা ফটো গ্যালারি অ্যাপ্লিকেশন থেকে ছবি নির্বাচন করতে পারেন।
4 ফটো গ্যালারি আইকনে ক্লিক করুন। আপনি যদি এই অ্যাপটি ব্যবহার করতে চান তাহলে গুগল ফটো আইকনে ক্লিক করুন। আপনি গ্যালারি বা ফটো গ্যালারি অ্যাপ্লিকেশন থেকে ছবি নির্বাচন করতে পারেন।  5 আপনি যে ছবিটি আঁকতে চান তাতে আলতো চাপুন। ছবিটি ক্রপ টুলে খোলে।
5 আপনি যে ছবিটি আঁকতে চান তাতে আলতো চাপুন। ছবিটি ক্রপ টুলে খোলে।  6 প্রয়োজনে, ছবিটি পছন্দসই আকারে ক্রপ করুন। আপনি চান ছবির অংশ নির্বাচন করতে আয়তক্ষেত্রের কোণ বা পাশে সরান, এবং তারপর ক্রপ ক্লিক করুন। এই বোতামটি পর্দার শীর্ষে রয়েছে।
6 প্রয়োজনে, ছবিটি পছন্দসই আকারে ক্রপ করুন। আপনি চান ছবির অংশ নির্বাচন করতে আয়তক্ষেত্রের কোণ বা পাশে সরান, এবং তারপর ক্রপ ক্লিক করুন। এই বোতামটি পর্দার শীর্ষে রয়েছে। - পুরো ছবিটি নির্বাচন করতে, প্রথম আইকনে ক্লিক করুন (মাঝখানে দুটি তীরযুক্ত একটি বর্গক্ষেত্র)। এটি পর্দার নিচের বাম কোণে।
- আপনার যদি ছবিটি ঘোরানোর প্রয়োজন হয়, দ্বিতীয় আইকনে (বাঁকা তীর) ক্লিক করুন।
 7 ক্লিক করুন আবেদন করুন. এটি স্ক্রিনের উপরের ডানদিকে রয়েছে। এখন আপনি নির্বাচিত ছবি সম্পাদনা করতে সক্ষম হবেন।
7 ক্লিক করুন আবেদন করুন. এটি স্ক্রিনের উপরের ডানদিকে রয়েছে। এখন আপনি নির্বাচিত ছবি সম্পাদনা করতে সক্ষম হবেন।  8 ব্রাশ আইকনে ক্লিক করুন। এটি পর্দার নীচে অবস্থিত। পেইন্ট ব্রাশের একটি সেট খোলে।
8 ব্রাশ আইকনে ক্লিক করুন। এটি পর্দার নীচে অবস্থিত। পেইন্ট ব্রাশের একটি সেট খোলে।  9 আপনি যে ব্রাশটি চান তা নির্বাচন করুন এবং ক্লিক করুন আবেদন করুন. খোলা তালিকা থেকে, পছন্দসই রঙ বা প্যাটার্ন নির্বাচন করুন। আপনি স্লাইডার ব্যবহার করে ব্রাশের আকার এবং অস্বচ্ছতা পরিবর্তন করতে পারেন।
9 আপনি যে ব্রাশটি চান তা নির্বাচন করুন এবং ক্লিক করুন আবেদন করুন. খোলা তালিকা থেকে, পছন্দসই রঙ বা প্যাটার্ন নির্বাচন করুন। আপনি স্লাইডার ব্যবহার করে ব্রাশের আকার এবং অস্বচ্ছতা পরিবর্তন করতে পারেন। - প্রস্তাবিত প্যালেট থেকে যে কোন একটি রং নির্বাচন করার জন্য, "পূরণ করুন" ক্লিক করুন। আপনি স্ক্রিনের শীর্ষে উপলব্ধ বিকল্পগুলি থেকে একটি প্যাটার্নও চয়ন করতে পারেন।
- সাইজ বক্সে, ব্রাশের আকার বাড়ানোর জন্য স্লাইডারটি ডান দিকে বা বাম দিকে সরান।
- অস্পষ্টতা বাক্সে, ব্রাশের রঙ বা প্যাটার্নকে আরও স্বচ্ছ করতে, অথবা কম স্বচ্ছ করতে ডানদিকে স্লাইডারটি বাম দিকে সরান।
 10 স্ক্রিন জুড়ে আপনার আঙুল সোয়াইপ করে ফটোতে কিছু আঁকুন। যা ঘটেছে তা যদি আপনি পছন্দ না করেন তবে পর্দার নীচের বাম কোণে বাঁকা তীর আইকনে ক্লিক করে শেষ ক্রিয়াটি পূর্বাবস্থায় ফেরান।
10 স্ক্রিন জুড়ে আপনার আঙুল সোয়াইপ করে ফটোতে কিছু আঁকুন। যা ঘটেছে তা যদি আপনি পছন্দ না করেন তবে পর্দার নীচের বাম কোণে বাঁকা তীর আইকনে ক্লিক করে শেষ ক্রিয়াটি পূর্বাবস্থায় ফেরান।  11 টিপুন রপ্তানি. আপনি সম্পাদিত ছবিটি সংরক্ষণ করতে পারেন বা সামাজিক নেটওয়ার্কগুলিতে ভাগ করতে পারেন।
11 টিপুন রপ্তানি. আপনি সম্পাদিত ছবিটি সংরক্ষণ করতে পারেন বা সামাজিক নেটওয়ার্কগুলিতে ভাগ করতে পারেন।  12 ক্লিক করুন সংরক্ষণ. উপলব্ধ ফরম্যাটের একটি তালিকা খুলবে।
12 ক্লিক করুন সংরক্ষণ. উপলব্ধ ফরম্যাটের একটি তালিকা খুলবে।  13 আপনি চান ফরম্যাট নির্বাচন করুন। ফাইলটি "PNG" বা "JPG" হিসাবে সংরক্ষণ করা যেতে পারে। এটি গুণমানকে প্রভাবিত করবে না, তবে পিএনজি ফাইলগুলি একটু বেশি সময় ধরে সংরক্ষণ করা হয়।
13 আপনি চান ফরম্যাট নির্বাচন করুন। ফাইলটি "PNG" বা "JPG" হিসাবে সংরক্ষণ করা যেতে পারে। এটি গুণমানকে প্রভাবিত করবে না, তবে পিএনজি ফাইলগুলি একটু বেশি সময় ধরে সংরক্ষণ করা হয়।  14 ছবির নাম দিন এবং ক্লিক করুন আবেদন করুন. সম্পাদিত ছবিটি আপনার অ্যান্ড্রয়েড ডিভাইসের ফটো গ্যালারিতে সংরক্ষণ করা হবে।
14 ছবির নাম দিন এবং ক্লিক করুন আবেদন করুন. সম্পাদিত ছবিটি আপনার অ্যান্ড্রয়েড ডিভাইসের ফটো গ্যালারিতে সংরক্ষণ করা হবে।