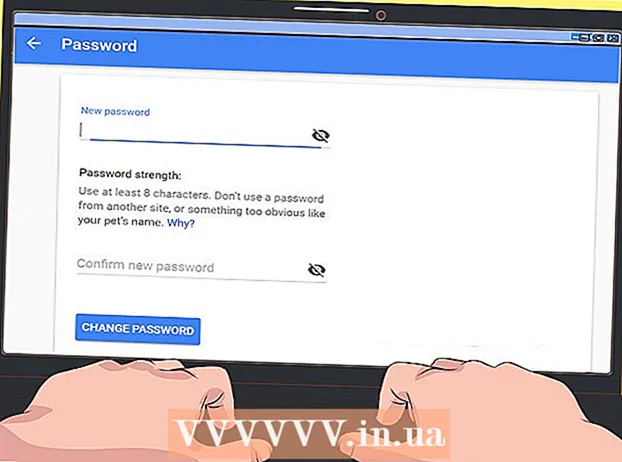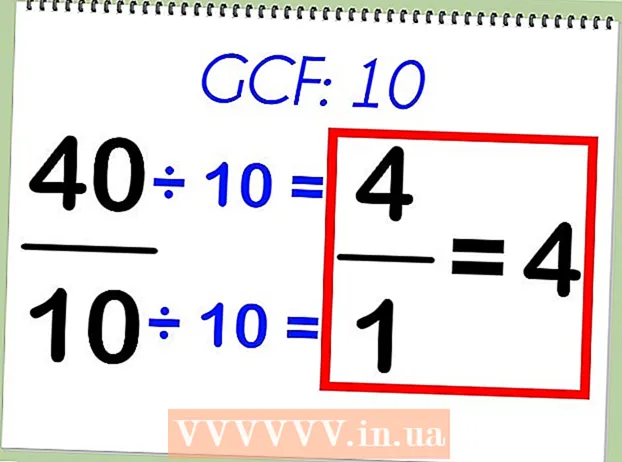লেখক:
Alice Brown
সৃষ্টির তারিখ:
24 মে 2021
আপডেটের তারিখ:
23 জুন 2024

কন্টেন্ট
- ধাপ
- 8 এর অংশ 1: কম্পিউটার উপাদান
- 8 এর অংশ 2: শুরু করা
- 8 এর অংশ 3: মাদারবোর্ড ইনস্টল করা
- 8 এর 4 ম অংশ: একটি গ্রাফিক্স কার্ড ইনস্টল করা
- 8 এর 5 ম অংশ: হার্ড ড্রাইভ এবং অপটিক্যাল ড্রাইভ ইনস্টল করা
- 8 এর অংশ 6: সংযোগকারী শক্তি
- 8 এর 7 ম অংশ: অতিরিক্ত ভক্ত ইনস্টল করা
- 8 এর 8 ম অংশ: আপনার কম্পিউটার চালু করা
- পরামর্শ
- সতর্কবাণী
এই নিবন্ধটি এমন ব্যবহারকারীদের জন্য তৈরি করা হয়েছে যাদের কম্পিউটার নির্মাণে কোন অভিজ্ঞতা নেই। যদি সে আপনাকে সাহায্য করতে অক্ষম হয়, তাহলে একটি ইলেকট্রনিক্স দোকানে যান, যেখানে তারা আপনাকে আনুষাঙ্গিক খুঁজে পেতে সাহায্য করতে পারে অথবা কিভাবে আপনার কম্পিউটার একত্রিত করতে পারে সে বিষয়ে পরামর্শ দিতে পারে।
প্রথমবারের মতো একটি নতুন কম্পিউটার চালু করার সময়, আপনি ভক্তদের শান্ত গুনগুন, ব্যবহারের জন্য সংক্ষিপ্ত বীপ এবং মনিটরের ঝলকানি শুনতে পাবেন-এগুলি সবই কম্পিউটার সমাবেশের সফল সমাপ্তির ইঙ্গিত দেয়। কম্পিউটার geeks প্রত্যাশা এবং অনিশ্চয়তা অনুভূতি দ্বারা চালিত হয়। আপনি কি এই অনুভূতিগুলি অনুভব করতে চান? আপনার কম্পিউটার একত্রিত করুন! আরো কি, এটি আপনাকে অর্থ সাশ্রয় করতে সাহায্য করবে।
ধাপ
8 এর অংশ 1: কম্পিউটার উপাদান
 1 কম্পিউটারের উদ্দেশ্য সম্পর্কে সিদ্ধান্ত নিন। উদাহরণস্বরূপ, একটি অফিস কম্পিউটারের উপাদানগুলি গেমিং কম্পিউটারের উপাদানগুলির থেকে উল্লেখযোগ্যভাবে আলাদা। অতএব, উপাদান নির্বাচন করার সময় কম্পিউটারের উদ্দেশ্য একটি নির্ধারক ফ্যাক্টর। কিন্তু কম্পিউটারের উদ্দেশ্য নির্বিশেষে, আপনার নিম্নলিখিত উপাদানগুলির প্রয়োজন হবে:
1 কম্পিউটারের উদ্দেশ্য সম্পর্কে সিদ্ধান্ত নিন। উদাহরণস্বরূপ, একটি অফিস কম্পিউটারের উপাদানগুলি গেমিং কম্পিউটারের উপাদানগুলির থেকে উল্লেখযোগ্যভাবে আলাদা। অতএব, উপাদান নির্বাচন করার সময় কম্পিউটারের উদ্দেশ্য একটি নির্ধারক ফ্যাক্টর। কিন্তু কম্পিউটারের উদ্দেশ্য নির্বিশেষে, আপনার নিম্নলিখিত উপাদানগুলির প্রয়োজন হবে: - 2 প্রসেসর (CPU)। প্রসেসর হল কম্পিউটারের "মস্তিষ্ক"। বেশিরভাগ আধুনিক প্রসেসর মাল্টি-কোর, অর্থাৎ, একটি প্রসেসর, যেমন ছিল, বেশ কয়েকটি প্রসেসর নিয়ে গঠিত। একটি প্রসেসর খুঁজুন যার কর্মক্ষমতা (গতি) আপনাকে আপনার প্রয়োজনীয় প্রোগ্রামগুলি চালানোর অনুমতি দেবে। তাছাড়া, প্রসেসরের পাওয়ার খরচ এবং হিটিং লেভেলের দিকে মনোযোগ দিন।
- 3 মাদারবোর্ড। আপনার প্রসেসর টাইপ সমর্থন করে এমন একটি মাদারবোর্ড নির্বাচন করুন। সমস্ত উপাদান মাদারবোর্ডের সাথে সংযুক্ত। মাদারবোর্ড মডেলটি আপনার কেনা প্রসেসর মডেলের উপর নির্ভর করে, কারণ মাদারবোর্ডে বিভিন্ন সংযোগকারীতে (সকেট) বিভিন্ন প্রসেসর ইনস্টল করা আছে। এছাড়াও, মাদারবোর্ডের মডেলটি পছন্দসই RAM এর আকার, কম্পিউটার কেসের আকার এবং সংযুক্ত হার্ড ড্রাইভের সংখ্যার উপর নির্ভর করবে।
- মাদারবোর্ডগুলি বিভিন্ন ফর্ম ফ্যাক্টরে আসে, তবে সবচেয়ে সাধারণ হল ATX এবং MicroATX ফর্ম ফ্যাক্টর। ATX হল একটি স্ট্যান্ডার্ড ফুল-হাইট মাদারবোর্ড যা টাওয়ারের ক্ষেত্রে মানানসই হবে। মাইক্রোএটিএক্স বোর্ডটি এটিএক্স বোর্ডের চেয়ে ছোট এবং ছোট ক্ষেত্রে উপযুক্ত হবে (তবে এই জাতীয় বোর্ডে অনেকগুলি সংযোগকারী নেই!)।
- নিশ্চিত করুন যে আপনি যে মাদারবোর্ডটি চয়ন করেছেন তা আপনার প্রয়োজনীয় অন্যান্য উপাদান এবং হার্ডওয়্যার সমর্থন করে। উদাহরণস্বরূপ, যদি আপনি একটি শক্তিশালী গ্রাফিক্স কার্ড ইনস্টল করতে যাচ্ছেন, মাদারবোর্ডে অবশ্যই একটি PCI এক্সপ্রেস সংযোগকারী (স্লট) থাকতে হবে। অথবা যদি আপনি প্রচুর পরিমাণে RAM ইনস্টল করতে চান, তাহলে মাদারবোর্ডে মেমরি মডিউলগুলির জন্য কমপক্ষে 4 টি স্লট থাকতে হবে।
- আপনি একটি কিট হিসাবে প্রসেসর এবং মাদারবোর্ড কিনতে পারেন, যা আপনার অর্থ সাশ্রয় করবে। কিন্তু অর্থনীতির স্বার্থে, এমন একটি প্রসেসর বা মাদারবোর্ড কিনবেন না যা আপনার চাহিদা পূরণ করে না।
- 4 এলোমেলো অ্যাক্সেস মেমরি (RAM)। এটি একটি উপাদান যা সিস্টেম এবং প্রোগ্রামগুলির পরিচালনার জন্য প্রয়োজনীয় বর্তমান তথ্য সংরক্ষণ করে। RAM এর ধরন অবশ্যই মাদারবোর্ডের স্লটগুলির সাথে মেলে। যদি র্যামের পরিমাণ অপর্যাপ্ত হয়, তাহলে প্রোগ্রামগুলি স্থির হয়ে যাবে (ধীরে ধীরে চলবে)। সর্বোচ্চ পরিমাণ RAM মাদারবোর্ড মডেল দ্বারা সীমাবদ্ধ। তাছাড়া, RAM এর গতি অবশ্যই মাদারবোর্ড দ্বারা সমর্থিত হতে হবে।
- র pairs্যাম মডিউল জোড়ায় জোড়ায় ইনস্টল করা ভাল এবং এটি বাঞ্ছনীয় যে এই ধরনের মডিউল একই মডেলের (একই প্যারামিটার সহ)। উদাহরণস্বরূপ, যদি আপনার 8GB র্যামের প্রয়োজন হয়, তাহলে দুটি 4GB মডিউল বা চারটি 2GB মডিউল ইনস্টল করুন।
- আপনি যদি 4 গিগাবাইটের বেশি র use্যাম ব্যবহার করতে যাচ্ছেন, 64-বিট অপারেটিং সিস্টেম ইনস্টল করুন। 32-বিট অপারেটিং সিস্টেম 4 গিগাবাইটের বেশি র্যাম চিনতে পারে না।
- 5 এইচডিডি। এমন একটি হার্ড ড্রাইভ কিনুন যাতে আপনি এতে প্রয়োজনীয় তথ্য সংরক্ষণ করতে পারেন। অপারেটিং সিস্টেম, প্রোগ্রাম এবং অন্যান্য ডেটা হার্ডডিস্কে রেকর্ড করা হয়। আজকাল, হার্ড ড্রাইভগুলি সস্তা হতে থাকে, তাই আপনি সাশ্রয়ী মূল্যে একটি টেরাবাইট ড্রাইভ কিনতে পারেন।
- হার্ড ড্রাইভ বিভিন্ন গতিতে কাজ করে: 5400, 7200, 10000 rpm।এছাড়াও কঠিন রাষ্ট্র ড্রাইভ আছে (যার কোন চলমান অংশ নেই) যা চৌম্বকীয় হার্ড ড্রাইভের চেয়ে অনেক দ্রুত, কিন্তু SSD গুলি বেশ ব্যয়বহুল। অতএব, দুটি ডিস্ক কিনুন - অপারেটিং সিস্টেম এবং প্রোগ্রামগুলি রেকর্ড করার জন্য একটি সলিড -স্টেট ডিস্ক এবং এটিতে ব্যক্তিগত তথ্য (সংগীত, চলচ্চিত্র, নথি) সংরক্ষণের জন্য একটি চৌম্বকীয় হার্ড ডিস্ক। এটি যথেষ্ট স্টোরেজ স্পেস সহ মোটামুটি দ্রুত কম্পিউটার তৈরি করবে।
- 6 ভিডিও কার্ড. একটি গেমিং কম্পিউটারের জন্য একটি পৃথক গ্রাফিক্স কার্ড অপরিহার্য, কিন্তু একটি অফিস কম্পিউটারের জন্য এতটা গুরুত্বপূর্ণ নয়। বেশিরভাগ আধুনিক মাদারবোর্ডগুলিতে উচ্চমানের ইন্টিগ্রেটেড ভিডিও কার্ড রয়েছে যা নথি, ওয়েব পৃষ্ঠা এবং ইমেল দেখার জন্য ভাল। আপনি যদি শক্তিশালী গেম খেলেন বা হাই ডেফিনিশন (HD) ভিডিও দেখেন, তাহলে একটি আলাদা গ্রাফিক্স কার্ড কিনুন; যদি আপনি একটি গেমিং কম্পিউটার একত্রিত করেন, তাহলে একটি ভিডিও কার্ড দিয়ে উপাদান নির্বাচন শুরু করুন - এর মডেল আপনার প্রয়োজন এবং বাজেটের উপর নির্ভর করবে।
- 7 ফ্রেম. এটি একই সাথে কার্যকরী এবং মূল হতে হবে। সমস্ত কম্পিউটারের উপাদানগুলি এই ক্ষেত্রে অবস্থিত হবে। মামলার আকার মাদারবোর্ডের আকার এবং সংযুক্ত হার্ড ড্রাইভ এবং অন্যান্য উপাদানের সংখ্যার উপর নির্ভর করে। একটি চ্যাসি চয়ন করুন যা আপনার উপাদানগুলির জন্য সর্বোত্তম শীতলতা সরবরাহ করে; প্রয়োজনে অতিরিক্ত ভক্ত ইনস্টল করুন। শক্তিশালী (এবং ব্যয়বহুল) উপাদান কেনার সময়, মনে রাখবেন যে তারা খুব গরম হয়ে যায়।
- 8 পাওয়ার সাপ্লাই। তাকে বোঝা সামলাতে হবে। বিদ্যুৎ সরবরাহ উপাদানগুলিকে শক্তি সরবরাহ করে। কখনও কখনও বিদ্যুৎ সরবরাহ চ্যাসি মধ্যে নির্মিত হয়, কিন্তু অধিকাংশ ক্ষেত্রে তারা পৃথকভাবে বিক্রি হয়। পাওয়ার সাপ্লাই সব উপাদানকে পাওয়ার জন্য যথেষ্ট শক্তিশালী হতে হবে। বিদ্যুৎ সরবরাহ এড়িয়ে যাবেন না! একটি নিম্নমানের (সস্তা) বিদ্যুৎ সরবরাহ আপনার কম্পিউটারের উপাদানগুলির ক্ষতি করতে পারে।
 9 আপনার চয়ন করা প্রতিটি উপাদানগুলির জন্য তথ্য সংগ্রহ করুন। এটি করার জন্য, অনলাইন পত্রিকাগুলি পড়ুন এবং অন্যান্য উত্সগুলি দেখুন (উদাহরণস্বরূপ, বিশেষ ফোরামে)। মনে রাখবেন, এটি অন্যতম গুরুত্বপূর্ণ পদক্ষেপ, কারণ আপনার কম্পিউটার কাজ করার জন্য তার হার্ডওয়্যারের উপর নির্ভর করবে। আপনি নিম্নলিখিত সংস্থানগুলি দেখতে পারেন:
9 আপনার চয়ন করা প্রতিটি উপাদানগুলির জন্য তথ্য সংগ্রহ করুন। এটি করার জন্য, অনলাইন পত্রিকাগুলি পড়ুন এবং অন্যান্য উত্সগুলি দেখুন (উদাহরণস্বরূপ, বিশেষ ফোরামে)। মনে রাখবেন, এটি অন্যতম গুরুত্বপূর্ণ পদক্ষেপ, কারণ আপনার কম্পিউটার কাজ করার জন্য তার হার্ডওয়্যারের উপর নির্ভর করবে। আপনি নিম্নলিখিত সংস্থানগুলি দেখতে পারেন: - iXBT
- Ferra.ru
- Thg.ru
- Overclockers.ru
- Gelezki.com
8 এর অংশ 2: শুরু করা
 1 কেস খুলুন। এটি একটি antistatic কব্জি চাবুক (ইলেক্ট্রোস্ট্যাটিক স্রাব পরিত্রাণ পেতে) এবং গ্লাভস (ক্ষেত্রে হাতের ধারালো অংশ থেকে আপনার হাত রক্ষা করার জন্য) পরার পরামর্শ দেওয়া হয়।
1 কেস খুলুন। এটি একটি antistatic কব্জি চাবুক (ইলেক্ট্রোস্ট্যাটিক স্রাব পরিত্রাণ পেতে) এবং গ্লাভস (ক্ষেত্রে হাতের ধারালো অংশ থেকে আপনার হাত রক্ষা করার জন্য) পরার পরামর্শ দেওয়া হয়।  2 পাওয়ার সাপ্লাই ইনস্টল করুন। যদি আপনি ইতিমধ্যে ইনস্টল করা বিদ্যুৎ সরবরাহ সহ একটি চ্যাসি কিনে থাকেন তবে এই পদক্ষেপটি এড়িয়ে যান। নিশ্চিত করুন যে পিএসইউ ফ্যানটি কোন চেসিস অংশ দ্বারা আবৃত নয়।
2 পাওয়ার সাপ্লাই ইনস্টল করুন। যদি আপনি ইতিমধ্যে ইনস্টল করা বিদ্যুৎ সরবরাহ সহ একটি চ্যাসি কিনে থাকেন তবে এই পদক্ষেপটি এড়িয়ে যান। নিশ্চিত করুন যে পিএসইউ ফ্যানটি কোন চেসিস অংশ দ্বারা আবৃত নয়। - নিশ্চিত করুন যে পাওয়ার সাপ্লাইয়ের ওয়াটেজ আনুষাঙ্গিকের মোট ওয়াটেজের সাথে মেলে। মনোযোগ! ভাল গেমিং গ্রাফিক্স কার্ড একটি উল্লেখযোগ্য পরিমাণ শক্তি খরচ করে।
 3 নিজেকে গ্রাউন্ড করুন। ইলেক্ট্রোস্ট্যাটিক চার্জগুলি নিষ্পত্তি করার জন্য একটি অ্যান্টি-স্ট্যাটিক কব্জির স্ট্র্যাপ পরুন, যা কম্পিউটারের উপাদানগুলির জন্য ক্ষতিকর। আপনার যদি এই জাতীয় ব্রেসলেট না থাকে তবে পাওয়ার সাপ্লাইটি একটি পাওয়ার আউটলেটে প্লাগ করুন এবং উপাদানগুলির সাথে কাজ করার সময় সময়ে সময়ে কম্পিউটারের ক্ষেত্রে স্পর্শ করুন।
3 নিজেকে গ্রাউন্ড করুন। ইলেক্ট্রোস্ট্যাটিক চার্জগুলি নিষ্পত্তি করার জন্য একটি অ্যান্টি-স্ট্যাটিক কব্জির স্ট্র্যাপ পরুন, যা কম্পিউটারের উপাদানগুলির জন্য ক্ষতিকর। আপনার যদি এই জাতীয় ব্রেসলেট না থাকে তবে পাওয়ার সাপ্লাইটি একটি পাওয়ার আউটলেটে প্লাগ করুন এবং উপাদানগুলির সাথে কাজ করার সময় সময়ে সময়ে কম্পিউটারের ক্ষেত্রে স্পর্শ করুন।
8 এর অংশ 3: মাদারবোর্ড ইনস্টল করা
 1 প্যাকেজ থেকে মাদারবোর্ড সরান। এটি বাক্সে রাখুন (কার্ডটি অ্যান্টি-স্ট্যাটিক ব্যাগে রাখবেন না!)। ক্ষেত্রে ইনস্টল করার আগে উপাদানগুলিকে মাদারবোর্ডের সাথে সংযুক্ত করুন, কারণ এটি আপনার জন্য উপাদানগুলি ইনস্টল করা সহজ করে তুলবে।
1 প্যাকেজ থেকে মাদারবোর্ড সরান। এটি বাক্সে রাখুন (কার্ডটি অ্যান্টি-স্ট্যাটিক ব্যাগে রাখবেন না!)। ক্ষেত্রে ইনস্টল করার আগে উপাদানগুলিকে মাদারবোর্ডের সাথে সংযুক্ত করুন, কারণ এটি আপনার জন্য উপাদানগুলি ইনস্টল করা সহজ করে তুলবে।  2 প্রসেসর আনপ্যাক করুন। প্রসেসরের কোণটি খুঁজুন, যা একটি তীর দ্বারা চিহ্নিত - এই চিহ্নটি প্রসেসরের সঠিক ওরিয়েন্টেশনের জন্য যখন এটি মাদারবোর্ডের সাথে সংযুক্ত থাকে।
2 প্রসেসর আনপ্যাক করুন। প্রসেসরের কোণটি খুঁজুন, যা একটি তীর দ্বারা চিহ্নিত - এই চিহ্নটি প্রসেসরের সঠিক ওরিয়েন্টেশনের জন্য যখন এটি মাদারবোর্ডের সাথে সংযুক্ত থাকে।  3 প্রসেসর সকেট খুলুন এবং সাবধানে এতে প্রসেসর োকান (ধাক্কা দেবেন না!)। যদি প্রসেসরটি সকেটে ফিট না হয়, অথবা যদি আপনার প্রসেসরকে ধাক্কা দেওয়ার প্রয়োজন হয়, তবে সম্ভবত আপনি ভুলভাবে প্রসেসরকে ভিত্তি করে রেখেছেন। সকেট বন্ধ করুন এবং নিশ্চিত করুন যে প্রসেসরটি নিরাপদে বসে আছে।কিছু সকেটে ছোট লিভার থাকে, অন্যদের অত্যাধুনিক সকেট খোলা / বন্ধ ডিভাইস থাকে।
3 প্রসেসর সকেট খুলুন এবং সাবধানে এতে প্রসেসর োকান (ধাক্কা দেবেন না!)। যদি প্রসেসরটি সকেটে ফিট না হয়, অথবা যদি আপনার প্রসেসরকে ধাক্কা দেওয়ার প্রয়োজন হয়, তবে সম্ভবত আপনি ভুলভাবে প্রসেসরকে ভিত্তি করে রেখেছেন। সকেট বন্ধ করুন এবং নিশ্চিত করুন যে প্রসেসরটি নিরাপদে বসে আছে।কিছু সকেটে ছোট লিভার থাকে, অন্যদের অত্যাধুনিক সকেট খোলা / বন্ধ ডিভাইস থাকে।  4 প্রসেসরে থার্মাল গ্রীস লাগান। তাপীয় পেস্টের পরিমাণ একটি মটরের আকারের বেশি হওয়া উচিত নয়। অতিরিক্ত তাপ পেস্ট উল্লেখযোগ্যভাবে CPU কুলিং ধীর হবে।
4 প্রসেসরে থার্মাল গ্রীস লাগান। তাপীয় পেস্টের পরিমাণ একটি মটরের আকারের বেশি হওয়া উচিত নয়। অতিরিক্ত তাপ পেস্ট উল্লেখযোগ্যভাবে CPU কুলিং ধীর হবে। - কিছু প্রসেসর ইতিমধ্যেই থার্মাল পেস্ট দিয়ে লেপ করা হিটসিংকের সাথে আসে (হিটসিংকের নীচে দেখে এটি পরীক্ষা করুন)।
 5 রেডিয়েটার ইনস্টল করুন। ইনস্টলেশন প্রক্রিয়া রেডিয়েটর মডেলের উপর নির্ভর করে, তাই অনুগ্রহ করে সাথে থাকা ডকুমেন্টেশন পড়ুন। বেশিরভাগ ক্ষেত্রে, আপনাকে কেবল প্রসেসরে হিটসিংক লাগাতে হবে এবং এটি মাদারবোর্ডের সাথে সংযুক্ত করতে হবে। কিছু হিটসিংকের জন্য, একটি বিশেষ টুকরা (ক্রসপিস) অবশ্যই মাদারবোর্ডের নিচে রাখতে হবে।
5 রেডিয়েটার ইনস্টল করুন। ইনস্টলেশন প্রক্রিয়া রেডিয়েটর মডেলের উপর নির্ভর করে, তাই অনুগ্রহ করে সাথে থাকা ডকুমেন্টেশন পড়ুন। বেশিরভাগ ক্ষেত্রে, আপনাকে কেবল প্রসেসরে হিটসিংক লাগাতে হবে এবং এটি মাদারবোর্ডের সাথে সংযুক্ত করতে হবে। কিছু হিটসিংকের জন্য, একটি বিশেষ টুকরা (ক্রসপিস) অবশ্যই মাদারবোর্ডের নিচে রাখতে হবে।  6 RAM ইনস্টল করুন। সংশ্লিষ্ট স্লটগুলির ল্যাচগুলি খুলুন, স্লটগুলিতে র mod্যাম মডিউলগুলি সন্নিবেশ করান এবং স্লটগুলিতে মডিউলগুলি ফিট না হওয়া পর্যন্ত তাদের ধাক্কা দিন এবং ল্যাচগুলি স্বয়ংক্রিয়ভাবে বন্ধ হয়ে যায়। র mod্যাম মডিউলের খাঁজে মনোযোগ দিন - এটি মডিউলের সঠিক অভিযোজনের জন্য যখন এটি মাদারবোর্ডের সাথে সংযুক্ত থাকে। উভয় হাত দিয়ে মডিউল টিপুন (মডিউলের উভয় প্রান্তে)। যদি র্যাম স্লটের বিভিন্ন রং থাকে, তাহলে প্রাথমিক এবং মাধ্যমিক স্লটগুলি এইভাবে চিহ্নিত করা হয় (যদি আপনি শুধুমাত্র একটি র্যাম মডিউল ব্যবহার করেন তবে উপকারী)।
6 RAM ইনস্টল করুন। সংশ্লিষ্ট স্লটগুলির ল্যাচগুলি খুলুন, স্লটগুলিতে র mod্যাম মডিউলগুলি সন্নিবেশ করান এবং স্লটগুলিতে মডিউলগুলি ফিট না হওয়া পর্যন্ত তাদের ধাক্কা দিন এবং ল্যাচগুলি স্বয়ংক্রিয়ভাবে বন্ধ হয়ে যায়। র mod্যাম মডিউলের খাঁজে মনোযোগ দিন - এটি মডিউলের সঠিক অভিযোজনের জন্য যখন এটি মাদারবোর্ডের সাথে সংযুক্ত থাকে। উভয় হাত দিয়ে মডিউল টিপুন (মডিউলের উভয় প্রান্তে)। যদি র্যাম স্লটের বিভিন্ন রং থাকে, তাহলে প্রাথমিক এবং মাধ্যমিক স্লটগুলি এইভাবে চিহ্নিত করা হয় (যদি আপনি শুধুমাত্র একটি র্যাম মডিউল ব্যবহার করেন তবে উপকারী)। - নিশ্চিত করুন যে আপনি RAM স্লটে RAM মডিউল ইনস্টল করেছেন। এটি করার জন্য, আপনার মাদারবোর্ডের ডকুমেন্টেশন পড়ুন।
 7 কেসের পিছনে প্রতিরক্ষামূলক ফালা ইনস্টল করুন। বেশিরভাগ ক্ষেত্রে, ঝাল মাদারবোর্ডের সাথে আসে, ক্ষেত্রে নয়। পুরোনো ক্ষেত্রে ইতিমধ্যেই একটি প্রতিরক্ষামূলক বার ইনস্টল করা থাকতে পারে, তবে সম্ভবত এটি একটি আধুনিক মাদারবোর্ডের সাথে মানানসই হবে না।
7 কেসের পিছনে প্রতিরক্ষামূলক ফালা ইনস্টল করুন। বেশিরভাগ ক্ষেত্রে, ঝাল মাদারবোর্ডের সাথে আসে, ক্ষেত্রে নয়। পুরোনো ক্ষেত্রে ইতিমধ্যেই একটি প্রতিরক্ষামূলক বার ইনস্টল করা থাকতে পারে, তবে সম্ভবত এটি একটি আধুনিক মাদারবোর্ডের সাথে মানানসই হবে না। - পুরানো প্রতিরক্ষামূলক ফালাটি সরানোর জন্য, কেবল এটিকে চাপ দিন (কেসের বাইরে থেকে)। বিরল ক্ষেত্রে, কভার স্ট্রিপ স্ক্রু দিয়ে ঠিক করা হয়।
 8 একটি নতুন প্রতিরক্ষামূলক ফালা ইনস্টল করুন (মামলার পিছনে)। এটি করার জন্য, বারটি ইনস্টল করুন (সঠিক অবস্থানে!) এবং এটিকে নিচে ঠেলে দিন (হাউজিংয়ের ভিতর থেকে)।
8 একটি নতুন প্রতিরক্ষামূলক ফালা ইনস্টল করুন (মামলার পিছনে)। এটি করার জন্য, বারটি ইনস্টল করুন (সঠিক অবস্থানে!) এবং এটিকে নিচে ঠেলে দিন (হাউজিংয়ের ভিতর থেকে)।  9 মাদারবোর্ড সুরক্ষিত করতে পা ইনস্টল করুন। বেশিরভাগ ক্ষেত্রে, এই পাগুলি শরীরের সাথে সংযুক্ত একটি পৃথক ব্যাগে প্যাক করা হয়। পাগুলি কেসটির উপরে মাদারবোর্ড বাড়ায় এবং বোর্ডটি ঠিক করতে স্ক্রুগুলি তাদের মধ্যে স্ক্রু করা হয়।
9 মাদারবোর্ড সুরক্ষিত করতে পা ইনস্টল করুন। বেশিরভাগ ক্ষেত্রে, এই পাগুলি শরীরের সাথে সংযুক্ত একটি পৃথক ব্যাগে প্যাক করা হয়। পাগুলি কেসটির উপরে মাদারবোর্ড বাড়ায় এবং বোর্ডটি ঠিক করতে স্ক্রুগুলি তাদের মধ্যে স্ক্রু করা হয়। - ক্ষেত্রে পায়ের সংখ্যা ইনস্টল করা যেতে পারে, যা বোর্ড ঠিক করার জন্য প্রয়োজনীয় সংখ্যা অতিক্রম করে। অতএব, পা ইনস্টল করার আগে, কেসটির সাথে মাদারবোর্ডটি সংযুক্ত করুন এবং আপনার পায়ে স্ক্রু করার জন্য যে গর্তগুলি রয়েছে তা সন্ধান করুন।
 10 মাদারবোর্ড ঠিক করুন। এটি পায়ে রাখুন এবং বোর্ডটিকে প্রতিরক্ষামূলক স্ট্রিপের দিকে ধাক্কা দিন যাতে বোর্ডের সংযোগকারীগুলি স্ট্রিপের স্লটে যায়। কেস দিয়ে সরবরাহ করা স্ক্রু ব্যবহার করে বোর্ডটি ঠিক করুন (বোর্ডে স্ক্রুগুলির জন্য বিশেষ ছিদ্র রয়েছে)।
10 মাদারবোর্ড ঠিক করুন। এটি পায়ে রাখুন এবং বোর্ডটিকে প্রতিরক্ষামূলক স্ট্রিপের দিকে ধাক্কা দিন যাতে বোর্ডের সংযোগকারীগুলি স্ট্রিপের স্লটে যায়। কেস দিয়ে সরবরাহ করা স্ক্রু ব্যবহার করে বোর্ডটি ঠিক করুন (বোর্ডে স্ক্রুগুলির জন্য বিশেষ ছিদ্র রয়েছে)।  11 কেসটির সামনে থেকে মাদারবোর্ডের সাথে সংযোগকারীগুলিকে সংযুক্ত করুন। আপনি আপনার জন্য সুবিধাজনক যে কোন ক্রমে তাদের সংযোগ করতে পারেন। এটি ইউএসবি পোর্ট (চ্যাসির সামনে), পাওয়ার এবং রিসেট বোতাম, পাওয়ার এবং হার্ড ড্রাইভ এলইডি এবং অডিও আউট এবং অডিও (সামনে) সংযুক্ত করবে। মাদারবোর্ডের ডকুমেন্টেশনে আপনি মাদারবোর্ডে সংশ্লিষ্ট সংযোগকারীদের অবস্থান পাবেন।
11 কেসটির সামনে থেকে মাদারবোর্ডের সাথে সংযোগকারীগুলিকে সংযুক্ত করুন। আপনি আপনার জন্য সুবিধাজনক যে কোন ক্রমে তাদের সংযোগ করতে পারেন। এটি ইউএসবি পোর্ট (চ্যাসির সামনে), পাওয়ার এবং রিসেট বোতাম, পাওয়ার এবং হার্ড ড্রাইভ এলইডি এবং অডিও আউট এবং অডিও (সামনে) সংযুক্ত করবে। মাদারবোর্ডের ডকুমেন্টেশনে আপনি মাদারবোর্ডে সংশ্লিষ্ট সংযোগকারীদের অবস্থান পাবেন। - প্লাগগুলিকে সংযোগকারীদের সাথে সংযুক্ত করার একমাত্র উপায় রয়েছে, তাই সংযোগের সময় সেগুলি চাপিয়ে দেবেন না।
8 এর 4 ম অংশ: একটি গ্রাফিক্স কার্ড ইনস্টল করা
 1 পিছনের প্যানেলে, PCI-E স্লটের বিপরীতে গর্তটি coveringেকে থাকা স্ট্রিপটি ভেঙ্গে ফেলুন। অধিকাংশ আধুনিক ভিডিও কার্ড PCI-E স্লটে ইনস্টল করা আছে। কিছু ক্ষেত্রে, আপনাকে দুটি তক্তা ভেঙে ফেলতে হবে।
1 পিছনের প্যানেলে, PCI-E স্লটের বিপরীতে গর্তটি coveringেকে থাকা স্ট্রিপটি ভেঙ্গে ফেলুন। অধিকাংশ আধুনিক ভিডিও কার্ড PCI-E স্লটে ইনস্টল করা আছে। কিছু ক্ষেত্রে, আপনাকে দুটি তক্তা ভেঙে ফেলতে হবে।  2 ভিডিও কার্ড োকান। এটি করার জন্য, সংযোগকারীর শেষে লিভারটি বাঁকুন বা পিছনে চাপুন (যদি থাকে)। এই লিভারটি সংযোগকারীতে ভিডিও কার্ড ঠিক করার কাজ করে। গ্রাফিক্স কার্ডটিকে PCI-E স্লটে স্লাইড করতে হালকাভাবে চাপুন; এই ক্ষেত্রে, ভিডিও কার্ডের সংযোগকারীগুলিকে কেসের পিছনের প্যানেলের গর্তের মাধ্যমে দৃশ্যমান হওয়া উচিত।
2 ভিডিও কার্ড োকান। এটি করার জন্য, সংযোগকারীর শেষে লিভারটি বাঁকুন বা পিছনে চাপুন (যদি থাকে)। এই লিভারটি সংযোগকারীতে ভিডিও কার্ড ঠিক করার কাজ করে। গ্রাফিক্স কার্ডটিকে PCI-E স্লটে স্লাইড করতে হালকাভাবে চাপুন; এই ক্ষেত্রে, ভিডিও কার্ডের সংযোগকারীগুলিকে কেসের পিছনের প্যানেলের গর্তের মাধ্যমে দৃশ্যমান হওয়া উচিত।  3 ভিডিও কার্ড সুরক্ষিত করুন। এটি করার জন্য, স্ক্রুগুলি ব্যবহার করুন এবং কেসের পিছনের সংশ্লিষ্ট গর্তগুলিতে তাদের স্ক্রু করুন। আপনি যদি ভিডিও কার্ডটি সুরক্ষিত না করেন তবে এটি ক্ষতিগ্রস্ত হতে পারে।
3 ভিডিও কার্ড সুরক্ষিত করুন। এটি করার জন্য, স্ক্রুগুলি ব্যবহার করুন এবং কেসের পিছনের সংশ্লিষ্ট গর্তগুলিতে তাদের স্ক্রু করুন। আপনি যদি ভিডিও কার্ডটি সুরক্ষিত না করেন তবে এটি ক্ষতিগ্রস্ত হতে পারে।  4 অন্য কোন PCI কার্ড ইনস্টল করুন। উদাহরণস্বরূপ, একটি পৃথক সাউন্ড কার্ড ইনস্টল করুন। ইনস্টলেশন প্রক্রিয়া বর্ণিত ভিডিও কার্ড ইনস্টলেশন প্রক্রিয়ার অনুরূপ।
4 অন্য কোন PCI কার্ড ইনস্টল করুন। উদাহরণস্বরূপ, একটি পৃথক সাউন্ড কার্ড ইনস্টল করুন। ইনস্টলেশন প্রক্রিয়া বর্ণিত ভিডিও কার্ড ইনস্টলেশন প্রক্রিয়ার অনুরূপ।
8 এর 5 ম অংশ: হার্ড ড্রাইভ এবং অপটিক্যাল ড্রাইভ ইনস্টল করা
 1 অপটিক্যাল ড্রাইভ উপসাগর খুলুন। এটি করার জন্য, কেসের সামনের বিশেষ কভারটি সরান। হার্ড ড্রাইভ ইনস্টল করার জন্য আপনাকে কিছু খুলতে বা অপসারণ করতে হবে না।
1 অপটিক্যাল ড্রাইভ উপসাগর খুলুন। এটি করার জন্য, কেসের সামনের বিশেষ কভারটি সরান। হার্ড ড্রাইভ ইনস্টল করার জন্য আপনাকে কিছু খুলতে বা অপসারণ করতে হবে না।  2 চ্যাসির সামনে দিয়ে অপটিক্যাল ড্রাইভ োকান। বেশিরভাগ ক্ষেত্রে অপটিক্যাল ড্রাইভের জন্য একাধিক বে থাকে। ড্রাইভকে উপসাগরে Afterোকানোর পরে, স্ক্রু দিয়ে (ড্রাইভের পাশে) এটি ঠিক করুন।
2 চ্যাসির সামনে দিয়ে অপটিক্যাল ড্রাইভ োকান। বেশিরভাগ ক্ষেত্রে অপটিক্যাল ড্রাইভের জন্য একাধিক বে থাকে। ড্রাইভকে উপসাগরে Afterোকানোর পরে, স্ক্রু দিয়ে (ড্রাইভের পাশে) এটি ঠিক করুন।  3 হার্ড ড্রাইভ ইনস্টল করুন। কেসটির ভিতরে উপযুক্ত উপসাগরে (3.5 ") হার্ড ড্রাইভ ertোকান। কিছু ক্ষেত্রে, আপনাকে ড্রাইভে বিশেষ গাইড সংযুক্ত করতে হবে, এবং তারপর এটিকে উপসাগরে .ুকিয়ে দিতে হবে। স্ক্রু (ড্রাইভের পাশে)।
3 হার্ড ড্রাইভ ইনস্টল করুন। কেসটির ভিতরে উপযুক্ত উপসাগরে (3.5 ") হার্ড ড্রাইভ ertোকান। কিছু ক্ষেত্রে, আপনাকে ড্রাইভে বিশেষ গাইড সংযুক্ত করতে হবে, এবং তারপর এটিকে উপসাগরে .ুকিয়ে দিতে হবে। স্ক্রু (ড্রাইভের পাশে)।  4 SATA ডেটা কেবলগুলি সংযুক্ত করুন। SATA ডেটা কেবলগুলি আধুনিক ড্রাইভ এবং ড্রাইভগুলিকে মাদারবোর্ডের সাথে সংযুক্ত করতে ব্যবহৃত হয়। আপনার ডিস্কে (বা অপটিক্যাল ড্রাইভ) SATA সংযোগকারীকে কেবলটি সংযুক্ত করুন এবং তারপরে আপনার মাদারবোর্ডে SATA সংযোগকারীতে তারের অন্য প্রান্তটি প্লাগ করুন।
4 SATA ডেটা কেবলগুলি সংযুক্ত করুন। SATA ডেটা কেবলগুলি আধুনিক ড্রাইভ এবং ড্রাইভগুলিকে মাদারবোর্ডের সাথে সংযুক্ত করতে ব্যবহৃত হয়। আপনার ডিস্কে (বা অপটিক্যাল ড্রাইভ) SATA সংযোগকারীকে কেবলটি সংযুক্ত করুন এবং তারপরে আপনার মাদারবোর্ডে SATA সংযোগকারীতে তারের অন্য প্রান্তটি প্লাগ করুন। - সহজ সমস্যা সমাধানের জন্য, সিস্টেম হার্ড ড্রাইভটিকে মাদারবোর্ডের প্রথম SATA সংযোগকারীর সাথে সংযুক্ত করুন (এই সংযোজকগুলিকে সংখ্যাযুক্ত করা হয়), এবং অন্যান্য ড্রাইভ এবং অপটিক্যাল ড্রাইভকে অন্যান্য SATA সংযোগকারীর সাথে সংযুক্ত করুন।
- SATA ডেটা ক্যাবলের উভয় প্রান্তে একই প্লাগ রয়েছে। অতএব, আপনি যে কোনও দিকে এই জাতীয় তারের সংযোগ করতে পারেন।
8 এর অংশ 6: সংযোগকারী শক্তি
 1 মাদারবোর্ডে পাওয়ার ক্যাবল সংযুক্ত করুন। এর জন্য, বেশিরভাগ আধুনিক মাদারবোর্ডগুলিতে 24-পিন সংযোগকারী এবং 6- বা 8-পিন সংযোগকারী রয়েছে। মাদারবোর্ডকে পাওয়ার জন্য আপনাকে অবশ্যই উভয় সংযোগকারীতে উপযুক্ত তারগুলি সংযুক্ত করতে হবে। বিদ্যুৎ সরবরাহ থেকে, একটি অনুরূপ তারের আছে। তারের সংযোগ করার সময়, একটি ক্লিক শুনতে প্লাগের নিচে চাপ দিন।
1 মাদারবোর্ডে পাওয়ার ক্যাবল সংযুক্ত করুন। এর জন্য, বেশিরভাগ আধুনিক মাদারবোর্ডগুলিতে 24-পিন সংযোগকারী এবং 6- বা 8-পিন সংযোগকারী রয়েছে। মাদারবোর্ডকে পাওয়ার জন্য আপনাকে অবশ্যই উভয় সংযোগকারীতে উপযুক্ত তারগুলি সংযুক্ত করতে হবে। বিদ্যুৎ সরবরাহ থেকে, একটি অনুরূপ তারের আছে। তারের সংযোগ করার সময়, একটি ক্লিক শুনতে প্লাগের নিচে চাপ দিন। - 24-পিন প্লাগ বিদ্যুৎ সরবরাহের সবচেয়ে বড় প্লাগ।
 2 গ্রাফিক্স কার্ডের সাথে পাওয়ার ক্যাবল সংযুক্ত করুন। যদি আপনার একটি শক্তিশালী বিচ্ছিন্ন গ্রাফিক্স কার্ড থাকে তবে এটির অতিরিক্ত শক্তি প্রয়োজন। কিছু ভিডিও কার্ডে পাওয়ার ক্যাবলের জন্য একটি কানেক্টর থাকে, অন্যদের দুটি কানেক্টর থাকে। এই ধরনের সংযোগকারী (গুলি) সাধারণত ভিডিও কার্ডের শীর্ষে থাকে।
2 গ্রাফিক্স কার্ডের সাথে পাওয়ার ক্যাবল সংযুক্ত করুন। যদি আপনার একটি শক্তিশালী বিচ্ছিন্ন গ্রাফিক্স কার্ড থাকে তবে এটির অতিরিক্ত শক্তি প্রয়োজন। কিছু ভিডিও কার্ডে পাওয়ার ক্যাবলের জন্য একটি কানেক্টর থাকে, অন্যদের দুটি কানেক্টর থাকে। এই ধরনের সংযোগকারী (গুলি) সাধারণত ভিডিও কার্ডের শীর্ষে থাকে।  3 হার্ড ড্রাইভ এবং অপটিক্যাল ড্রাইভে পাওয়ার ক্যাবল সংযুক্ত করুন। ডিস্ক এবং অপটিক্যাল ড্রাইভ SATA পাওয়ার কেবল দ্বারা চালিত।
3 হার্ড ড্রাইভ এবং অপটিক্যাল ড্রাইভে পাওয়ার ক্যাবল সংযুক্ত করুন। ডিস্ক এবং অপটিক্যাল ড্রাইভ SATA পাওয়ার কেবল দ্বারা চালিত।  4 ঘেরের ভিতরে তারের বসানো অপ্টিমাইজ করুন। এলোমেলোভাবে ফাঁকা তারগুলি কেসের ভিতরে বায়ু চলাচলকে ব্যাহত করে। অতএব, তারের দিকে, উপরের বা নীচের দিকে টানুন, তবে আপনার যদি একটি ছোট কেস থাকে তবে এটি কঠিন। অতিরিক্ত তারগুলি (তার বা টেপ সহ) বন্ধ করুন এবং সেগুলি অব্যবহৃত বগিতে রাখুন। নিশ্চিত করুন যে তারগুলি ভক্তদের সঠিক ক্রিয়াকলাপে হস্তক্ষেপ করে না।
4 ঘেরের ভিতরে তারের বসানো অপ্টিমাইজ করুন। এলোমেলোভাবে ফাঁকা তারগুলি কেসের ভিতরে বায়ু চলাচলকে ব্যাহত করে। অতএব, তারের দিকে, উপরের বা নীচের দিকে টানুন, তবে আপনার যদি একটি ছোট কেস থাকে তবে এটি কঠিন। অতিরিক্ত তারগুলি (তার বা টেপ সহ) বন্ধ করুন এবং সেগুলি অব্যবহৃত বগিতে রাখুন। নিশ্চিত করুন যে তারগুলি ভক্তদের সঠিক ক্রিয়াকলাপে হস্তক্ষেপ করে না।
8 এর 7 ম অংশ: অতিরিক্ত ভক্ত ইনস্টল করা
 1 কেস ভক্তদের সংযুক্ত করুন। অনেক চ্যাসি ইতোমধ্যে ইনস্টল করা এক বা দুইটি ফ্যান নিয়ে আসে। এই ধরনের ভক্তদের অবশ্যই মাদারবোর্ডের সংশ্লিষ্ট সংযোগকারীর সাথে সংযুক্ত থাকতে হবে।
1 কেস ভক্তদের সংযুক্ত করুন। অনেক চ্যাসি ইতোমধ্যে ইনস্টল করা এক বা দুইটি ফ্যান নিয়ে আসে। এই ধরনের ভক্তদের অবশ্যই মাদারবোর্ডের সংশ্লিষ্ট সংযোগকারীর সাথে সংযুক্ত থাকতে হবে।  2 আপনি যদি আপনার কম্পিউটারকে শক্তিশালী উপাদান (যা খুব গরম হয়ে যায়) থেকে একত্রিত করেন তবে অতিরিক্ত ভক্ত ইনস্টল করুন। 120 মিমি ভক্তদের জন্য বেছে নিন কারণ তারা শান্ত এবং পর্যাপ্ত বায়ুপ্রবাহ প্রদান করে।
2 আপনি যদি আপনার কম্পিউটারকে শক্তিশালী উপাদান (যা খুব গরম হয়ে যায়) থেকে একত্রিত করেন তবে অতিরিক্ত ভক্ত ইনস্টল করুন। 120 মিমি ভক্তদের জন্য বেছে নিন কারণ তারা শান্ত এবং পর্যাপ্ত বায়ুপ্রবাহ প্রদান করে।  3 ফ্যান পারফরম্যান্স অপ্টিমাইজ করুন। সামনের এবং উপরের ফ্যানগুলি অবশ্যই ফুঁ দিতে হবে এবং পাশ এবং পিছনের ফ্যানগুলি অবশ্যই উড়িয়ে দিতে হবে। এটি ঘেরের ভিতরে সঠিক বায়ুপ্রবাহ নিশ্চিত করে। বায়ু প্রবাহের দিকটি ফ্যানের পাশে একটি তীর দ্বারা নির্দেশিত হয়।
3 ফ্যান পারফরম্যান্স অপ্টিমাইজ করুন। সামনের এবং উপরের ফ্যানগুলি অবশ্যই ফুঁ দিতে হবে এবং পাশ এবং পিছনের ফ্যানগুলি অবশ্যই উড়িয়ে দিতে হবে। এটি ঘেরের ভিতরে সঠিক বায়ুপ্রবাহ নিশ্চিত করে। বায়ু প্রবাহের দিকটি ফ্যানের পাশে একটি তীর দ্বারা নির্দেশিত হয়।
8 এর 8 ম অংশ: আপনার কম্পিউটার চালু করা
 1 মামলা বন্ধ করুন। একটি খোলা কেস দিয়ে কম্পিউটার চালু করার সুপারিশ করা হয় না, কারণ এটি কেসের ভিতরে সঠিক বায়ু চলাচল রোধ করবে। পাশের প্যানেলগুলি বন্ধ করুন এবং সেগুলিকে স্ক্রু দিয়ে সুরক্ষিত করুন (বেশিরভাগ ক্ষেত্রে থাম্ব স্ক্রু ব্যবহার করা হয়, তাই আপনার স্ক্রু ড্রাইভার লাগবে না)।
1 মামলা বন্ধ করুন। একটি খোলা কেস দিয়ে কম্পিউটার চালু করার সুপারিশ করা হয় না, কারণ এটি কেসের ভিতরে সঠিক বায়ু চলাচল রোধ করবে। পাশের প্যানেলগুলি বন্ধ করুন এবং সেগুলিকে স্ক্রু দিয়ে সুরক্ষিত করুন (বেশিরভাগ ক্ষেত্রে থাম্ব স্ক্রু ব্যবহার করা হয়, তাই আপনার স্ক্রু ড্রাইভার লাগবে না)।  2 পেরিফেরাল সরঞ্জাম সংযুক্ত করুন। মনিটরটিকে একটি পৃথক গ্রাফিক্স কার্ড বা একটি সমন্বিত গ্রাফিক্স কার্ডের (মাদারবোর্ডে) সাথে সংযুক্ত করুন। ইউএসবি পোর্টের সাথে আপনার কীবোর্ড এবং মাউস সংযুক্ত করুন (আপনার কম্পিউটারের সামনে বা পিছনে)।
2 পেরিফেরাল সরঞ্জাম সংযুক্ত করুন। মনিটরটিকে একটি পৃথক গ্রাফিক্স কার্ড বা একটি সমন্বিত গ্রাফিক্স কার্ডের (মাদারবোর্ডে) সাথে সংযুক্ত করুন। ইউএসবি পোর্টের সাথে আপনার কীবোর্ড এবং মাউস সংযুক্ত করুন (আপনার কম্পিউটারের সামনে বা পিছনে)। - অপারেটিং সিস্টেম ইনস্টল না করা পর্যন্ত অন্য ডিভাইসগুলিকে সংযুক্ত করবেন না।
 3 আপনার কম্পিউটার চালু করুন। আপনি এটি চালাতে পারবেন না কারণ আপনি এখনও অপারেটিং সিস্টেম ইন্সটল করেননি, কিন্তু ফ্যান চলছে কিনা এবং কম্পিউটার প্রাথমিক স্ব-পরীক্ষায় উত্তীর্ণ হয়েছে কিনা তা পরীক্ষা করতে পারেন।
3 আপনার কম্পিউটার চালু করুন। আপনি এটি চালাতে পারবেন না কারণ আপনি এখনও অপারেটিং সিস্টেম ইন্সটল করেননি, কিন্তু ফ্যান চলছে কিনা এবং কম্পিউটার প্রাথমিক স্ব-পরীক্ষায় উত্তীর্ণ হয়েছে কিনা তা পরীক্ষা করতে পারেন। 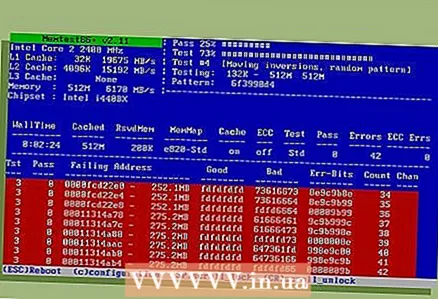 4 Memtest86 +শুরু করুন। এটি একটি বিনামূল্যে ইউটিলিটি যা র RAM্যাম মডিউলগুলির ক্রিয়াকলাপ পরীক্ষা করার জন্য ডিজাইন করা হয়েছে। এই ইউটিলিটি সিডি বা ইউএসবি স্টিক থেকে চালানো যায়। মেমরি মডিউলগুলি পরীক্ষা করা প্রয়োজন, কারণ তাদের ত্রুটিগুলির শতাংশ বেশি (অন্যান্য উপাদানগুলির তুলনায়)।
4 Memtest86 +শুরু করুন। এটি একটি বিনামূল্যে ইউটিলিটি যা র RAM্যাম মডিউলগুলির ক্রিয়াকলাপ পরীক্ষা করার জন্য ডিজাইন করা হয়েছে। এই ইউটিলিটি সিডি বা ইউএসবি স্টিক থেকে চালানো যায়। মেমরি মডিউলগুলি পরীক্ষা করা প্রয়োজন, কারণ তাদের ত্রুটিগুলির শতাংশ বেশি (অন্যান্য উপাদানগুলির তুলনায়)। - হার্ড ড্রাইভের পরিবর্তে আপনার কম্পিউটারকে সিডি বা ইউএসবি স্টিক থেকে বুট করার জন্য কনফিগার করতে হতে পারে। এটি করার জন্য, কম্পিউটার চালু করার পরে, BIOS প্রবেশ করুন এবং BOOT মেনু খুলুন। এই মেনুতে, প্রথম বুট ডিভাইস হিসাবে সিডি-রম বা ইউএসবি স্টিক নির্বাচন করুন।
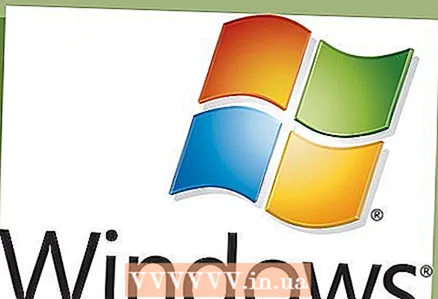 5 অপারেটিং সিস্টেম ইনস্টল করুন। আপনি উইন্ডোজ বা লিনাক্স ডিস্ট্রিবিউশনগুলির মধ্যে একটি ইনস্টল করতে পারেন। উইন্ডোজের জন্য মূল্য দিতে হয়, কিন্তু বেশিরভাগ প্রোগ্রাম এই অপারেটিং সিস্টেমকে সমর্থন করে। লিনাক্স বিনামূল্যে এবং খুব নিরাপদ, কিন্তু এটি জনপ্রিয় উইন্ডোজ প্রোগ্রাম চালায় না। তাছাড়া, কিছু পেরিফেরাল লিনাক্সে কাজ করে না
5 অপারেটিং সিস্টেম ইনস্টল করুন। আপনি উইন্ডোজ বা লিনাক্স ডিস্ট্রিবিউশনগুলির মধ্যে একটি ইনস্টল করতে পারেন। উইন্ডোজের জন্য মূল্য দিতে হয়, কিন্তু বেশিরভাগ প্রোগ্রাম এই অপারেটিং সিস্টেমকে সমর্থন করে। লিনাক্স বিনামূল্যে এবং খুব নিরাপদ, কিন্তু এটি জনপ্রিয় উইন্ডোজ প্রোগ্রাম চালায় না। তাছাড়া, কিছু পেরিফেরাল লিনাক্সে কাজ করে না 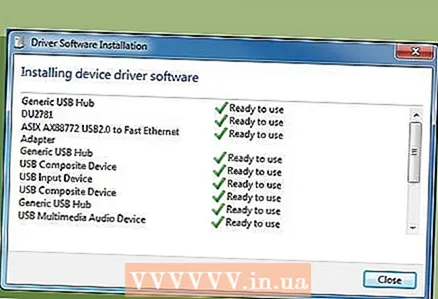 6 ড্রাইভার ইনস্টল করুন। অপারেটিং সিস্টেম ইন্সটল করার পর ড্রাইভার ইন্সটল করুন। বেশিরভাগ আনুষাঙ্গিক এবং সরঞ্জামগুলি উপযুক্ত ড্রাইভার সম্বলিত একটি সিডি দিয়ে প্রেরণ করা হয়। কিন্তু উইন্ডোজ এবং লিনাক্সের সর্বশেষ সংস্করণগুলি স্বয়ংক্রিয়ভাবে ড্রাইভার ইনস্টল করে (যখন কম্পিউটারটি ইন্টারনেটের সাথে সংযুক্ত থাকে)।
6 ড্রাইভার ইনস্টল করুন। অপারেটিং সিস্টেম ইন্সটল করার পর ড্রাইভার ইন্সটল করুন। বেশিরভাগ আনুষাঙ্গিক এবং সরঞ্জামগুলি উপযুক্ত ড্রাইভার সম্বলিত একটি সিডি দিয়ে প্রেরণ করা হয়। কিন্তু উইন্ডোজ এবং লিনাক্সের সর্বশেষ সংস্করণগুলি স্বয়ংক্রিয়ভাবে ড্রাইভার ইনস্টল করে (যখন কম্পিউটারটি ইন্টারনেটের সাথে সংযুক্ত থাকে)।
পরামর্শ
- বেশিরভাগ বিদ্যুৎ সরবরাহ 115 V এবং 230 V (স্বয়ংক্রিয় সুইচিং) এ কাজ করে।
- প্রতিটি পাওয়ার কর্ডকে তার সংশ্লিষ্ট জ্যাকের সাথে সংযুক্ত করার একমাত্র উপায় রয়েছে, তবে সংযোগের জন্য আপনাকে এখনও পাওয়ার কর্ড প্লাগের উপর আলতো করে চাপ দিতে হবে। আপনার যদি 8-পিন সংযোগকারী (ইপিএস 12 ভি) এবং 8-পিন পিসিআই এক্সপ্রেস সংযোগকারী থাকে তবে প্লাগগুলিতে শক্ত চাপ দেবেন না।
- তার বা টেপ দিয়ে তারগুলি (তারগুলি) বেঁধে রাখুন এবং সেগুলি সাজান যাতে তারা কেসের অভ্যন্তরে সঠিক বায়ু সঞ্চালনে হস্তক্ষেপ না করে। যদি সম্ভব হয়, আইডিই তারগুলি (প্রশস্ত সমতল ফিতা) ব্যবহার করবেন না - তারা কেসের ভিতরে বায়ুপ্রবাহকে বাধা দেয়।
- আপনি যদি কম্পিউটার একত্রিত করেন, কিন্তু এটি চালু না হয়, তবে বিদ্যুৎ সরবরাহ, মাদারবোর্ড, র RAM্যাম মডিউল, ভিডিও কার্ড (যদি আপনার একটি পৃথক ভিডিও কার্ড থাকে) এবং প্রসেসর (এর কুলার সহ) বাদে সমস্ত উপাদান সরান। আপনার কম্পিউটার চালু করুন এবং BIOS এ প্রবেশ করে যাচাই করুন। আপনার কম্পিউটার বন্ধ করুন, আপনার হার্ড ড্রাইভ ইনস্টল করুন এবং পুনরায় সংযোগ করুন, আপনার কম্পিউটার চালু করুন এবং নিশ্চিত করুন যে এটি কাজ করছে। আপনার কম্পিউটার বন্ধ করুন, আপনার অপটিক্যাল ড্রাইভ ইনস্টল করুন এবং সংযুক্ত করুন, আপনার কম্পিউটার চালু করুন এবং নিশ্চিত করুন যে এটি কাজ করে। অন্য কোন আনুষঙ্গিক সঙ্গে এই প্রক্রিয়া পুনরাবৃত্তি করুন। মূল বিষয় হল একটি সময়ে উপাদানগুলিকে সংযুক্ত করা এবং এর মাধ্যমে ত্রুটিপূর্ণ উপাদান চিহ্নিত করা।
- উপাদানগুলি মেঝেতে না রাখাই ভাল, কারণ ইলেক্ট্রোস্ট্যাটিক স্রাবের কারণে এটি তাদের ক্ষতি করতে পারে। উপাদানগুলিকে অ্যান্টি-স্ট্যাটিক ব্যাগে সংরক্ষণ করুন (যেখানে সেগুলি পাঠানো হয়)। বিকল্পভাবে, এগুলিকে একটি ডাইলেক্ট্রিক পৃষ্ঠে রাখুন যেমন একটি কাঠের লেখার টেবিল।
- কখনও কখনও স্ক্রুগুলিতে স্ক্রু করার জন্য গর্তে শরীরের থ্রেডগুলি ভেঙে যায়, তাই উপাদানগুলি স্থির হয় না।এটি এড়ানোর জন্য, স্ক্রুগুলি নির্বাচন করুন যা ঠিক সঠিক ব্যাস - এই জাতীয় স্ক্রু শক্ত করা সহজ হওয়া উচিত। স্ক্রুগুলিকে শক্ত করে আঁটসাঁট করুন, কিন্তু খুব টাইট নয়; স্ক্রু ড্রাইভার ব্যবহার না করে থাম্ব স্ক্রুগুলি সবচেয়ে ভালভাবে হাত দিয়ে শক্ত করা হয়। অ্যালুমিনিয়ামের ক্ষেত্রে প্রায়শই এটি থাকে (স্টিলের ক্ষেত্রে), তাই এই ধরনের ক্ষেত্রে, চরম সতর্কতার সাথে স্ক্রুগুলি শক্ত করুন (ব্যয়বহুল অ্যালুমিনিয়ামের ক্ষেত্রে ঘনত্ব বা এমনকি সমস্যাযুক্ত স্থানে স্টিলের প্লেট থাকে)। যদি পাশের প্যানেলগুলি সুরক্ষিত স্ক্রু গর্তে থ্রেডগুলি ভেঙে যায় তবে স্ক্রুগুলিকে কিছুটা বড় ব্যাস (এবং প্রায় একই দৈর্ঘ্যের) দিয়ে প্রতিস্থাপন করুন এবং সেগুলিকে দৃ tight়ভাবে শক্ত করুন। বেশিরভাগ ক্ষেত্রে, বৃহত্তর ব্যাসের একটি নতুন স্ক্রু একটি নতুন সুতো কাটবে (যে নরম ধাতুতে শরীর তৈরি হয়)।
- ক্ষেত্রে উইন্ডোজ অপারেটিং সিস্টেমের জন্য কী দিয়ে শর্টকাটটি আটকে রাখুন যাতে চাবিটি না হারায় - সিস্টেমটি ইনস্টল / পুনরায় ইনস্টল করার সময় আপনার এটির প্রয়োজন হবে।
- কম্পিউটার সমাবেশে অভিজ্ঞ ব্যক্তির সাহায্য নিন। উদাহরণস্বরূপ, আপনার নির্বাচিত উপাদানগুলির বিষয়ে তার মতামত পান।
সতর্কবাণী
- তাদের নিজ নিজ সংযোগকারীর মধ্যে উপাদান whenোকানোর সময় বল ব্যবহার করবেন না। আপনি হালকা চাপ প্রয়োগ করতে হতে পারে, কিন্তু অত্যধিক বল ব্যবহার করবেন না। এটি মেমরি মডিউলগুলিতে প্রযোজ্য নয় যা অবশ্যই র sl্যাম স্লটে জোর করে ertedোকানো উচিত (মেমরি মডিউল ইনস্টল করার আগে মডিউলের খাঁজটি RAM স্লটের জাম্পারের সাথে মেলে) তা নিশ্চিত করুন।
- প্রসেসর এবং PATA (IDE) ডিভাইস সংযুক্ত করার সময় অত্যন্ত সতর্ক থাকুন। আপনি যদি কন্টাক্টটি বাঁকিয়ে রাখেন, তাহলে টুইজার বা সরু সুই-নাকের প্লায়ার দিয়ে সোজা করুন। যদি যোগাযোগ বন্ধ হয়ে যায় (প্রসেসরে বা প্রসেসরের সকেটে), আনুষঙ্গিক কাজ করবে না। যদি আইডিই প্লাগের যোগাযোগ বন্ধ হয়ে যায়, তাহলে 40 টির মধ্যে 7 টি সম্ভাবনা রয়েছে যে এটি একটি গ্রাউন্ডিং যোগাযোগ, যা উপাদানগুলির কার্যকারিতা প্রভাবিত করে না।
- বিভিন্ন তারের সংযোগের সময় বল ব্যবহার করবেন না। সমান্তরাল কেবল এবং ল্যাপটপ বিদ্যুতের তারের ব্যতীত বেশিরভাগ কেবল সংযোগকারীদের সাথে সংযোগ স্থাপন করে। উদাহরণস্বরূপ, DVI এবং VGA তারের একটি ট্র্যাপিজয়েডাল সংযোগকারী এবং প্লাগ আছে, একটি আয়তক্ষেত্রাকার নয়।
- কম্পিউটারকে একত্রিত করার সময় যদি আপনি একটি বোধগম্য মুহূর্তের মুখোমুখি হন তবে এটি "অনুমান" করার চেষ্টা করবেন না। একজন পেশাদার বা যে কেউ কম্পিউটার একত্রিত করতে জানে তার সাহায্য নিন। অথবা আনুষাঙ্গিকগুলির সাথে আসা ডকুমেন্টেশন দেখুন। যদি কোনও ডকুমেন্টেশন না থাকে (কারণ, উদাহরণস্বরূপ, আপনি সমর্থিত উপাদানগুলি কিনেছেন), এই বা সেই উপাদানটির প্রস্তুতকারকের অফিসিয়াল ওয়েবসাইটের ব্যবহারকারী সহায়তা পৃষ্ঠাটি খুলুন - সেখানে আপনি প্রয়োজনীয় ডকুমেন্টেশন খুঁজে পেতে পারেন।
- মনে রাখবেন যে কেসের অভ্যন্তরীণ অংশগুলি বেশ ধারালো হতে পারে, তাই আনুষাঙ্গিক ইনস্টল করার সময় সতর্ক থাকুন।
- আনুষাঙ্গিক ইনস্টল করার সময় ইলেক্ট্রোস্ট্যাটিক স্রাব নির্মূল করুন। এটি করার জন্য, একটি বিশেষ ব্রেসলেট পরুন বা নিয়মিত কেস স্পর্শ করুন। এই নিবন্ধটি পড়ারও পরামর্শ দেওয়া হচ্ছে।
- প্রথমবার কম্পিউটার ব্যবহার করার আগে, সমস্ত সংযোগ সঠিক এবং সুরক্ষিত কিনা তা দুবার পরীক্ষা করুন। যদিও বেশিরভাগ প্লাগ এবং আনুষাঙ্গিকগুলি কেবলমাত্র সম্ভাব্য উপায়ে সংযোগকারীর মধ্যে beোকানো যায়, কিছু প্লাগ এবং আনুষাঙ্গিকগুলি এত পাতলা যে সামান্য শক্তির সাহায্যে সেগুলি অন্যদিকে (োকানো যায় (অর্থাৎ ভুলভাবে)। এটি প্রায়শই আধুনিক র mod্যাম মডিউলগুলির সাথে ঘটে এবং তাদের ভাঙ্গনের দিকে পরিচালিত করে (বা র sl্যাম স্লটগুলির ভাঙ্গন)। র the্যাম স্লটে whenোকানো হলে মেমরি মডিউলের সঠিক দিকনির্দেশনার জন্য কাজ করে এমন খাঁজে মনোযোগ দিয়ে আপনি এটি এড়াতে পারেন।
- কম্পিউটার একত্রিত করার সময়, কম্পিউটার চ্যাসি গ্রাউন্ড করুন। এটি করার জন্য, পাওয়ার সাপ্লাইতে একটি স্ট্যান্ডার্ড পাওয়ার ক্যাবল সংযুক্ত করুন এবং এটি একটি পাওয়ার আউটলেটে প্লাগ করুন। এই ক্ষেত্রে, আউটলেটে বর্তমান বন্ধ করা উচিত - এই ক্ষেত্রে, শুধুমাত্র গ্রাউন্ডিং যোগাযোগ সক্রিয় থাকবে। এটি নিশ্চিত করবে যে চ্যাসি গ্রাউন্ডেড এবং ইএসডি উপাদানগুলি থেকে সরানো হয়েছে।
- মাদারবোর্ড, প্রসেসর বা কানেক্টরে রেসিস্টর বা পিন স্পর্শ করবেন না।