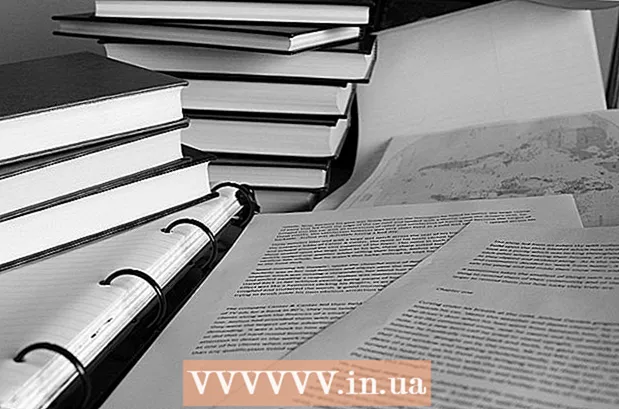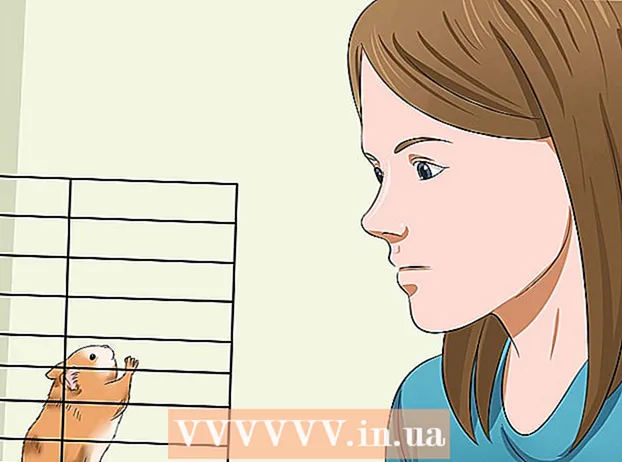লেখক:
Sara Rhodes
সৃষ্টির তারিখ:
11 ফেব্রুয়ারি. 2021
আপডেটের তারিখ:
1 জুলাই 2024

কন্টেন্ট
এই উইকিহো নিবন্ধে, আপনি শিখবেন কিভাবে উইন্ডোজ এবং ম্যাকের জন্য বিনামূল্যে অডাসিটি অডিও এডিটর ব্যবহার করে একটি অডিও ফাইল থেকে প্রতিধ্বনি অপসারণ করতে হয়। কখনও কখনও শর্ত রেকর্ডিং সাউন্ড কোয়ালিটির অনুমতি দেয় না, যার ফলে রেকর্ডিংয়ে প্রতিধ্বনি বা ব্যাকগ্রাউন্ড গোলমাল শোনা যায়। বেশিরভাগ অডিও এডিটর, যেমন অ্যাডোব অডিশন, প্রতিধ্বনি এবং পটভূমির শব্দ বাতিল করার জন্য একই ধরনের কার্যকারিতা রয়েছে। এই পদ্ধতিটি সবচেয়ে ভাল ব্যবহার করা হয় যখন আপনি এমন একটি ট্র্যাক সম্পাদনা করতে চান যেখানে শুধুমাত্র ভয়েস বা শুধুমাত্র একটি যন্ত্র থাকে। একাধিক কণ্ঠ এবং যন্ত্রের সাহায্যে ট্র্যাক থেকে ব্যাকগ্রাউন্ড নয়েজ বিচ্ছিন্ন করা এবং অপসারণ করা অনেক বেশি কঠিন।
ধাপ
 1 অডাসিটি প্রোগ্রাম শুরু করুন। প্রোগ্রাম শর্টকাট দুটি নীল হেডফোনের মধ্যে একটি দোলনা শব্দ তরঙ্গের মত দেখায়।
1 অডাসিটি প্রোগ্রাম শুরু করুন। প্রোগ্রাম শর্টকাট দুটি নীল হেডফোনের মধ্যে একটি দোলনা শব্দ তরঙ্গের মত দেখায়। - অডাসিটি ডাউনলোড করতে, https://www.audacityteam.org/download এ যান এবং আপনার অপারেটিং সিস্টেমের জন্য উপযুক্ত ডাউনলোড লিঙ্কে ক্লিক করুন। ডাউনলোড করার পরে, প্রোগ্রাম ইনস্টলেশন ফাইলটি খুলুন এবং স্ক্রিনে অনুরোধগুলি অনুসরণ করুন।
 2 অডিও ফাইলটি খুলুন। অডাসিটি mp3, wav, aiff, flac, ogg, এবং ffmpeg সহ বেশিরভাগ অডিও ফরম্যাট সমর্থন করে। একটি অডিও ফাইল খুলতে:
2 অডিও ফাইলটি খুলুন। অডাসিটি mp3, wav, aiff, flac, ogg, এবং ffmpeg সহ বেশিরভাগ অডিও ফরম্যাট সমর্থন করে। একটি অডিও ফাইল খুলতে: - অনুগ্রহ করে নির্বাচন করুন ফাইল.
- ক্লিক করুন খোলা.
- আপনি যে ফাইলটি চান তা খুঁজুন এবং নির্বাচন করুন।
 3 শব্দ হ্রাস প্রভাব প্রয়োগ করুন। এই প্রভাব প্রয়োগ করতে, টিপে অডিও ট্র্যাকটি হাইলাইট করুন Ctrl+ক উইন্ডোজ বা ⌘ কমান্ড+ক ম্যাকওএস -এ। তারপর উপরের মেনু বারে এফেক্টস ট্যাবে ক্লিক করুন এবং নয়েজ রিডাকশন নির্বাচন করুন। প্রতিধ্বনি এবং পটভূমির শব্দ কমাতে নয়েজ রিডাকশন (ডিবি) স্লাইডারটি ডানদিকে সরান। নীচের বাম কোণে "শুনুন" ক্লিক করুন। যদি প্রতিধ্বনিটি সরানো হয়, প্রভাব প্রয়োগ করতে ঠিক আছে ক্লিক করুন।
3 শব্দ হ্রাস প্রভাব প্রয়োগ করুন। এই প্রভাব প্রয়োগ করতে, টিপে অডিও ট্র্যাকটি হাইলাইট করুন Ctrl+ক উইন্ডোজ বা ⌘ কমান্ড+ক ম্যাকওএস -এ। তারপর উপরের মেনু বারে এফেক্টস ট্যাবে ক্লিক করুন এবং নয়েজ রিডাকশন নির্বাচন করুন। প্রতিধ্বনি এবং পটভূমির শব্দ কমাতে নয়েজ রিডাকশন (ডিবি) স্লাইডারটি ডানদিকে সরান। নীচের বাম কোণে "শুনুন" ক্লিক করুন। যদি প্রতিধ্বনিটি সরানো হয়, প্রভাব প্রয়োগ করতে ঠিক আছে ক্লিক করুন। - এই প্রভাবটি ভলিউম কমাবে এবং অডিওর পিচ পরিবর্তন করবে।
 4 একটি সংকেত বুস্ট প্রভাব প্রয়োগ করুন। এই প্রভাব আপনি আপনার অডিও ভলিউম বৃদ্ধি করতে পারবেন। ইফেক্টস ট্যাবে, সিগন্যাল গেইন খুঁজুন এবং নির্বাচন করুন। ভলিউম বাড়ানোর জন্য স্লাইডারটি ডানদিকে সরান। ভলিউম খুব বেশি বাড়াবেন না, অন্যথায় শব্দ বিকৃত হবে। শুনুন ক্লিক করুন। যখন আপনি ভলিউম স্তর নিয়ে সন্তুষ্ট হন, প্রভাব প্রয়োগ করতে ঠিক আছে ক্লিক করুন। ট্র্যাক সম্পাদনা করার সময়, প্রয়োজন অনুযায়ী এই প্রভাব ব্যবহার করুন।
4 একটি সংকেত বুস্ট প্রভাব প্রয়োগ করুন। এই প্রভাব আপনি আপনার অডিও ভলিউম বৃদ্ধি করতে পারবেন। ইফেক্টস ট্যাবে, সিগন্যাল গেইন খুঁজুন এবং নির্বাচন করুন। ভলিউম বাড়ানোর জন্য স্লাইডারটি ডানদিকে সরান। ভলিউম খুব বেশি বাড়াবেন না, অন্যথায় শব্দ বিকৃত হবে। শুনুন ক্লিক করুন। যখন আপনি ভলিউম স্তর নিয়ে সন্তুষ্ট হন, প্রভাব প্রয়োগ করতে ঠিক আছে ক্লিক করুন। ট্র্যাক সম্পাদনা করার সময়, প্রয়োজন অনুযায়ী এই প্রভাব ব্যবহার করুন।  5 একটি সংকোচকারী প্রয়োগ করুন। সংকোচকারী আপনাকে শব্দ তরঙ্গের নিম্ন এবং উপরের শিখরের মধ্যে দূরত্ব কমাতে দেয়। একটি সংকোচকারী প্রয়োগ করতে, প্রভাব ট্যাবে ক্লিক করুন এবং তারপরে গতিশীল পরিসীমা সংকোচকারী নির্বাচন করুন। স্লাইডারটিকে "অনুপাত" লাইনে সরান যাতে গ্রাফের লাইনটি মূল অবস্থানের থেকে কিছুটা নিচে নেমে যায়। আপনি নয়েজ লো এবং থ্রেশহোল্ডের মতো প্যারামিটারও কমাতে পারেন। শুনুন ক্লিক করুন। যখন আপনি ফলাফলে খুশি হবেন, প্রভাব প্রয়োগ করতে ঠিক আছে ক্লিক করুন। এটি অডিও ভলিউম কমিয়ে দেবে। সম্পাদনার সময় প্রয়োজন অনুযায়ী এই প্রভাব ব্যবহার করুন।
5 একটি সংকোচকারী প্রয়োগ করুন। সংকোচকারী আপনাকে শব্দ তরঙ্গের নিম্ন এবং উপরের শিখরের মধ্যে দূরত্ব কমাতে দেয়। একটি সংকোচকারী প্রয়োগ করতে, প্রভাব ট্যাবে ক্লিক করুন এবং তারপরে গতিশীল পরিসীমা সংকোচকারী নির্বাচন করুন। স্লাইডারটিকে "অনুপাত" লাইনে সরান যাতে গ্রাফের লাইনটি মূল অবস্থানের থেকে কিছুটা নিচে নেমে যায়। আপনি নয়েজ লো এবং থ্রেশহোল্ডের মতো প্যারামিটারও কমাতে পারেন। শুনুন ক্লিক করুন। যখন আপনি ফলাফলে খুশি হবেন, প্রভাব প্রয়োগ করতে ঠিক আছে ক্লিক করুন। এটি অডিও ভলিউম কমিয়ে দেবে। সম্পাদনার সময় প্রয়োজন অনুযায়ী এই প্রভাব ব্যবহার করুন।  6 লো-পাস বা হাই-পাস ফিল্টার প্রয়োগ করুন। আপনার অডিও রেকর্ডিং কেমন লাগে তার উপর নির্ভর করে আপনাকে কম পাস বা উচ্চ পাস ফিল্টার ব্যবহার করতে হতে পারে। যদি রেকর্ডিং উচ্চ ফ্রিকোয়েন্সি দিকে তির্যক হয়, একটি কম পাস ফিল্টার প্রয়োগ করুন। যদি ট্র্যাকটি কম এবং মুফলে শোনা যায় তবে একটি উচ্চ পাস ফিল্টার প্রয়োগ করুন। উভয় প্রভাব প্রভাব ট্যাবে অবস্থিত। Rolloff (dB per octave) ড্রপ-ডাউন মেনু থেকে, প্রতি অক্টেভে কত ডেসিবেল কাটা হবে তা নির্বাচন করুন। আপনি 6 থেকে 48 ডেসিবেল পর্যন্ত চয়ন করতে পারেন। "শুনুন" ক্লিক করুন, এবং যদি আপনি শব্দে সন্তুষ্ট হন, প্রভাব প্রয়োগ করতে "ঠিক আছে" ক্লিক করুন।
6 লো-পাস বা হাই-পাস ফিল্টার প্রয়োগ করুন। আপনার অডিও রেকর্ডিং কেমন লাগে তার উপর নির্ভর করে আপনাকে কম পাস বা উচ্চ পাস ফিল্টার ব্যবহার করতে হতে পারে। যদি রেকর্ডিং উচ্চ ফ্রিকোয়েন্সি দিকে তির্যক হয়, একটি কম পাস ফিল্টার প্রয়োগ করুন। যদি ট্র্যাকটি কম এবং মুফলে শোনা যায় তবে একটি উচ্চ পাস ফিল্টার প্রয়োগ করুন। উভয় প্রভাব প্রভাব ট্যাবে অবস্থিত। Rolloff (dB per octave) ড্রপ-ডাউন মেনু থেকে, প্রতি অক্টেভে কত ডেসিবেল কাটা হবে তা নির্বাচন করুন। আপনি 6 থেকে 48 ডেসিবেল পর্যন্ত চয়ন করতে পারেন। "শুনুন" ক্লিক করুন, এবং যদি আপনি শব্দে সন্তুষ্ট হন, প্রভাব প্রয়োগ করতে "ঠিক আছে" ক্লিক করুন।  7 গ্রাফিক ইকুয়ালাইজার প্রয়োগ করুন। এটি করার জন্য, "ইফেক্টস" ট্যাবে "ইকুয়ালাইজার" নির্বাচন করুন। গ্রাফের নিচে বাম দিকে, EQ টাইপের পাশে গ্রাফিক নির্বাচন করুন। ইকুয়ালাইজার সামঞ্জস্য করতে ইকুয়ালাইজারের নিচে স্লাইডারগুলি সরান। বাম দিকের বারগুলি নিম্ন ফ্রিকোয়েন্সিগুলির জন্য দায়ী, ডানদিকের বারগুলি উপরেরগুলির জন্য এবং মাঝখানে থাকাগুলি মাঝারিগুলির জন্য। প্রভাব প্রয়োগ করতে শুনুন এবং তারপর ঠিক আছে ক্লিক করুন।
7 গ্রাফিক ইকুয়ালাইজার প্রয়োগ করুন। এটি করার জন্য, "ইফেক্টস" ট্যাবে "ইকুয়ালাইজার" নির্বাচন করুন। গ্রাফের নিচে বাম দিকে, EQ টাইপের পাশে গ্রাফিক নির্বাচন করুন। ইকুয়ালাইজার সামঞ্জস্য করতে ইকুয়ালাইজারের নিচে স্লাইডারগুলি সরান। বাম দিকের বারগুলি নিম্ন ফ্রিকোয়েন্সিগুলির জন্য দায়ী, ডানদিকের বারগুলি উপরেরগুলির জন্য এবং মাঝখানে থাকাগুলি মাঝারিগুলির জন্য। প্রভাব প্রয়োগ করতে শুনুন এবং তারপর ঠিক আছে ক্লিক করুন।  8 অডিও ফাইল এক্সপোর্ট করুন। আপনি যদি অডিও রেকর্ডিংয়ের শব্দে সন্তুষ্ট হন তবে এটি রপ্তানি করুন যাতে আপনি মিডিয়া প্লেয়ারে পরে এটি শুনতে পারেন। একটি অডিও ফাইল রপ্তানি করতে:
8 অডিও ফাইল এক্সপোর্ট করুন। আপনি যদি অডিও রেকর্ডিংয়ের শব্দে সন্তুষ্ট হন তবে এটি রপ্তানি করুন যাতে আপনি মিডিয়া প্লেয়ারে পরে এটি শুনতে পারেন। একটি অডিও ফাইল রপ্তানি করতে: - অনুগ্রহ করে নির্বাচন করুন ফাইল শীর্ষে মেনু বারে।
- ক্লিক করুন রপ্তানি.
- ক্লিক MP3 হিসেবে রপ্তানি করুন.
- ক্লিক করুন সংরক্ষণ.
 9 প্রকল্পটি সংরক্ষণ করুন। আপনি যদি ভবিষ্যতে আপনার অডিও ফাইল সম্পাদনা করার পরিকল্পনা করেন, তাহলে আপনাকে অবশ্যই প্রকল্পটি সংরক্ষণ করতে হবে। প্রকল্প সংরক্ষণ করতে:
9 প্রকল্পটি সংরক্ষণ করুন। আপনি যদি ভবিষ্যতে আপনার অডিও ফাইল সম্পাদনা করার পরিকল্পনা করেন, তাহলে আপনাকে অবশ্যই প্রকল্পটি সংরক্ষণ করতে হবে। প্রকল্প সংরক্ষণ করতে: - অনুগ্রহ করে নির্বাচন করুন ফাইল শীর্ষে মেনু বারে।
- ক্লিক সংরক্ষণ প্রকল্প.
- ক্লিক করুন ঠিক আছে প্রদর্শিত উইন্ডোতে এবং তারপর সংরক্ষণ.