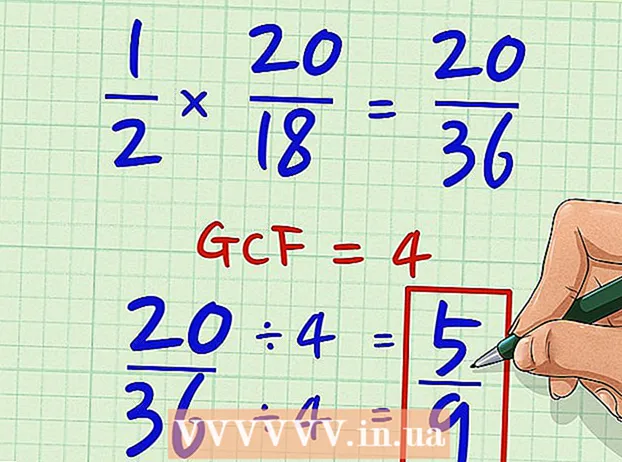লেখক:
Judy Howell
সৃষ্টির তারিখ:
3 জুলাই 2021
আপডেটের তারিখ:
1 জুলাই 2024

কন্টেন্ট
- পদক্ষেপ
- পদ্ধতি 1 এর 1: উইন্ডোজ 8 ছাড়াও উইন্ডোজ 7 ইনস্টল করুন
- পদ্ধতি 2 এর 2: একটি ভার্চুয়াল মেশিন ব্যবহার
- পদ্ধতি 3 এর 3: উইন্ডোজ 8 এর সাথে উইন্ডোজ 7 প্রতিস্থাপন করুন
উইন্ডোজ like এর মতো প্রচুর লোক, তবে উইন্ডোজ ৮ এর মতো অনেক কম লোক যদি আপনি উইন্ডোজ ৮ এ উন্নীত হন তবে উইন্ডোজ to এ প্রত্যাবর্তনের জন্য কয়েকটি বিকল্প রয়েছে 7. আপনি উইন্ডোজ to ছাড়াও উইন্ডোজ install ইনস্টল করতে পারেন, তবে আপনি পারেন আপনি কম্পিউটার চালু করার সময় কোন অপারেটিং সিস্টেম শুরু হবে তা চয়ন করুন। আপনি একটি "ভার্চুয়াল মেশিন" এ উইন্ডোজ 7 ইনস্টল করতে পারেন, যা একটি সিমুলেটেড কম্পিউটার যা উইন্ডোজ 8 এর মধ্যে চলে This এইভাবে আপনি একই সাথে আপনার কম্পিউটারে উইন্ডোজ 7 এবং উইন্ডোজ 8 চালাতে পারবেন। এবং শেষ বিকল্পটি উইন্ডোজ 8 আনইনস্টল করে উইন্ডোজ 7-এ সমস্ত পথ ফিরিয়ে দেওয়া।
পদক্ষেপ
পদ্ধতি 1 এর 1: উইন্ডোজ 8 ছাড়াও উইন্ডোজ 7 ইনস্টল করুন
- উইন্ডোজ 7 দিয়ে শুরু করুন। উইন্ডোজ 8-এ একটি নতুন বুট প্রোগ্রাম (বুট ম্যানেজার) রয়েছে, এটি কোন সফ্টওয়্যার যা নির্ধারণ করে যে কোন অপারেটিং সিস্টেমটি লোড করতে হবে। এর অর্থ, আপনি যদি উইন্ডোজ 7 এবং 8 উভয়ই ইনস্টল করতে চান তবে আপনি উইন্ডোজ 7 ইনস্টল করুন অবশ্যই শুরু করুন, অন্যথায় উইন্ডোজ 8 বুট করতে পারে না।
- সমস্ত গুরুত্বপূর্ণ ডেটা ব্যাক আপ। দুটি অপারেটিং সিস্টেম ইনস্টল করার আগে, আপনি নিরাপদ জায়গায় গুরুত্বপূর্ণ ফাইলগুলির একটি ভাল ব্যাকআপ তৈরি করা গুরুত্বপূর্ণ। একটি অপারেটিং সিস্টেম ইনস্টল করা সমস্ত বর্তমান ডেটা মুছে ফেলবে। ব্যাকআপ কীভাবে করবেন সে সম্পর্কে বিস্তারিত নির্দেশাবলীর জন্য এখানে ক্লিক করুন।
- উইন্ডোজ 7 ইনস্টলেশন শুরু করুন। আপনার কম্পিউটারে উইন্ডোজ 7 ইনস্টলেশন ডিভিডি প্রবেশ করুন এবং ইনস্টলেশন প্রক্রিয়া শুরু করতে এই ডিস্ক থেকে বুট করুন। ইনস্টলেশন প্রকার হিসাবে "কাস্টম (উন্নত)" নির্বাচন করুন এবং আপনি উইন্ডোজটি কোথায় ইনস্টল করতে চান যেখানে আপনাকে নির্দেশ করতে হবে এমন পর্দায় না আসা পর্যন্ত নির্দেশাবলী অনুসরণ করুন।
- উইন্ডোজ 7 ইনস্টল সম্পর্কে আরও তথ্যের জন্য এখানে ক্লিক করুন।
- দুটি পার্টিশন তৈরি করুন। আপনি যখন এই স্ক্রিনে পৌঁছেছেন, আপনি নিজের হার্ড ড্রাইভে বিভিন্ন পার্টিশন তৈরি এবং ফর্ম্যাট করতে পারেন। পার্টিশনটি আপনার ড্রাইভের একটি অংশ যা পৃথকভাবে ফর্ম্যাট করা হয়েছে এবং সেজন্য তার নিজস্ব ড্রাইভ লেটারটি পাওয়া যায়। প্রতিটি পার্টিশন পৃথক হার্ড ড্রাইভের মতো কাজ করে। দ্রষ্টব্য: আপনার কম্পিউটারে ইতিমধ্যে দুটি হার্ড ড্রাইভ ইনস্টল করা থাকলে আপনার পার্টিশন তৈরি করার দরকার নেই, আপনি কেবল প্রতিটি অপারেটিং সিস্টেমকে তার নিজস্ব ড্রাইভে ইনস্টল করতে পারেন।
- "ড্রাইভ বিকল্পগুলি (উন্নত)" বিকল্পটিতে ক্লিক করুন।
- সমস্ত বর্তমান পার্টিশন মুছুন। আপনার ড্রাইভের সমস্ত স্থান "আনলোটেটেড স্পেস" এর একটি বৃহত স্তূপে মার্জ করা হয়েছে।
- অবিকৃত স্থান নির্বাচন করুন এবং "নতুন" ক্লিক করুন। উইন্ডোজ 7 স্থাপন করা হবে এমন পার্টিশনটি আপনি কত বড় করতে চান তা সেট করুন। উইন্ডোজ 8 এর জন্য পার্টিশন তৈরি করতে এটি পুনরাবৃত্তি করুন (আপনি এটি পরে ব্যবহার করবেন না, তবে এখনই পার্টিশনটি তৈরি করা সহজ)। আপনি প্রচুর প্রোগ্রাম ইনস্টল করার পরিকল্পনা করলে প্রতিটি পার্টিশন কমপক্ষে 25 গিগাবাইট এবং আরও বেশি তা নিশ্চিত করুন।
- আপনার তৈরি প্রথম পার্টিশনে উইন্ডোজ 7 ইনস্টল করা চালিয়ে যান। যথারীতি ইনস্টলেশনটি এগিয়ে যাওয়ার জন্য আমরা নিবন্ধের লিঙ্কটি 3 ধাপে প্রদত্ত পদক্ষেপগুলি অনুসরণ করুন।
- এখন আপনার কম্পিউটারে উইন্ডোজ 8 ইনস্টলেশন ডিভিডি .োকান। প্রথম পার্টিশনে উইন্ডোজ 7 যথাযথভাবে ইনস্টল হওয়ার পরে, আপনি দ্বিতীয় পার্টিশনে উইন্ডোজ 8 ইনস্টল করে এগিয়ে যেতে পারেন।
- "আপনি কী ধরণের ইনস্টলেশন করতে চান?" পৃষ্ঠাতে "কাস্টম: কেবল উইন্ডোজ ইনস্টল করুন (উন্নত)" নির্বাচন করুন।
- "আপনি উইন্ডোজটি কোথায় ইনস্টল করতে চান?" স্ক্রিনে আপনি সঠিক পার্টিশনটি নির্বাচন করেছেন তা নিশ্চিত করুন। উইন্ডোজ 7 বিভাজন এখন "প্রকার" কলামে "সিস্টেম" দেখায়।
- উইন্ডোজ 8 থেকে বুট করুন। উইন্ডোজ 8 ইনস্টল করার পরে, এই অপারেটিং সিস্টেমটি প্রাথমিক অপারেটিং সিস্টেম হিসাবে সেট করা হবে। সুতরাং আপনি "বুট ম্যানেজার" এ কোনও অপারেটিং সিস্টেম নির্বাচন না করে থাকলে এটি স্বয়ংক্রিয়ভাবে শুরু হবে।
- স্টার্টআপ সেটিংস পরিবর্তন করুন। আপনি যদি উইন্ডোজ 7 এ বুট করতে পছন্দ করেন বা কম্পিউটার বুট করার সময় আপনার চয়ন করার সময়টি সামঞ্জস্য করেন, আপনি উইন্ডোজ 8 থেকে বুট সেটিংস পরিবর্তন করতে পারেন।
- টিপুন ⊞ জিত+আর।টাইপ মিসকনফিগ এবং টিপুন ↵ প্রবেশ করুন
- স্টার্টআপ ট্যাবে ক্লিক করুন।
- এখন থেকে আপনি যে অপারেটিং সিস্টেমটি বুট করতে চান তা নির্বাচন করুন এবং ডিফল্ট হিসাবে সেট ক্লিক করুন।
- "টাইমআউট" এর অধীন মান পরিবর্তন করে আপনার কম্পিউটার বুট করার সময় আপনাকে একটি অপারেটিং সিস্টেম চয়ন করার সময়টি পরিবর্তন করুন
- আপনি যখন পরিবর্তনগুলির সাথে খুশি হন তখন প্রয়োগ করুন ক্লিক করুন।
পদ্ধতি 2 এর 2: একটি ভার্চুয়াল মেশিন ব্যবহার
- ওরাকল ভিএম ভার্চুয়ালবক্স ডাউনলোড এবং ইনস্টল করুন। এই প্রোগ্রামটি দিয়ে আপনি আপনার কম্পিউটারে একটি ভার্চুয়াল হার্ড ডিস্ক তৈরি করতে পারেন, তারপরে আপনি এটিতে উইন্ডোজ 7 ইনস্টল করতে পারেন। উইন্ডোজ 8 এখনও চলমান অবস্থায় আপনি উইন্ডোতে উইন্ডোজ 7 শুরু করতে পারেন।
- বেশিরভাগ ব্যবহারকারী ইনস্টলেশন অপশন অপরিবর্তিত রেখে দিতে পারেন। আপনি প্রোগ্রামটি ডাউনলোড করতে পারেন এখানে ভার্চুয়ালবক্স.আর /
- ওরাকল ভিএম ভার্চুয়ালবক্স একটি ফ্রি প্রোগ্রাম, যদিও অন্যান্য বিকল্প উপলব্ধ।
- আপনি যদি পুনরায় আরম্ভ না করেই উইন্ডোজ 7টিতে অ্যাক্সেস করতে চান তবে এই পদ্ধতিটি খুব ভালভাবে কাজ করে। তবে সাবধান থাকুন: গেমসের মতো গ্রাফিক্স কার্ড থেকে প্রচুর চাহিদা থাকা প্রোগ্রামগুলি ভার্চুয়াল মেশিনে ভাল কাজ করবে না।
- আপনার উইন্ডোজ 7 ইনস্টল করার জন্য পর্যাপ্ত ফাঁকা জায়গা রয়েছে তা নিশ্চিত করুন। আপনি যখন ভার্চুয়ালবক্স ব্যবহার করেন, তখন আপনার ডিস্কের উপলব্ধ স্থান থেকে ভার্চুয়াল ডিস্ক তৈরি হয়। আপনার কমপক্ষে 20 গিগাবাইট খালি জায়গা রয়েছে তা নিশ্চিত করুন, তারপরে আপনি উইন্ডোজ 7 সঠিকভাবে ইনস্টল এবং চালাতে পারবেন। আপনি প্রোগ্রাম ইনস্টল করতে সক্ষম হতে চাইলে আরও স্থান রাখুন।
- উইন্ডোজ 8 প্রোগ্রাম এবং ফাইলগুলির জন্য পর্যাপ্ত জায়গা ছেড়ে দিন।
- ভার্চুয়ালবক্স উইন্ডোটির শীর্ষে "নতুন" বোতামটি ক্লিক করুন। এটি একটি নতুন ভার্চুয়াল অপারেটিং সিস্টেমের ইনস্টলেশন তৈরি শুরু করবে।
- আপনার ভার্চুয়াল মেশিনের প্রাথমিক তথ্য পূরণ করুন। একটি নাম লিখুন এবং অপারেটিং সিস্টেম নির্বাচন করুন।
- আপনি যে কোনও নাম চয়ন করতে পারেন তবে "উইন্ডোজ 7" সবচেয়ে বেশি কার্যকর হতে পারে।
- টাইপ হিসাবে "মাইক্রোসফ্ট উইন্ডোজ" নির্বাচন করুন।
- আপনি কোন সংস্করণ ইনস্টল করতে চলেছেন তার উপর নির্ভর করে "উইন্ডোজ 7 (32 বিট)" বা "উইন্ডোজ 7 (64 বিট)" নির্বাচন করুন। আপনার কোন সংস্করণ রয়েছে তা দেখতে আপনার ইনস্টলেশন ডিভিডি চেক করুন। আপনি 32-বিট কম্পিউটারে একটি 64-বিট ভার্চুয়াল মেশিন চালাতে পারবেন না। আপনার কম্পিউটারের সংস্করণ নির্ধারণের জন্য আরও তথ্যের জন্য এখানে ক্লিক করুন।
- আপনি মেশিনে যে পরিমাণ ওয়ার্কিং মেমোরি (র্যাম) বরাদ্দ করতে চান তা নির্বাচন করুন। আপনি কেবলমাত্র আপনার কম্পিউটারে ইনস্টল হওয়া র্যামের পরিমাণ থেকে কেবল র্যাম বরাদ্দ করতে পারেন। উইন্ডোজ 7 এর জন্য কমপক্ষে 1 জিবি (1024 এমবি) প্রয়োজন, তবে প্রস্তাবিত যে আপনি উপলব্ধ র্যামের প্রায় অর্ধেক বরাদ্দ করুন।
- সমস্ত উপলভ্য র্যাম বরাদ্দ করবেন না কারণ ভার্চুয়াল মেশিনটি চলমান থাকলে এটি নিয়মিত ওএসে সমস্যা সৃষ্টি করবে।
- "একটি নতুন হার্ড ড্রাইভ তৈরি করুন" নির্বাচন করুন। উইন্ডোজ 7 চালু করার জন্য এখন ভার্চুয়াল ডিস্ক তৈরি করা হয়েছে।
- ফাইলের ধরণ হিসাবে "ভিডিআই" নির্বাচন করুন। বেশিরভাগ ব্যবহারকারীরাই নির্বাচনটি যেমন করেন তেমনি রেখে দেন।
- "গতিশীল প্রসারিত সঞ্চয়স্থান" বা "স্থির আকারের স্টোরেজ" নির্বাচন করুন। আপনি নিজেই এটি চয়ন করতে পারেন। একটি স্থির আকার আরও ভাল পারফরম্যান্স সরবরাহ করে, তবে গতিশীল কম জায়গা নিতে পারে।
- আপনি যদি "ডায়নামিক" চয়ন করেন তবে আপনাকে পরে ডিস্কের সর্বোচ্চ আকার নির্ধারণ করতে হবে।
- ভার্চুয়াল ডিস্কের জন্য একটি অবস্থান নির্বাচন করুন। কোনও অবস্থান নির্বাচন করতে পাঠ্য বাক্সের পাশের ফোল্ডার আইকনে ক্লিক করুন। আপনি যদি ভার্চুয়াল মেশিনগুলি একটি বাহ্যিক ড্রাইভে রাখতে চান তবে এটি বিশেষত কার্যকর।
- ডিস্কের আকার নির্ধারণ করুন। অবস্থানের নীচে আপনি স্লাইডার দেখতে পাবেন যার সাহায্যে আপনি সর্বোচ্চ আকার নির্ধারণ করতে পারেন। উইন্ডোজ 7 (20 গিগাবাইট) ইনস্টল করার জন্য আপনি কমপক্ষে পর্যাপ্ত জায়গাটি চয়ন করেছেন তা নিশ্চিত করুন।
- ডিস্কটি তৈরি হওয়ার জন্য অপেক্ষা করুন। এটি কিছুক্ষণ সময় নিতে পারে, বিশেষত যদি আপনি একটি নির্দিষ্ট আকারের সাথে একটি বৃহত ডিস্ক তৈরি করে থাকেন।
- উইন্ডোজ 7 আইএসও ফাইল ডাউনলোড করুন বা ডিভিডি ট্রেতে ইনস্টলেশন ডিস্ক লাগান। উভয় বিকল্পের জন্য আপনার একটি বৈধ পণ্য কী প্রয়োজন।
- আপনি যদি উইন্ডোজ ওয়েবসাইট থেকে উইন্ডোজ 7 কিনে থাকেন তবে আপনি সম্ভবত কোনও আইএসও ফাইল ব্যবহার করছেন।
- মূল ভার্চুয়ালবক্স স্ক্রীন থেকে আপনার নতুন ভার্চুয়াল মেশিনটি নির্বাচন করুন। আপনি মূল উইন্ডোটিতে সিস্টেমের বিশদটি দেখতে পাবেন।
- "শুরু" ক্লিক করুন। এটি লঞ্চ উইজার্ডটি খুলবে, যেখানে আপনি ইনস্টলেশন ডিস্ক বা আইএসও ফাইল নির্বাচন করতে পারেন।
- ভার্চুয়াল ডিভিডি ড্রাইভ নির্বাচন করুন। এটি সম্ভবত এখানে "খালি" বলে। বৈশিষ্ট্য এবং তথ্য ডানদিকে তালিকাভুক্ত করা হয়।
- "বৈশিষ্ট্য" বিভাগে ছোট ডিস্ক বোতামে ক্লিক করুন on আপনি কীভাবে ইনস্টলেশন ডিস্কটি লোড করতে চান তা নির্বাচন করুন।
- ডিভিডি ট্রেতে যদি কোনও ইনস্টলেশন ডিস্ক থাকে তবে উপযুক্ত "হোস্ট ড্রাইভ" নির্বাচন করুন। "হোস্ট" শব্দটি দৈহিক কম্পিউটারকে বোঝায়।
- কোনও আইএসও থেকে ইনস্টল করা থাকলে, "একটি ভার্চুয়াল সিডি / ডিভিডি ডিস্ক ফাইল চয়ন করুন" নির্বাচন করুন। এখন একটি উইন্ডো খুলবে যা আপনি আইএসও ফাইল নির্বাচন করতে পারেন।
- ভার্চুয়াল মেশিন শুরু করুন। মিডিয়া উত্স নির্বাচন করার পরে আপনি ভার্চুয়াল মেশিন শুরু করতে পারেন এবং উইন্ডোজ 7 ইনস্টল করতে পারেন। উইন্ডোজ 7 ভার্চুয়াল মেশিনটি নির্বাচন করুন এবং "স্টার্ট" ক্লিক করুন। একটি নতুন উইন্ডো এখন খোলা হবে, এটি অন্য কম্পিউটারের পর্দার মতো দেখাবে।
- ইনস্টলেশন শুরু করতে যে কোনও কী টিপুন। একটি বার্তা উপস্থিত হবে যাতে অবিরত রাখতে কোনও কী টিপতে বলছে।
- উইন্ডোজ 7 ইনস্টল করতে নির্দেশাবলী অনুসরণ করুন। এখন থেকে, ইনস্টলেশনটি ঠিক একটি দৈহিক কম্পিউটারে ইনস্টল করার মতো। উইন্ডোজ 7 ইনস্টল সম্পর্কে আরও তথ্যের জন্য এখানে ক্লিক করুন।
- ভার্চুয়াল মেশিন শুরু করুন। একবার আপনি উইন্ডোজ 7 ইনস্টল হয়ে গেলে ভার্চুয়ালবক্স খোলার মাধ্যমে এটি চালু করুন, আপনার উইন্ডোজ 7 ভার্চুয়াল মেশিনটি নির্বাচন করে এবং স্টার্ট ক্লিক করুন। আপনি আপনার ডেস্কটপে শর্টকাট তৈরি করতে ভার্চুয়ালবক্সে ভার্চুয়াল মেশিনে ডান-ক্লিক করতে পারেন। এটির সাহায্যে আপনি ভবিষ্যতে একটি মাউস ক্লিক করে মেশিনটি শুরু করতে পারেন।
পদ্ধতি 3 এর 3: উইন্ডোজ 8 এর সাথে উইন্ডোজ 7 প্রতিস্থাপন করুন
- গুরুত্বপূর্ণ ফাইলগুলি ব্যাক আপ করুন। উইন্ডোজ 8 এর পরিবর্তে উইন্ডোজ 7 এর পরিবর্তে আপনার হার্ড ড্রাইভের সমস্ত ডেটা মুছে ফেলা হবে, সুতরাং নিরাপদ স্থানে আপনার খুব ভাল ব্যাকআপ রয়েছে তা নিশ্চিত করুন। ব্যাকআপ কীভাবে করবেন সে সম্পর্কে বিস্তারিত নির্দেশাবলীর জন্য এখানে ক্লিক করুন।
- আপনার ডিস্ক ড্রাইভে আপনার উইন্ডোজ 7 ইনস্টলেশন ডিস্কটি রাখুন। আপনার যদি কেবল একটি আইএসও ফাইল থাকে তবে আপনাকে প্রথমে এটি ডিভিডিতে পোড়াতে হবে বা একটি ইউএসবি স্টিককে বুট ডিস্ক হিসাবে ফর্ম্যাট করতে হবে।
- ইনস্টলেশন ফাইলটি দিয়ে কম্পিউটারটি ডিস্ক ড্রাইভ থেকে বুট করুন। আপনি BIOS মেনু থেকে বুট ক্রম পরিবর্তন করতে পারেন যা বুটের সময় উপযুক্ত কী টিপে অ্যাক্সেস করা হয়। সাধারণত তা হয় এফ 2, F10, এফ 11 বা দেল.
- বুট ড্রাইভের ক্রম পরিবর্তন করতে বুট মেনুতে (বুট) যান। ইনস্টলেশন ফাইলের সাথে প্রথম বুট ড্রাইভ হিসাবে ড্রাইভটি সেট করুন।
- আপনার পরিবর্তনগুলি সংরক্ষণ করুন এবং পুনরায় বুট করুন। ইনস্টলেশন শুরু করার জন্য আপনাকে এখন একটি কী টিপতে বলা হবে।
- ইনস্টলেশন শুরু করার জন্য নির্দেশাবলী অনুসরণ করুন। অন্যান্য জিনিসের মধ্যে, আপনি পছন্দসই ভাষা সেট করতে পারেন এবং আপনাকে অবশ্যই শর্তাদির সাথে একমত হতে হবে।
- উইন্ডোজ 8 পার্টিশনটি কোথায় ইনস্টল করতে হবে জিজ্ঞাসা করুন। উইন্ডোজ 7 বিভাজন এখন "প্রকার" কলামে "সিস্টেম" প্রদর্শন করবে।
- উইন্ডোজ 8 যে পার্টিশনে উইন্ডোজ 8 চালু ছিল আপনি যদি উইন্ডোজ 7 ইনস্টল করেন তবে সমস্ত ডেটা মুছে যাবে।
- ইনস্টলেশন প্রক্রিয়াটি সম্পূর্ণ করুন। ইনস্টলেশন সম্পূর্ণ করতে পরবর্তী নির্দেশাবলী অনুসরণ করুন। উইন্ডোজ 7 ইনস্টল সম্পর্কে আরও তথ্যের জন্য এখানে ক্লিক করুন।