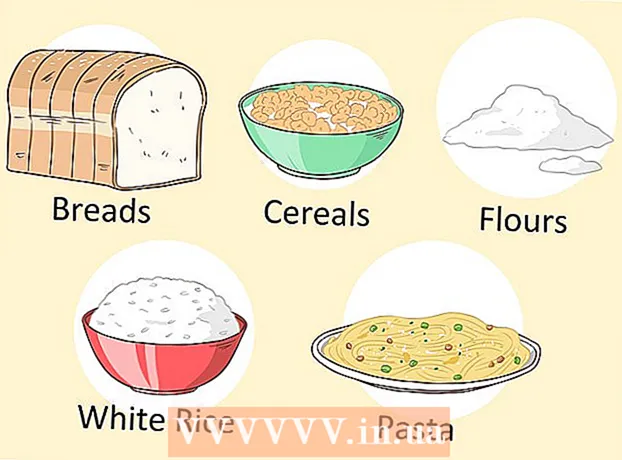লেখক:
Tamara Smith
সৃষ্টির তারিখ:
27 জানুয়ারি 2021
আপডেটের তারিখ:
1 জুলাই 2024

কন্টেন্ট
- পদক্ষেপ
- পদ্ধতি 3 এর 1: উইন্ডোজ 8
- পদ্ধতি 2 এর 2: উইন্ডোজ এক্সপি, ভিস্তা, 7
- পদ্ধতি 3 এর 3: একাধিক অপারেটিং সিস্টেম
- পরামর্শ
- সতর্কতা
নিরাপদ মোড একটি উইন্ডোজ ট্রাবলশুটিং মোড যাতে কেবল একেবারে প্রয়োজনীয় উপাদানগুলি শুরু হয়। এটি আপনাকে ভাইরাস, স্পাইওয়্যার বা খারাপ ড্রাইভারগুলি সরাতে দেয় যা সাধারণ মোডে সরানো যায় না। নিরাপদ মোডে আপনার কম্পিউটার বুট করতে নীচের নির্দেশাবলী অনুসরণ করুন।
পদক্ষেপ
পদ্ধতি 3 এর 1: উইন্ডোজ 8
- আপনার কম্পিউটারকে নিরাপদ মোডে বুট করতে সেট করুন। এই ধাপটি কেবল তখনই কাজ করবে যদি আপনার কম্পিউটার বর্তমানে সাধারণ মোডে বুট করতে সক্ষম হয়। যদি আপনি উইন্ডোজ শুরু করতে না পারেন তবে সরাসরি পরবর্তী ধাপে যান।
- "রান" উইন্ডোটি খুলুন। আপনি একই সাথে উইন্ডোজ কী এবং আর টিপে এটি করেন।

- "Msconfig" টাইপ করুন এবং এন্টার টিপুন।
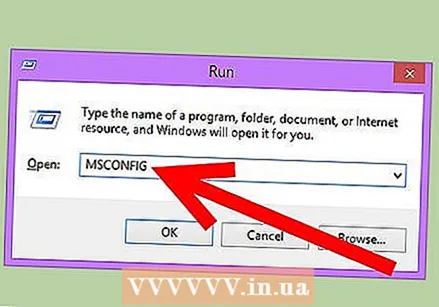
- ট্যাব মেনুতে "স্টার্টআপ" নিরাপদ মোড চয়ন করুন (সর্বনিম্ন)।

- এখন উইন্ডোজ পরের বার নিরাপদ মোডে বুট করবে। পরের বার আপনি আবার নিরাপদ মোডে টিক দিতে পারেন।
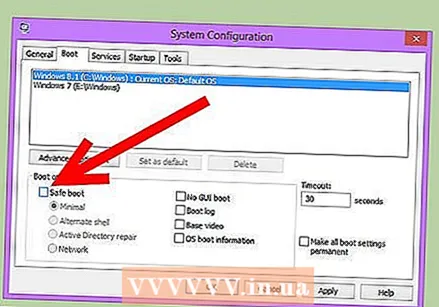
- "রান" উইন্ডোটি খুলুন। আপনি একই সাথে উইন্ডোজ কী এবং আর টিপে এটি করেন।
 লগইন স্ক্রিনে পাওয়ার বোতামটি ক্লিক করুন। আপনি উইন্ডোজ লগ ইন করতে না পারলে এই পদ্ধতিটি ব্যবহার করুন। "পুনঃসূচনা" ক্লিক করার সময় শিফট কীটি ধরে রাখুন। এখন, বুট করার পরে, আপনাকে সরাসরি স্টার্টআপ সেটিংসে নেওয়া হবে।
লগইন স্ক্রিনে পাওয়ার বোতামটি ক্লিক করুন। আপনি উইন্ডোজ লগ ইন করতে না পারলে এই পদ্ধতিটি ব্যবহার করুন। "পুনঃসূচনা" ক্লিক করার সময় শিফট কীটি ধরে রাখুন। এখন, বুট করার পরে, আপনাকে সরাসরি স্টার্টআপ সেটিংসে নেওয়া হবে। 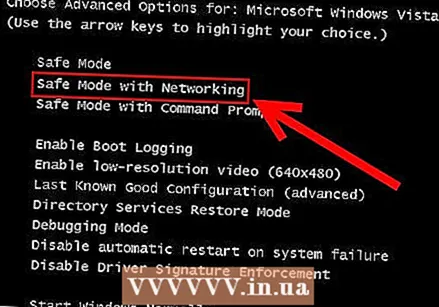 নিরাপদ মোড নির্বাচন করুন। বুট সেটিংস মেনুতে একবার, নীচে স্ক্রোল করুন এবং "নিরাপদ মোড উইথ নেটওয়ার্কিং" নির্বাচন করুন। আপনি যদি ভাবেন যে নেটওয়ার্ক ড্রাইভাররা সমস্যা, আপনি কম্পিউটারটি স্বাভাবিক (সর্বনিম্ন) নিরাপদ মোডে শুরু করতে পারেন।
নিরাপদ মোড নির্বাচন করুন। বুট সেটিংস মেনুতে একবার, নীচে স্ক্রোল করুন এবং "নিরাপদ মোড উইথ নেটওয়ার্কিং" নির্বাচন করুন। আপনি যদি ভাবেন যে নেটওয়ার্ক ড্রাইভাররা সমস্যা, আপনি কম্পিউটারটি স্বাভাবিক (সর্বনিম্ন) নিরাপদ মোডে শুরু করতে পারেন।
পদ্ধতি 2 এর 2: উইন্ডোজ এক্সপি, ভিস্তা, 7
 কম্পিউটার পুনরায় চালু করুন। লোগোটি উপস্থিত হওয়ার মুহুর্ত থেকে F8 কীটি ধরে রাখুন। এটি "উন্নত বুট বিকল্পগুলি" স্ক্রিনটি খুলবে।
কম্পিউটার পুনরায় চালু করুন। লোগোটি উপস্থিত হওয়ার মুহুর্ত থেকে F8 কীটি ধরে রাখুন। এটি "উন্নত বুট বিকল্পগুলি" স্ক্রিনটি খুলবে। - আপনি খুব তাড়াতাড়ি F8 টিপলে একটি ত্রুটি ঘটতে পারে। এই ক্ষেত্রে, কম্পিউটার পুনরায় চালু করুন এবং আবার চেষ্টা করুন।
- যদি উইন্ডোজ লোগো উপস্থিত হয়, আপনি F8 টিপতে খুব দেরি করে এসেছিলেন। উইন্ডোজ লগইন প্রম্পট উপস্থিত না হওয়া পর্যন্ত অপেক্ষা করুন, কম্পিউটারটি বন্ধ করুন এবং আবার চেষ্টা করুন।
 পছন্দসই নিরাপদ মোড নির্বাচন করুন। আপনি নিরাপদ মোড, নেটওয়ার্কিং সহ নিরাপদ মোড এবং কমান্ড প্রম্পট সহ নিরাপদ মোডের মধ্যে নির্বাচন করতে পারেন।
পছন্দসই নিরাপদ মোড নির্বাচন করুন। আপনি নিরাপদ মোড, নেটওয়ার্কিং সহ নিরাপদ মোড এবং কমান্ড প্রম্পট সহ নিরাপদ মোডের মধ্যে নির্বাচন করতে পারেন। - প্রথম বিকল্প (নিরাপদ মোড) উইন্ডোজটি সর্বনিম্ন ড্রাইভার এবং কোনও ইন্টারনেট সংযোগের সাথে বুট করে। আপনি যদি ভাইরাস এবং অন্যান্য ম্যালওয়্যার নিয়ে কাজ করে থাকেন তবে এটিই প্রস্তাবিত পদ্ধতি।

- নিরাপদ মোড নেটওয়ার্কিংয়ের সাথে উইন্ডোজটি সেফ মোডে শুরু করে এবং আপনার নেটওয়ার্কের ইন্টারনেট বা অন্যান্য কম্পিউটারের সাথে সংযোগের জন্য আপনার প্রয়োজনীয় নেটওয়ার্ক ড্রাইভার এবং পরিষেবাগুলি লোড করে।
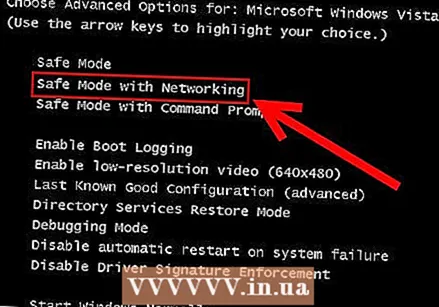
- কমান্ড প্রম্পট সহ নিরাপদ মোড নিয়মিত উইন্ডোজ ইন্টারফেসের পরিবর্তে একটি কমান্ড প্রম্পট উইন্ডো দিয়ে নিরাপদ মোডে উইন্ডোজ শুরু করে। এই বিকল্পটি আইটি পেশাদার এবং প্রশাসকদের উদ্দেশ্যে is
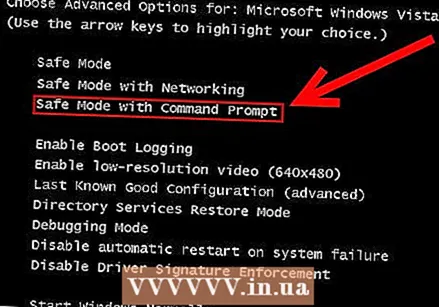
- প্রথম বিকল্প (নিরাপদ মোড) উইন্ডোজটি সর্বনিম্ন ড্রাইভার এবং কোনও ইন্টারনেট সংযোগের সাথে বুট করে। আপনি যদি ভাইরাস এবং অন্যান্য ম্যালওয়্যার নিয়ে কাজ করে থাকেন তবে এটিই প্রস্তাবিত পদ্ধতি।
 প্রবেশ করুন। এখন কম্পিউটারটি নিরাপদ মোডে পুনরায় চালু হয়। পরের বার, আপনার কম্পিউটারটি স্বাভাবিক মোডে বুট করার চেষ্টা করবে।
প্রবেশ করুন। এখন কম্পিউটারটি নিরাপদ মোডে পুনরায় চালু হয়। পরের বার, আপনার কম্পিউটারটি স্বাভাবিক মোডে বুট করার চেষ্টা করবে। - আপনি যদি উইন্ডোজ সর্বদা নিরাপদ মোডে বুট করতে চান তবে নিম্নলিখিতগুলি করুন:
- "রান" উইন্ডোটি খুলুন। একই সাথে উইন্ডোজ কী এবং আর টিপুন

- "Msconfig" টাইপ করুন এবং এন্টার টিপুন।
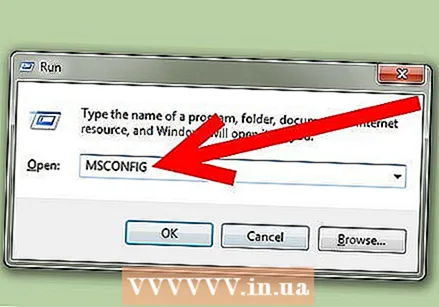
- স্টার্টআপ ট্যাব মেনু ক্লিক করুন। "নিরাপদ মোড" চেক করুন এবং "ন্যূনতম" নির্বাচন করুন। প্রয়োগ ক্লিক করুন, এখন থেকে আপনার কম্পিউটারে নিরাপদ মোডে বুট হবে।

- এটিকে পূর্বাবস্থায় ফেলার জন্য, পদক্ষেপগুলি পুনরাবৃত্তি করুন এবং আবার "নিরাপদ মোড "টিকে চেক করুন।

- "রান" উইন্ডোটি খুলুন। একই সাথে উইন্ডোজ কী এবং আর টিপুন
পদ্ধতি 3 এর 3: একাধিক অপারেটিং সিস্টেম
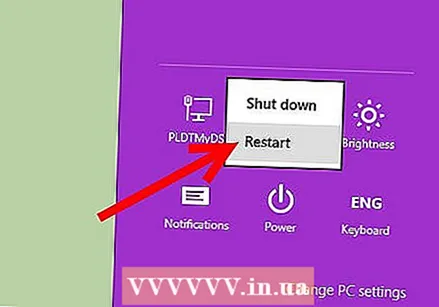 কম্পিউটার পুনরায় চালু করুন। আপনার কম্পিউটারে যদি একাধিক অপারেটিং সিস্টেম ইনস্টল করা থাকে তবে আপনি নিরাপদ মোডে শুরু করতে চান অপারেটিং সিস্টেমটি হাইলাইট করতে তীরচিহ্নগুলি ব্যবহার করুন।
কম্পিউটার পুনরায় চালু করুন। আপনার কম্পিউটারে যদি একাধিক অপারেটিং সিস্টেম ইনস্টল করা থাকে তবে আপনি নিরাপদ মোডে শুরু করতে চান অপারেটিং সিস্টেমটি হাইলাইট করতে তীরচিহ্নগুলি ব্যবহার করুন। - আপনার যদি উইন্ডোজের একাধিক সংস্করণ ইনস্টল থাকে এবং আপনি নিরাপদ মোডে কোনও পুরানো সিস্টেম বুট করতে চান, "উইন্ডোজের পুরানো সংস্করণ" নির্বাচন করুন।
 এন্টার টিপুন এবং তারপরে অবিলম্বে বার বার F8 টিপুন start এখন অ্যাডভান্সড বুট অপশন মেনু প্রদর্শিত হবে।
এন্টার টিপুন এবং তারপরে অবিলম্বে বার বার F8 টিপুন start এখন অ্যাডভান্সড বুট অপশন মেনু প্রদর্শিত হবে। - যদি উইন্ডোজ লোগো প্রদর্শিত হয়, আপনাকে আবার চেষ্টা করার জন্য আপনার কম্পিউটার পুনরায় চালু করতে হবে।
 আপনার নিরাপদ মোডটি নির্বাচন করুন। বিভিন্ন বিকল্প বা মোড রয়েছে যা থেকে বেছে নিতে হবে। আপনি যে বিকল্পটি চান তা নির্বাচন করুন এবং এন্টার টিপুন।
আপনার নিরাপদ মোডটি নির্বাচন করুন। বিভিন্ন বিকল্প বা মোড রয়েছে যা থেকে বেছে নিতে হবে। আপনি যে বিকল্পটি চান তা নির্বাচন করুন এবং এন্টার টিপুন।
পরামর্শ
- যদি অপারেটিং সিস্টেমটি বুট না হয় তবে আপনি সাধারণত বুট করতে Ctrl + Alt + Del টিপতে পারেন।
সতর্কতা
- আপনি কী করছেন তা যদি না জানেন তবে এটি শুরু করবেন না। সেক্ষেত্রে, এটি সম্পর্কে আরও কিছু জানেন এমন কেউ এটি করেছেন।