লেখক:
Roger Morrison
সৃষ্টির তারিখ:
17 সেপ্টেম্বর 2021
আপডেটের তারিখ:
1 জুলাই 2024

কন্টেন্ট
স্টোর থেকে ল্যাপটপ কেনা সাধারণত ধৈর্য এবং হতাশার ব্যবস্থাপনার একটি অনুশীলন। আপনি যে স্পেসিফিকেশনগুলির সন্ধান করছেন সেগুলি সাধারণত একটি কম্পিউটারে পাওয়া যায় না এবং দামগুলি অত্যধিক হতে পারে। ভুলে যাবেন না: সমস্ত সফ্টওয়্যার যে সংস্থাগুলি ল্যাপটপে ইনস্টল করে সেগুলি না করে বলে। আপনি যদি নিজের হাতের আস্তে আস্তে আস্তে আপত্তি না পান তবে আপনি এটি পেতে পারেন। আপনার নিজের ল্যাপটপ তৈরি করা শক্ত, তবে শেষ ফলাফলটি একেবারে চিত্তাকর্ষক। কীভাবে তা জানতে এই গাইডটি অনুসরণ করুন।
পদক্ষেপ
পার্ট 1 এর 1: অংশগুলি সন্ধান করা
 আপনার ল্যাপটপের মূল উদ্দেশ্য কী তা সিদ্ধান্ত নিন। ওয়ার্ড প্রসেসিং এবং আপনার ই-মেইল যাচাই করার জন্য আপনি যে ল্যাপটপটি ব্যবহার করতে চান তার সর্বশেষতম গেমস খেলার জন্য ল্যাপটপের তুলনায় খুব আলাদা স্পেসিফিকেশন থাকবে। ব্যাটারি জীবন এছাড়াও একটি গুরুত্বপূর্ণ ওজন ফ্যাক্টর; আপনি যদি কম্পিউটারটি চার্জ না করে ঘুরে দেখার পরিকল্পনা করেন you, আপনার এমন ল্যাপটপ দরকার যা খুব বেশি শক্তির প্রয়োজন হয় না।
আপনার ল্যাপটপের মূল উদ্দেশ্য কী তা সিদ্ধান্ত নিন। ওয়ার্ড প্রসেসিং এবং আপনার ই-মেইল যাচাই করার জন্য আপনি যে ল্যাপটপটি ব্যবহার করতে চান তার সর্বশেষতম গেমস খেলার জন্য ল্যাপটপের তুলনায় খুব আলাদা স্পেসিফিকেশন থাকবে। ব্যাটারি জীবন এছাড়াও একটি গুরুত্বপূর্ণ ওজন ফ্যাক্টর; আপনি যদি কম্পিউটারটি চার্জ না করে ঘুরে দেখার পরিকল্পনা করেন you, আপনার এমন ল্যাপটপ দরকার যা খুব বেশি শক্তির প্রয়োজন হয় না।  এমন একটি প্রসেসর চয়ন করুন যা আপনার কম্পিউটারের প্রয়োজনের সাথে মেলে। আপনি যে মন্ত্রিসভা কিনবেন সেটি নির্ভর করে আপনি যে প্রসেসরটি ইনস্টল করতে চান তার উপর নির্ভর করে, তাই প্রথমে প্রসেসরটি চয়ন করুন। কারা শীতল এবং শক্তি খরচ বনাম সবচেয়ে দ্রুত গতি সরবরাহ করে তা নির্ধারণ করতে প্রসেসরের মডেলগুলির সাথে তুলনা করুন। বেশিরভাগ অনলাইন খুচরা বিক্রেতারা পাশাপাশি প্রসেসরের তুলনা করার বিকল্পটি সরবরাহ করে।
এমন একটি প্রসেসর চয়ন করুন যা আপনার কম্পিউটারের প্রয়োজনের সাথে মেলে। আপনি যে মন্ত্রিসভা কিনবেন সেটি নির্ভর করে আপনি যে প্রসেসরটি ইনস্টল করতে চান তার উপর নির্ভর করে, তাই প্রথমে প্রসেসরটি চয়ন করুন। কারা শীতল এবং শক্তি খরচ বনাম সবচেয়ে দ্রুত গতি সরবরাহ করে তা নির্ধারণ করতে প্রসেসরের মডেলগুলির সাথে তুলনা করুন। বেশিরভাগ অনলাইন খুচরা বিক্রেতারা পাশাপাশি প্রসেসরের তুলনা করার বিকল্পটি সরবরাহ করে। - আপনি একটি ডেস্কটপ প্রসেসর নয়, একটি মোবাইল প্রসেসর কিনেছেন তা নিশ্চিত করুন।
- দুটি বড় নির্মাতা রয়েছে: ইন্টেল এবং এএমডি। প্রতিটি ব্র্যান্ডের পক্ষে এবং বিপক্ষে প্রচুর যুক্তি রয়েছে তবে সাধারণভাবে এটিএম কিছুটা ব্যয়বহুল। আপনি অর্থপ্রদানের মূল্য পাচ্ছেন কিনা তা নিশ্চিত করতে আপনার আগ্রহী প্রসেসরগুলিতে যতটা গবেষণা করতে পারেন Do
 আপনার নোটবুকের জন্য মন্ত্রিপরিষদটি চয়ন করুন। আপনার নোটবুকের কেস নির্ধারণ করে যে আপনি ল্যাপটপে কোন অংশগুলি ব্যবহার করতে পারেন। কেসটি অন্তর্নির্মিত মাদারবোর্ডের সাথে আসবে, যা আপনি কোন স্মৃতি ব্যবহার করতে পারেন তা নির্দেশ করে।
আপনার নোটবুকের জন্য মন্ত্রিপরিষদটি চয়ন করুন। আপনার নোটবুকের কেস নির্ধারণ করে যে আপনি ল্যাপটপে কোন অংশগুলি ব্যবহার করতে পারেন। কেসটি অন্তর্নির্মিত মাদারবোর্ডের সাথে আসবে, যা আপনি কোন স্মৃতি ব্যবহার করতে পারেন তা নির্দেশ করে। - স্ক্রিনের আকার এবং কীবোর্ড বিন্যাস বিবেচনা করুন। কেসটি হুবহু সামঞ্জস্যযোগ্য নয়, আপনি পছন্দমতো স্ক্রিন এবং কীবোর্ড আটকে আছেন। একটি বৃহত্তর ল্যাপটপ বহন করা আরও কঠিন এবং সম্ভবত এটি অনেক বেশি ব্যয়বহুল হবে।
- বিক্রয়ের জন্য একটি পায়খানা খুঁজে পাওয়া জটিল can ক্যাবিনেটের স্টক খুচরা বিক্রেতাদের সন্ধানের জন্য আপনার প্রিয় অনুসন্ধান ইঞ্জিনে "বেয়ারবোনস নোটবুক" বা "হোয়াইটবুক শেল" লিখুন। এমএসআই হ'ল এমন একটি নির্মাতা যা এখনও বেয়ারবোন ল্যাপটপ তৈরি করে।
 স্মৃতি কিনুন। আপনার ল্যাপটপটি চালাতে মেমরি দরকার এবং ডেস্কটপের জন্য ফর্ম্যাটটি আলাদা। আপনার ক্যাবিনেটের মাদারবোর্ডের জন্য উপযুক্ত এমন এসও-ডিআইএমএম মেমরিটির সন্ধান করুন। দ্রুত মেমরি আরও ভাল কর্মক্ষমতা সরবরাহ করে তবে ব্যাটারির আয়ু হ্রাস করতে পারে।
স্মৃতি কিনুন। আপনার ল্যাপটপটি চালাতে মেমরি দরকার এবং ডেস্কটপের জন্য ফর্ম্যাটটি আলাদা। আপনার ক্যাবিনেটের মাদারবোর্ডের জন্য উপযুক্ত এমন এসও-ডিআইএমএম মেমরিটির সন্ধান করুন। দ্রুত মেমরি আরও ভাল কর্মক্ষমতা সরবরাহ করে তবে ব্যাটারির আয়ু হ্রাস করতে পারে। - প্রতিদিনের ব্যবহারে সর্বোত্তম পারফরম্যান্সের জন্য 2-4 জিবি মেমরির মধ্যে রাখার চেষ্টা করুন।
 একটি হার্ড ড্রাইভ চয়ন করুন। ল্যাপটপ সাধারণত ডেস্কটপ কম্পিউটারে পাওয়া 3.5 "ড্রাইভগুলির বিপরীতে 2.5" ড্রাইভ ব্যবহার করে। আপনি একটি স্ট্যান্ডার্ড 5400 আরপিএম বা 7200 আরপিএম ড্রাইভের মধ্যে নির্বাচন করতে পারেন, বা কোনও চলমান অংশ ছাড়াই একটি শক্ত রাষ্ট্র ড্রাইভ চয়ন করতে পারেন। সলিড-স্টেট ড্রাইভটি সাধারণত দ্রুত হয় তবে এটি দীর্ঘকালীন সময়ে ব্যবহারের জন্য আরও জটিল হতে পারে।
একটি হার্ড ড্রাইভ চয়ন করুন। ল্যাপটপ সাধারণত ডেস্কটপ কম্পিউটারে পাওয়া 3.5 "ড্রাইভগুলির বিপরীতে 2.5" ড্রাইভ ব্যবহার করে। আপনি একটি স্ট্যান্ডার্ড 5400 আরপিএম বা 7200 আরপিএম ড্রাইভের মধ্যে নির্বাচন করতে পারেন, বা কোনও চলমান অংশ ছাড়াই একটি শক্ত রাষ্ট্র ড্রাইভ চয়ন করতে পারেন। সলিড-স্টেট ড্রাইভটি সাধারণত দ্রুত হয় তবে এটি দীর্ঘকালীন সময়ে ব্যবহারের জন্য আরও জটিল হতে পারে। - আপনি ল্যাপটপের সাথে যা করতে চান তা করতে পর্যাপ্ত জায়গা সহ একটি হার্ড ড্রাইভ চয়ন করুন। বেশিরভাগ ক্যাবিনেটের 1 টির বেশি ড্রাইভের জন্য পর্যাপ্ত জায়গা নেই, সুতরাং পরবর্তী পর্যায়ে আপগ্রেড করা জটিল হতে পারে। অপারেটিং সিস্টেমটি ইনস্টল করার পরে হার্ড ড্রাইভে পর্যাপ্ত জায়গা রয়েছে তা নিশ্চিত করুন (সাধারণত 15-20 গিগাবাইটের মধ্যে)।
 আপনার ডেডিকেটেড গ্রাফিক্স কার্ডের প্রয়োজন কিনা তা সিদ্ধান্ত নিন। সমস্ত ক্যাবিনেটের ডেডিকেটেড মোবাইল গ্রাফিক্স কার্ডের জন্য জায়গা নেই। পরিবর্তে, গ্রাফিকগুলি মাদারবোর্ড দ্বারা পরিচালিত হয়। যদি এটি ইনস্টল করা সম্ভব হয় তবে আপনার এটির প্রয়োজন হবে কিনা তা বিবেচনা করুন। এগুলি গেমার এবং গ্রাফিক ডিজাইনারদের কাছে সবচেয়ে গুরুত্বপূর্ণ।
আপনার ডেডিকেটেড গ্রাফিক্স কার্ডের প্রয়োজন কিনা তা সিদ্ধান্ত নিন। সমস্ত ক্যাবিনেটের ডেডিকেটেড মোবাইল গ্রাফিক্স কার্ডের জন্য জায়গা নেই। পরিবর্তে, গ্রাফিকগুলি মাদারবোর্ড দ্বারা পরিচালিত হয়। যদি এটি ইনস্টল করা সম্ভব হয় তবে আপনার এটির প্রয়োজন হবে কিনা তা বিবেচনা করুন। এগুলি গেমার এবং গ্রাফিক ডিজাইনারদের কাছে সবচেয়ে গুরুত্বপূর্ণ।  একটি অপটিকাল ডিস্ক খুঁজুন। কম্পিউটারগুলির উন্নতি হওয়ায় এটি ক্রমবর্ধমান একটি optionচ্ছিক পদক্ষেপে পরিণত হচ্ছে, আপনি ইউএসবি স্টিকগুলি থেকে অপারেটিং সিস্টেমগুলি ইনস্টল করতে এবং আজ বেশিরভাগ সফ্টওয়্যার ডাউনলোড করতে পারেন।
একটি অপটিকাল ডিস্ক খুঁজুন। কম্পিউটারগুলির উন্নতি হওয়ায় এটি ক্রমবর্ধমান একটি optionচ্ছিক পদক্ষেপে পরিণত হচ্ছে, আপনি ইউএসবি স্টিকগুলি থেকে অপারেটিং সিস্টেমগুলি ইনস্টল করতে এবং আজ বেশিরভাগ সফ্টওয়্যার ডাউনলোড করতে পারেন। - কিছু ক্যাবিনেট হার্ড ড্রাইভ নিয়ে আসে। সমস্ত হার্ড ড্রাইভ সমস্ত ক্যাবিনেটে খাপ খায় না, তাই ড্রাইভটি আপনার নির্বাচিত ক্যাবিনেটের সাথে খাপ খায় তা নিশ্চিত করুন।
3 অংশ 2: এটি একসাথে করা
 আপনার সরঞ্জামগুলি সংগ্রহ করুন। আপনার কাছে জুয়েলার্সের স্ক্রু ড্রাইভারের একটি সেট রয়েছে, সম্ভবত চৌম্বকীয়। একটি ল্যাপটপের স্ক্রুগুলি ডেস্কটপের স্ক্রুগুলির তুলনায় অনেক ছোট এবং আরও বেশি কাজ করা কঠিন। মাঝে মাঝে কোথাও পড়েছে এমন স্ক্রুগুলিতে পৌঁছানোর জন্য সুই নাকের ঝাঁকুনি ব্যবহার করুন।
আপনার সরঞ্জামগুলি সংগ্রহ করুন। আপনার কাছে জুয়েলার্সের স্ক্রু ড্রাইভারের একটি সেট রয়েছে, সম্ভবত চৌম্বকীয়। একটি ল্যাপটপের স্ক্রুগুলি ডেস্কটপের স্ক্রুগুলির তুলনায় অনেক ছোট এবং আরও বেশি কাজ করা কঠিন। মাঝে মাঝে কোথাও পড়েছে এমন স্ক্রুগুলিতে পৌঁছানোর জন্য সুই নাকের ঝাঁকুনি ব্যবহার করুন। - প্লাস্টিকের ব্যাগগুলির স্ক্রুগুলি আপনার প্রয়োজন না হওয়া পর্যন্ত রাখুন। এটি তাদের সরে যেতে বা হারিয়ে যাওয়া থেকে বাধা দেয়।
 নিজেকে মাটি। ইলেক্ট্রোস্ট্যাটিক স্রাব তাত্ক্ষণিকভাবে আপনার কম্পিউটারের উপাদানগুলি ধ্বংস করতে পারে, তাই ল্যাপটপ একত্রিত করার আগে নিশ্চিত হয়ে নিন যে আপনি ভিত্তিতে রয়েছেন। একটি অ্যান্টি-স্ট্যাটিক কব্জি স্ট্র্যাপ আপনাকে গ্রাউন্ডেড এবং এর সস্তা ব্যয় করে রাখবে।
নিজেকে মাটি। ইলেক্ট্রোস্ট্যাটিক স্রাব তাত্ক্ষণিকভাবে আপনার কম্পিউটারের উপাদানগুলি ধ্বংস করতে পারে, তাই ল্যাপটপ একত্রিত করার আগে নিশ্চিত হয়ে নিন যে আপনি ভিত্তিতে রয়েছেন। একটি অ্যান্টি-স্ট্যাটিক কব্জি স্ট্র্যাপ আপনাকে গ্রাউন্ডেড এবং এর সস্তা ব্যয় করে রাখবে।  উপরের দিকে উপরে, মন্ত্রিসভাটি ঘুরিয়ে দিন। আপনি এখন বিভিন্ন অপসারণযোগ্য প্যানেলের মাধ্যমে মাদারবোর্ড অ্যাক্সেস করতে পারেন।
উপরের দিকে উপরে, মন্ত্রিসভাটি ঘুরিয়ে দিন। আপনি এখন বিভিন্ন অপসারণযোগ্য প্যানেলের মাধ্যমে মাদারবোর্ড অ্যাক্সেস করতে পারেন।  হার্ড ড্রাইভের ঘেরটি coveringাকা প্যানেলটি সরান। এই প্যানেলটি 2.5 "আবাসনগুলিকে কভার করে যেখানে আপনার হার্ড ড্রাইভ মাউন্ট করা আছে। কেসের উপর নির্ভর করে লোকেশনটি পরিবর্তিত হয় তবে কেসটি সাধারণত ল্যাপটপের পাশে এবং সামনে থাকে।
হার্ড ড্রাইভের ঘেরটি coveringাকা প্যানেলটি সরান। এই প্যানেলটি 2.5 "আবাসনগুলিকে কভার করে যেখানে আপনার হার্ড ড্রাইভ মাউন্ট করা আছে। কেসের উপর নির্ভর করে লোকেশনটি পরিবর্তিত হয় তবে কেসটি সাধারণত ল্যাপটপের পাশে এবং সামনে থাকে।  চেসিসে হার্ড ড্রাইভ সংযুক্ত করুন। বেশিরভাগ নোটবুক কম্পিউটারগুলির জন্য হার্ড ড্রাইভটি একটি চ্যাসিসের সাথে সংযুক্ত থাকা দরকার যা ড্রাইভের চারপাশে ফিট করে। হার্ড ড্রাইভটি চ্যাসিসের সাথে সংযুক্ত রয়েছে কিনা তা নিশ্চিত করতে 4 স্ক্রু ব্যবহার করুন। স্ক্রুগুলির গর্তগুলি সাধারণত নিশ্চিত করে যে আপনি এটি সঠিক দিকনির্দেশে ইনস্টল করেছেন।
চেসিসে হার্ড ড্রাইভ সংযুক্ত করুন। বেশিরভাগ নোটবুক কম্পিউটারগুলির জন্য হার্ড ড্রাইভটি একটি চ্যাসিসের সাথে সংযুক্ত থাকা দরকার যা ড্রাইভের চারপাশে ফিট করে। হার্ড ড্রাইভটি চ্যাসিসের সাথে সংযুক্ত রয়েছে কিনা তা নিশ্চিত করতে 4 স্ক্রু ব্যবহার করুন। স্ক্রুগুলির গর্তগুলি সাধারণত নিশ্চিত করে যে আপনি এটি সঠিক দিকনির্দেশে ইনস্টল করেছেন।  চ্যাসিসটি হার্ড ড্রাইভের সাথে ঘেরে স্লাইড করুন। সঠিক জায়গায় ডিস্ক পেতে পর্যাপ্ত চাপ প্রয়োগ করতে গ্রিপ টেপ ব্যবহার করুন। ড্রাইভটি ঠিকঠাক হয়ে গেলে বেশিরভাগ চ্যাসিগুলি 2 স্ক্রু গর্তের সাথে সারিবদ্ধ হবে। ড্রাইভটি অ্যাঙ্কর করতে স্ক্রুগুলি শক্ত করুন।
চ্যাসিসটি হার্ড ড্রাইভের সাথে ঘেরে স্লাইড করুন। সঠিক জায়গায় ডিস্ক পেতে পর্যাপ্ত চাপ প্রয়োগ করতে গ্রিপ টেপ ব্যবহার করুন। ড্রাইভটি ঠিকঠাক হয়ে গেলে বেশিরভাগ চ্যাসিগুলি 2 স্ক্রু গর্তের সাথে সারিবদ্ধ হবে। ড্রাইভটি অ্যাঙ্কর করতে স্ক্রুগুলি শক্ত করুন।  অপটিকাল ড্রাইভ ইনস্টল করুন। পদ্ধতিটি আপনার ক্ষেত্রে নির্ভর করে পরিবর্তিত হতে পারে তবে সাধারণত এগুলি খোলার সামনের দিকে স্থাপন করা হয় এবং তারা এসটিএ সংযোগকারীগুলিতে চলে যায়।
অপটিকাল ড্রাইভ ইনস্টল করুন। পদ্ধতিটি আপনার ক্ষেত্রে নির্ভর করে পরিবর্তিত হতে পারে তবে সাধারণত এগুলি খোলার সামনের দিকে স্থাপন করা হয় এবং তারা এসটিএ সংযোগকারীগুলিতে চলে যায়।  মাদারবোর্ডটি coveringাকা প্যানেলটি সরান। এই প্যানেলটি সাধারণত হার্ড ড্রাইভের চেয়ে একটিটিকে মুছে ফেলা আরও কঠিন হবে। সমস্ত স্ক্রু অপসারণের পরে আপনার এটি খোলার প্রয়োজন হতে পারে।
মাদারবোর্ডটি coveringাকা প্যানেলটি সরান। এই প্যানেলটি সাধারণত হার্ড ড্রাইভের চেয়ে একটিটিকে মুছে ফেলা আরও কঠিন হবে। সমস্ত স্ক্রু অপসারণের পরে আপনার এটি খোলার প্রয়োজন হতে পারে।  মেমরি ইনস্টল করুন। প্যানেলটি একবার খোলা হয়ে গেলে, আপনি মাদারবোর্ড এবং মেমরির জন্য মেমরি স্লটে অ্যাক্সেস পাবেন। SO-DIMM মেমরি কার্ডগুলি তাদের স্লটে একটি কোণে sertোকান, তারপরে সেগুলিকে স্ন্যাপ করার জন্য তাদের নীচে চাপুন। মেমরি কার্ডগুলি কেবল 1 টি দিক দিয়ে ইনস্টল করা যেতে পারে, তাই কিছুতেই জোর করবেন না।
মেমরি ইনস্টল করুন। প্যানেলটি একবার খোলা হয়ে গেলে, আপনি মাদারবোর্ড এবং মেমরির জন্য মেমরি স্লটে অ্যাক্সেস পাবেন। SO-DIMM মেমরি কার্ডগুলি তাদের স্লটে একটি কোণে sertোকান, তারপরে সেগুলিকে স্ন্যাপ করার জন্য তাদের নীচে চাপুন। মেমরি কার্ডগুলি কেবল 1 টি দিক দিয়ে ইনস্টল করা যেতে পারে, তাই কিছুতেই জোর করবেন না।  সিপিইউ ইনস্টল করুন। সকেট / প্রসেসর বেসের চারপাশে একটি সিপিইউ স্লট থাকতে পারে যেখানে সিপিইউ ইনস্টল করা আছে। এটি "খোলা" অবস্থানে পেতে আপনার ফ্ল্যাট-হেড স্ক্রু ড্রাইভারের প্রয়োজন হতে পারে।
সিপিইউ ইনস্টল করুন। সকেট / প্রসেসর বেসের চারপাশে একটি সিপিইউ স্লট থাকতে পারে যেখানে সিপিইউ ইনস্টল করা আছে। এটি "খোলা" অবস্থানে পেতে আপনার ফ্ল্যাট-হেড স্ক্রু ড্রাইভারের প্রয়োজন হতে পারে। - সিপিইউ চালু করুন যাতে আপনি পিনগুলি দেখতে পারেন। আপনার এমন একটি কোণ দেখতে হবে যেখানে পিন নেই। এই খাঁজটি প্রসেসরের বেসের খাঁজের সাথে মেলে।
- সিপিইউ কেবলমাত্র এক উপায়ে প্রসেসরের সকেটে ফিট করে। যদি সিপিইউ নিজে থেকে পজিশনে না আসে তবে জোর করবেন না বা আপনি পিনগুলি বাঁকিয়ে প্রসেসরটি নষ্ট করতে পারেন।
- একবার সিপিইউ হয়ে গেলে, সিপিইউ লকটি "বন্ধ" অবস্থানে ফিরিয়ে দিন।
 সিপিইউর জন্য কুলিং ইনস্টল করুন। সিপিইউ একটি ম্যাচিং ফ্যান সঙ্গে আসা উচিত। বেশিরভাগ ভক্তরা সিপিইউতে সংযুক্ত যেখানে নীচে একটি থার্মাল পেস্ট রাখবেন। যদি কুলারের কোনও পেস্ট না থাকে তবে আপনাকে কুলার ইনস্টল করার আগে এটি প্রয়োগ করতে হবে।
সিপিইউর জন্য কুলিং ইনস্টল করুন। সিপিইউ একটি ম্যাচিং ফ্যান সঙ্গে আসা উচিত। বেশিরভাগ ভক্তরা সিপিইউতে সংযুক্ত যেখানে নীচে একটি থার্মাল পেস্ট রাখবেন। যদি কুলারের কোনও পেস্ট না থাকে তবে আপনাকে কুলার ইনস্টল করার আগে এটি প্রয়োগ করতে হবে। - পেস্টটি প্রয়োগ হয়ে গেলে, আপনি ফ্যানটি ইনস্টল করতে পারেন। আউটলেটটি আপনার পায়খানাতে বাতাসের গর্তগুলির সাথে সারি করা উচিত। সবকিছু সঠিকভাবে সারিবদ্ধ হওয়া কঠিন হতে পারে। শীতল ক্লিপটি এবং ফ্যানটি ভিতরে রাখার চেষ্টা করবেন না, তবে এটিকে আলতো করে টানুন।
- আপনি সঠিক অবস্থানটি না পাওয়া পর্যন্ত শীতলতা বাতা একটি কোণে ধরে রাখুন। এটি তাপীয় পেস্টটিকে আপনার বাকী উপাদানগুলির গন্ধ থেকে রোধ করতে সহায়তা করবে।
- এটি ইনস্টল করার পরে, ফ্যান পাওয়ার ক্যাবলটি মাদারবোর্ডে সংযুক্ত করুন। আপনি যদি ফ্যানটি প্লাগ করতে ভুলে যান তবে ল্যাপটপটি উত্তপ্ত হয়ে যাবে এবং কয়েক মিনিটের ব্যবহারের পরে বন্ধ হয়ে যাবে।
 সমস্ত প্যানেল আবার বন্ধ করুন। একবার আপনি সমস্ত উপাদান ইনস্টল হয়ে গেলে, আপনি প্যানেলগুলি আবার চালু করতে পারেন। আপনার ল্যাপটপ সম্পূর্ণ!
সমস্ত প্যানেল আবার বন্ধ করুন। একবার আপনি সমস্ত উপাদান ইনস্টল হয়ে গেলে, আপনি প্যানেলগুলি আবার চালু করতে পারেন। আপনার ল্যাপটপ সম্পূর্ণ!
3 অংশ 3: শুরু হচ্ছে
 ব্যাটারি সংযুক্ত রয়েছে তা নিশ্চিত করুন। প্রক্রিয়াটিতে ব্যাটারিটি ভুলে যাওয়া সহজ, কম্পিউটারটি চালু করার আগে এটি প্লাগ ইন করা হয়েছে এবং চার্জ করা হয়েছে তা নিশ্চিত করুন।
ব্যাটারি সংযুক্ত রয়েছে তা নিশ্চিত করুন। প্রক্রিয়াটিতে ব্যাটারিটি ভুলে যাওয়া সহজ, কম্পিউটারটি চালু করার আগে এটি প্লাগ ইন করা হয়েছে এবং চার্জ করা হয়েছে তা নিশ্চিত করুন।  স্মৃতি চেক করুন। কোনও অপারেটিং সিস্টেম ইনস্টল করার আগে, মেমরিটি সঠিকভাবে কাজ করছে এবং আপনার কম্পিউটারটিও স্বাভাবিকভাবে চলছে কিনা তা নিশ্চিত করা মেমস্টেস্ট 86৮+ চালানো বুদ্ধিমানের কাজ। মেমস্টেস্ট 86 + বিনামূল্যে অনলাইনে ডাউনলোড করা যায় এবং সিডি বা ইউএসবি স্টিক থেকে বুট করা যায়।
স্মৃতি চেক করুন। কোনও অপারেটিং সিস্টেম ইনস্টল করার আগে, মেমরিটি সঠিকভাবে কাজ করছে এবং আপনার কম্পিউটারটিও স্বাভাবিকভাবে চলছে কিনা তা নিশ্চিত করা মেমস্টেস্ট 86৮+ চালানো বুদ্ধিমানের কাজ। মেমস্টেস্ট 86 + বিনামূল্যে অনলাইনে ডাউনলোড করা যায় এবং সিডি বা ইউএসবি স্টিক থেকে বুট করা যায়। - ইনস্টল করা মেমরিটি BIOS এর মাধ্যমে স্বীকৃত কিনা তাও আপনি পরীক্ষা করতে পারেন। মেমরিটি প্রদর্শিত হয় কিনা তা দেখতে হার্ডওয়্যার বা মনিটরের আইটেমটি সন্ধান করুন।
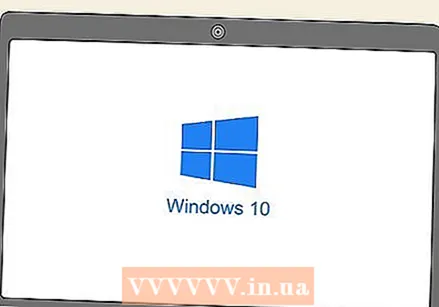 একটি অপারেটিং সিস্টেম ইনস্টল করুন। স্ব-নির্মিত-নির্মিত ল্যাপটপের জন্য আপনি মাইক্রোসফ্ট উইন্ডোজ বা লিনাক্স বিতরণ থেকে চয়ন করতে পারেন। উইন্ডোজ অর্থ ব্যয় করে এবং ম্যালওয়ারের পক্ষে ঝুঁকিপূর্ণ, তবে বিভিন্ন ধরণের প্রোগ্রাম এবং হার্ডওয়্যার সামঞ্জস্যের প্রস্তাব দেয়। লিনাক্স বিনামূল্যে, নিরাপদ এবং স্বেচ্ছাসেবক বিকাশকারীদের একটি বৃহত গোষ্ঠী দ্বারা সমর্থিত supported
একটি অপারেটিং সিস্টেম ইনস্টল করুন। স্ব-নির্মিত-নির্মিত ল্যাপটপের জন্য আপনি মাইক্রোসফ্ট উইন্ডোজ বা লিনাক্স বিতরণ থেকে চয়ন করতে পারেন। উইন্ডোজ অর্থ ব্যয় করে এবং ম্যালওয়ারের পক্ষে ঝুঁকিপূর্ণ, তবে বিভিন্ন ধরণের প্রোগ্রাম এবং হার্ডওয়্যার সামঞ্জস্যের প্রস্তাব দেয়। লিনাক্স বিনামূল্যে, নিরাপদ এবং স্বেচ্ছাসেবক বিকাশকারীদের একটি বৃহত গোষ্ঠী দ্বারা সমর্থিত supported - লিনাক্সের চয়ন করার জন্য বিভিন্ন সংস্করণ রয়েছে তবে আরও কয়েকটি জনপ্রিয় হ'ল উবুন্টু, মিন্ট এবং ডেবিয়ান।
- আপনি উইন্ডোজের সর্বশেষতম সংস্করণ ইনস্টল করার পরামর্শ দেওয়া হচ্ছে, কারণ পুরানো সংস্করণগুলি এত দিন সমর্থিত হবে না।
- আপনার যদি অপটিক্যাল ডিস্ক ইনস্টল না থাকে তবে আপনাকে অপারেটিং সিস্টেমের ফাইলগুলির সাথে একটি বুটেবল ইউএসবি স্টিক ব্যবহার করতে হবে।
 ড্রাইভার ইনস্টল করুন। আপনার অপারেটিং সিস্টেমটি ইনস্টল হয়ে গেলে আপনার হার্ডওয়্যার ড্রাইভারগুলি ইনস্টল করতে হবে। বেশিরভাগ আধুনিক অপারেটিং সিস্টেমগুলি এটি স্বয়ংক্রিয়ভাবে করবে, তবে আপনাকে ম্যানুয়ালি এক বা দুটি উপাদান ইনস্টল করতে হতে পারে।
ড্রাইভার ইনস্টল করুন। আপনার অপারেটিং সিস্টেমটি ইনস্টল হয়ে গেলে আপনার হার্ডওয়্যার ড্রাইভারগুলি ইনস্টল করতে হবে। বেশিরভাগ আধুনিক অপারেটিং সিস্টেমগুলি এটি স্বয়ংক্রিয়ভাবে করবে, তবে আপনাকে ম্যানুয়ালি এক বা দুটি উপাদান ইনস্টল করতে হতে পারে। - বেশিরভাগ উপাদান ডিস্কে ড্রাইভারদের সাথে আসে। যদি অপারেটিং সিস্টেমটি সঠিক ড্রাইভার খুঁজে না পায় তবে ডিস্কটি ব্যবহার করুন।



