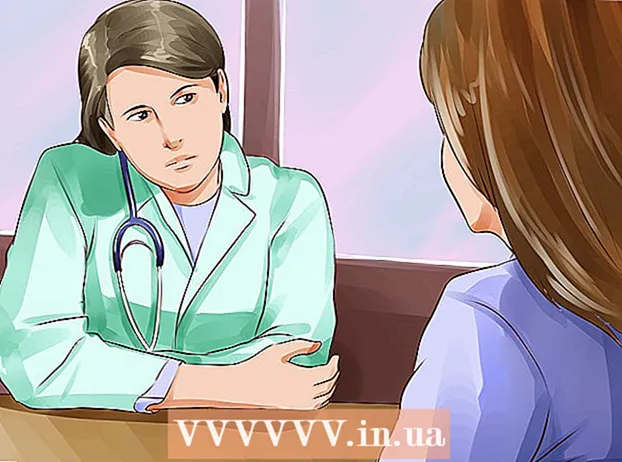লেখক:
Lewis Jackson
সৃষ্টির তারিখ:
12 মে 2021
আপডেটের তারিখ:
1 জুলাই 2024

কন্টেন্ট
মাইক্রোসফ্ট ওয়ার্ড বিশ্বের সর্বাধিক জনপ্রিয় ওয়ার্ড টেক্সট সম্পাদক। আপনি কোন পাঠ্য (আইনী, প্রথাগত বা ব্যক্তিগত) লিখছেন তার উপর নির্ভর করে আপনার নিজস্ব ফর্ম্যাটিং নির্দেশিকা অনুসরণ করতে হবে। আপনি যদি এটি করতে মাইক্রোসফ্ট ওয়ার্ড ব্যবহার করেন তবে সেই নির্দেশিকাগুলি অনুসরণ করা বেশ সহজ, যেহেতু ওয়ার্ড অ্যাপ্লিকেশনটিতে প্রয়োজনীয় সমস্ত সরঞ্জাম রয়েছে। আপনি যদি মাইক্রোসফ্ট ওয়ার্ডে নতুন হন তবে চিন্তা করবেন না। আপনি খুব অল্প সময়ের পরে প্রের মতো পাঠ্য বিন্যাস করতে পারেন।
পদক্ষেপ
পদ্ধতি 1 এর 1: পাঠ্য বিন্যাস বিন্যাস করুন
ওয়ার্ডের ইউজার ইন্টারফেসটি এক্সপ্লোর করুন। সমস্ত বিন্যাস সরঞ্জাম সহ ইন্টারফেস উপাদানগুলির সাথে নিজেকে পরিচিত করুন। আপনার সরঞ্জামদণ্ডে সরঞ্জাম সক্ষম করার প্রয়োজন হতে পারে। আপনি "দেখুন" ট্যাব থেকে সরঞ্জামদণ্ডটি নির্বাচন করে এবং "স্ট্যান্ডার্ড" চয়ন করে এটি করতে পারেন।
- মেনু বারটি স্ক্রিনের শীর্ষে থাকা বার যা আপনি ফাইল, সম্পাদনা, দেখুন এবং অন্যান্য অনেক গুরুত্বপূর্ণ মেনু বোতাম দেখতে পান।
- সরঞ্জামদণ্ডটি মেনু বারের ঠিক নীচে এবং সংরক্ষণগুলি, মুদ্রণ এবং দস্তাবেজ খোলার মতো সাধারণ কাজগুলি দেখায়।
- রিবনটি টুলবারের নীচে ওয়ার্কস্পেসের শীর্ষে অবস্থিত এবং মাইক্রোসফ্ট ওয়ার্ড বৈশিষ্ট্যগুলিকে হোম এবং লেআউট ট্যাবের মতো বিভাগগুলিতে শ্রেণিবদ্ধ করে।

লিখার বিন্যাস. বিভিন্ন ধরণের পাঠ্যের জন্য বিভিন্ন ধরণের পাঠ্য প্রান্তিককরণের প্রয়োজন হবে। আপনি রিবনের অনুচ্ছেদে বিভাগের প্রান্তিককরণ বোতামে ক্লিক করে পুরো পাঠ্য বাম, ডান বা কেন্দ্রে প্রান্তিককরণ করবেন কিনা তা চয়ন করতে পারেন।- এই বোতামগুলি পাঠ্যটির ক্ষুদ্রাকৃতির সংস্করণগুলির মতো দেখায়, সঞ্চালনের জন্য প্রান্তিককরণের সাথে সামঞ্জস্যযুক্ত ছোট কালো রেখাগুলি।
- আন্ডারলাইন বোতামের পরে এবং বুলেট বোতামের আগে আপনি রিবন বারের কেন্দ্রের নিকটে অ্যালাইনমেন্ট বোতামগুলি খুঁজে পেতে পারেন।

পাঠ্যের লাইনের মধ্যে ব্যবধান সেট করে। লাইন এবং অনুচ্ছেদের ব্যবধান বোতামটি ক্লিক করে সেটিংসটি সামঞ্জস্য করুন। এই সরঞ্জামটি ব্যবহার করার পরে, আপনার টাইপ করা প্রতিটি পাঠ্য আপনার সেট করা লাইন ফাঁক অনুযায়ী সামঞ্জস্য করা হবে।- প্রান্তিককরণ বোতামগুলির পিছনে রিবন বারে লাইন এবং অনুচ্ছেদ স্পেসিং বোতামটি সন্ধান করুন। এই বোতামটিতে অনেকগুলি রেখার একটি প্যাটার্ন রয়েছে এবং বামদিকে একটি দ্বিমুখী তীরটি উপরে এবং নীচে নির্দেশ করছে।
- আপনি যদি বিদ্যমান অনুচ্ছেদ বা লাইনের ব্যবধানটি সম্পাদনা করতে চান তবে আপনাকে পাঠ্যটি হাইলাইট করতে হবে এবং সম্পাদনা করতে লাইন এবং অনুচ্ছেদের ব্যবধান বোতামটি ক্লিক করতে হবে।
- আপনি পর্দার উপরের মেনু বারের ফর্ম্যাট ট্যাবে ক্লিক করে তালিকার "অনুচ্ছেদ" নির্বাচন করে এবং পছন্দসই ব্যবধানটি চয়ন করে অনুচ্ছেদ এবং লাইন স্পেসিং সম্পাদনা করতে পারেন।
- কলেজ রচনা এবং কভার লেটারের মতো অনেক বিশেষায়িত পাঠ্যগুলিকে দ্বৈত শৈলীতে ফাঁক করা উচিত।

পৃষ্ঠার ঘূর্ণন দিক সামঞ্জস্য করুন। আপনি যদি পাঠ্যটিকে অন্য দিকে লিখতে চান তবে আপনাকে মেনু বারের পৃষ্ঠা বিন্যাস বিভাগে "ওরিয়েন্টেশন" বিকল্পটি ক্লিক করতে হবে এবং ড্রপ-ডাউন তালিকা থেকে প্রতিকৃতি বা ল্যান্ডস্কেপ শৈলী চয়ন করতে হবে।
মেনু বারের পৃষ্ঠা বিন্যাস বিভাগে কাগজের আকার পরিবর্তন করুন। আপনি যদি নির্দিষ্ট কাগজের আকার অনুযায়ী নথিটি মুদ্রণ করতে চান তবে আপনাকে "আকার" বোতামটি ক্লিক করতে হবে এবং ড্রপ-ডাউন তালিকা থেকে পছন্দসই আকারটি চয়ন করতে হবে।
- এটি আপনার লেখা পাঠ্যের আকার পরিবর্তন করবে।
পাঠ্যের শিরোনাম এবং পাদচরণ সামঞ্জস্য করুন। শিরোনামে কাগজের প্রতিটি পৃষ্ঠায় প্রদর্শিত হবে এমন বিশদ রয়েছে।
- আপনার পাঠ্যের শিরোনামটি সেট করতে, আপনাকে পৃষ্ঠার শীর্ষ অংশে ডাবল ক্লিক করতে হবে এবং শিরোনাম ক্ষেত্রটি উপস্থিত হবে।
- পাঠ্যের ফুটার সামঞ্জস্য করুন। পাদচরণটি নথির শিরোনামের মতো। পাদলেখের সমস্ত পাঠ্য পাঠ্যের প্রতিটি পৃষ্ঠার নীচে উপস্থিত হবে।
- পাঠ্যের পাদলেখ সেট করতে আপনার পৃষ্ঠার নীচের অংশটি ডাবল ক্লিক করতে হবে এবং পাদচরণ ক্ষেত্রটি উপস্থিত হবে।
- আপনি পর্দার শীর্ষে মেনু বার থেকে "দেখুন" ট্যাবটি নির্বাচন করে এবং তালিকার "শিরোনাম এবং পাদচরণ" ক্লিক করে শিরোনাম এবং পাদচরণকেও ফর্ম্যাট করতে পারেন। এটি পৃষ্ঠায় শিরোলেখ এবং পাদচরণ বিভাগগুলি খুলবে এবং সেগুলি তৈরি করার অনুমতি দেবে।
মার্জিন সামঞ্জস্য করুন। পৃষ্ঠা লেআউট ট্যাবের পৃষ্ঠা সেটআপ বিভাগে "মার্জিনস" বোতামটি ক্লিক করুন এবং ড্রপ-ডাউন তালিকায় তালিকাভুক্ত উপলভ্য মার্জিন সেটিংস থেকে একটি মার্জিন চয়ন করুন।
- যদি আপনি একটি কাস্টম মার্জিন আকার ব্যবহার করতে চান, আপনার পছন্দ মতো সেট করতে আপনাকে ড্রপ-ডাউন তালিকার নীচে "কাস্টম মার্জিনস" ক্লিক করতে হবে।
আরও কলম্ব। আপনার যদি সংবাদপত্রের মতো পাঠ্য উত্পাদন করতে হয় তবে আপনি কলামগুলি অনুসারে পাঠ্যের বিন্যাসটি সামঞ্জস্য করে এটি করতে পারেন। ফিতা থেকে "কলামগুলি" বিকল্পে ক্লিক করুন, নম্বর চয়ন করুন এবং ড্রপ-ডাউন তালিকা থেকে পছন্দসই কলামগুলি প্রান্তিক করুন। আপনি রিবন বারের শীর্ষ সারিতে কলামগুলি বোতামটি পাবেন। এই বোতামটি একটি ছোট নীল আয়তক্ষেত্রাকার আইকন যা অর্ধেকভাগে বিভক্ত।
- আপনি যদি একটি, দুটি, বা তিনটি কলাম তৈরি করতে চান তবে আপনি প্রদত্ত বিকল্পগুলি ব্যবহার করে এটি করতে পারেন। আপনি যদি আরও কলাম তৈরি করতে পছন্দ করেন তবে আপনার "আরও কলাম" বিকল্পের প্রয়োজন হবে।
- টেক্সটে টেবিলের মতো জিনিস সন্নিবেশ করার সময় এই কলামটি বিকল্পটি আপনার কাছে থাকা কলামগুলির থেকে পৃথক।
বুলেট পয়েন্ট এবং সংখ্যা যুক্ত করুন। আপনি যে পাঠ্যটি নম্বরযুক্ত বা বুলেটযুক্ত করতে চান তা হাইলাইট করুন এবং ফিতা বারের নম্বর বা বুলেটস বোতামটি ক্লিক করুন।
- এই বোতামগুলি প্রান্তরেখা বোতামের ঠিক পাশেই, রিবনের পাশাপাশি অবস্থিত। সংখ্যায়ন একটি তিন-লাইনের বোতাম যা বামে সংখ্যা রয়েছে, এবং বুলেটগুলি একটি ছোট তিন-লাইনের বোতাম যা বাম দিকে বুলেট চিহ্ন রয়েছে।
পাঠ্য শৈলীর বিন্যাস করুন। সমস্ত পাঠ্যের মানক শৈলী অন্তর্নির্মিত (যেমন সাধারণ, শিরোনাম, শিরোনাম 1) রয়েছে। ডিফল্ট পাঠ্য শৈলীটি সাধারণ। যে টেম্পলেটটিতে পাঠ্য ভিত্তিক রয়েছে (যেমন নরমাল.ডটেক্স) তা নির্ধারণ করে যে স্টাইলটি রিবন এবং স্টাইলস ট্যাবে প্রদর্শিত হবে।
- স্টাইল প্রয়োগ করার আগে, আপনি সমস্ত উপলব্ধ শৈলী দেখতে পাবেন এবং প্রয়োগ করার সময় সেগুলি কেমন হবে তা আপনি পূর্বরূপ দেখতে পারেন।
- হোম ট্যাবে বা মেনু বারের ফর্ম্যাট ট্যাবের নীচে স্টাইলগুলির আওতায় পছন্দসই স্টাইলটি নির্বাচন করুন এবং ক্লিক করুন।
- আপনার নিজস্ব স্টাইল তৈরি করতে আপনি স্টাইলস ট্যাবে সংশোধিত বোতামটিও ক্লিক করতে পারেন।
- যদি ডিফল্ট হিসাবে ছেড়ে যায় তবে ওয়ার্ড পুরো অনুচ্ছেদে একটি অনুচ্ছেদে স্টাইল প্রয়োগ করে (যেমন শিরোনাম 1)। অনুচ্ছেদের অংশে অনুচ্ছেদে স্টাইল প্রয়োগ করতে আপনার কেবল সঠিক অংশটি নির্বাচন করতে হবে।
পদ্ধতি 2 এর 2: ফন্ট ফর্ম্যাট
হরফ সেটিংস সামঞ্জস্য করুন (ফন্ট)। ফিতে আপনি ফন্ট এবং আকারের জন্য ড্রপ-ডাউন মেনু দেখতে পাবেন। পাঠ্যটি পরিবর্তন করতে, আপনাকে অবশ্যই প্রথমে পাঠ্য নির্বাচন করতে হবে যার সাথে আপনি কাজ করতে চান। আপনি স্বতন্ত্র অক্ষর, নির্দিষ্ট শব্দ বা পুরো অনুচ্ছেদ চয়ন করতে পারেন। পাঠ্যটি নির্বাচনের পরে, আপনি এটি ফর্ম্যাট করতে পারেন। উদাহরণস্বরূপ, আপনি ফন্ট, আকার এবং রঙ পরিবর্তন করতে পারেন।
- আপনি যে শব্দটি বেছে নিতে চান এবং পয়েন্টারটি ধরে রাখতে চান তার প্রথম বামে ক্লিক করুন এবং আপনি নির্বাচন করতে চান এমন সমস্ত শব্দের জন্য কার্সারটিকে টেনে আনুন।
পাঠ্যকে পুনরায় আকার দিন, রঙ করুন এবং হাইলাইট করুন। ফন্ট, আকার, রঙ চয়ন করতে এবং আপনার পছন্দ মতো হাইলাইট করতে রিবনের ড্রপ-ডাউন এ যান। স্টাইল বোতামের ঠিক ডানদিকে বাম পাশে আপনি প্রথম ফন্ট বোতামটি দেখতে পাবেন। এর পরে, আপনি দেখতে পাবেন যে বোতামের আকারটি ডিফল্ট আকারে (সাধারণত ফন্টের আকার 12 হয়)।
- ফন্টের আকার এবং শৈলী চয়ন করার সময় আপনি যে পাঠ্যটি লিখছেন তার নিয়ম বিন্যাসটি সর্বদা বিবেচনা করুন।
- সর্বাধিক পেশাদার এবং কলেজ পাঠ্যের মানক ফন্টটি হ'ল টাইম নিউ রোমান, যার ফন্টের আকার 12 হয়।
পছন্দসই পাঠ্য জোর শৈলী নির্বাচন করুন। হরফ আকার এবং শৈলী সেট করা ছাড়াও, আপনি পাঠ্যটিতে শব্দ এবং রেখার উপর জোরও সামঞ্জস্য করতে পারেন। সাইজিং বোতামের ঠিক পাশেই, আপনি বোল্ড (বোল্ড বোতাম), ইটালিকস (ইটালিক বোতাম) এবং আন্ডারলাইন (আন্ডারলাইন বোতাম) দেখতে পাবেন। বোল্ড বোতামটিতে একটি সাহসী বড়হাঁস বি, ইটালিক্স বোতামটি একটি তাত্পর্যপূর্ণ মূলধন I এবং আন্ডারলাইন বোতামটি একটি আন্ডারলাইন মূলধন ইউ has
- আপনি সম্পাদনা করতে চান ফন্টটি চয়ন করার পরে কেবল রিবনের বোতামগুলিতে ক্লিক করুন।
পাঠ্য হাইলাইট এবং ফন্টের রঙ সেট করুন। আপনি যদি রঙ যুক্ত করতে এবং পাঠ্যকে হাইলাইট করতে চান তবে আপনি যে পাঠ্যের রঙ যুক্ত করতে চান তার অংশটি নির্বাচন করে এবং ফিতাটির পাঠ্য হাইলাইট বা ফন্টের রঙ বোতামে ক্লিক করে এটি করতে পারেন।
- হাইলাইটটি খুঁজে পেতে রিবনটি দেখুন, নীচে একটি সাদা বারযুক্ত নীল রঙের এবিসি বর্ণের মতো বোতাম এবং নীচে একটি কালো বার সহ একটি এ-সহ একটি ফন্টের রঙের বোতাম।
পদ্ধতি 3 এর 3: ফটো এবং চার্ট যুক্ত করুন
পাঠ্যটির উপরে ফটোটি টানুন। আপনি যেখানে চাইবেন ফটোটি রাখুন। ছবি প্রকাশের পরে ছবিটি কাঙ্ক্ষিত অবস্থানে নিয়ে যাওয়া কিছুটা কঠিন হতে পারে। চলন্ত ফটোগুলি সহজ করার কয়েকটি উপায় রয়েছে:
মোড়ানো পাঠ্য বৈশিষ্ট্যটি ব্যবহার করুন। মোড়ানো পাঠ্য বৈশিষ্ট্যটি পাঠ্যের বিন্যাস পরিবর্তন করে, পাঠ্যটি এখানে প্রদর্শিত হতে দেয় যেখানে ছবিটি যেখানেই থাকুক না কেন।
- ছবিতে ডান ক্লিক করুন এবং মোড়ানো পাঠ্যকে নির্দেশ করুন। পাঠ্যটি সর্বাধিক উপযোগী এমন প্রান্তিককরণটি চয়ন করুন। আপনি প্রতিটি বিকল্পের দিকে নির্দেশ করার সাথে সাথে ছবিটি কীভাবে প্রদর্শিত হবে তা দেখার জন্য আপনাকে প্রাকদর্শন করা হবে।
- ছবিটি নির্বাচন করুন এবং সিটিআরএল ধরে রাখুন। কীটি ধরে রাখার সময়, পাঠ্যে চিত্রগুলি সরাতে তীর কীগুলি ব্যবহার করুন।
একটি লেখচিত্র যুক্ত করুন। "সন্নিবেশ" ট্যাবে ক্লিক করুন, তারপরে "চার্ট" বিকল্পটি ক্লিক করুন। আপনি যখন চার্টটি নির্বাচন করবেন, তখন একটি নতুন সরঞ্জামদণ্ডটি রিবনে প্রদর্শিত হবে এবং চয়ন করতে একাধিক চার্ট প্রদর্শন করবে। পাই চার্টের মতো আপনার পছন্দের চার্টের প্রকারটি চয়ন করুন।
চার্ট সম্পাদনা করুন। উইন্ডোতে সম্পাদনা করতে বিভাগে স্ক্রোল করুন, তারপরে বিভিন্ন চার্ট থেকে পছন্দ করুন, যেমন সুন্দর "3-ডি পাই"।
- ওয়ার্ড ডকুমেন্টে চার্টটি সন্নিবেশ করতে "ঠিক আছে" ক্লিক করুন এবং "মাইক্রোসফ্ট ওয়ার্ডে চার্ট - মাইক্রোসফ্ট এক্সেল" উইন্ডোটি প্রদর্শন করুন।
পরামর্শ
- অবৈধ পাঠ্য লেখার অনুমতি না দেওয়া থাকলে আপনাকে বিন্যাসটি সামঞ্জস্য করার আগে পাঠ্যের নীতিগুলি সম্পর্কে জানতে হবে।
- পৃষ্ঠার বিন্যাস, পাদলেখ, শিরোনাম বিন্যাসগুলি (যা পুরো পাঠ্যকে প্রভাবিত করে) ছাড়াও অন্যান্য সমস্ত ফর্ম্যাটিং সরঞ্জাম কেবলমাত্র পাঠ্যের নির্দিষ্ট বিভাগগুলিতে প্রয়োগ করা যেতে পারে।