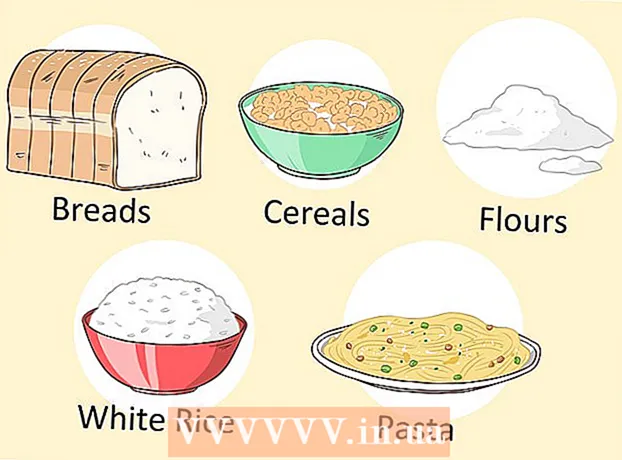লেখক:
Virginia Floyd
সৃষ্টির তারিখ:
14 আগস্ট 2021
আপডেটের তারিখ:
1 জুলাই 2024

কন্টেন্ট
গুগল স্কেচআপ অসাধারণ! এটি কীভাবে ব্যবহার করতে হয় তা শিখতে ইচ্ছুকদের জন্য, এখানে ধাপে ধাপে নির্দেশাবলী রয়েছে।
ধাপ
 1 এখান থেকে বিনামূল্যে এই প্রোগ্রামটি ডাউনলোড করুন: http://sketchup.google.com/download.html। ডাউনলোড শেষ হলে, .EXE ফাইলটি চালান।
1 এখান থেকে বিনামূল্যে এই প্রোগ্রামটি ডাউনলোড করুন: http://sketchup.google.com/download.html। ডাউনলোড শেষ হলে, .EXE ফাইলটি চালান।  2 নির্দেশাবলী অনুসরণ করুন. আপনার কম্পিউটারের ধরণ অনুসারে নির্দেশাবলী পরিবর্তিত হতে পারে সেজন্য সেগুলি সাবধানে পড়ুন।
2 নির্দেশাবলী অনুসরণ করুন. আপনার কম্পিউটারের ধরণ অনুসারে নির্দেশাবলী পরিবর্তিত হতে পারে সেজন্য সেগুলি সাবধানে পড়ুন।  3 প্রোগ্রামটি চালান। আপনি তিনটি লম্ব অক্ষ দেখতে পাবেন, যা অবিলম্বে একটি ত্রিমাত্রিক স্থানের ছাপ দেয়। টুলবক্সটি দেখুন। এটিতে লাইন, সার্কেল এবং বহুভুজের মতো সরঞ্জাম রয়েছে। তাদের প্রত্যেকটি আপনাকে প্রয়োজনীয় আকার তৈরির জন্য বিভিন্ন বিকল্প সরবরাহ করে।
3 প্রোগ্রামটি চালান। আপনি তিনটি লম্ব অক্ষ দেখতে পাবেন, যা অবিলম্বে একটি ত্রিমাত্রিক স্থানের ছাপ দেয়। টুলবক্সটি দেখুন। এটিতে লাইন, সার্কেল এবং বহুভুজের মতো সরঞ্জাম রয়েছে। তাদের প্রত্যেকটি আপনাকে প্রয়োজনীয় আকার তৈরির জন্য বিভিন্ন বিকল্প সরবরাহ করে। - 4 প্রোগ্রামের প্রধান নেভিগেশন ফাংশন দেখুন:
- গুগল স্কেচআপ সম্পর্কে আপনার প্রথম যে জিনিসটি জানা দরকার তা হ'ল এটিতে আপনার মডেল তৈরি করতে সহায়তা করার জন্য 10 টি সহজ সরঞ্জাম রয়েছে। প্রথম গ্রুপে কক্ষপথ, প্যান এবং জুমের মতো সরঞ্জাম রয়েছে। আপনি তাদের ব্যবহার করে অঙ্কনের চারপাশে ঘুরতে পারেন এবং এটি বিভিন্ন কোণ থেকে দেখতে পারেন। এই বিবরণে, আপনি এই সরঞ্জামগুলির উদ্দেশ্যে একটি সংক্ষিপ্ত ব্যাখ্যা পাবেন।

- পুরো স্ক্রিনটি সরানোর জন্য, একই সাথে সেন্টার মাউস বোতাম টিপুন এবং কিবোর্ডে Shift কী চেপে ধরে রাখুন।

- একটি বস্তু অপসারণ করতে, টুলবক্স থেকে নির্বাচন বোতাম (একটি তীর সহ) ব্যবহার করুন। যখন কোন বস্তু নির্বাচন করা হয়, তখন এটি নীল রঙে হাইলাইট করা হবে। নির্বাচিত বস্তুটি মুছে ফেলার জন্য, আপনার কীবোর্ডের মুছুন কী টিপুন।

- আপনার কাজ সংরক্ষণ করতে, "ফাইল" মেনু (উপরের বাম কোণে) থেকে "সেভ করুন" বিকল্পটি নির্বাচন করুন। ফোল্ডারটি নির্বাচন করুন যেখানে ফাইলটি সংরক্ষণ করা হবে। একটি ফাইলের নাম লিখুন এবং "সংরক্ষণ করুন" ক্লিক করুন। আপনার ফাইল একটি .SKP এক্সটেনশনের সাহায্যে সংরক্ষিত হবে।

- গুগল স্কেচআপ সম্পর্কে আপনার প্রথম যে জিনিসটি জানা দরকার তা হ'ল এটিতে আপনার মডেল তৈরি করতে সহায়তা করার জন্য 10 টি সহজ সরঞ্জাম রয়েছে। প্রথম গ্রুপে কক্ষপথ, প্যান এবং জুমের মতো সরঞ্জাম রয়েছে। আপনি তাদের ব্যবহার করে অঙ্কনের চারপাশে ঘুরতে পারেন এবং এটি বিভিন্ন কোণ থেকে দেখতে পারেন। এই বিবরণে, আপনি এই সরঞ্জামগুলির উদ্দেশ্যে একটি সংক্ষিপ্ত ব্যাখ্যা পাবেন।
 5 কিছু লাইন আঁকুন। যখন আপনি স্কেচআপ শুরু করেন তখন লাইন মোড ডিফল্টভাবে সেট করা থাকে। এই মোড স্পষ্টতই আপনাকে লাইন আঁকতে দেয়। চেষ্টা করুন এবং দেখুন কি হয়, শুধু কিভাবে লাইন আঁকতে হয় তার সাথে পরিচিত হতে। তবে মনে রাখবেন যে রেখার মাত্র একটি মাত্রা আছে, তাই এটি অক্ষের সাথে সংযুক্ত করা সম্ভব হবে না।
5 কিছু লাইন আঁকুন। যখন আপনি স্কেচআপ শুরু করেন তখন লাইন মোড ডিফল্টভাবে সেট করা থাকে। এই মোড স্পষ্টতই আপনাকে লাইন আঁকতে দেয়। চেষ্টা করুন এবং দেখুন কি হয়, শুধু কিভাবে লাইন আঁকতে হয় তার সাথে পরিচিত হতে। তবে মনে রাখবেন যে রেখার মাত্র একটি মাত্রা আছে, তাই এটি অক্ষের সাথে সংযুক্ত করা সম্ভব হবে না।  6 আকৃতি আঁকুন। লাইন ছাড়াও, আপনি উপযুক্ত সরঞ্জাম ব্যবহার করে 2D আকার তৈরি করতে পারেন। এটি অনুশীলন করার জন্য, কিছু আয়তক্ষেত্র, বৃত্ত এবং বহুভুজ আঁকুন। আপনাকে যা করতে হবে তা হল মেনুতে তার আইকনে ক্লিক করে উপযুক্ত টুল নির্বাচন করা।
6 আকৃতি আঁকুন। লাইন ছাড়াও, আপনি উপযুক্ত সরঞ্জাম ব্যবহার করে 2D আকার তৈরি করতে পারেন। এটি অনুশীলন করার জন্য, কিছু আয়তক্ষেত্র, বৃত্ত এবং বহুভুজ আঁকুন। আপনাকে যা করতে হবে তা হল মেনুতে তার আইকনে ক্লিক করে উপযুক্ত টুল নির্বাচন করা। - বিবেচনা করে যে এটি একটি 3D রেন্ডারিং প্রোগ্রাম, আপনি দেখতে পাবেন যে 2D আকার একটি অনুভূমিক সমতলে সাজানো আছে। এবং যদি একটি অন্তর্নিহিত পৃষ্ঠ থাকে, তাহলে আকৃতিটি এর সাথে সংযুক্ত হবে।
- 7 3D বস্তু তৈরির দিকে এগিয়ে যান। এটি "এক্সট্রুডিং" বা 2 ডি শেপ থেকে 3 ডি শেপে "ধাক্কা" দিয়ে অর্জন করা যেতে পারে।প্রেসার / এক্সট্রুড টুল ব্যবহার করুন এবং ইতিমধ্যেই তৈরি 2D আকৃতিগুলি ম্যানিপুলেট করুন। কি হয় দেখুন।
- ডিপ্রেস / এক্সট্রুড টুল নির্বাচন করুন:

- আপনি যে আকৃতিটি ইন্ডেন্ট করতে চান বা একটি 3D আকৃতিতে এক্সট্রুড করতে চান তাতে ক্লিক করুন।

- ক্লিক করে, প্রয়োজনীয় আকৃতি তৈরি করুন এবং তারপর আবার মাউস বোতামে ক্লিক করুন।

- বস্তুকে প্রয়োজনীয় আকারে বড় করুন। অন্যান্য বস্তু যোগ করুন।
- বস্তুর সাথে পরীক্ষা করুন, ইতিমধ্যে তৈরি 3D আকৃতি থেকে আকার কেটে গর্ত বা অন্যান্য উপাদান যোগ করুন।
- ডিপ্রেস / এক্সট্রুড টুল নির্বাচন করুন:
 8 প্যানিং এবং কক্ষপথ ব্যবহার শিখুন। যেকোনো 3D ইমেজ প্রসেসিং প্রোগ্রামে, আপনাকে বিভিন্ন কোণ থেকে তৈরি বস্তুগুলি দেখতে সক্ষম হতে হবে এবং স্কেচআপেরও এই সুযোগ রয়েছে। প্যান মোড আপনাকে অঙ্কনটি ডান, বাম, উপরে এবং নিচে প্যান করতে দেয়। আপনি এই পদ্ধতিগুলি একত্রিত করতে পারেন। কক্ষপথ মোড আপনাকে তৈরি বস্তুর চারপাশে ঘোরাতে দেয় যাতে এটি সব কোণ থেকে দেখা যায়। সুতরাং, অভিক্ষেপ পরিবর্তন করে, আপনি যে কোন কোণ থেকে বস্তুটি দেখতে পারেন।
8 প্যানিং এবং কক্ষপথ ব্যবহার শিখুন। যেকোনো 3D ইমেজ প্রসেসিং প্রোগ্রামে, আপনাকে বিভিন্ন কোণ থেকে তৈরি বস্তুগুলি দেখতে সক্ষম হতে হবে এবং স্কেচআপেরও এই সুযোগ রয়েছে। প্যান মোড আপনাকে অঙ্কনটি ডান, বাম, উপরে এবং নিচে প্যান করতে দেয়। আপনি এই পদ্ধতিগুলি একত্রিত করতে পারেন। কক্ষপথ মোড আপনাকে তৈরি বস্তুর চারপাশে ঘোরাতে দেয় যাতে এটি সব কোণ থেকে দেখা যায়। সুতরাং, অভিক্ষেপ পরিবর্তন করে, আপনি যে কোন কোণ থেকে বস্তুটি দেখতে পারেন। - ছবির চারপাশে ঘুরানোর জন্য আপনার মাউসের সেন্টার স্ক্রোল বোতামটি ব্যবহার করুন। একই উদ্দেশ্যে, আপনি উপরের টুলবারে অরবিট বোতামটিও ব্যবহার করতে পারেন (এই বোতামে দুটি লাল তীর রয়েছে)।
 9 বস্তুগুলি সরান এবং ঘোরান। এটি স্ব-ব্যাখ্যামূলক এবং বেশ দরকারী কারণ এটি আপনাকে তৈরি বস্তুর অবস্থান পরিবর্তন করার ক্ষমতা দেয়। আপনি বস্তুর অবস্থান পরিবর্তন করতে পারেন তা নিশ্চিত করতে মুভ এবং রোটেট মোডগুলির সাথে পরীক্ষা করুন।
9 বস্তুগুলি সরান এবং ঘোরান। এটি স্ব-ব্যাখ্যামূলক এবং বেশ দরকারী কারণ এটি আপনাকে তৈরি বস্তুর অবস্থান পরিবর্তন করার ক্ষমতা দেয়। আপনি বস্তুর অবস্থান পরিবর্তন করতে পারেন তা নিশ্চিত করতে মুভ এবং রোটেট মোডগুলির সাথে পরীক্ষা করুন। - 10 বস্তুর রঙ। সমাপ্ত বস্তুটি সাধারণত নীল-ধূসর আঁকা হয়। যদি বস্তুটি নির্মাণাধীন হয়, তবে এটি রঙিন হতে পারে না। কালারাইজ মোড ব্যবহার করে, বস্তুকে রঙ বা টেক্সচার দেওয়া যেতে পারে। যদি আপনি একটি টেক্সচার চয়ন করেন, স্কেচআপ স্বয়ংক্রিয়ভাবে এটি পৃষ্ঠের সাথে সারিবদ্ধ করবে, যা আপনার কাজকে সহজ এবং আরও আকর্ষণীয় করে তুলবে।
- রঙ যোগ করতে, পেইন্ট ক্যান টুল আইকনে ক্লিক করুন। বিভাগগুলির মধ্যে একটি নির্বাচন করুন, উদাহরণস্বরূপ, নাম দ্বারা আলংকারিক লেপ বা রঙ বাছাইকারী। আপনার পছন্দসই রঙ বা টেক্সচার নির্বাচন করুন এবং তারপরে আপনি যে আকৃতিটি আঁকতে চান তার জায়গায় ক্লিক করুন।

- উইন্ডোজ রেন্ডার করতে, ট্রান্সলুসেন্ট কালারস ক্যাটাগরি নির্বাচন করুন।

- অপ্রয়োজনীয় প্রান্ত থেকে পরিত্রাণ পেতে, ইরেজার টুল ব্যবহার করুন।

- রঙ যোগ করতে, পেইন্ট ক্যান টুল আইকনে ক্লিক করুন। বিভাগগুলির মধ্যে একটি নির্বাচন করুন, উদাহরণস্বরূপ, নাম দ্বারা আলংকারিক লেপ বা রঙ বাছাইকারী। আপনার পছন্দসই রঙ বা টেক্সচার নির্বাচন করুন এবং তারপরে আপনি যে আকৃতিটি আঁকতে চান তার জায়গায় ক্লিক করুন।
 11 স্কেলেবিলিটি ব্যবহার করতে শিখুন। এই সরঞ্জামটি আপনাকে উত্পন্ন আকারগুলি জুম ইন বা আউট করার অনুমতি দেবে, সেইসাথে আকারগুলিকে আরও বিশদে দেখতে দেবে। যদি আপনার মাউসের একটি স্ক্রল চাকা থাকে, আপনি দেখতে পাবেন যে এটি এক দিকে ঘুরলে স্কেল বৃদ্ধি পায় এবং অন্য দিকে ঘুরলে এটি হ্রাস পায়।
11 স্কেলেবিলিটি ব্যবহার করতে শিখুন। এই সরঞ্জামটি আপনাকে উত্পন্ন আকারগুলি জুম ইন বা আউট করার অনুমতি দেবে, সেইসাথে আকারগুলিকে আরও বিশদে দেখতে দেবে। যদি আপনার মাউসের একটি স্ক্রল চাকা থাকে, আপনি দেখতে পাবেন যে এটি এক দিকে ঘুরলে স্কেল বৃদ্ধি পায় এবং অন্য দিকে ঘুরলে এটি হ্রাস পায়।  12 স্কেচআপে নির্মিত মডেলগুলি অন্বেষণ করুন। এরকম অনেক মডেল আছে। যদি আপনি এই সেটে আপনার জন্য উপযুক্ত একটি মডেল খুঁজে পান, তাহলে আপনাকে এটি পুনরায় উদ্ভাবন করতে হবে না। 3 ডি বস্তুর সংগ্রহ স্থাপত্য, আড়াআড়ি নকশা, নির্মাণ, মানুষের ছবি, খেলার মাঠ এবং পরিবহন ক্ষেত্রে বস্তুর একটি পছন্দ প্রস্তাব করে। এটি প্রস্তুত করার উপাদানগুলির এই লাইব্রেরি ব্যবহার করার জন্য সুপারিশ করা হয় যে সেগুলির মধ্যে কোনটি আপনার জন্য আগ্রহী কিনা এবং আপনার কাজে ব্যবহার করা যেতে পারে।
12 স্কেচআপে নির্মিত মডেলগুলি অন্বেষণ করুন। এরকম অনেক মডেল আছে। যদি আপনি এই সেটে আপনার জন্য উপযুক্ত একটি মডেল খুঁজে পান, তাহলে আপনাকে এটি পুনরায় উদ্ভাবন করতে হবে না। 3 ডি বস্তুর সংগ্রহ স্থাপত্য, আড়াআড়ি নকশা, নির্মাণ, মানুষের ছবি, খেলার মাঠ এবং পরিবহন ক্ষেত্রে বস্তুর একটি পছন্দ প্রস্তাব করে। এটি প্রস্তুত করার উপাদানগুলির এই লাইব্রেরি ব্যবহার করার জন্য সুপারিশ করা হয় যে সেগুলির মধ্যে কোনটি আপনার জন্য আগ্রহী কিনা এবং আপনার কাজে ব্যবহার করা যেতে পারে।  13 গাইড লাইন ব্যবহার করতে শিখুন। স্কেচআপ আপনাকে আপনার অঙ্কনের কোথাও নিয়ন্ত্রণ রেখা স্থাপন করতে দেয়। তারপর আপনি বস্তুগুলিকে সারিবদ্ধ করতে তাদের ব্যবহার করতে পারেন। কন্ট্রোল লাইনগুলি আপনার অঙ্কনে ড্যাশড লাইন হিসাবে উপস্থিত হয়।
13 গাইড লাইন ব্যবহার করতে শিখুন। স্কেচআপ আপনাকে আপনার অঙ্কনের কোথাও নিয়ন্ত্রণ রেখা স্থাপন করতে দেয়। তারপর আপনি বস্তুগুলিকে সারিবদ্ধ করতে তাদের ব্যবহার করতে পারেন। কন্ট্রোল লাইনগুলি আপনার অঙ্কনে ড্যাশড লাইন হিসাবে উপস্থিত হয়। - 14 যখন আপনি স্ট্যান্ডার্ড টুলস ব্যবহার করতে শিখবেন, স্কেচআপে আরও উন্নত সরঞ্জামগুলি অন্বেষণ করুন। এর মধ্যে রয়েছে: রিসাইজ, আনুপাতিক রিসাইজ, ফলো মি, আর্ক, টেক্সট, এঙ্গেল এবং রুলেট।
- রিসাইজ টুল: এই টুলটি ব্যবহার করার জন্য, একটি বস্তু নির্বাচন করুন এবং কোন কোণে এবং বস্তুর পৃষ্ঠতলে অবস্থিত ছোট কিউবগুলির মধ্যে একটিকে টেনে টেনে বস্তুর আকার পরিবর্তন করুন।এইভাবে আপনি প্রশস্ত, লম্বা, ছোট বা নিম্ন বস্তু তৈরি করতে পারেন।
- ফলো মি টুল: এই টুলটি আপনাকে একটি নির্দিষ্ট পথ দিয়ে একটি ইতিমধ্যে তৈরি বস্তুকে সরিয়ে একটি নতুন বস্তু তৈরি করতে দেয়।
- আনুপাতিক রিসাইজ টুল: আপনি যদি এই টুল দিয়ে কোনো বস্তুর পৃষ্ঠে ক্লিক করেন, ঠিক একই পৃষ্ঠ তৈরি হবে। আপনি কার্সারটি কতদূর টেনে আনবেন তার উপর নির্ভর করে আপনি এই পৃষ্ঠটি বড় বা সঙ্কুচিত করতে পারেন।
- আর্ক টুল: এই টুলটি লাইনের মতোই কাজ করে। পার্থক্য শুধু এই যে যদি আপনি একটি লাইন তৈরি করেন এবং পাশে টেনে আনেন, তাহলে ফলাফলটি একটি চাপ।
- টাইপ টুল: এই টুলটি আপনাকে কোনো বস্তুর পৃষ্ঠে টেক্সট যোগ করার অনুমতি দেবে। অ্যাঙ্গেল টুল আপনাকে একটি বস্তুর পৃষ্ঠে ক্লিক করে এবং কার্সার দিয়ে উল্টানোর মাধ্যমে একটি বস্তু খুলতে সাহায্য করে।
- রুলেট টুল: এই টুলটি আপনাকে একটি বস্তুর আকার নির্ধারণের পাশাপাশি পর্দার নিচের ডান কোণে একটি বিশেষ বাক্সে মান প্রবেশ করে আকৃতির অভিন্ন বিভাগ তৈরি করতে দেবে।
- 15 স্কেচআপ দিয়ে কিছু তৈরি করার চেষ্টা করুন। ভবন, কাঠামো এবং অন্যান্য বস্তু তৈরিতে আপনাকে সাহায্য করার জন্য উইকি হাউতে অনেক টিউটোরিয়াল রয়েছে।
পরামর্শ
- এই প্রোগ্রামে সরল সারফেস তৈরির জন্য সারফেস টুল রয়েছে (কোন আকৃতির পার্শ্ব বা সারফেস)। ক্ষতিগ্রস্ত পৃষ্ঠগুলি মেরামত করতে লাইন সরঞ্জামটি ব্যবহার করুন।
- আপনি গুগল আর্থ থেকে ছবিগুলি আমদানি করতে পারেন এবং তারপরে সেগুলি আঁকতে পারেন।
সতর্কবাণী
- কখনও কখনও, আপনার 3D মডেলের একটি লাইন সরিয়ে, আপনি একটি সম্পূর্ণ পৃষ্ঠ হারাতে পারেন। আতঙ্কিত হবেন না, কেবল মেনু থেকে "সম্পাদনা করুন - পূর্বাবস্থায় ফেরান" নির্বাচন করুন, অথবা একই সময়ে CTRL এবং Z বোতাম টিপুন।
- কখনও কখনও আপনার তৈরি করা বস্তুটি সামনে বা পাশ থেকে আনুপাতিক দেখায়, কিন্তু ঘোরানো হলে এটি বিকৃত হয়ে যায়।
- কম্পিউটার
- স্কেচআপ প্রোগ্রাম
- অরবিট টুল ব্যবহার করার জন্য একটি তিন বোতামের মাউস (একটি সেন্টার স্ক্রোল বোতাম সহ) সর্বোত্তম
- ইন্টারনেট সংযোগ (স্কেচআপ ডাউনলোড করার জন্য)