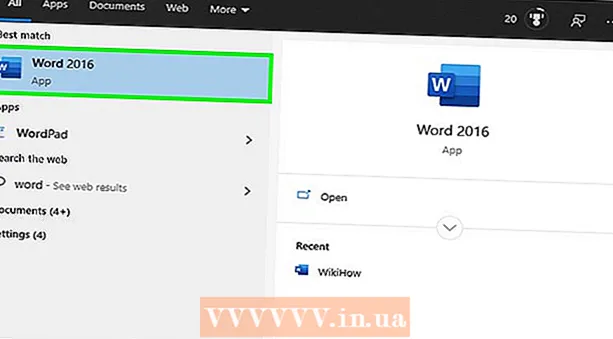লেখক:
Charles Brown
সৃষ্টির তারিখ:
1 ফেব্রুয়ারি. 2021
আপডেটের তারিখ:
1 জুলাই 2024
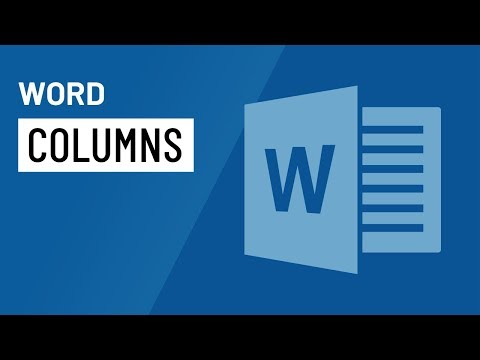
কন্টেন্ট
- পদক্ষেপ
- পদ্ধতি 5 এর 1: উইন্ডোজ জন্য শব্দ 2013
- পদ্ধতি 5 এর 2: উইন্ডোজ জন্য শব্দ 2010
- 5 এর 3 পদ্ধতি: উইন্ডোজের জন্য শব্দ 2007
- 5 এর 4 পদ্ধতি: ম্যাকের জন্য শব্দ 2008
- 5 এর 5 ম পদ্ধতি: উইন্ডোজের 2003 এর শব্দ বা ম্যাকের জন্য 2004
- পরামর্শ
আপনি কি কাজের জন্য, আপনার পরিবার বা আপনার সম্প্রদায়ের জন্য নিখুঁত নিউজলেটার তৈরি করার চেষ্টা করছেন? কলামগুলির বৈশিষ্ট্যটির সমস্ত বৈশিষ্ট্য সম্পর্কে জানতে পেরে আপনি কয়েক মিনিটের মধ্যে পেশাদার বর্ণনামূলক ডকুমেন্ট তৈরি করার ক্ষমতা অর্জন করতে পারেন। আপনি স্ট্যান্ডার্ড কলামগুলি ব্যবহার করতে পারেন বা এগুলি আপনার প্রয়োজনের সাথে খাপ খাইয়ে নিতে পারেন। কীভাবে তা জানতে এই গাইডটি অনুসরণ করুন।
পদক্ষেপ
পদ্ধতি 5 এর 1: উইন্ডোজ জন্য শব্দ 2013
 আপনি যেখানে আপনার কলাম শুরু করতে চান তা নির্বাচন করুন। পৃষ্ঠায় আপনি কলামগুলি শুরু করতে চান তা ক্লিক করুন বা আপনি যে পাঠ্যটি সংগঠিত করতে চান তা নির্বাচন করুন।
আপনি যেখানে আপনার কলাম শুরু করতে চান তা নির্বাচন করুন। পৃষ্ঠায় আপনি কলামগুলি শুরু করতে চান তা ক্লিক করুন বা আপনি যে পাঠ্যটি সংগঠিত করতে চান তা নির্বাচন করুন।  "পৃষ্ঠা বিন্যাস" ট্যাবে ক্লিক করুন। এই ট্যাবটি আপনাকে আপনার নথির প্রাথমিক সেটিংস সামঞ্জস্য করতে দেয়।
"পৃষ্ঠা বিন্যাস" ট্যাবে ক্লিক করুন। এই ট্যাবটি আপনাকে আপনার নথির প্রাথমিক সেটিংস সামঞ্জস্য করতে দেয়।  বারের পৃষ্ঠা বিন্যাস ট্যাবে, "কলামগুলি" বোতামটি ক্লিক করুন। আপনি এখন প্রিসেট বিকল্পগুলির তালিকা থেকে চয়ন করতে পারেন, বা আপনার কলামগুলির জন্য ম্যানুয়ালি সেটিংস চয়ন করতে আপনি "আরও কলাম" এ ক্লিক করতে পারেন।
বারের পৃষ্ঠা বিন্যাস ট্যাবে, "কলামগুলি" বোতামটি ক্লিক করুন। আপনি এখন প্রিসেট বিকল্পগুলির তালিকা থেকে চয়ন করতে পারেন, বা আপনার কলামগুলির জন্য ম্যানুয়ালি সেটিংস চয়ন করতে আপনি "আরও কলাম" এ ক্লিক করতে পারেন। - আপনি যদি পূর্বনির্ধারিত বিকল্পটি চয়ন করেন তবে এটি পুরো দস্তাবেজটিতে বা আপনার নির্বাচিত পাঠ্যের ক্ষেত্রে প্রয়োগ করা হবে।
 কলাম কাস্টমাইজ করুন। কলামগুলি নির্বাচন মেনুতে আপনি কলামগুলির প্রিসেট নম্বর থেকে চয়ন করতে পারেন, বা আপনি চান নম্বরটি প্রবেশ করতে পারেন। ডিফল্টরূপে, এই কলামগুলির সকলের প্রস্থ একই। আপনি যদি প্রতিটি কলাম পৃথকভাবে সমন্বয় করতে চান তবে "সমান কলাম প্রস্থ" লেবেলযুক্ত বাক্সটি চেক করুন এবং তারপরে প্রতিটি কলামের প্রস্থ পৃথকভাবে সামঞ্জস্য করতে উপরের ক্ষেত্রগুলি ব্যবহার করুন।
কলাম কাস্টমাইজ করুন। কলামগুলি নির্বাচন মেনুতে আপনি কলামগুলির প্রিসেট নম্বর থেকে চয়ন করতে পারেন, বা আপনি চান নম্বরটি প্রবেশ করতে পারেন। ডিফল্টরূপে, এই কলামগুলির সকলের প্রস্থ একই। আপনি যদি প্রতিটি কলাম পৃথকভাবে সমন্বয় করতে চান তবে "সমান কলাম প্রস্থ" লেবেলযুক্ত বাক্সটি চেক করুন এবং তারপরে প্রতিটি কলামের প্রস্থ পৃথকভাবে সামঞ্জস্য করতে উপরের ক্ষেত্রগুলি ব্যবহার করুন।  আপনার কলাম সেটিংস প্রয়োগ করুন। আপনি কলামগুলি প্রয়োগ করতে চান যেখানে "প্রয়োগ করুন" ফিল্ডের পাশের ড্রপ-ডাউন মেনু থেকে চয়ন করুন। আপনি আপনার পুরো ডকুমেন্টে, আপনার নির্বাচিত পাঠ্যের অংশে (যদি আপনি করেন) বা আপনার মাউসটি যেখানে থেকে আপনার দস্তাবেজে কলামগুলি প্রয়োগ করতে পারেন।
আপনার কলাম সেটিংস প্রয়োগ করুন। আপনি কলামগুলি প্রয়োগ করতে চান যেখানে "প্রয়োগ করুন" ফিল্ডের পাশের ড্রপ-ডাউন মেনু থেকে চয়ন করুন। আপনি আপনার পুরো ডকুমেন্টে, আপনার নির্বাচিত পাঠ্যের অংশে (যদি আপনি করেন) বা আপনার মাউসটি যেখানে থেকে আপনার দস্তাবেজে কলামগুলি প্রয়োগ করতে পারেন।  "ওকে" ক্লিক করুন। আপনার কলাম সেটিংস আপনার নথিতে প্রয়োগ করা হবে। আপনি যদি ফলাফলগুলির সাথে সন্তুষ্ট না হন তবে আবার "আরও কলাম" চয়ন করুন এবং মাত্রাগুলি সামঞ্জস্য করুন।
"ওকে" ক্লিক করুন। আপনার কলাম সেটিংস আপনার নথিতে প্রয়োগ করা হবে। আপনি যদি ফলাফলগুলির সাথে সন্তুষ্ট না হন তবে আবার "আরও কলাম" চয়ন করুন এবং মাত্রাগুলি সামঞ্জস্য করুন।
পদ্ধতি 5 এর 2: উইন্ডোজ জন্য শব্দ 2010
 আপনি কলামগুলি শুরু করতে চান তা নির্বাচন করুন। আপনি কলামগুলি শুরু করতে চান তা ক্লিক করুন বা আপনি যে পাঠ্য বিন্যাস করতে চান তা নির্বাচন করুন।
আপনি কলামগুলি শুরু করতে চান তা নির্বাচন করুন। আপনি কলামগুলি শুরু করতে চান তা ক্লিক করুন বা আপনি যে পাঠ্য বিন্যাস করতে চান তা নির্বাচন করুন।  "পৃষ্ঠা বিন্যাস" ট্যাবে ক্লিক করুন। এই ট্যাবটি আপনাকে আপনার নথির প্রাথমিক সেটিংস পরিবর্তন করতে দেয়।
"পৃষ্ঠা বিন্যাস" ট্যাবে ক্লিক করুন। এই ট্যাবটি আপনাকে আপনার নথির প্রাথমিক সেটিংস পরিবর্তন করতে দেয়।  "পৃষ্ঠা সেটিংস" ট্যাবে "কলাম" বোতামটি নির্বাচন করুন। আপনার কাছে এখন দ্রুত, এক, দুই বা তিনটি কলাম বা বামদিকে একটি সরু কলাম বা ডানদিকে একটি সরু কলাম চয়ন করার বিকল্প রয়েছে। আপনি যদি আপনার কলামগুলিতে আরও প্রভাব ফেলতে চান তবে "আরও কলাম" বিকল্পটি ক্লিক করুন।
"পৃষ্ঠা সেটিংস" ট্যাবে "কলাম" বোতামটি নির্বাচন করুন। আপনার কাছে এখন দ্রুত, এক, দুই বা তিনটি কলাম বা বামদিকে একটি সরু কলাম বা ডানদিকে একটি সরু কলাম চয়ন করার বিকল্প রয়েছে। আপনি যদি আপনার কলামগুলিতে আরও প্রভাব ফেলতে চান তবে "আরও কলাম" বিকল্পটি ক্লিক করুন। - আপনি যদি প্রিসেট বিকল্পটি বেছে নিয়ে থাকেন তবে এটি পুরো দস্তাবেজটিতে বা আপনার নির্বাচিত পাঠ্যের ক্ষেত্রে প্রয়োগ করা হবে।
 আপনি নথিতে কয়টি কলাম যুক্ত করতে চান তা চয়ন করুন। আপনি "সমান কলামের প্রস্থ" বাক্সটি আনচেক করে কলামগুলির আকারগুলি সামঞ্জস্য করতে পারেন এবং তারপরে কলাম অনুসারে আকার ক্ষেত্রগুলি সামঞ্জস্য করতে পারেন।
আপনি নথিতে কয়টি কলাম যুক্ত করতে চান তা চয়ন করুন। আপনি "সমান কলামের প্রস্থ" বাক্সটি আনচেক করে কলামগুলির আকারগুলি সামঞ্জস্য করতে পারেন এবং তারপরে কলাম অনুসারে আকার ক্ষেত্রগুলি সামঞ্জস্য করতে পারেন।  "প্রয়োগ করতে" এর পাশের তালিকাটি খুলুন। আপনি আপনার পুরো দস্তাবেজ, নির্বাচিত পাঠ্য (যদি আপনি পাঠ্য নির্বাচন করেন) বা আপনার কর্সারটি কোথায় অবস্থিত সেখানে কলামগুলি প্রয়োগ করতে বেছে নিতে পারেন।
"প্রয়োগ করতে" এর পাশের তালিকাটি খুলুন। আপনি আপনার পুরো দস্তাবেজ, নির্বাচিত পাঠ্য (যদি আপনি পাঠ্য নির্বাচন করেন) বা আপনার কর্সারটি কোথায় অবস্থিত সেখানে কলামগুলি প্রয়োগ করতে বেছে নিতে পারেন। - আপনি কলামগুলি যেখানে শুরু করতে চেয়েছিলেন সেখানে ক্লিক করতে শুরু করলে, "এই স্থান থেকে" বিকল্পটি নির্বাচন করুন।
- আপনি কলামগুলিতে যে পাঠ্যটি চেয়েছিলেন তা নির্বাচন করে শুরু করে থাকলে, "নির্বাচিত পাঠ্য" বিকল্পটি চয়ন করুন।
5 এর 3 পদ্ধতি: উইন্ডোজের জন্য শব্দ 2007
 সরঞ্জামদণ্ডের পটিটির "পৃষ্ঠা বিন্যাস" ট্যাবে যান।
সরঞ্জামদণ্ডের পটিটির "পৃষ্ঠা বিন্যাস" ট্যাবে যান। "কলামগুলি" বোতামে ক্লিক করুন। এই পৃষ্ঠাটি "পৃষ্ঠা বিন্যাস" ট্যাবে পাওয়া যাবে। আপনি প্রিসেট কলামগুলি থেকে চয়ন করতে পারেন বা "আরও কলামগুলিতে" ক্লিক করে আপনার কলামগুলি সামঞ্জস্য করতে পারেন। এখানে আপনি আপনার দস্তাবেজের প্রতিটি কলামের জন্য আকারগুলি সামঞ্জস্য করতে পারেন।
"কলামগুলি" বোতামে ক্লিক করুন। এই পৃষ্ঠাটি "পৃষ্ঠা বিন্যাস" ট্যাবে পাওয়া যাবে। আপনি প্রিসেট কলামগুলি থেকে চয়ন করতে পারেন বা "আরও কলামগুলিতে" ক্লিক করে আপনার কলামগুলি সামঞ্জস্য করতে পারেন। এখানে আপনি আপনার দস্তাবেজের প্রতিটি কলামের জন্য আকারগুলি সামঞ্জস্য করতে পারেন।  আপনি আপনার নথিতে যে লেআউটটি ব্যবহার করতে চান তা চয়ন করুন। মাইক্রোসফ্ট ওয়ার্ড আপনার সমন্বয়গুলি প্রয়োগ করবে।
আপনি আপনার নথিতে যে লেআউটটি ব্যবহার করতে চান তা চয়ন করুন। মাইক্রোসফ্ট ওয়ার্ড আপনার সমন্বয়গুলি প্রয়োগ করবে।
5 এর 4 পদ্ধতি: ম্যাকের জন্য শব্দ 2008
 "চিত্র" মেনু খুলুন। "মুদ্রণ বিন্যাস" বিকল্পটি নির্বাচন করুন যাতে আপনার কলামগুলি সঠিকভাবে প্রদর্শিত হয়।
"চিত্র" মেনু খুলুন। "মুদ্রণ বিন্যাস" বিকল্পটি নির্বাচন করুন যাতে আপনার কলামগুলি সঠিকভাবে প্রদর্শিত হয়।  কলামগুলিতে আপনি যে পাঠ্য চান তা নির্বাচন করুন। আপনি যদি কলামগুলিতে পুরো দস্তাবেজটি চান, ক্লিক করুন যাতে আপনার কার্সারটি নথির পাঠ্যের কোনও জায়গায় থাকে।
কলামগুলিতে আপনি যে পাঠ্য চান তা নির্বাচন করুন। আপনি যদি কলামগুলিতে পুরো দস্তাবেজটি চান, ক্লিক করুন যাতে আপনার কার্সারটি নথির পাঠ্যের কোনও জায়গায় থাকে।  টাস্কবারের "কলামগুলি" বোতামটি ক্লিক করুন। এটি একটি ছোট মেনু খুলবে যেখানে আপনি কয়েকটি প্রিসেট বিন্যাস বা কলামগুলি সামঞ্জস্য করার জন্য ডায়ালগটি চয়ন করতে পারেন।
টাস্কবারের "কলামগুলি" বোতামটি ক্লিক করুন। এটি একটি ছোট মেনু খুলবে যেখানে আপনি কয়েকটি প্রিসেট বিন্যাস বা কলামগুলি সামঞ্জস্য করার জন্য ডায়ালগটি চয়ন করতে পারেন।  আপনি কয়টি কলাম যুক্ত করতে চান তা চয়ন করুন। আপনি যদি পাঠ্যের একটি অংশ নির্বাচন করেছেন, কেবলমাত্র সেই পাঠ্যটি কলামগুলিতে স্থাপন করা হবে। আপনি যদি কোনও পাঠ্য নির্বাচন না করে থাকেন তবে পুরো দস্তাবেজটি কলামগুলিতে স্থাপন করা হবে।
আপনি কয়টি কলাম যুক্ত করতে চান তা চয়ন করুন। আপনি যদি পাঠ্যের একটি অংশ নির্বাচন করেছেন, কেবলমাত্র সেই পাঠ্যটি কলামগুলিতে স্থাপন করা হবে। আপনি যদি কোনও পাঠ্য নির্বাচন না করে থাকেন তবে পুরো দস্তাবেজটি কলামগুলিতে স্থাপন করা হবে।
5 এর 5 ম পদ্ধতি: উইন্ডোজের 2003 এর শব্দ বা ম্যাকের জন্য 2004
 "দেখুন" মেনুতে ক্লিক করুন। উইন্ডোজের 2003 ওয়ার্ডে, "প্রিন্ট লেআউট" নির্বাচন করুন। ওয়ার্ড 2004 ম্যাকের জন্য আপনি "পৃষ্ঠা বিন্যাস" চয়ন করতে পারেন। এটি কলামগুলি ভালভাবে দেখতে সক্ষম করবে।
"দেখুন" মেনুতে ক্লিক করুন। উইন্ডোজের 2003 ওয়ার্ডে, "প্রিন্ট লেআউট" নির্বাচন করুন। ওয়ার্ড 2004 ম্যাকের জন্য আপনি "পৃষ্ঠা বিন্যাস" চয়ন করতে পারেন। এটি কলামগুলি ভালভাবে দেখতে সক্ষম করবে।  আপনি কলামে নথিতে যে পাঠ্যটি চান তা নির্বাচন করুন। (আপনি যদি কলামগুলিতে পুরো দস্তাবেজটি চান তবে ক্লিক করুন যাতে আপনার কার্সারটি পাঠ্যে থাকে))
আপনি কলামে নথিতে যে পাঠ্যটি চান তা নির্বাচন করুন। (আপনি যদি কলামগুলিতে পুরো দস্তাবেজটি চান তবে ক্লিক করুন যাতে আপনার কার্সারটি পাঠ্যে থাকে))  "ফর্ম্যাট" মেনুতে ক্লিক করুন। "কলামগুলি" নির্বাচন করুন। কলামগুলির ডায়ালগ বক্সটি উপস্থিত হবে।
"ফর্ম্যাট" মেনুতে ক্লিক করুন। "কলামগুলি" নির্বাচন করুন। কলামগুলির ডায়ালগ বক্সটি উপস্থিত হবে।  আপনি চান কলামের সংখ্যা লিখুন। আপনি "প্রিসেট" বোতামগুলির মধ্যে একটি চয়ন করতে পারেন, বা "কলামগুলির সংখ্যা" এর পরে একটি সংখ্যা টাইপ করতে পারেন। আপনি "প্রস্থ এবং দূরত্ব" বিভাগটি ব্যবহার করে আপনার কলামগুলির আকারগুলি সামঞ্জস্য করতে পারেন।
আপনি চান কলামের সংখ্যা লিখুন। আপনি "প্রিসেট" বোতামগুলির মধ্যে একটি চয়ন করতে পারেন, বা "কলামগুলির সংখ্যা" এর পরে একটি সংখ্যা টাইপ করতে পারেন। আপনি "প্রস্থ এবং দূরত্ব" বিভাগটি ব্যবহার করে আপনার কলামগুলির আকারগুলি সামঞ্জস্য করতে পারেন।  আপনার দস্তাবেজ সেটিংস প্রয়োগ করতে "ঠিক আছে" ক্লিক করুন।
আপনার দস্তাবেজ সেটিংস প্রয়োগ করতে "ঠিক আছে" ক্লিক করুন।
পরামর্শ
- আপনি যদি কলামগুলির মধ্যে সাদা জায়গার পরিমাণ পছন্দ না করেন তবে আপনি এটি শাসকের মার্জিনগুলিকে সামঞ্জস্য করে বা "কলাম" সংলাপে ফিরে গিয়ে সেখানে সমন্বয় করে এটি পরিবর্তন করতে পারেন।