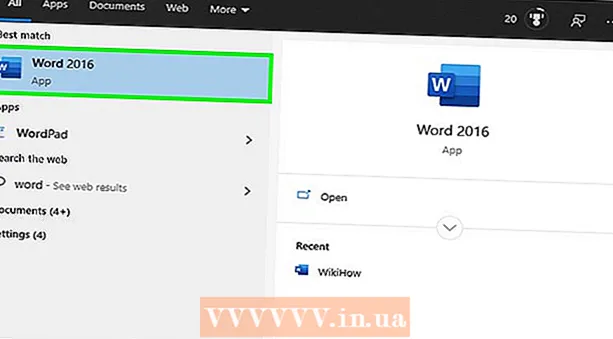লেখক:
Judy Howell
সৃষ্টির তারিখ:
26 জুলাই 2021
আপডেটের তারিখ:
1 জুলাই 2024

কন্টেন্ট
- পদক্ষেপ
- 3 এর 1 পদ্ধতি: সমস্যাটি নির্ণয় করুন
- 3 এর 2 পদ্ধতি: প্রতিবেদনটি বিশ্লেষণ করুন
- পদ্ধতি 3 এর 3: সমস্যাটি ঠিক করুন
- পরামর্শ
- সতর্কতা
একটি উইন্ডোজ নীল পর্দা, বা "স্টপ ত্রুটি", হতাশ হতে পারে। ইংরেজিতে একে কিছুই করার জন্য "মৃত্যুর ব্লু স্ক্রিন" বলা হয় না। ত্রুটি বার্তাটি সাধারণত আপনাকে সাহায্য করে না এবং নীল পর্দা এলোমেলো সময়ে আঘাত হানে বলে মনে হচ্ছে। এই নিবন্ধে, আমরা আপনাকে নীল পর্দা সম্পর্কে আরও জানাব, কীভাবে সমস্যাটি নির্ণয় করতে হবে এবং ত্রুটিগুলি কীভাবে ঠিক করতে হবে।
পদক্ষেপ
3 এর 1 পদ্ধতি: সমস্যাটি নির্ণয় করুন
 আপনি সম্প্রতি কিছু পরিবর্তন করেছেন কিনা তা পরীক্ষা করে দেখুন। নীল পর্দার সবচেয়ে সাধারণ কারণ হ'ল আপনার কম্পিউটার বা হার্ডওয়্যার সেটিংসে সাম্প্রতিক পরিবর্তন। এটি প্রায়শই নতুন ড্রাইভার ইনস্টল করা বা আপডেট হওয়া সম্পর্কিত। ড্রাইভারগুলি হ'ল সফটওয়্যারগুলির টুকরা যা হার্ডওয়্যার এবং উইন্ডোজের মধ্যে যোগাযোগ সরবরাহ করে।
আপনি সম্প্রতি কিছু পরিবর্তন করেছেন কিনা তা পরীক্ষা করে দেখুন। নীল পর্দার সবচেয়ে সাধারণ কারণ হ'ল আপনার কম্পিউটার বা হার্ডওয়্যার সেটিংসে সাম্প্রতিক পরিবর্তন। এটি প্রায়শই নতুন ড্রাইভার ইনস্টল করা বা আপডেট হওয়া সম্পর্কিত। ড্রাইভারগুলি হ'ল সফটওয়্যারগুলির টুকরা যা হার্ডওয়্যার এবং উইন্ডোজের মধ্যে যোগাযোগ সরবরাহ করে। - অসীম সংখ্যক হার্ডওয়্যার কনফিগারেশন সম্ভব, সুতরাং ড্রাইভারগুলি সমস্ত সম্ভাব্য সেটআপের জন্য পরীক্ষা করা যায় না। সুতরাং, ড্রাইভার ইনস্টল বা আপডেট করা একটি গুরুতর ত্রুটি ঘটাতে পারে।
 কম্পিউটারের অভ্যন্তরীণ হার্ডওয়্যারটি পরীক্ষা করুন। কখনও কখনও কম্পিউটারের মধ্যে একটি খারাপ সংযোগ নীল পর্দার কারণ হয়। সমস্ত তারগুলি এবং কার্ডগুলি সঠিকভাবে বদ্ধ রয়েছে তা নিশ্চিত করার জন্য কম্পিউটারটি খুলুন।
কম্পিউটারের অভ্যন্তরীণ হার্ডওয়্যারটি পরীক্ষা করুন। কখনও কখনও কম্পিউটারের মধ্যে একটি খারাপ সংযোগ নীল পর্দার কারণ হয়। সমস্ত তারগুলি এবং কার্ডগুলি সঠিকভাবে বদ্ধ রয়েছে তা নিশ্চিত করার জন্য কম্পিউটারটি খুলুন। - ল্যাপটপগুলির সাথে এটি কিছুটা কঠিন। যে কোনও ক্ষেত্রে, আপনি হার্ড ড্রাইভ এবং র্যাম সঠিকভাবে সংযুক্ত এবং আটকে আছে কিনা তা পরীক্ষা করতে পারেন। ল্যাপটপের কেস আনস্ক্রু করতে একটি ছোট ফিলিপস স্ক্রু ড্রাইভার ব্যবহার করুন। দৃ components়ভাবে বিভিন্ন উপাদান উপর নিচে টিপুন।
 কম্পিউটারের তাপমাত্রা পরীক্ষা করুন। অতিরিক্ত উত্তাপ হার্ডওয়্যার ব্যর্থতা হতে পারে। গ্রাফিক্স কার্ড এবং প্রসেসর অতিরিক্ত উত্তাপের জন্য সম্ভাব্য প্রার্থী।
কম্পিউটারের তাপমাত্রা পরীক্ষা করুন। অতিরিক্ত উত্তাপ হার্ডওয়্যার ব্যর্থতা হতে পারে। গ্রাফিক্স কার্ড এবং প্রসেসর অতিরিক্ত উত্তাপের জন্য সম্ভাব্য প্রার্থী। - আপনি বিআইওএস মেনু থেকে বা উইন্ডোজ থেকে সফ্টওয়্যার দিয়ে বিভিন্ন উপাদানগুলির তাপমাত্রা পরীক্ষা করতে পারেন।
 কাজের স্মৃতি পরীক্ষা করুন। র্যাম, বা র্যামের সমস্যা হ'ল নীল পর্দার একটি সাধারণ কারণ। র্যামে কিছু সমস্যা থাকলে সিস্টেমটি অস্থির হয়ে উঠবে। আপনি "স্মারক 86" নামে একটি প্রোগ্রামের মাধ্যমে আপনার র্যামটি পরীক্ষা করতে পারেন। এই প্রোগ্রামটি অনলাইনে বিনামূল্যে পাওয়া যায়, আপনি এটি বুট ডিস্ক (সিডি) এ জ্বালিয়ে চালাতে পারেন।
কাজের স্মৃতি পরীক্ষা করুন। র্যাম, বা র্যামের সমস্যা হ'ল নীল পর্দার একটি সাধারণ কারণ। র্যামে কিছু সমস্যা থাকলে সিস্টেমটি অস্থির হয়ে উঠবে। আপনি "স্মারক 86" নামে একটি প্রোগ্রামের মাধ্যমে আপনার র্যামটি পরীক্ষা করতে পারেন। এই প্রোগ্রামটি অনলাইনে বিনামূল্যে পাওয়া যায়, আপনি এটি বুট ডিস্ক (সিডি) এ জ্বালিয়ে চালাতে পারেন। - আপনার কম্পিউটারটি পুনরায় চালু করুন এবং সফ্টওয়্যারটি শুরু করতে দিন। স্মৃতিচারণের স্বয়ংক্রিয়ভাবে র্যাম পরীক্ষা চালানো উচিত। এটা কয়েক মিনিট সময় নিতে পারে। বেশ কয়েকবার পরীক্ষা করে সেরা ফলাফল প্রাপ্ত হয় The আপনি ম্যানুয়ালি এটিকে থামিয়ে না দেওয়া পর্যন্ত স্মৃতি পরীক্ষা করা অবিরত থাকবে।
 আপনার হার্ড ড্রাইভ পরীক্ষা করুন। ত্রুটিগুলির জন্য স্ক্যান করতে এবং সম্ভাব্য সমস্যা সমাধানের জন্য আপনার হার্ড ড্রাইভের "chkdsk" ফাংশনটি ব্যবহার করুন। আপনি "কম্পিউটার" / "আমার কম্পিউটার" খোলার মাধ্যমে এবং আপনি যে ডিস্কটি পরীক্ষা করতে চান তার ডান মাউস বোতামটি ক্লিক করে chkdsk শুরু করুন। "সম্পত্তি" নির্বাচন করুন।
আপনার হার্ড ড্রাইভ পরীক্ষা করুন। ত্রুটিগুলির জন্য স্ক্যান করতে এবং সম্ভাব্য সমস্যা সমাধানের জন্য আপনার হার্ড ড্রাইভের "chkdsk" ফাংশনটি ব্যবহার করুন। আপনি "কম্পিউটার" / "আমার কম্পিউটার" খোলার মাধ্যমে এবং আপনি যে ডিস্কটি পরীক্ষা করতে চান তার ডান মাউস বোতামটি ক্লিক করে chkdsk শুরু করুন। "সম্পত্তি" নির্বাচন করুন। - "সরঞ্জাম" ট্যাবে ক্লিক করুন।
- "ত্রুটি পরীক্ষা করা" এর অধীনে, "এখনই পরীক্ষা করুন" ক্লিক করুন। যদি আপনাকে প্রশাসকের পাসওয়ার্ড বা নিশ্চিতকরণের জন্য অনুরোধ করা হয় তবে পাসওয়ার্ডটি টাইপ করুন বা নিশ্চিতকরণ করুন।
 সমস্ত অপ্রয়োজনীয় উপাদান বন্ধ করুন। কী চলছে তা নির্ধারণ করার একটি উপায় হ'ল কম্পিউটারের কাজ করার জন্য প্রয়োজনীয় নয় এমন কোনও কিছু মুছে ফেলা। যদি এটি ত্রুটিটি সাফ করে, আপনি জানেন যে সমস্যাটি মুছে ফেলা উপাদানগুলির মধ্যে একটির সাথে।
সমস্ত অপ্রয়োজনীয় উপাদান বন্ধ করুন। কী চলছে তা নির্ধারণ করার একটি উপায় হ'ল কম্পিউটারের কাজ করার জন্য প্রয়োজনীয় নয় এমন কোনও কিছু মুছে ফেলা। যদি এটি ত্রুটিটি সাফ করে, আপনি জানেন যে সমস্যাটি মুছে ফেলা উপাদানগুলির মধ্যে একটির সাথে। - একটি ডেস্কটপ কম্পিউটারে কমপক্ষে একটি মাদারবোর্ড, একটি হার্ড ড্রাইভ, বিদ্যুৎ সরবরাহ, র্যাম এবং একটি কীবোর্ডের প্রয়োজন। আপনার প্রদর্শন সরাসরি আপনার মাদারবোর্ডের মনিটরের আউটপুটে সংযুক্ত করুন (উপস্থিত থাকলে) যাতে আপনি গ্রাফিক্স কার্ডটি সরাতে পারেন। আপনি নির্ণয়ের সময় অন্য সমস্ত কিছু মুছে ফেলতে পারেন।
- কম্পিউটারগুলি উপাদানগুলি অপসারণের পরে যদি সমস্যা ছাড়াই ফাংশন করে তবে উপাদানগুলি একে অপরের সাথে যুক্ত করা গুরুত্বপূর্ণ এবং সমস্যাটি ফিরে আসে কিনা তা দেখতে গুরুত্বপূর্ণ। এই উপায়টি আপনি কোন উপাদানটি সমস্যার সৃষ্টি করছে তা জানতে পারবেন।
- এই পদ্ধতিটি ল্যাপটপের সাথে কাজ করে না, কারণ বিভিন্ন উপাদান অপসারণ করা আরও অনেক বেশি কঠিন (বা এমনকি অসম্ভব)।
3 এর 2 পদ্ধতি: প্রতিবেদনটি বিশ্লেষণ করুন
 কম্পিউটারটি সেট করুন যাতে এটি একটি নীল পর্দায় পুনরায় আরম্ভ না হয়। প্রায়শই ডিফল্ট সেটিংটি হ'ল কোনও কম্পিউটার নীল পর্দার সাথে পুনরায় বুট হয়, তাই ত্রুটি বার্তাটি কী তা বিশ্লেষণ করার আপনার কাছে সময় নেই। নীল স্ক্রিনের ঘটনায় কম্পিউটারটি থামানোর জন্য সেট করুন যাতে আপনি প্রয়োজনীয় তথ্যটি অনুলিপি করতে পারেন।
কম্পিউটারটি সেট করুন যাতে এটি একটি নীল পর্দায় পুনরায় আরম্ভ না হয়। প্রায়শই ডিফল্ট সেটিংটি হ'ল কোনও কম্পিউটার নীল পর্দার সাথে পুনরায় বুট হয়, তাই ত্রুটি বার্তাটি কী তা বিশ্লেষণ করার আপনার কাছে সময় নেই। নীল স্ক্রিনের ঘটনায় কম্পিউটারটি থামানোর জন্য সেট করুন যাতে আপনি প্রয়োজনীয় তথ্যটি অনুলিপি করতে পারেন। - "সিস্টেমের বৈশিষ্ট্য" খুলুন। সিস্টেমের বৈশিষ্ট্যগুলি খোলার জন্য একই সময়ে আপনার কীবোর্ডে উইন্ডোজ কী এবং বিরতি কী টিপুন (সমস্ত উইন্ডোজ সংস্করণে কাজ করে)।
- "উন্নত" ট্যাবে ক্লিক করুন। উইন্ডোজ এক্সপি ব্যবহারকারীরা তাত্ক্ষণিকভাবে অ্যাডভান্সড সিস্টেম বৈশিষ্ট্যে রয়েছে।
- "স্টার্টআপ এবং পুনরুদ্ধার" এর অধীনে, "সেটিংস" (বা "স্টার্টআপ এবং পুনরুদ্ধার") ক্লিক করুন।
- "কম্পিউটারটি স্বয়ংক্রিয়ভাবে পুনঃসূচনা করুন" এর পাশের বাক্সটি আনচেক করুন। পরিবর্তনগুলি সংরক্ষণ করতে "প্রয়োগ করুন" এ ক্লিক করুন। পরের বার একটি নীল পর্দা প্রদর্শিত হবে আপনি ম্যানুয়ালি সিস্টেমটি রিবুট না করা পর্যন্ত আপনি ত্রুটি বার্তাটি দেখতে সক্ষম হবেন।
 সমস্যাটি পুনরাবৃত্তি হওয়ার জন্য অপেক্ষা করুন। যখন নীল পর্দা আবার পপ আপ হবে, নীচের তথ্যটি অনুলিপি করুন। কোন টুকরা হার্ডওয়্যার বা সফ্টওয়্যার সমস্যার কারণ হয়ে রয়েছে তা অনুসন্ধানের জন্য অনুসন্ধান ইঞ্জিনে প্রাপ্ত তথ্য প্রবেশ করুন:
সমস্যাটি পুনরাবৃত্তি হওয়ার জন্য অপেক্ষা করুন। যখন নীল পর্দা আবার পপ আপ হবে, নীচের তথ্যটি অনুলিপি করুন। কোন টুকরা হার্ডওয়্যার বা সফ্টওয়্যার সমস্যার কারণ হয়ে রয়েছে তা অনুসন্ধানের জন্য অনুসন্ধান ইঞ্জিনে প্রাপ্ত তথ্য প্রবেশ করুন: - সমস্যাটি নিম্নলিখিত ফাইলটির ফলে দেখা দিয়েছে বলে মনে হচ্ছে: এই বাক্যটির পরে কোন ফাইলটি তালিকাভুক্ত রয়েছে এবং এর নীচে ত্রুটি বার্তাটি লিখুন।
- "স্টপ:" স্টপ বার্তার পরে প্রথম কোডটি অনুলিপি করুন।
পদ্ধতি 3 এর 3: সমস্যাটি ঠিক করুন
 নিরাপদ মোডে বুট করুন। স্টপ ত্রুটির কারণে যদি উইন্ডোজ বুট না করে তবে নিরাপদ মোডে বুট করার চেষ্টা করুন যাতে আপনি সমস্যাটি সমাধান করার চেষ্টা করতে পারেন। কম্পিউটারটি বুট হয়ে গেলে, বুট মেনুটি উপস্থিত না হওয়া পর্যন্ত বারবার F8 কী টিপুন। নিরাপদ মোডে বুট করতে "নেটওয়ার্কিং সহ নিরাপদ মোড" নির্বাচন করুন, তবে নেটওয়ার্ক ড্রাইভার এবং পরিষেবাদির সাথে আপনার নেটওয়ার্কের আপনার ইন্টারনেট বা অন্যান্য কম্পিউটারের সাথে সংযোগ স্থাপন করা দরকার।
নিরাপদ মোডে বুট করুন। স্টপ ত্রুটির কারণে যদি উইন্ডোজ বুট না করে তবে নিরাপদ মোডে বুট করার চেষ্টা করুন যাতে আপনি সমস্যাটি সমাধান করার চেষ্টা করতে পারেন। কম্পিউটারটি বুট হয়ে গেলে, বুট মেনুটি উপস্থিত না হওয়া পর্যন্ত বারবার F8 কী টিপুন। নিরাপদ মোডে বুট করতে "নেটওয়ার্কিং সহ নিরাপদ মোড" নির্বাচন করুন, তবে নেটওয়ার্ক ড্রাইভার এবং পরিষেবাদির সাথে আপনার নেটওয়ার্কের আপনার ইন্টারনেট বা অন্যান্য কম্পিউটারের সাথে সংযোগ স্থাপন করা দরকার।  ভাইরাসগুলির জন্য স্ক্যান করুন। ভাইরাস এবং ম্যালওয়্যার নীল স্ক্রিন সৃষ্টি করে এমন সমস্যাগুলিকে আড়াল করতে পারে। আপনার অ্যান্টি-ভাইরাস সফ্টওয়্যারটিকে সর্বদা আপ টু ডেট রাখুন এবং আপনার সমস্যার সম্ভাব্য কারণগুলি অনুসন্ধান করার জন্য একটি সম্পূর্ণ স্ক্যান চালান।
ভাইরাসগুলির জন্য স্ক্যান করুন। ভাইরাস এবং ম্যালওয়্যার নীল স্ক্রিন সৃষ্টি করে এমন সমস্যাগুলিকে আড়াল করতে পারে। আপনার অ্যান্টি-ভাইরাস সফ্টওয়্যারটিকে সর্বদা আপ টু ডেট রাখুন এবং আপনার সমস্যার সম্ভাব্য কারণগুলি অনুসন্ধান করার জন্য একটি সম্পূর্ণ স্ক্যান চালান।  একটি "মেরামত ইনস্টলেশন" সম্পাদন করুন। একটি পুনরুদ্ধার ইনস্টলেশন সম্পূর্ণ উইন্ডোজ পুনরায় ইনস্টল করার একটি দ্রুত বিকল্প কারণ এটি কেবল আপনার কম্পিউটারে সিস্টেম ফাইলগুলি অনুলিপি করে। এটি প্রয়োজনীয় হতে পারে যদি কোনও প্রয়োজনীয় ফাইল কম্পিউটারকে ত্রুটিযুক্ত করে তোলে।
একটি "মেরামত ইনস্টলেশন" সম্পাদন করুন। একটি পুনরুদ্ধার ইনস্টলেশন সম্পূর্ণ উইন্ডোজ পুনরায় ইনস্টল করার একটি দ্রুত বিকল্প কারণ এটি কেবল আপনার কম্পিউটারে সিস্টেম ফাইলগুলি অনুলিপি করে। এটি প্রয়োজনীয় হতে পারে যদি কোনও প্রয়োজনীয় ফাইল কম্পিউটারকে ত্রুটিযুক্ত করে তোলে। - পুনরুদ্ধার ইনস্টলেশন করতে, সিডি ট্রেতে উইন্ডোজ ইনস্টলেশন ডিস্কটি প্রবেশ করুন এবং এই ডিস্কটি থেকে বুট করুন। মেনু থেকে "মেরামত ইনস্টলেশন" নির্বাচন করুন। উইন্ডোজ এখন পুরানো উইন্ডোজ ফাইলগুলি মুছে ফেলবে এবং একটি নতুন ইনস্টল করবে। আপনি আপনার নথি এবং ব্যক্তিগত ফাইল হারাবেন না।
 আপনার ড্রাইভারগুলির পূর্ববর্তী সংস্করণগুলিতে ফিরে যান। হার্ডওয়্যার যদি সমস্যা সৃষ্টি করে তবে বয়স্ক ড্রাইভারদের চেষ্টা করা ভাল। এই প্রক্রিয়াটি ড্রাইভার সফ্টওয়্যারটির পূর্ববর্তী সংস্করণটি ইনস্টল করবে এবং এটি সমস্যার সমাধান করতে পারে।
আপনার ড্রাইভারগুলির পূর্ববর্তী সংস্করণগুলিতে ফিরে যান। হার্ডওয়্যার যদি সমস্যা সৃষ্টি করে তবে বয়স্ক ড্রাইভারদের চেষ্টা করা ভাল। এই প্রক্রিয়াটি ড্রাইভার সফ্টওয়্যারটির পূর্ববর্তী সংস্করণটি ইনস্টল করবে এবং এটি সমস্যার সমাধান করতে পারে। - ডিভাইস ম্যানেজার খুলুন। শুরু> কন্ট্রোল প্যানেল> সিস্টেম ও সুরক্ষা ক্লিক করুন, তারপরে "সিস্টেম" এর অধীনে "ডিভাইস পরিচালক" ক্লিক করুন। উইন্ডোজ 8-এ, উইন্ডোজ কী + এক্স টিপুন এবং "ডিভাইস ম্যানেজার" নির্বাচন করুন।
- ডিভাইস ড্রাইভারটি বিভাগে বিভাগটিতে ডাবল ক্লিক করুন, তারপরে আপনি পূর্ববর্তী ড্রাইভার সংস্করণে যে ডিভাইসটি পুনরুদ্ধার করতে চান তার নামটি ডাবল ক্লিক করুন।
- "ড্রাইভার" ট্যাবে ক্লিক করুন এবং তারপরে "রোল ব্যাক ড্রাইভার" ক্লিক করুন।
- যথারীতি কম্পিউটার ব্যবহার চালিয়ে যান। ড্রাইভারটি পুনরুদ্ধার করার পরে আপনি কম্পিউটারটিকে আবার স্বাভাবিক হিসাবে ব্যবহার শুরু করতে পারেন। নতুন সংস্করণ প্রকাশ না হওয়া পর্যন্ত ড্রাইভার আপডেট করবেন না।
 উইন্ডোজ আপডেটগুলি আনইনস্টল করুন। ড্রাইভারগুলি পুনরুদ্ধার যদি কাজ না করে তবে উইন্ডোজের একটি পুরানো, কার্যকারী সংস্করণে ফিরে যাওয়ার চেষ্টা করুন। সাম্প্রতিক সিস্টেম আপডেটের কারণে সমস্যাটি হয়েছে কিনা তা এটি আপনাকে নির্ধারণে সহায়তা করবে।
উইন্ডোজ আপডেটগুলি আনইনস্টল করুন। ড্রাইভারগুলি পুনরুদ্ধার যদি কাজ না করে তবে উইন্ডোজের একটি পুরানো, কার্যকারী সংস্করণে ফিরে যাওয়ার চেষ্টা করুন। সাম্প্রতিক সিস্টেম আপডেটের কারণে সমস্যাটি হয়েছে কিনা তা এটি আপনাকে নির্ধারণে সহায়তা করবে। - সিস্টেম পুনরুদ্ধার খুলুন। প্রারম্ভ মেনুর অনুসন্ধান বাক্সে "সিস্টেম পুনরুদ্ধার" টাইপ করুন। প্রোগ্রামটি খুলুন এবং সমস্যাগুলি শুরুর আগে ক্যালেন্ডারে একটি তারিখ নির্বাচন করুন।
- এটি সেই তারিখ থেকে সমস্ত আপডেট এবং সেটিংস ফিরিয়ে দেবে। কোনও উইন্ডোজ আপডেট সমস্যা সৃষ্টি করছে কিনা তা নির্ধারণ করতে এটি ব্যবহার করুন।
 আপনার হার্ড ড্রাইভে জায়গা খালি করুন। উইন্ডোজ ইনস্টল থাকা ডিস্কে পর্যাপ্ত ফাঁকা জায়গা না থাকলে সমস্যা দেখা দিতে পারে। আপনার যদি ডিস্কে 15% এরও কম ফাঁকা জায়গা থাকে তবে অপ্রয়োজনীয় ফাইল এবং প্রোগ্রামগুলি মুছুন।
আপনার হার্ড ড্রাইভে জায়গা খালি করুন। উইন্ডোজ ইনস্টল থাকা ডিস্কে পর্যাপ্ত ফাঁকা জায়গা না থাকলে সমস্যা দেখা দিতে পারে। আপনার যদি ডিস্কে 15% এরও কম ফাঁকা জায়গা থাকে তবে অপ্রয়োজনীয় ফাইল এবং প্রোগ্রামগুলি মুছুন।  আপডেটগুলি সম্পাদন করুন এবং ড্রাইভারগুলির নতুন সংস্করণ ইনস্টল করুন। আপডেটগুলি পুনরুদ্ধার করা এবং ড্রাইভারগুলি যদি কাজ না করে তবে আপনি সর্বশেষ আপডেট এবং ড্রাইভার ইনস্টল করার চেষ্টা করতে পারেন। কোন সিস্টেম এবং হার্ডওয়্যার আপডেট উপলব্ধ তা দেখতে উইন্ডোজ আপডেট পরীক্ষা করুন।
আপডেটগুলি সম্পাদন করুন এবং ড্রাইভারগুলির নতুন সংস্করণ ইনস্টল করুন। আপডেটগুলি পুনরুদ্ধার করা এবং ড্রাইভারগুলি যদি কাজ না করে তবে আপনি সর্বশেষ আপডেট এবং ড্রাইভার ইনস্টল করার চেষ্টা করতে পারেন। কোন সিস্টেম এবং হার্ডওয়্যার আপডেট উপলব্ধ তা দেখতে উইন্ডোজ আপডেট পরীক্ষা করুন। - স্টার্ট ক্লিক করুন এবং "উইন্ডোজ আপডেট" অনুসন্ধান করুন। উইন্ডোজ 8-এ, উইন্ডোজ কীটি আলতো চাপুন এবং "উইন্ডোজ আপডেট" টাইপ করুন।
 উইন্ডোজ পুনরায় ইনস্টল করুন। আপনি যদি এখনও সমস্যার উত্সটি খুঁজে না পান তবে আপনি একটি সম্পূর্ণ উইন্ডোজ পুনরায় ইনস্টল করার চেষ্টা করতে পারেন। আপনার সমস্ত ডকুমেন্ট এবং ফাইলগুলির একটি ভাল ব্যাকআপ রয়েছে তা নিশ্চিত করুন। আপনার হার্ড ড্রাইভ ফর্ম্যাট হবে এবং সমস্ত ডেটা মুছে ফেলা হবে।
উইন্ডোজ পুনরায় ইনস্টল করুন। আপনি যদি এখনও সমস্যার উত্সটি খুঁজে না পান তবে আপনি একটি সম্পূর্ণ উইন্ডোজ পুনরায় ইনস্টল করার চেষ্টা করতে পারেন। আপনার সমস্ত ডকুমেন্ট এবং ফাইলগুলির একটি ভাল ব্যাকআপ রয়েছে তা নিশ্চিত করুন। আপনার হার্ড ড্রাইভ ফর্ম্যাট হবে এবং সমস্ত ডেটা মুছে ফেলা হবে। - যদি নীল স্ক্রিনটি হার্ডওয়্যার দ্বারা সৃষ্ট হয় তবে উইন্ডোজ পুনরায় ইনস্টল করা সমস্যার সমাধান করবে না। শুধুমাত্র হার্ডওয়্যার প্রতিস্থাপন করলে সমস্যার সমাধান হবে।
 হার্ডওয়্যার প্রতিস্থাপন করুন। উপরের পদক্ষেপগুলি যদি কাজ না করে তবে আপনাকে উপাদানগুলি প্রতিস্থাপন করতে হতে পারে। ল্যাপটপে র্যাম এবং হার্ড ডিস্ক বাদে হার্ডওয়্যার প্রতিস্থাপন করা সহজ এবং প্রায়শই ব্যয়বহুল।
হার্ডওয়্যার প্রতিস্থাপন করুন। উপরের পদক্ষেপগুলি যদি কাজ না করে তবে আপনাকে উপাদানগুলি প্রতিস্থাপন করতে হতে পারে। ল্যাপটপে র্যাম এবং হার্ড ডিস্ক বাদে হার্ডওয়্যার প্রতিস্থাপন করা সহজ এবং প্রায়শই ব্যয়বহুল। - যদি র্যাম পরীক্ষাটি দেখায় যে র্যামের সাথে কোনও সমস্যা আছে, আপনাকে যত তাড়াতাড়ি সম্ভব আপনার র্যামটি প্রতিস্থাপন করতে হবে।
- হার্ড ড্রাইভের ত্রুটিগুলি যদি দেখা যায়, তবে ড্রাইভটির ব্যাকআপ দিন এবং একটি নতুন হার্ড ড্রাইভ ইনস্টল করুন। সেক্ষেত্রে আপনাকে নতুন ড্রাইভে উইন্ডোজ পুনরায় ইনস্টল করতে হবে।
- গ্রাফিক্স কার্ড প্রতিস্থাপন করা প্রায়শই খুব ব্যয়বহুল। বেশিরভাগ ল্যাপটপে গ্রাফিক্স কার্ডটি প্রতিস্থাপন করা প্রায় অসম্ভব। একটি ডেস্কটপ কম্পিউটারে আপনি কেসটি খুলতে এবং পুরানো গ্রাফিক্স কার্ডটিকে নতুন দিয়ে প্রতিস্থাপন করতে পারেন।
পরামর্শ
- যদি থামার ত্রুটিগুলি উপস্থিত হয় তবে সর্বদা প্রথমে কেবলমাত্র প্রয়োজনীয় হার্ডওয়্যার দিয়ে কম্পিউটার শুরু করার চেষ্টা করুন। কম্পিউটারটি যদি সমস্যা ছাড়াই কাজ করে তবে আপনি উপাদান এবং ড্রাইভারগুলি একে একে পরীক্ষা করতে পারেন।
সতর্কতা
- আপনি কী করছেন তা নিশ্চিত না থাকলে রেজিস্ট্রি সেটিংসে বা স্টার্টআপ প্রোগ্রামগুলিতে পরিবর্তন করবেন না।
- সিস্টেম পুনরুদ্ধার চালানোর আগে এবং ত্রুটি পরীক্ষার বিশ্লেষণ করার আগে আপনার ডেটা ব্যাক আপ করুন।