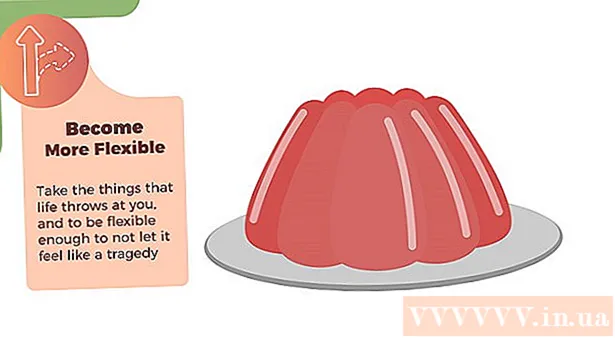লেখক:
Laura McKinney
সৃষ্টির তারিখ:
5 এপ্রিল 2021
আপডেটের তারিখ:
1 জুলাই 2024

কন্টেন্ট
এই নিবন্ধটি আপনাকে আইফোন বা ম্যাক কম্পিউটার ব্যবহার করে বা একটি অ্যাপল আইডি নিবন্ধিত ফোন নম্বর ব্যবহার করে কীভাবে কোনও ভুলে যাওয়া অ্যাপল আইডি পাসওয়ার্ডটি পুনরায় সেট করবেন তা দেখায়। আপনি যদি বর্তমান অ্যাপল আইডি পাসওয়ার্ডটি জানেন তবে আপনি পাসওয়ার্ড বা অ্যাপল আইডি ইমেল ঠিকানা পরিবর্তন করতে পারেন।
পদক্ষেপ
4 টির 1 পদ্ধতি: আইফোন বা ম্যাক কম্পিউটার ব্যবহার করে পাসওয়ার্ডটি পুনরায় সেট করুন
ভিজিট করে আইফোরগট খুলুন https://iforgot.apple.com/ আপনার কম্পিউটারের ব্রাউজার থেকে। এটি একটি পাসওয়ার্ড পুনরায় সেট করার পরিষেবা।

আপনার অ্যাপল আইডি ইমেল ঠিকানা লিখুন। পৃষ্ঠার মাঝের নিকটে "[email protected]" ক্ষেত্রে, আপনি আপনার অ্যাপল আইডিতে সাইন ইন করার জন্য ব্যবহৃত ইমেল ঠিকানাটি প্রবেশ করবেন।
বোতামটি ক্লিক করুন tiếp tục পৃষ্ঠার নীচে নীল রঙে (চালিয়ে যান)।

আপনার ফোন নম্বর লিখুন। আপনি নিজের অ্যাপল আইডি নিবন্ধিত করতে যে ফোন নম্বরটি ব্যবহার করেছিলেন তা প্রবেশ করুন।
ক্লিক tiếp tục.

আপনার ডিভাইসে প্রদর্শিত বিজ্ঞপ্তিগুলি দেখুন। এটি আপনাকে একটি অ্যাপল আইডি পাসওয়ার্ড পুনরায় সেট করতে আইফোন বা ম্যাক কম্পিউটার ব্যবহার করার অনুমতি দেওয়ার নির্দেশাবলীর বার্তা message
আইফোন স্ক্রিন আনলক করুন। যদি আইফোনের স্ক্রীনটি লক থাকে তবে আপনার পাসকোডটি প্রবেশ করুন এবং হোম বোতামটি টিপুন বা টাচ আইডি ফিঙ্গারপ্রিন্ট ব্যবহার করুন।
পছন্দ করা অনুমতি দিন অনুরোধ করা হলে (অনুমোদিত)। এটি সেটিংস অ্যাপ্লিকেশনটির আইক্লাউড পাসওয়ার্ড বিভাগ আনবে।
- যদি কোনও কারণে এই পদক্ষেপটি প্রদর্শিত না হয় তবে এটি খুলুন সেটিংস (সেটিংস), আপনার নাম স্পর্শ করুন, নির্বাচন করুন পাসওয়ার্ড ও সুরক্ষা (পাসওয়ার্ড এবং সুরক্ষা), তারপরে নির্বাচন করুন পাসওয়ার্ড পরিবর্তন করুন এগিয়ে যাওয়ার আগে (পাসওয়ার্ড পরিবর্তন করুন)।
আপনার আইফোনের পাসকোড প্রবেশ করান। আপনার আইফোনটি আনলক করতে আপনি যে পাসকোডটি ব্যবহার করেন তা প্রবেশ করুন।
আপনার নতুন পাসওয়ার্ড লিখুন। উপরের ক্ষেত্রে আপনার অ্যাপল আইডি অ্যাকাউন্টের জন্য আপনি যে পাসওয়ার্ডটি সেট করতে চান তা প্রবেশ করতে হবে, তারপরে এটিকে এই ক্ষেত্রের নীচে পুনরায় প্রবেশ করুন।
স্পর্শ পরিবর্তন (চলক) পর্দার উপরের ডানদিকে।
পাসওয়ার্ডটি সেটআপ শেষ করার জন্য অপেক্ষা করুন। এই পদক্ষেপটি কয়েক মিনিট সময় নিতে পারে এবং সম্ভবত আপনাকে এই সময়টিতে আপনার পাসওয়ার্ডটি পুনরায় প্রবেশ করতে বলা হবে। আপনি যখন লাইন দেখতে পাবেন পাসওয়ার্ড পরিবর্তন করুন (পাসওয়ার্ড পরিবর্তন করুন) স্ক্রিনের শীর্ষে প্রদর্শিত, আপনার পাসওয়ার্ড সফলভাবে আপডেট করা হয়েছে। বিজ্ঞাপন
পদ্ধতি 4 এর 2: আইফোন ব্যবহার না করে পাসওয়ার্ড পুনরায় সেট করুন
ভিজিট করে আইফোরগট খুলুন https://iforgot.apple.com/ আপনার কম্পিউটারের ব্রাউজার থেকে। এটি অ্যাপলের পাসওয়ার্ড পুনরায় সেট করার পরিষেবা।
আপনার অ্যাপল আইডি ইমেল ঠিকানা লিখুন। পৃষ্ঠার মাঝখানে "[email protected]" ক্ষেত্রে, আপনি আপনার অ্যাপল আইডিতে সাইন ইন করতে ব্যবহৃত ইমেল ঠিকানাটি প্রবেশ করবেন।
বোতামটি ক্লিক করুন tiếp tục পৃষ্ঠার নীচে (চালিয়ে যান)
আপনার ফোন নম্বর লিখুন। আপনি নিজের অ্যাপল আইডি নিবন্ধিত করতে যে ফোন নম্বরটি ব্যবহার করেছিলেন তা প্রবেশ করুন।
ক্লিক tiếp tục.
"আপনি কি অন্য আইওএস ডিভাইসটি ব্যবহার করতে পারবেন না?" লিঙ্কটিতে ক্লিক করুন?"(আপনি কি অন্য আইওএস ডিভাইসটি ব্যবহার করার জন্য খুঁজে পাচ্ছেন না?)। এই বিকল্পটি আপনার অ্যাপল আইডি অ্যাকাউন্টটি যাচাই করতে আপনার ফোন নম্বর এবং অন্যান্য তথ্য ব্যবহার করে, তবে এটি সম্পূর্ণ হতে কয়েক দিন সময় নিতে পারে।
ক্লিক যাহাই হউক না কেন অব্যাহত জিজ্ঞাসা করা হলে (অবিরত)। এই বোতামটি ক্লিক করা আপনাকে অ্যাকাউন্ট পুনরুদ্ধারের প্রক্রিয়ার প্রথম ধাপে নিয়ে যাবে।
একটি যাচাইকরণ কোড পান। আপনি আগে যে ফোন নম্বরটি লিখেছিলেন সেটির পাঠ্যটি চেক করুন, অ্যাপল থেকে বার্তাটি খুলুন এবং পাঠ্যে 6-সংখ্যার কোড দেখুন।
যাচাই কোড লিখুন. আপনার কম্পিউটার ব্রাউজারে পৃষ্ঠার মাঝখানে ক্ষেত্রটিতে 6-সংখ্যার কোড প্রবেশ করুন।
ক্লিক tiếp tục.
অ্যাপলের কোনও বার্তার জন্য অপেক্ষা করুন। আপনি যে ধরণের ফোন ব্যবহার করছেন তার উপর নির্ভর করে, আপনার অ্যাকাউন্টের স্থিতি এবং নিজেই অ্যাপল আইডি, প্রক্রিয়াটি আলাদা হবে তবে পদক্ষেপগুলি অনুসরণ করা আপনাকে আপনার অ্যাপল আইডি পাসওয়ার্ডটি পুনরায় সেট করতে সহায়তা করবে। বিজ্ঞাপন
পদ্ধতি 4 এর 3: পাসওয়ার্ড পরিবর্তন করুন
ভিজিট করে অ্যাপল আইডি পৃষ্ঠাটি খুলুন https://appleid.apple.com/ একটি ওয়েব ব্রাউজার থেকে।
আপনার অ্যাকাউন্টে সাইন ইন করুন. প্রথম ক্ষেত্রে আপনার অ্যাপল আইডি ইমেল ঠিকানা লিখুন, তারপরে দ্বিতীয় ক্ষেত্রে আপনার পাসওয়ার্ড দিন এবং click ক্লিক করুন →
পৃষ্ঠার কেন্দ্রস্থলে "সুরক্ষা" বিভাগে স্ক্রোল বারটি নীচে স্ক্রোল করুন।
ক্লিক পাসওয়ার্ড পরিবর্তন করুন ... "পাসওয়ার্ড পরিবর্তন করুন" "সুরক্ষা" বিভাগে শিরোনাম "পাসওয়ার্ড" এর নীচে।
বর্তমান পাসওয়ার্ড লিখুন. প্রদর্শিত মেনুতে, আপনি প্রথম ক্ষেত্রে আপনার অ্যাপল আইডি পাসওয়ার্ড প্রবেশ করবেন।

আপনার নতুন পাসওয়ার্ড লিখুন। মাঝের ক্ষেত্রে আপনি যে পাসওয়ার্ডটি ব্যবহার করতে চান তা প্রবেশ করুন এবং তারপরে নীচের ক্ষেত্রটি পুনরায় প্রবেশ করুন যাতে আপনি সঠিক পাসওয়ার্ডটি প্রবেশ করেছেন কিনা তা নিশ্চিত করুন।
বোতামটি ক্লিক করুন পাসওয়ার্ড পরিবর্তন করুন ... মেনু নীচে। এটি আপনার অ্যাপল আইডি পাসওয়ার্ড আপডেট করবে, তবে পরিবর্তনটি প্রয়োগের আগে আপনাকে আপনার সংযুক্ত ফোন, ট্যাবলেট এবং / অথবা কম্পিউটারগুলিতে আপনার অ্যাপল আইডি অ্যাকাউন্ট থেকে প্রস্থান করতে হবে এবং আবার সাইন ইন করতে হবে।
- ক্লিক করার আগে পুরানো পাসওয়ার্ড দিয়ে অ্যাপল আইডি লগ ইন করা ফোন, ট্যাবলেট, কম্পিউটার এবং ওয়েবসাইটগুলিতে সাইন আউট করতে আপনি "সাইন আউট ডিভাইস" বাক্সটিও দেখতে পারেন। পাসওয়ার্ড পরিবর্তন করুন ... এখানে.
4 এর 4 পদ্ধতি: অ্যাপল আইডি ইমেল ঠিকানা পরিবর্তন করুন

ভিজিট করে অ্যাপল আইডি পৃষ্ঠাটি খুলুন https://appleid.apple.com/ একটি ওয়েব ব্রাউজার থেকে।
আপনার অ্যাকাউন্টে সাইন ইন করুন. প্রথম ক্ষেত্রে আপনার অ্যাপল আইডি ইমেল ঠিকানা লিখুন, তারপরে দ্বিতীয় ক্ষেত্রে আপনার পাসওয়ার্ড দিন এবং → ক্লিক করুন →
পৃষ্ঠার শীর্ষে "অ্যাকাউন্ট" বিভাগটি সন্ধান করুন।
বিকল্পগুলিতে ক্লিক করুন সম্পাদনা করুন "অ্যাকাউন্ট" বিভাগের উপরের-ডান কোণায় (সম্পাদনা করুন)।
লিঙ্কেরউপর ক্লিক করুন অ্যাপল আইডি পরিবর্তন করুন ... উপরের বাম কোণে "অ্যাকাউন্ট" বিভাগে আপনার বর্তমান অ্যাপল আইডি ঠিকানার নীচে (অ্যাপল আইডি পরিবর্তন করুন)। স্ক্রিনটি পছন্দগুলির একটি তালিকা প্রদর্শন করবে।

একটি নতুন ইমেল ঠিকানা লিখুন। প্রদর্শিত মেনুতে ডেটা এন্ট্রি ক্ষেত্রে আপনি যে ইমেল ঠিকানাটি ব্যবহার করতে চান তা প্রবেশ করুন।- আপনি যদি এই বৈশিষ্ট্যটি সক্ষম করে থাকেন তবে অবশ্যই এটি ইমেল বিজ্ঞপ্তি প্রাপ্তির ঠিকানা থেকে আলাদা ইমেল ঠিকানা হতে হবে।

বোতামটি ক্লিক করুন tiếp tục (চালিয়ে যান) মেনু নীচে। এটি ইমেল ঠিকানার প্রাপ্যতাটি পরীক্ষা করবে এবং সম্ভব হলে একটি নতুন ইমেল ঠিকানা সেট আপ করবে।
ক্লিক সম্পন্ন (সমাপ্ত) এটি অ্যাপল আইডি পৃষ্ঠার উপরের-ডানদিকে একটি ছোট, নীল বোতাম। এটি আপনার পরিবর্তনগুলি সংরক্ষণ করবে এবং মেনুটি বন্ধ করবে সম্পাদনা করুন (সম্পাদনা করুন) অ্যাপল আইডি।
- সংযুক্ত ফোন, ট্যাবলেট এবং / অথবা কম্পিউটারে আপনাকে আপনার অ্যাপল আইডি অ্যাকাউন্ট থেকে সাইন আউট করতে হবে এবং পরিবর্তনগুলি প্রয়োগ করতে নতুন অ্যাপল আইডি দিয়ে আবার সাইন ইন করতে হবে।
পরামর্শ
- আপনার অ্যাকাউন্টের জন্য যদি দ্বি-পদক্ষেপ যাচাইকরণ চালু থাকে, আপনি পরিবর্তনগুলি করার আগে আপনার অ্যাপল আইডি অ্যাকাউন্টে সাইন ইন করার পরে আপনাকে আপনার ব্রাউজারে আপনার ফোনে প্রদর্শিত কোডটি প্রবেশ করতে হবে।
সতর্কতা
- আপনি যখন নিজের পাসওয়ার্ড পরিবর্তন করেন, আপনি এমন পাসওয়ার্ড ব্যবহার করতে পারবেন না যা গত 12 মাসে ব্যবহৃত হয়েছে।
- যদি আপনার নিবন্ধিত ইমেল ঠিকানাটি @ আইক্লাউড ডট কম, @ me.com, বা @ ম্যাক ডট কম দিয়ে শেষ হয় তবে আপনি আপনার অ্যাপল আইডি পরিবর্তন করতে পারবেন না।
- একই ডিভাইসে একাধিক অ্যাপল আইডি ব্যবহার করা কিছু অ্যাপ্লিকেশানের জন্য সাইন-ইন সমস্যা তৈরি করতে পারে। এই ক্ষেত্রে, আপনার সমস্যা থাকলে আপনার ব্রাউজারের কুকিজ সাফ করার চেষ্টা করুন বা অ্যাপল আইডি কুকিজ সাফ করার চেষ্টা করুন।