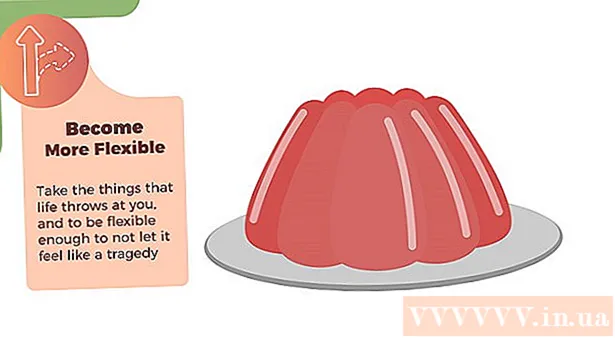লেখক:
Laura McKinney
সৃষ্টির তারিখ:
7 এপ্রিল 2021
আপডেটের তারিখ:
1 জুলাই 2024

কন্টেন্ট
গুগল ডক্স বা গুগল ডক্স একটি বহুমুখী এবং কার্যকর ওয়েব-ভিত্তিক পাঠ্য সম্পাদক। আপনি যদি কোনও সভা, প্রকল্প বা ইভেন্ট চালাচ্ছেন তবে আপনি নিজের কাস্টম সাইন আপ প্যানেল তৈরি করতে গুগল ডক্স ব্যবহার করতে পারেন, বা কাজটি সহজ করার জন্য আপনি প্রাক-তৈরি টেম্পলেট ব্যবহার করতে পারেন। যে কোনও উপায়ে গুগল ডক্স ওয়েবসাইটে সহজেই কাজ করা যায় এবং আপনার তৈরি ফাইলটি সরাসরি আপনার গুগল ড্রাইভ অ্যাকাউন্টে সংরক্ষণ করা হবে।
পদক্ষেপ
পদ্ধতি 2 এর 1: ফাঁকা ডকুমেন্ট থেকে নিবন্ধন বোর্ড তৈরি করুন
গুগল ডক্স অ্যাক্সেস করুন। একটি নতুন ব্রাউজার ট্যাব বা উইন্ডো খুলুন এবং Google ডক্স হোম পৃষ্ঠাতে যান।

প্রবেশ করুন. সাইন ইন বাক্সের নীচে আপনার জিমেইল ইমেল ঠিকানা এবং পাসওয়ার্ড লিখুন। এটি গুগল ডক্স সহ সমস্ত গুগল পরিষেবার জন্য ব্যবহৃত গুগল আইডি অ্যাকাউন্ট। চালিয়ে যেতে "সাইন ইন" বোতামটি ক্লিক করুন।- লগ ইন হয়ে গেলে আপনাকে হোম ডিরেক্টরিতে নিয়ে যাওয়া হবে। আপনার কাছে যদি ইতিমধ্যে দস্তাবেজগুলি উপলভ্য থাকে তবে আপনি এখান থেকে সেগুলি দেখতে এবং অ্যাক্সেস করতে সক্ষম হবেন।

নতুন ডকুমেন্ট তৈরি করুন। নীচের ডানদিকে কোণে প্লাস চিহ্ন সহ বৃহত লাল বৃত্তে ক্লিক করুন। একটি ওয়েব উইন্ডো বা ওয়ার্ড প্রসেসর হিসাবে ফাঁকা দস্তাবেজ সহ একটি নতুন উইন্ডো বা ট্যাব খোলে।
টেবিল .োকান। একটি যুক্তিসঙ্গত নিবন্ধকরণ শীট সাধারণত ব্যবহারকারীকে সহজেই পড়তে এবং পূরণ করার জন্য একটি টেবিল হিসাবে উপস্থাপন করা হয়। আপনার সাইন-আপ টেবিলটিতে কমপক্ষে কতগুলি কলাম বা শিরোনাম রয়েছে তা আপনার জানতে হবে।
- প্রধান মেনু বারের "টেবিল" বিকল্পটি ক্লিক করুন এবং "সারণী সন্নিবেশ করুন" নির্বাচন করুন। আপনার প্রয়োজনীয় কলাম এবং সারিগুলির সংখ্যার উপর ভিত্তি করে সারণি আকারে ক্লিক করুন। টেবিলটি নথিতে যুক্ত করা হবে।

নাম রেজিস্ট্রেশন বোর্ড। বোর্ডের শীর্ষে, নিবন্ধকরণ প্যানেলের নাম লিখুন। এটি কি কোনও অংশগ্রহণকারী রেজিস্ট্রেশন বোর্ড, স্বেচ্ছাসেবীর নিবন্ধকরণ ফর্ম বা লগইন / লগআউট প্যানেল ইত্যাদি? আপনি চাইলে একটি বিবরণও যুক্ত করতে পারেন।
কলাম শিরোনাম সেট করুন। সারণীর প্রথম সারিতে কলাম শিরোনাম সেট করুন। যেহেতু এটি নিবন্ধকরণ সারণী, তাই আপনার নামের জন্য কমপক্ষে একটি কলাম প্রয়োজন। অন্যান্য কলামগুলি আপনাকে কোন ক্ষেত্রটি পূরণ করতে হবে তার উপর নির্ভর করবে।
লাইন নম্বর সেট করুন। আপনি যদি প্রতিটি লাইনের আগে একটি নম্বর যোগ করেন তবে সারণীটি গণনা করা সহজ। 1 থেকে শেষ পর্যন্ত শুরু করা যাক। আপনি আরও লাইন উপলভ্য রাখতে পারেন যেহেতু কতজন গ্রাহক হবেন তা আমরা এখনও জানি না।
নথি বন্ধ করুন একবার হয়ে গেলে, কেবল উইন্ডো বা ট্যাবটি বন্ধ করুন। সমস্ত তথ্য সংরক্ষণ করা হয়েছে। আপনি এখন গুগল ডক্স বা গুগল ড্রাইভ থেকে আপনার নিবন্ধকরণ অ্যাক্সেস করতে পারেন। বিজ্ঞাপন
পদ্ধতি 2 এর 2: টেমপ্লেট অনুযায়ী নিবন্ধকরণ ফর্ম তৈরি করুন
গুগল ডক্স অ্যাক্সেস করুন। একটি নতুন ব্রাউজার ট্যাব বা উইন্ডো খুলুন এবং Google ডক্স হোম পৃষ্ঠাতে যান।
প্রবেশ করুন. সাইন ইন বাক্সের নীচে আপনার জিমেইল ইমেল ঠিকানা এবং পাসওয়ার্ড লিখুন। এটি গুগল ডক্স সহ সমস্ত গুগল পরিষেবার জন্য ব্যবহৃত গুগল আইডি অ্যাকাউন্ট। চালিয়ে যেতে "সাইন ইন" বোতামটি ক্লিক করুন।
- লগ ইন হয়ে গেলে আপনাকে হোম ডিরেক্টরিতে নিয়ে যাওয়া হবে। আপনার কাছে যদি ইতিমধ্যে দস্তাবেজগুলি উপলভ্য থাকে তবে আপনি এখান থেকে সেগুলি দেখতে এবং অ্যাক্সেস করতে সক্ষম হবেন।
নতুন ডকুমেন্ট তৈরি করুন। নীচের ডানদিকে কোণে প্লাস চিহ্ন সহ বৃহত লাল বৃত্তে ক্লিক করুন। ওয়েব-ভিত্তিক ওয়ার্ড প্রসেসরের ফাঁকা ডকুমেন্ট সহ একটি নতুন উইন্ডো বা ট্যাব খোলে।
অ্যাড-অনস উইন্ডোটি খুলুন। গুগল ডক্সে টেমপ্লেট উপলব্ধ নেই তবে আপনি কয়েকটি অতিরিক্ত এক্সটেনশন যুক্ত করতে পারেন যাতে আপনার প্রয়োজনীয় টেম্পলেট রয়েছে contain উদাহরণস্বরূপ, যদি আপনার কোনও অংশগ্রহণকারী ফর্ম বা নিবন্ধক প্রয়োজন হয় তবে প্রধান মেনু বারের "অ্যাড-অন" বিকল্পটি ক্লিক করুন এবং "অ্যাড-অনগুলি পান" নির্বাচন করুন। অ্যাড-অনস উইন্ডোটি খুলবে।
টেমপ্লেট অ্যাড-অনগুলি সন্ধান করুন। "টেম্পলেট" কীওয়ার্ডটি ব্যবহার করে নমুনাগুলি সন্ধান করুন। উইন্ডোর উপরের-ডানদিকে কোণে অনুসন্ধান বাক্সে কীওয়ার্ডগুলি প্রবেশ করান এবং ফলাফলগুলি দেখুন যা আপনার অনুসন্ধানের সাথে মেলে।
অ্যাড-অন ইনস্টল করুন। আপনার পছন্দের অ্যাড-অনের পাশে "ফ্রি" বোতামটি ক্লিক করুন। তাদের বেশিরভাগই বিনামূল্যে। অ্যাড-অন গুগল ডক্সে ইনস্টল করা হবে।
টেমপ্লেটগুলির জন্য ব্রাউজ করুন। মূল মেনু বারে "অ্যাড-অন" বিকল্পটি ক্লিক করুন। আপনি সদ্য ইনস্টল হওয়া অ্যাড-অনটি এখানে প্রদর্শিত হবে। এটিতে ক্লিক করুন এবং তারপরে "ব্রাউজ টেম্পলেটগুলি" নির্বাচন করুন।
অংশগ্রহণকারী ফর্ম নির্বাচন করুন। টেমপ্লেট লাইব্রেরিতে "উপস্থিতি" এ ক্লিক করুন। সমস্ত নিবন্ধকরণ বা নিবন্ধীকরণের নাম এবং পূর্বরূপ প্রদর্শিত হবে। আপনি যে টেম্পলেটটি ব্যবহার করতে চান তাতে ক্লিক করুন।
টেমপ্লেটটি Google ড্রাইভে অনুলিপি করুন। নির্বাচিত টেম্পলেটটির বিবরণ প্রদর্শিত হয়। বিকল্পটির বিবরণটি এটি আপনার মানদণ্ডের সাথে খাপ খায় কিনা তা দেখতে আপনি পড়তে পারেন। আরও ভাল দৃশ্যমানতার জন্য আরও বৃহত্তর পূর্বরূপ প্রদর্শিত হবে। কোনও মডেল নির্বাচন করার সিদ্ধান্ত নেওয়ার পরে, উইন্ডোতে "Google ড্রাইভে অনুলিপি করুন" বোতামটি টিপুন clickটেমপ্লেটটি আপনার Google ড্রাইভ অ্যাকাউন্টে একটি নতুন ফাইল হিসাবে তৈরি করা হবে।
নিবন্ধকরণ প্যানেল খুলুন। আপনার Google ড্রাইভ অ্যাকাউন্ট অ্যাক্সেস করুন। আপনি সবেমাত্র তৈরি করা রেজিস্ট্রি ফাইলটি আপনার ফাইল নম্বরটিতে দেখবেন। নতুন উইন্ডো বা ট্যাবে ফাইলটি খোলার জন্য ডাবল-ক্লিক করুন। সুতরাং আপনার রেজিস্ট্রেশন ফর্ম আছে।
নিবন্ধকরণ বোর্ড সম্পাদনা করুন। এখনই কি করবেন আপনার সাইনআপের মানদণ্ডের উপর ভিত্তি করে টেম্পলেটটি সম্পাদনা করা। একবার হয়ে গেলে, ডকুমেন্ট উইন্ডো বা ট্যাবটি বন্ধ করুন, আপনার পরিবর্তনগুলি স্বয়ংক্রিয়ভাবে সংরক্ষণ করা হবে। বিজ্ঞাপন