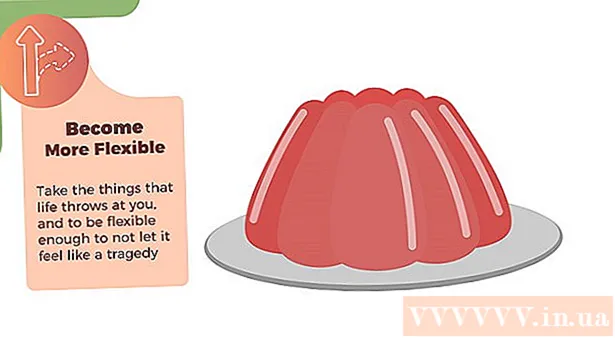লেখক:
Mark Sanchez
সৃষ্টির তারিখ:
27 জানুয়ারি 2021
আপডেটের তারিখ:
1 জুলাই 2024

কন্টেন্ট
এই নিবন্ধটি আপনাকে দেখাবে কিভাবে উইন্ডোজ এ একটি চিত্রের পটভূমি পরিবর্তন করতে হয় পেইন্ট এবং পেইন্ট 3D ব্যবহার করে। আপনি পেইন্টে একটি স্বচ্ছ ইমেজ তৈরি করতে পারবেন না, তাই আপনাকে ব্যাকগ্রাউন্ড সবুজ রঙ করতে হবে এবং তারপর এটি অন্য একটি ইমেজ দিয়ে প্রতিস্থাপন করতে হবে। পেইন্ট 3 ডি তে, আপনি একটি চিত্রের একটি অংশ কেটে ফেলতে পারেন এবং তারপরে পটভূমির সেই অংশটি তৈরি করতে পারেন।
ধাপ
2 এর পদ্ধতি 1: পেইন্ট
 1 যে ছবিটির পটভূমি আপনি পরিবর্তন করতে চান তা খুঁজুন। আপনি যে কোন ছবি ব্যবহার করতে পারেন, কিন্তু উচ্চতর রেজোলিউশনের ছবি দিয়ে কাজ করা ভাল।
1 যে ছবিটির পটভূমি আপনি পরিবর্তন করতে চান তা খুঁজুন। আপনি যে কোন ছবি ব্যবহার করতে পারেন, কিন্তু উচ্চতর রেজোলিউশনের ছবি দিয়ে কাজ করা ভাল।  2 ডান মাউস বাটন দিয়ে ছবিতে ক্লিক করুন। একটি মেনু খুলবে।
2 ডান মাউস বাটন দিয়ে ছবিতে ক্লিক করুন। একটি মেনু খুলবে।  3 অনুগ্রহ করে নির্বাচন করুন দিয়ে খুলতে. এটি মেনুর মাঝখানে। একটি নতুন মেনু খুলবে।
3 অনুগ্রহ করে নির্বাচন করুন দিয়ে খুলতে. এটি মেনুর মাঝখানে। একটি নতুন মেনু খুলবে।  4 ক্লিক করুন পেইন্ট. এই বিকল্পটি নতুন মেনুতে রয়েছে। ছবিটি পেইন্টে খুলবে।
4 ক্লিক করুন পেইন্ট. এই বিকল্পটি নতুন মেনুতে রয়েছে। ছবিটি পেইন্টে খুলবে।  5 পেন্সিল টুল নির্বাচন করুন। এটি স্ক্রিনের শীর্ষে সরঞ্জাম বিভাগে রয়েছে।
5 পেন্সিল টুল নির্বাচন করুন। এটি স্ক্রিনের শীর্ষে সরঞ্জাম বিভাগে রয়েছে।  6 পেন্সিল টুলের বেধ পরিবর্তন করুন। ওজন মেনু খুলুন এবং প্রশস্ত লাইন নির্বাচন করুন।
6 পেন্সিল টুলের বেধ পরিবর্তন করুন। ওজন মেনু খুলুন এবং প্রশস্ত লাইন নির্বাচন করুন।  7 উজ্জ্বল সবুজ বর্গে ডাবল ক্লিক করুন। এটি পেইন্ট উইন্ডোর উপরের ডানদিকে।
7 উজ্জ্বল সবুজ বর্গে ডাবল ক্লিক করুন। এটি পেইন্ট উইন্ডোর উপরের ডানদিকে।  8 আপনি যে ছবিটি রাখতে চান তার এলাকাটি সাবধানে ট্রেস করুন। এটি চিত্রের মধ্যে একটি সীমানা তৈরি করবে, যা পরিবর্তন হবে না এবং পটভূমি, যা রঙিন সবুজ হবে।
8 আপনি যে ছবিটি রাখতে চান তার এলাকাটি সাবধানে ট্রেস করুন। এটি চিত্রের মধ্যে একটি সীমানা তৈরি করবে, যা পরিবর্তন হবে না এবং পটভূমি, যা রঙিন সবুজ হবে। - জুম ইন করতে, উইন্ডোর নিচের ডান কোণে "+" চিহ্নটিতে ক্লিক করুন।
 9 পটভূমিতে রং করার জন্য হালকা সবুজ রঙ ব্যবহার করুন। আপনার ক্রিয়া চিত্রের উপর নির্ভর করবে; উদাহরণস্বরূপ, যদি আপনার ছবির বাম দিকটি বেশিরভাগই পটভূমি হয়, আয়তক্ষেত্রাকার অঙ্কন সরঞ্জামটি নির্বাচন করুন, ভরাট ক্লিক করুন, সলিড ক্লিক করুন, রঙ 2 ক্লিক করুন এবং তারপর হালকা সবুজ বিকল্পে ডাবল ক্লিক করুন। এখন মাউসের বাম বোতামটি ধরে রাখুন এবং আপনার পয়েন্টারটিকে ব্যাকগ্রাউন্ডের উপরে টেনে আনুন যাতে এটি বড় সবুজ বর্গক্ষেত্রের সাথে পুনরায় স্পর্শ করতে পারে।
9 পটভূমিতে রং করার জন্য হালকা সবুজ রঙ ব্যবহার করুন। আপনার ক্রিয়া চিত্রের উপর নির্ভর করবে; উদাহরণস্বরূপ, যদি আপনার ছবির বাম দিকটি বেশিরভাগই পটভূমি হয়, আয়তক্ষেত্রাকার অঙ্কন সরঞ্জামটি নির্বাচন করুন, ভরাট ক্লিক করুন, সলিড ক্লিক করুন, রঙ 2 ক্লিক করুন এবং তারপর হালকা সবুজ বিকল্পে ডাবল ক্লিক করুন। এখন মাউসের বাম বোতামটি ধরে রাখুন এবং আপনার পয়েন্টারটিকে ব্যাকগ্রাউন্ডের উপরে টেনে আনুন যাতে এটি বড় সবুজ বর্গক্ষেত্রের সাথে পুনরায় স্পর্শ করতে পারে। - যখন আপনি সম্পন্ন করেন, পটভূমি সবুজ হওয়া উচিত।
 10 ছবিটি একটি নতুন ফাইল হিসাবে সংরক্ষণ করুন। এই জন্য:
10 ছবিটি একটি নতুন ফাইল হিসাবে সংরক্ষণ করুন। এই জন্য: - "ফাইল" ক্লিক করুন;
- "সংরক্ষণ করুন" নির্বাচন করুন;
- "JPEG" ক্লিক করুন;
- একটি ফাইলের নাম লিখুন এবং সংরক্ষণ করার জন্য একটি ফোল্ডার নির্বাচন করুন (উদাহরণস্বরূপ, "ডেস্কটপ");
- "সংরক্ষণ করুন" ক্লিক করুন।
 11 সবুজ পটভূমি প্রতিস্থাপন করতে অন্য প্রোগ্রাম ব্যবহার করুন। দুর্ভাগ্যবশত, পেইন্টে, আপনি একটি আলোকিত পটভূমিকে অন্য চিত্রের সাথে প্রতিস্থাপন করতে পারবেন না; এর জন্য আপনার একটি গ্রাফিক্স এডিটর (উদাহরণস্বরূপ, ফটোশপ) বা একটি ভিডিও এডিটর প্রয়োজন।
11 সবুজ পটভূমি প্রতিস্থাপন করতে অন্য প্রোগ্রাম ব্যবহার করুন। দুর্ভাগ্যবশত, পেইন্টে, আপনি একটি আলোকিত পটভূমিকে অন্য চিত্রের সাথে প্রতিস্থাপন করতে পারবেন না; এর জন্য আপনার একটি গ্রাফিক্স এডিটর (উদাহরণস্বরূপ, ফটোশপ) বা একটি ভিডিও এডিটর প্রয়োজন। - পুরো পটভূমি এক রঙে আঁকা, তাই যখন আপনি এটি প্রতিস্থাপন করবেন, তখন নতুন ব্যাকগ্রাউন্ডে কাঙ্ক্ষিত ছবিটি উপস্থিত হবে।
2 এর পদ্ধতি 2: 3D পেইন্ট করুন
 1 স্টার্ট মেনু খুলুন
1 স্টার্ট মেনু খুলুন  . স্ক্রিনের নিচের বাম কোণে উইন্ডোজ লোগোতে ক্লিক করুন।
. স্ক্রিনের নিচের বাম কোণে উইন্ডোজ লোগোতে ক্লিক করুন।  2 পেইন্ট 3D শুরু করুন। প্রবেশ করুন পেইন্ট 3 ডি স্টার্ট মেনু থেকে, এবং তারপরে স্টার্ট মেনুর শীর্ষে পেইন্ট 3 ডি ক্লিক করুন।
2 পেইন্ট 3D শুরু করুন। প্রবেশ করুন পেইন্ট 3 ডি স্টার্ট মেনু থেকে, এবং তারপরে স্টার্ট মেনুর শীর্ষে পেইন্ট 3 ডি ক্লিক করুন।  3 ক্লিক করুন খোলা. এই বোতামটি পেইন্ট 3D উইন্ডোর মাঝখানে।
3 ক্লিক করুন খোলা. এই বোতামটি পেইন্ট 3D উইন্ডোর মাঝখানে।  4 ক্লিক করুন ওভারভিউ. এটা জানালার মাঝখানে। একটি নতুন উইন্ডো ওপেন হবে।
4 ক্লিক করুন ওভারভিউ. এটা জানালার মাঝখানে। একটি নতুন উইন্ডো ওপেন হবে।  5 একটি ছবি নির্বাচন করুন। পছন্দসই ছবি সহ ফোল্ডারে নেভিগেট করুন এবং তারপরে এটি নির্বাচন করতে ক্লিক করুন।
5 একটি ছবি নির্বাচন করুন। পছন্দসই ছবি সহ ফোল্ডারে নেভিগেট করুন এবং তারপরে এটি নির্বাচন করতে ক্লিক করুন।  6 ক্লিক করুন খোলা. এটি জানালার নিচের ডানদিকে। ছবিটি পেইন্ট 3 ডি তে খুলবে।
6 ক্লিক করুন খোলা. এটি জানালার নিচের ডানদিকে। ছবিটি পেইন্ট 3 ডি তে খুলবে।  7 ট্যাবে ক্লিক করুন ক্যানভাস. এটি পেইন্ট 3D উইন্ডোর উপরের ডানদিকে স্কোয়ার আইকনের একটি গ্রিড। ডানদিকে একটি সাইড প্যানেল খুলবে।
7 ট্যাবে ক্লিক করুন ক্যানভাস. এটি পেইন্ট 3D উইন্ডোর উপরের ডানদিকে স্কোয়ার আইকনের একটি গ্রিড। ডানদিকে একটি সাইড প্যানেল খুলবে।  8 স্বচ্ছ ক্যানভাসের পাশে ধূসর স্লাইডারে ক্লিক করুন
8 স্বচ্ছ ক্যানভাসের পাশে ধূসর স্লাইডারে ক্লিক করুন  . এটি ডান ফলকে রয়েছে। স্লাইডার নীল হয়ে যায়
. এটি ডান ফলকে রয়েছে। স্লাইডার নীল হয়ে যায়  .
.  9 ক্লিক করুন যাদু নির্বাচন. আপনি পেইন্ট 3D উইন্ডোর বাম পাশে এই ট্যাবটি পাবেন।
9 ক্লিক করুন যাদু নির্বাচন. আপনি পেইন্ট 3D উইন্ডোর বাম পাশে এই ট্যাবটি পাবেন।  10 বস্তুকে ঘিরে ক্যানভাসের প্রান্তগুলি ভিতরের দিকে টেনে আনুন। এই ক্ষেত্রে, চূড়ান্ত চিত্রটি কেবল সামান্য সম্পাদনা করা দরকার।
10 বস্তুকে ঘিরে ক্যানভাসের প্রান্তগুলি ভিতরের দিকে টেনে আনুন। এই ক্ষেত্রে, চূড়ান্ত চিত্রটি কেবল সামান্য সম্পাদনা করা দরকার। - আপনি যে ছবিটি রাখতে চান সেই অংশের যতটা সম্ভব ক্যানভাসের প্রান্তগুলি টেনে আনুন।
 11 ক্লিক করুন আরও. এই বোতামটি পৃষ্ঠার ডান দিকে রয়েছে।
11 ক্লিক করুন আরও. এই বোতামটি পৃষ্ঠার ডান দিকে রয়েছে।  12 আপনি যে টুকরাগুলি রাখতে বা মুছতে চান তা যোগ করুন বা সরান। ফ্রেম করা যেকোনো রঙের (ছায়াযুক্ত নয়) অংশ সংরক্ষণ করা হবে যখন আপনি ছবিটি ক্রপ করবেন। আপনি যে বিভাগগুলি রাখতে চান তা যদি ছায়াযুক্ত হয়, অথবা যে বিভাগগুলি আপনার প্রয়োজন নেই সেগুলি ছায়াযুক্ত না হলে, এই পদক্ষেপগুলি অনুসরণ করুন:
12 আপনি যে টুকরাগুলি রাখতে বা মুছতে চান তা যোগ করুন বা সরান। ফ্রেম করা যেকোনো রঙের (ছায়াযুক্ত নয়) অংশ সংরক্ষণ করা হবে যখন আপনি ছবিটি ক্রপ করবেন। আপনি যে বিভাগগুলি রাখতে চান তা যদি ছায়াযুক্ত হয়, অথবা যে বিভাগগুলি আপনার প্রয়োজন নেই সেগুলি ছায়াযুক্ত না হলে, এই পদক্ষেপগুলি অনুসরণ করুন: - যোগ করুন: ডান প্যানেলের শীর্ষে অ্যাড আইকনে ক্লিক করুন এবং তারপরে আপনি যে বিভাগটি সংরক্ষণ করতে চান তার চারপাশে একটি পথ আঁকুন।
- মুছে ফেলা: ডান প্যানেলের শীর্ষে মুছুন আইকনে ক্লিক করুন এবং তারপরে আপনি যে বিভাগটি মুছতে চান তার চারপাশে একটি পথ আঁকুন।
 13 ক্লিক করুন প্রস্তুত. এই বোতামটি পৃষ্ঠার ডান দিকে রয়েছে।
13 ক্লিক করুন প্রস্তুত. এই বোতামটি পৃষ্ঠার ডান দিকে রয়েছে।  14 ক্লিপবোর্ডে নির্বাচনটি কাটুন। এটি করার জন্য, ক্লিক করুন Ctrl+এক্স... নির্বাচিত বিভাগটি পেইন্ট 3D উইন্ডো থেকে অদৃশ্য হয়ে যায়।
14 ক্লিপবোর্ডে নির্বাচনটি কাটুন। এটি করার জন্য, ক্লিক করুন Ctrl+এক্স... নির্বাচিত বিভাগটি পেইন্ট 3D উইন্ডো থেকে অদৃশ্য হয়ে যায়।  15 ক্লিক করুন তালিকা. এটি উইন্ডোর উপরের বাম কোণে একটি ফোল্ডার আকৃতির আইকন।
15 ক্লিক করুন তালিকা. এটি উইন্ডোর উপরের বাম কোণে একটি ফোল্ডার আকৃতির আইকন।  16 ব্যাকগ্রাউন্ড ইমেজ খুলুন। এই পদক্ষেপগুলি অনুসরণ করুন:
16 ব্যাকগ্রাউন্ড ইমেজ খুলুন। এই পদক্ষেপগুলি অনুসরণ করুন: - "খুলুন" ক্লিক করুন;
- "ব্রাউজ ফাইল" এ ক্লিক করুন;
- অনুরোধ করা হলে "সংরক্ষণ করবেন না" ক্লিক করুন;
- আপনি যে ছবিটি ব্যাকগ্রাউন্ড হিসেবে ব্যবহার করতে চান তা নির্বাচন করুন;
- "খুলুন" ক্লিক করুন।
 17 একটি নতুন পটভূমিতে কাটআউট আটকান। যখন ব্যাকগ্রাউন্ড ইমেজ খোলে, ক্লিক করুন Ctrl+ভিমূল চিত্রের কাটা অংশটি একটি নতুন পটভূমিতে পেস্ট করতে।
17 একটি নতুন পটভূমিতে কাটআউট আটকান। যখন ব্যাকগ্রাউন্ড ইমেজ খোলে, ক্লিক করুন Ctrl+ভিমূল চিত্রের কাটা অংশটি একটি নতুন পটভূমিতে পেস্ট করতে। - আপনি চাইলে মূল ছবির আকার পরিবর্তন করুন; এটি করার জন্য, এর একটি কোণকে ভিতরের বা বাইরের দিকে ধরে রাখুন এবং টেনে আনুন।
 18 ছবিটি সংরক্ষণ করুন। আপনার প্রকল্পটিকে একটি চিত্র হিসাবে সংরক্ষণ করতে, এই পদক্ষেপগুলি অনুসরণ করুন:
18 ছবিটি সংরক্ষণ করুন। আপনার প্রকল্পটিকে একটি চিত্র হিসাবে সংরক্ষণ করতে, এই পদক্ষেপগুলি অনুসরণ করুন: - উইন্ডোর উপরের বাম কোণে "মেনু" (ফোল্ডার-আকৃতির আইকন) ক্লিক করুন;
- "সংরক্ষণ করুন" এ ক্লিক করুন;
- "চিত্র" ক্লিক করুন;
- ছবির জন্য একটি নাম লিখুন এবং সংরক্ষণ করার জন্য একটি ফোল্ডার নির্বাচন করুন (উদাহরণস্বরূপ, "ডেস্কটপ");
- "সংরক্ষণ করুন" ক্লিক করুন।
পরামর্শ
- অনেকগুলি পরিষেবা (বিনামূল্যে এবং অর্থ প্রদানের) রয়েছে যা সবুজ পটভূমিকে অন্য চিত্রের সাথে প্রতিস্থাপন করতে পারে।
সতর্কবাণী
- যখন ছবিটি পেইন্টে বড় করা হয়, তখন ছবিটি নষ্ট করা এড়াতে মাউসের স্ক্রল চাকা ব্যবহার করবেন না।