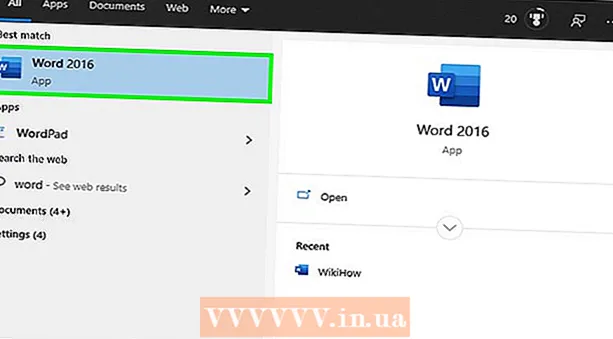লেখক:
Ellen Moore
সৃষ্টির তারিখ:
11 জানুয়ারি 2021
আপডেটের তারিখ:
1 জুলাই 2024

কন্টেন্ট
- ধাপ
- 4 এর অংশ 1: আপনার রাউটার কিভাবে প্রস্তুত করবেন
- 4 এর মধ্যে পার্ট 2: উইন্ডোজে কিভাবে সার্ভার ইনস্টল করবেন
- ম্যাক ওএস এক্স -এ সার্ভার কিভাবে ইনস্টল করবেন
- 4 এর অংশ 4: সার্ভারের সাথে কীভাবে সংযোগ করবেন
- পরামর্শ
- সতর্কবাণী
এই প্রবন্ধে, আমরা আপনাকে দেখাব কিভাবে উইন্ডোজ বা ম্যাক ওএস এক্স কম্পিউটারে একটি ব্যক্তিগত মাইনক্রাফ্ট সার্ভার তৈরি এবং হোস্ট করতে হয়। মাইনক্রাফ্ট পিইতে একটি সার্ভার তৈরি করতে, আপনাকে একটি রিয়েলমস সাবস্ক্রিপশনের জন্য অর্থ প্রদান করতে হবে।
ধাপ
4 এর অংশ 1: আপনার রাউটার কিভাবে প্রস্তুত করবেন
- 1 রাউটার কনফিগারেশন পৃষ্ঠা খুলুন. কম্পিউটারে একটি স্ট্যাটিক (স্থায়ী) ঠিকানা বরাদ্দ করতে এবং মাইনক্রাফ্ট সার্ভারের জন্য ব্যবহৃত পোর্টটি ফরোয়ার্ড (ফরওয়ার্ড) করার জন্য এটি করুন। এই পৃষ্ঠাটি খুলতে, আপনার ব্রাউজারে আপনার রাউটারের ঠিকানা লিখুন।
- যেহেতু কনফিগারেশন পৃষ্ঠার ইন্টারফেস রাউটার মডেলের উপর নির্ভর করে, তাই রাউটারের জন্য নির্দেশাবলী (অনলাইন বা কাগজে) পড়ুন কিভাবে ঠিকানা বরাদ্দ করা যায় এবং পোর্ট ফরওয়ার্ডিং কনফিগার করা যায়।
- 2 লগ ইন করুন (যদি প্রয়োজন হয়)। রাউটারের কনফিগারেশন পৃষ্ঠা খুলতে আপনার ব্যবহারকারীর নাম এবং / অথবা পাসওয়ার্ড লিখুন।
- আপনি যদি এই শংসাপত্রগুলি পরিবর্তন না করেন তবে সেগুলি অবশ্যই প্রবেশ করুন, আপনার রাউটারের নির্দেশাবলীতে সেগুলি সন্ধান করুন।
- 3 আপনার কম্পিউটারে একটি স্ট্যাটিক আইপি ঠিকানা বরাদ্দ করুন। এই ক্ষেত্রে, কম্পিউটারের আইপি ঠিকানা পরিবর্তন হবে না, অর্থাৎ, আপনাকে আপনার সার্ভার সম্পর্কিত তথ্য পরিবর্তন করতে হবে না বা পোর্ট ফরওয়ার্ডিং পুনরায় কনফিগার করতে হবে না:
- রাউটারের সাথে সংযুক্ত ডিভাইসের তালিকা খুঁজুন;
- আপনার কম্পিউটার নির্বাচন করুন;
- প্রয়োজনে কম্পিউটার নম্বর পরিবর্তন করুন।
- 4 আপনার পরিবর্তনগুলি সংরক্ষণ করুন। "সংরক্ষণ করুন" বা "অ্যাপল" ক্লিক করুন; রাউটার রিবুট হবে।
- যখন রাউটার রিবুট হবে, এটি কম্পিউটারে একটি নতুন ঠিকানা বরাদ্দ করবে; তাছাড়া, প্রতিটি পোর্ট ফরওয়ার্ডিং সেটিং এর পরে রাউটার রিবুট হয়, তাই একটি স্ট্যাটিক আইপি অ্যাড্রেস দেওয়া গুরুত্বপূর্ণ।
- 5 পোর্ট ফরওয়ার্ডিং বিভাগ খুঁজুন। এটি সাধারণত "উন্নত" বিভাগের অধীনে পাওয়া যায়; যদি না হয়, রাউটারের কনফিগারেশন পৃষ্ঠায় নির্দেশিত বিভাগটি সন্ধান করুন।
- কনফিগারেশন পৃষ্ঠার ইন্টারফেস রাউটারের মডেলের উপর নির্ভর করে, তাই রাউটারের নির্দেশাবলীতে (অনলাইন বা কাগজে), "পোর্ট ফরওয়ার্ডিং" বিভাগটি কোথায় রয়েছে তা সন্ধান করুন।
- 6 "Minecraft" নামে একটি নতুন নিয়ম তৈরি করুন। কিছু রাউটারে, আপনাকে কেবল প্রবেশ করতে হবে মাইনক্রাফ্ট বর্ণনা ক্ষেত্রে; অন্যদের জন্য, আপনাকে নতুন নিয়ম বা অনুরূপ বিকল্পে ক্লিক করতে হবে এবং তারপরে রাউটারের বিবরণ লিখতে হবে।
- 7 কম্পিউটারের স্ট্যাটিক আইপি অ্যাড্রেস দিন। "আইপি" বা "ঠিকানা" লাইনে আপনার কম্পিউটারের স্ট্যাটিক আইপি ঠিকানা (সাধারণত 192.168.2.number) লিখুন।
- 8 "TCP & UDP" নির্বাচন করুন। নিয়মের পাশে "TCP" বা "UDP" মেনু খুলুন এবং "TCP & UDP" এ ক্লিক করুন।
- 9 Minecraft পোর্ট ফরওয়ার্ড করুন। প্রবেশ করুন 25565 উভয় পাঠ্য বাক্সে।
- পোর্ট 25565 হল মাইনক্রাফ্ট সার্ভার দ্বারা ব্যবহৃত প্রধান পোর্ট।
- 10 নিয়মটি সক্রিয় করুন। বাক্সটি চেক করুন বা অন বোতামে ক্লিক করুন।
- 11 আপনার পরিবর্তনগুলি সংরক্ষণ করুন। সেভ বা অ্যাপল এ ক্লিক করুন। রাউটার রিবুট করার জন্য অপেক্ষা করুন। এখন আপনি আপনার উইন্ডোজ বা ম্যাক ওএস এক্স কম্পিউটারে মাইনক্রাফ্ট সার্ভার ইনস্টল করতে শুরু করতে পারেন।
4 এর মধ্যে পার্ট 2: উইন্ডোজে কিভাবে সার্ভার ইনস্টল করবেন
- 1 নিশ্চিত করুন যে জাভা আপ টু ডেট আছে। ইন্টারনেট এক্সপ্লোরারে https://java.com/en/download/installed.jsp এ যান (অন্যান্য ব্রাউজার কাজ করবে না), তারপর "সম্মতি নিশ্চিত করুন এবং চালিয়ে যান" ক্লিক করুন এবং স্ক্রিনে নির্দেশাবলী অনুসরণ করুন।
- আপনি যদি জাভা আপডেট না করেন, তাহলে আপনি সার্ভার হোস্টিং সংক্রান্ত সমস্যায় পড়তে পারেন।
- 2 জাভা জেডিকে ইনস্টল করুন (প্রয়োজন হলে)। JDK জাভা কমান্ড চালানোর জন্য প্রয়োজন:
- জেডিকে পৃষ্ঠায় যান;
- "জাভা এসই ডেভেলপমেন্ট কিট 8u171" শিরোনামে "লাইসেন্স চুক্তি স্বীকার করুন" এর পাশের বাক্সটি চেক করুন;
- "Windows x64" শিরোনামের ডানদিকে "jdk-8u171-windows-x64.exe" লিঙ্কে ক্লিক করুন;
- ইনস্টলেশন ফাইলে ডাবল ক্লিক করুন, এবং তারপর পর্দায় নির্দেশাবলী অনুসরণ করুন।
- 3 সার্ভার ফাইল (JAR ফাইল) ডাউনলোড করুন। আপনার কম্পিউটারের ওয়েব ব্রাউজারে https://minecraft.net/en-us/download/server- এ যান এবং তারপর পৃষ্ঠার মাঝখানে "minecraft_server.1.13.jar" লিঙ্কে ক্লিক করুন।
- 4 একটি নতুন ফোল্ডার তৈরি করুন. ডেস্কটপে ডান ক্লিক করুন, মেনু থেকে নতুন নির্বাচন করুন, ফোল্ডার ক্লিক করুন, প্রবেশ করুন Minecraft সার্ভার এবং টিপুন লিখুন.
- 5 সার্ভার ফাইলটি Minecraft সার্ভার ফোল্ডারে সরান। ডাউনলোড করা JAR ফাইলটি Minecraft সার্ভার ফোল্ডারে টেনে আনুন।
- আপনি এটি নির্বাচন করতে একটি সার্ভার ফাইল ক্লিক করতে পারেন, ক্লিক করুন Ctrl+গ, "মাইনক্রাফ্ট সার্ভার" ফোল্ডারটি খুলুন এবং তারপরে ক্লিক করুন Ctrl+ভিসেই ফোল্ডারে ফাইল পেস্ট করতে।
- 6 সার্ভার ফাইলটি চালান। "Minecraft সার্ভার" ফোল্ডারে ডাউনলোড করা JAR ফাইল ("সার্ভার" ফাইল) এ ডাবল ক্লিক করুন। এই ফোল্ডারে বেশ কয়েকটি ফাইল এবং ফোল্ডার উপস্থিত হবে।
- 7 ব্যবহারের শর্তাবলী গ্রহণ করুন। Minecraft সার্ভার ফোল্ডারে, "eula" পাঠ্য ফাইলটি খুঁজুন এবং তারপর:
- "eula" ফাইলে ডাবল ক্লিক করুন;
- "eula = false" লাইনটি "eula = true" দিয়ে প্রতিস্থাপন করুন;
- ক্লিক Ctrl+এসপরিবর্তনগুলি সংরক্ষণ করতে;
- "eula" ফাইলটি বন্ধ করুন।
- 8 সার্ভার ফাইলে ডাবল ক্লিক করুন (ডাউনলোড করা JAR ফাইল)। এটি একটি পপ-আপ উইন্ডোতে চলতে থাকবে এবং মাইনক্রাফ্ট সার্ভার ফোল্ডারে অতিরিক্ত ফাইল উপস্থিত হবে।
- 9 সার্ভারটি বন্ধ হয়ে গেলে এটি বন্ধ করুন। যখন "সম্পন্ন!" পপ-আপ উইন্ডোর নীচে প্রদর্শিত হয় (সম্পন্ন), উইন্ডোর নিচের বাম দিকের টেক্সট বক্সে ক্লিক করুন, প্রবেশ করুন থামুন এবং টিপুন লিখুন.
- 10 "Server.properties" ফাইলটি খুঁজুন। এটি Minecraft সার্ভার ফোল্ডারে অবস্থিত।
- 11 ফাইলটির নাম পরিবর্তন করুন। Server.properties ফাইলে ডান-ক্লিক করুন, পুনameনামকরণ ক্লিক করুন, পিরিয়ড মুছে দিন এবং তারপর ক্লিক করুন লিখুন... এই ফাইলটির এখন নাম হবে "সার্ভারপ্রপার্টিজ" যাতে আপনি এটি খুলতে পারেন।
- 12 "Serverproperties" ফাইলটি খুলুন। এটিতে ডাবল ক্লিক করুন এবং তারপরে মেনু থেকে নোটপ্যাডে ডাবল ক্লিক করুন।
- 13 কম্পিউটারের স্ট্যাটিক আইপি অ্যাড্রেস ফাইলটিতে যোগ করুন। "সার্ভার-আইপি =" লাইনটি খুঁজুন এবং তারপরে আপনার কম্পিউটারের স্ট্যাটিক আইপি ঠিকানাটি প্রবেশ করুন ("=" চিহ্নের পরে)।
- উদাহরণস্বরূপ, যদি আপনার কম্পিউটারের স্ট্যাটিক আইপি অ্যাড্রেস "192.168.2.30" হয়, লাইনটি এইরকম দেখাবে: সার্ভার-আইপি = 192.168.2.30.
- 14 ফাইলটি সংরক্ষণ করুন। ক্লিক করুন Ctrl+এস, এবং তারপর নোটপ্যাড বন্ধ করুন।
- 15 একটি ব্যাচ ফাইল তৈরি করুন। সার্ভারটি "সার্ভার" ফাইলে ডাবল ক্লিক করে শুরু করা যেতে পারে, কিন্তু সার্ভার কম্পিউটারে সীমিত পরিমাণ RAM ব্যবহার করবে। এই সমস্যা সমাধানের জন্য, Minecraft সার্ভার ফোল্ডারে একটি ব্যাচ ফাইল তৈরি করুন:
- নোটপ্যাড খুলুন (আপনাকে শুরুতে ক্লিক করতে হতে পারে
 এবং পরিচয় করিয়ে দিন নোটবইনোটপ্যাড খুঁজে পেতে);
এবং পরিচয় করিয়ে দিন নোটবইনোটপ্যাড খুঁজে পেতে); - প্রবেশ করুন java -Xmx3G -Xms1G -jar server.jar নোটপ্যাডে;
- ফাইল> সেভ হিসাবে ক্লিক করুন;
- প্রবেশ করুন run.bat "ফাইলের নাম" লাইনে;
- "ফাইল টাইপ" মেনু খুলুন এবং "সমস্ত ফাইল" নির্বাচন করুন;
- ফাইলটি সংরক্ষণ করতে ফোল্ডার হিসাবে "মাইনক্রাফ্ট সার্ভার" নির্বাচন করুন;
- "সংরক্ষণ করুন" ক্লিক করুন।
- নোটপ্যাড খুলুন (আপনাকে শুরুতে ক্লিক করতে হতে পারে
ম্যাক ওএস এক্স -এ সার্ভার কিভাবে ইনস্টল করবেন
- 1 নিশ্চিত করুন যে জাভা আপ টু ডেট আছে। Https://java.com/en/download/ এ যান, ফ্রি জাভা ডাউনলোড ক্লিক করুন, ইনস্টলেশন ফাইলটি খুলুন এবং পর্দায় নির্দেশাবলী অনুসরণ করুন।
- আপনি যদি জাভা আপডেট না করেন, তাহলে আপনি সার্ভার হোস্টিং সংক্রান্ত সমস্যায় পড়তে পারেন।
- 2 জাভা জেডিকে ইনস্টল করুন (প্রয়োজন হলে)। JDK জাভা কমান্ড চালানোর জন্য প্রয়োজন:
- জেডিকে পৃষ্ঠায় যান;
- "জাভা এসই ডেভেলপমেন্ট কিট 8u171" শিরোনামে "লাইসেন্স চুক্তি স্বীকার করুন" এর পাশের বাক্সটি চেক করুন;
- "Mac OS X x64" এর ডানদিকে "jdk-8u171-macosx-x64.dmg" লিঙ্কে ক্লিক করুন;
- ডিএমজি ফাইলে ডাবল ক্লিক করুন এবং তারপরে অ্যাপ্লিকেশন ফোল্ডারে জাভা আইকনটি টেনে আনুন;
- পর্দায় নির্দেশাবলী অনুসরণ করুন.
- 3 সার্ভার ফাইল (JAR ফাইল) ডাউনলোড করুন। আপনার কম্পিউটারের ওয়েব ব্রাউজারে https://minecraft.net/en-us/download/server- এ যান এবং তারপর পৃষ্ঠার মাঝখানে "minecraft_server.1.13.jar" লিঙ্কে ক্লিক করুন।
- 4 একটি নতুন ফোল্ডার তৈরি করুন. ডেস্কটপে ক্লিক করুন, ফাইল> নতুন ফোল্ডারে ক্লিক করুন, প্রবেশ করুন Minecraft সার্ভার এবং টিপুন ফিরে আসুন.
- 5 সার্ভার ফাইলটি Minecraft সার্ভার ফোল্ডারে সরান। ডাউনলোড করা JAR ফাইলটি Minecraft সার্ভার ফোল্ডারে টেনে আনুন।
- আপনি এটি নির্বাচন করতে একটি সার্ভার ফাইল ক্লিক করতে পারেন, ক্লিক করুন ⌘ কমান্ড+গ, "মাইনক্রাফ্ট সার্ভার" ফোল্ডারটি খুলুন এবং তারপরে ক্লিক করুন ⌘ কমান্ড+ভিসেই ফোল্ডারে ফাইল পেস্ট করতে।
- 6 সার্ভার ফাইলটি চালান। "Minecraft সার্ভার" ফোল্ডারে ডাউনলোড করা JAR ফাইল ("সার্ভার" ফাইল) এ ডাবল ক্লিক করুন। এই ফোল্ডারে বেশ কয়েকটি ফাইল এবং ফোল্ডার উপস্থিত হবে।
- 7 ব্যবহারের শর্তাবলী গ্রহণ করুন। Minecraft সার্ভার ফোল্ডারে, "eula" পাঠ্য ফাইলটি খুঁজুন এবং তারপর:
- "eula" ফাইলে ডাবল ক্লিক করুন;
- "eula = false" লাইনটি "eula = true" দিয়ে প্রতিস্থাপন করুন;
- ক্লিক ⌘ কমান্ড+এসপরিবর্তনগুলি সংরক্ষণ করতে;
- "eula" ফাইলটি বন্ধ করুন।
- 8 সার্ভার ফাইলে ডাবল ক্লিক করুন (ডাউনলোড করা JAR ফাইল)। এটি একটি পপ-আপ উইন্ডোতে চলতে থাকবে এবং Minecraft সার্ভার ফোল্ডারে অতিরিক্ত ফাইল উপস্থিত হবে।
- 9 সার্ভারটি বন্ধ হয়ে গেলে এটি বন্ধ করুন। যখন "সম্পন্ন!" পপ-আপ উইন্ডোর নীচে প্রদর্শিত হয় (সম্পন্ন), উইন্ডোর নিচের বাম দিকের টেক্সট বক্সে ক্লিক করুন, প্রবেশ করুন থাম এবং টিপুন লিখুন.
- 10 "Server.properties" ফাইলটি খুঁজুন। এটি Minecraft সার্ভার ফোল্ডারে অবস্থিত।
- 11 "Serverproperties" ফাইলটি খুলুন। এটিতে ক্লিক করুন এবং তারপর ফাইল> ওপেন উইথ> টেক্সট এডিট ক্লিক করুন।
- যদি আপনি ফাইলটি খুলতে না পারেন তবে এটিতে ক্লিক করুন, ফাইল> নাম পরিবর্তন করুন, সার্ভার এবং বৈশিষ্ট্যগুলির মধ্যে বিন্দুটি সরান (আপনাকে প্রথমে নাম লাইনের ডানদিকে নীচের তীরটি ক্লিক করতে হবে এবং এক্সটেনশনগুলি লুকিয়ে আনতে হবে) এবং সংরক্ষণ ক্লিক করতে হবে।
- 12 কম্পিউটারের স্ট্যাটিক আইপি অ্যাড্রেস ফাইলটিতে যোগ করুন। "সার্ভার-আইপি =" লাইনটি খুঁজুন এবং তারপরে আপনার কম্পিউটারের স্ট্যাটিক আইপি ঠিকানাটি প্রবেশ করান ("=" চিহ্নের পরে)।
- উদাহরণস্বরূপ, যদি আপনার কম্পিউটারের স্ট্যাটিক আইপি অ্যাড্রেস "192.168.2.30" হয়, লাইনটি এইরকম দেখাবে: সার্ভার-আইপি = 192.168.2.30.
- 13 ফাইলটি সংরক্ষণ করুন। ক্লিক করুন ⌘ কমান্ড+এসএবং তারপর উইন্ডোর উপরের বাম কোণে লাল বৃত্তে ক্লিক করে TextEdit বন্ধ করুন।
- 14 একটি ব্যাচ ফাইল তৈরি করুন। সার্ভারটি "সার্ভার" ফাইলে ডাবল ক্লিক করে শুরু করা যেতে পারে, কিন্তু সার্ভার কম্পিউটারে সীমিত পরিমাণ RAM ব্যবহার করবে। এই সমস্যা সমাধানের জন্য, Minecraft সার্ভার ফোল্ডারে একটি ব্যাচ ফাইল তৈরি করুন:
- স্পটলাইট খুলুন
 , প্রবেশ করুন টেক্সটডিট, "TextEdit" এ ডাবল ক্লিক করুন এবং তারপর "নতুন ডকুমেন্ট" এ ক্লিক করুন;
, প্রবেশ করুন টেক্সটডিট, "TextEdit" এ ডাবল ক্লিক করুন এবং তারপর "নতুন ডকুমেন্ট" এ ক্লিক করুন; - প্রবেশ করুন java -Xmx3G -Xms1G -jar server.jar TextEdit এ;
- বিন্যাসে ক্লিক করুন> সরল পাঠ্যে রূপান্তর করুন> ঠিক আছে;
- "ফাইল"> "সংরক্ষণ করুন" এ ক্লিক করুন;
- প্রবেশ করুন দৌড় "নাম" লাইনে, এবং তারপর "নাম" লাইনের ডানদিকে নিচের দিকে তীর ক্লিক করুন;
- "এক্সটেনশন লুকান" এর পাশের বাক্সটি আনচেক করুন, এবং তারপর "নাম" লাইনে ফাইল এক্সটেনশনটি ".txt" থেকে পরিবর্তন করুন । আদেশ;
- ফাইলটি সংরক্ষণ করার জন্য ফোল্ডার হিসাবে "মাইনক্রাফ্ট সার্ভার" নির্বাচন করুন, "সংরক্ষণ করুন" ক্লিক করুন এবং তারপরে "ব্যবহার করুন। কমান্ড" ক্লিক করুন।
- স্পটলাইট খুলুন
4 এর অংশ 4: সার্ভারের সাথে কীভাবে সংযোগ করবেন
 1 আপনার কম্পিউটারের পাবলিক আইপি ঠিকানা খুঁজে বের করুন। আপনি এই ঠিকানাটি আপনার বন্ধুদের জানাবেন যারা আপনার সার্ভারে সংযোগ করতে চান। মনে রাখবেন যে কেউ এই ঠিকানাটি জানে সে আপনার গেমটিতে যোগ দিতে পারবে।
1 আপনার কম্পিউটারের পাবলিক আইপি ঠিকানা খুঁজে বের করুন। আপনি এই ঠিকানাটি আপনার বন্ধুদের জানাবেন যারা আপনার সার্ভারে সংযোগ করতে চান। মনে রাখবেন যে কেউ এই ঠিকানাটি জানে সে আপনার গেমটিতে যোগ দিতে পারবে। - যদি আপনার বন্ধুরা আপনার মতো একই নেটওয়ার্কে থাকে তবে তাদের আপনার কম্পিউটারের স্ট্যাটিক আইপি ঠিকানা দিন।
- 2 তৈরি করা ব্যাচ ফাইল দিয়ে আপনার সার্ভার শুরু করুন। সার্ভারটি বন্ধ করুন (যদি চলমান থাকে), "Minecraft Server" ফোল্ডারে আপনার তৈরি করা "রান" ফাইলে ডাবল ক্লিক করুন এবং সার্ভারটি চালু হওয়ার জন্য অপেক্ষা করুন।
- সার্ভার চলাকালীন, এর উইন্ডো অবশ্যই খোলা থাকবে।
- 3 Minecraft শুরু করুন। গ্রাস গ্রাউন্ড ব্লক আইকনে ডাবল ক্লিক করুন এবং তারপরে লঞ্চার উইন্ডোর নীচে প্লে ক্লিক করুন।
- যদি আপনাকে লগ ইন করার জন্য অনুরোধ করা হয় (এটি ঘটে যখন আপনি গেমটি দীর্ঘ সময় না খোলেন), আপনার ইমেল ঠিকানা এবং পাসওয়ার্ড লিখুন।
- 4 ক্লিক করুন অনলাইন খেলা. এই বিকল্পটি মাইনক্রাফ্ট মেনুতে রয়েছে।
- 5 ক্লিক করুন সার্ভার যোগ. আপনি উইন্ডোর নিচের ডান পাশে এই অপশনটি পাবেন।
- 6 সার্ভারের নাম লিখুন। উইন্ডোর শীর্ষে "সার্ভারের নাম" লাইনে এটি করুন।
- 7 আপনার কম্পিউটারের ঠিকানা লিখুন। "সার্ভার ঠিকানা" লাইনে, কম্পিউটারের স্ট্যাটিক আইপি ঠিকানা লিখুন।
- 8 ক্লিক করুন প্রস্তুত. এই বোতামটি উইন্ডোর নীচে রয়েছে। সার্ভার তৈরি করা হবে।
- 9 একটি সার্ভার নির্বাচন করুন। উইন্ডোর শীর্ষে থাকা সার্ভারের নামের উপর ক্লিক করুন।
- 10 ক্লিক করুন সংযোগ করুন. এই বোতামটি উইন্ডোর নীচে রয়েছে। আপনার সার্ভারের গেম জগত খুলবে।
- 11 গেমটিতে যোগ দিতে বন্ধুদের আমন্ত্রণ জানান। এটি করার জন্য, 19 জন বন্ধুকে আপনার কম্পিউটারের সর্বজনীন আইপি ঠিকানা পাঠান এবং তাদের নিম্নলিখিতগুলি করতে বলুন:
- Minecraft খুলুন এবং "মাল্টিপ্লেয়ার" ক্লিক করুন;
- "সরাসরি সংযোগ" ক্লিক করুন;
- কম্পিউটারের পাবলিক আইপি অ্যাড্রেস দিন (স্ট্যাটিক আইপি অ্যাড্রেস নয়, যা বন্ধুরা আপনার মতো একই নেটওয়ার্কে সংযুক্ত থাকলে প্রবেশ করা হয়);
- "সংযোগ করুন" ক্লিক করুন।
- 12 ফায়ারওয়াল বন্ধ করুন কম্পিউটার (প্রয়োজন হলে)। আপনার বন্ধুরা আপনার খেলায় যোগ দিতে না পারলে এটি করুন। মনে রাখবেন যে এটি আপনার কম্পিউটারকে দূষিত ব্যবহারকারীদের দ্বারা আক্রমণের ঝুঁকিপূর্ণ করে তুলবে, তাই আপনি যদি বিশ্বস্ত লোকদের সাথে খেলছেন তবেই আপনার ফায়ারওয়াল বন্ধ করুন।
পরামর্শ
- যত দ্রুত কম্পিউটার, তত বেশি খেলোয়াড় সার্ভারে সংযোগ করতে সক্ষম হবে (২০ জন খেলোয়াড় সর্বোচ্চ সংখ্যা)।
- একটি ইথারনেট ক্যাবলের উপর একটি সার্ভার হোস্ট করা একটি ওয়্যারলেস নেটওয়ার্কের উপর হোস্টিং করার চেয়ে অনেক বেশি নিরাপদ।
সতর্কবাণী
- রাউটারের মাধ্যমে একটি পোর্ট খোলার সম্ভাবনা বেড়ে যায় যে কেউ আপনার নেটওয়ার্ক অ্যাক্সেস করতে পারবে।
- কম্পিউটার বন্ধ হয়ে গেলে বা জমে গেলে সার্ভার কাজ করা বন্ধ করে দেয়।